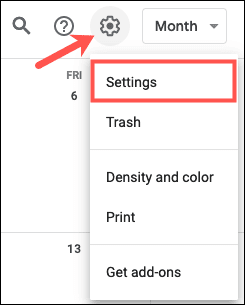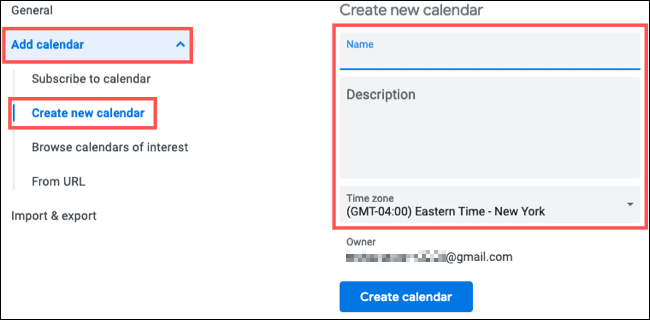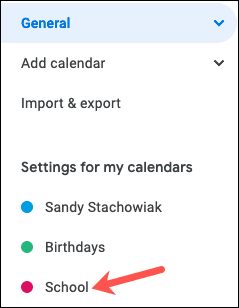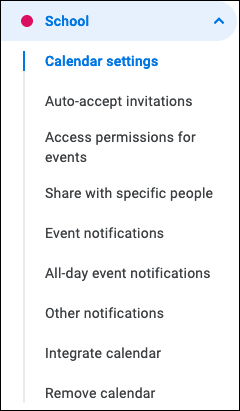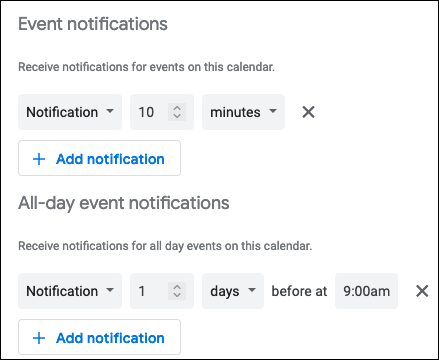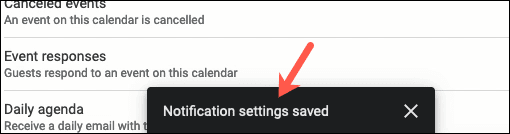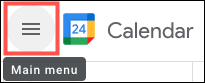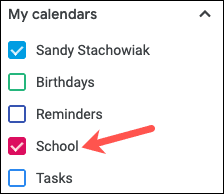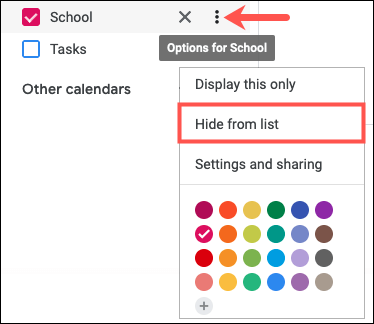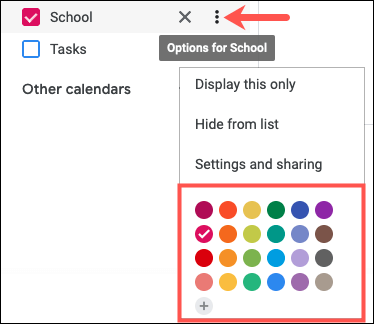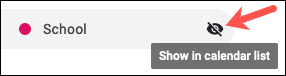Comment créer et personnaliser un nouveau calendrier Google
Préparer Google Agenda Excellent outil pour les événements etRendez-vous, rappels et anniversaires. Mais vous n'avez pas à vous contenter des calendriers inclus ou auxquels vous pouvez vous abonner ; Vous pouvez créer le vôtre.
Pour le travail, l'école, les enfants et plus, vous pouvez facilement ajouter etPersonnalisez votre agenda Google Votre. Nommez le calendrier comme vous le souhaitez, donnez-lui une couleur pour mettre en évidence ses événements et même masquez-le s'il s'agit d'un calendrier saisonnier.
Remarque : Malheureusement, vous ne pouvez pas créer de calendriers dans Application mobile Google Agenda , vous devez donc avoir accès à un ordinateur de bureau pour suivre ces instructions.
Créer un nouvel agenda Google
Visite Site de calendrier Google Et enregistrez votre Entrée. Cliquez sur l'icône d'engrenage en haut à gauche pour ouvrir le menu des paramètres et choisissez "Paramètres".
A gauche, développez « Ajouter un calendrier » Et sélectionnez “Créer un nouveau calendrier.
Donnez à votre calendrier un nom et une description facultative. Sélectionnez votre fuseau horaire dans la liste déroulante et cliquez sur "Créer le calendrier".
Vous devriez alors voir le nom de votre nouveau calendrier affiché sur la gauche sous les paramètres Mes calendriers. C'est ici que vous pouvez personnaliser les options de votre calendrier.
Ajustez les paramètres de votre calendrier
Sélectionnez votre nouveau calendrier ci-dessous Paramètres « Mon calendrier » pour l'étendre. Vous pouvez ensuite parcourir les paramètres en les sélectionnant chacun sur la gauche ou simplement en faisant défiler vers le bas sur le côté droit de la page.
Accepter automatiquement les invitations : Ajoutez automatiquement des événements au calendrier à partir des invitations que vous recevez, ou ajoutez uniquement des événements qui n'entrent pas en conflit avec d'autres, ou n'affichent pas du tout les invitations.
أAutorisations d'accès aux événements: rendez votre calendrier disponible pour que les autres puissent voir tous les détails de l'événement ou seulement si vous êtes libre ou occupé.
Partager avec des personnes spécifiques: Si vous souhaitez partager votre calendrier avec vos amis, votre famille ou vos collègues, vous pouvez cliquer sur Ajouter des personnes et définir des autorisations de partage.
Notifications d'événements et d'événements tout au long de la journée: définissez les heures d'alerte par défaut pour les événements programmés et quotidiens.
Autres notifications: choisissez de recevoir des notifications par e-mail concernant les événements nouveaux, modifiés ou annulés, ainsi que les réponses aux événements et votre agenda quotidien.
Fusionner le calendrier: Ici, vous avez des liens pour poster votre calendrier ou au format iCal. Vous pouvez également utiliser le code d'intégration pour votre site Web ou votre blog.
supprimer le calendrier: Si vous décidez d'arrêter d'utiliser le calendrier plus tard, vous pouvez vous rendre à cet endroit et vous désinscrire ou supprimer complètement le calendrier.
Toutes les modifications que vous apportez ci-dessus sont automatiquement enregistrées dans le nouveau calendrier.
Ainsi, lorsque vous avez terminé, appuyez simplement sur la flèche de retour à côté de Paramètres en haut à droite pour revenir à l'écran d'accueil de Google Agenda. Vous pouvez revenir à cette zone et mettre à jour vos paramètres ou le nom de votre calendrier si nécessaire.
Personnalisez votre agenda Google
Lorsque vous visitez la page principale de Google Agenda, vous pouvez accéder à vos calendriers sur le côté gauche. Si le menu est masqué, appuyez sur le menu principal (trois lignes verticales) en haut à gauche pour l'afficher.
Afficher les événements du calendrier
Développez ensuite "Mes agendasEt vous verrez le calendrier que vous avez créé. Pour afficher les événements de ce calendrier, assurez-vous de cocher la case. Si jamais vous souhaitez masquer le calendrier ou ses événements, décochez-le simplement.
Colorez votre calendrier
Pour donner au calendrier une couleur froide, appuyez sur les trois points à droite pour ouvrir les options. Choisissez une couleur ou cliquez sur le signe plus pour ajouter une couleur personnalisée. Tous les événements de votre calendrier seront affichés dans la couleur de votre choix.
Cachez votre calendrier
Comme mentionné, vous pouvez masquer le calendrier de votre liste si vous le souhaitez. Ceci est utile pour les calendriers saisonniers, scolaires ou sportifs que vous n'utilisez pas toute l'année. Cliquez sur les trois points à côté du calendrier et sélectionnez « Masquer de la liste ».
Pour afficher le calendrier ultérieurement, revenez aux paramètres dans lesquels vous l'avez initialement créé. Dans la partie droite sous Paramètres"mes calendriers" , appuyez sur l'icône en forme d'œil pour "Afficher dans la liste du calendrier".
Astuce : Vous pouvez accéder rapidement aux paramètres en cliquant sur les trois points à côté du calendrier et en sélectionnant « Paramètres et partage ».
Les nouveaux agendas que vous créez dans Google Agenda seront également synchronisés avec l'application L'application sur vos autres appareils. C'est un excellent bonus pour créer un calendrier personnalisé.