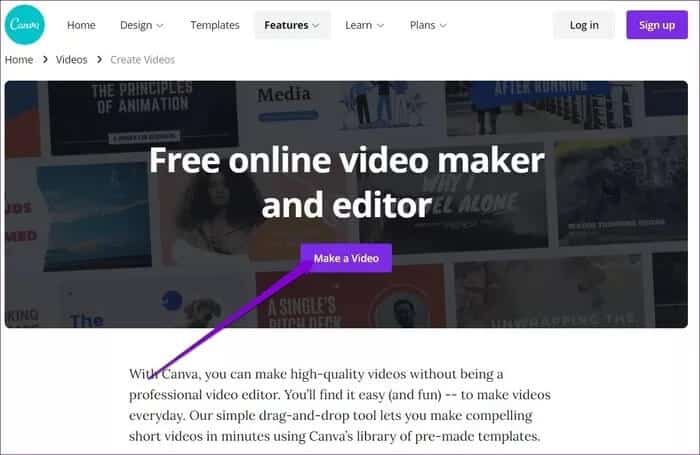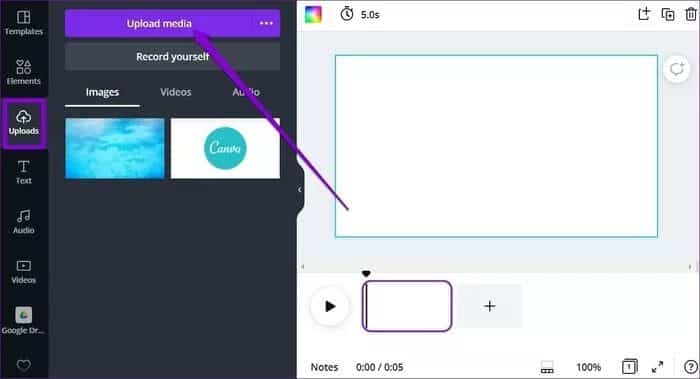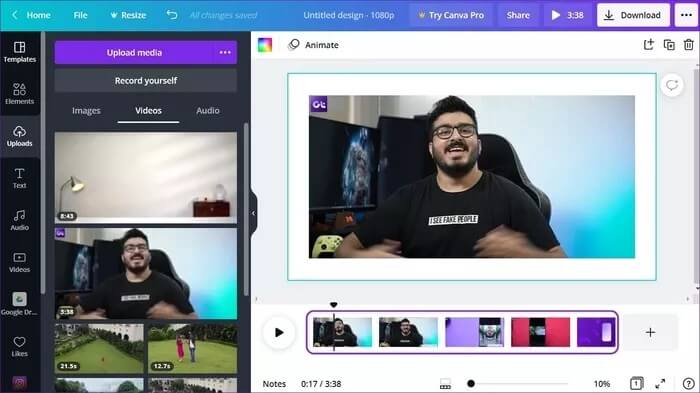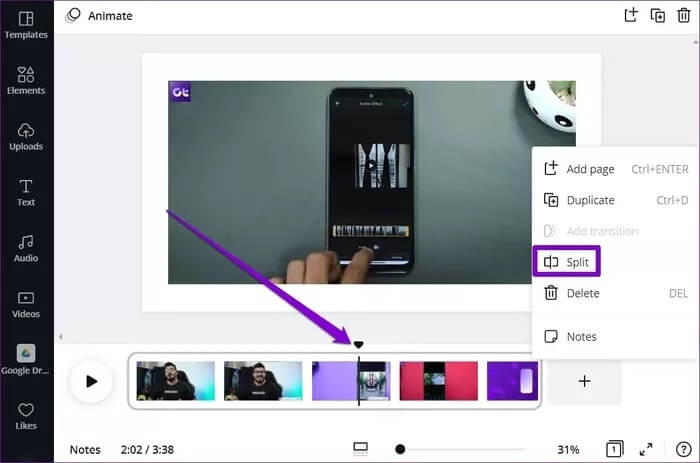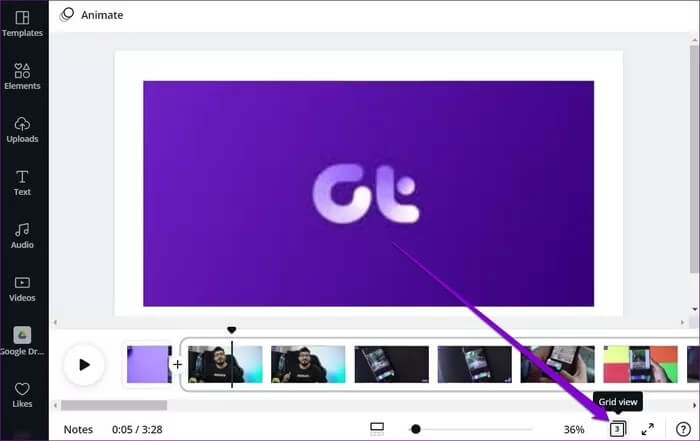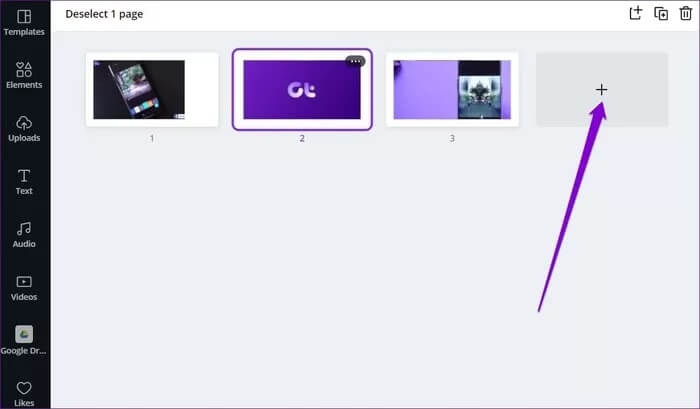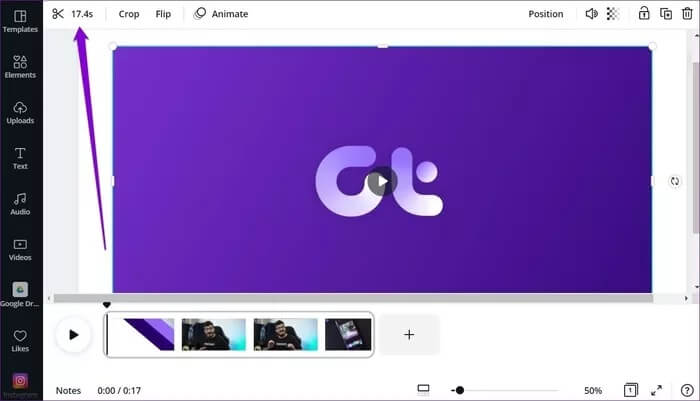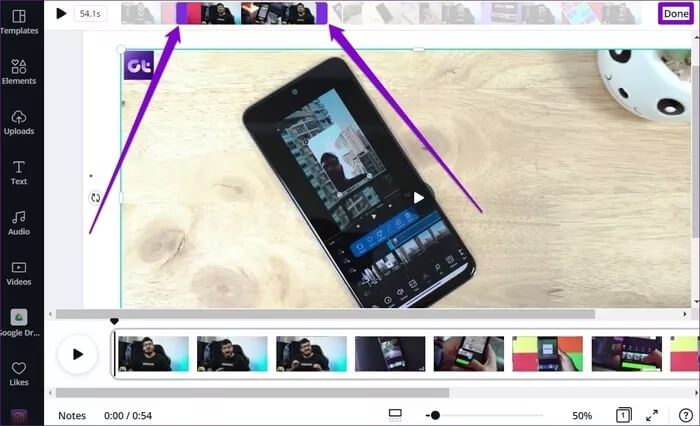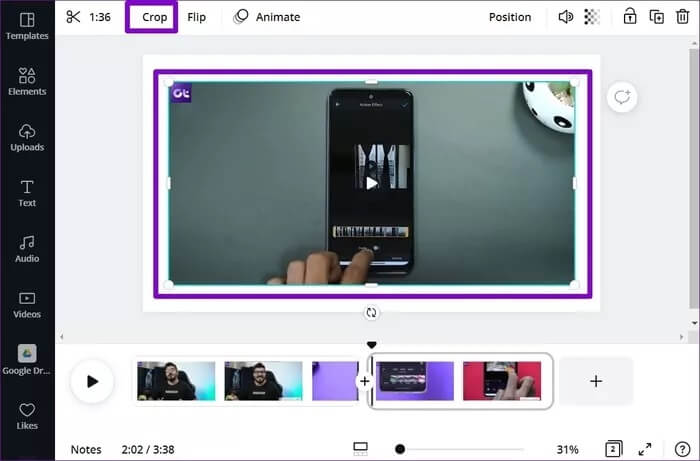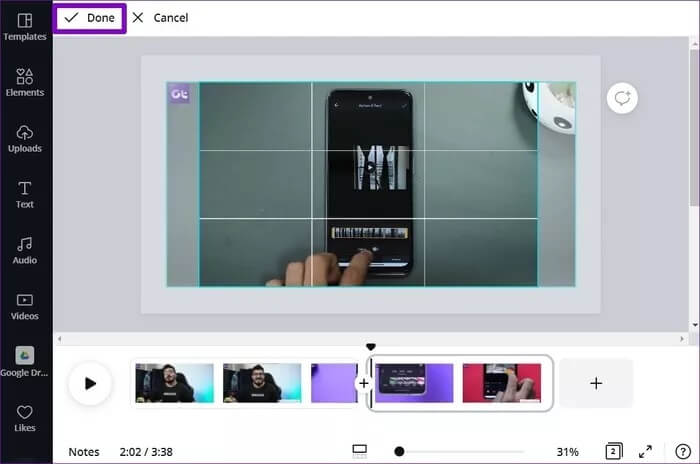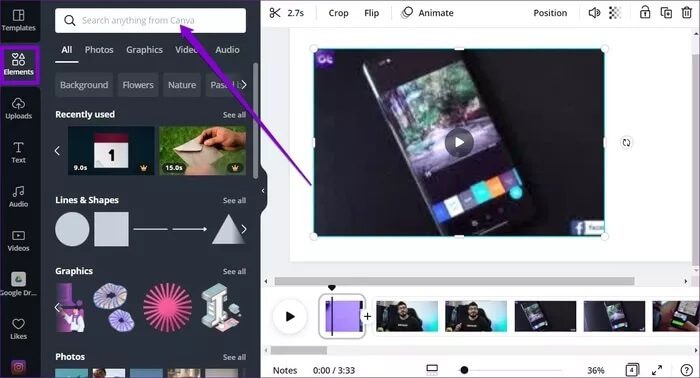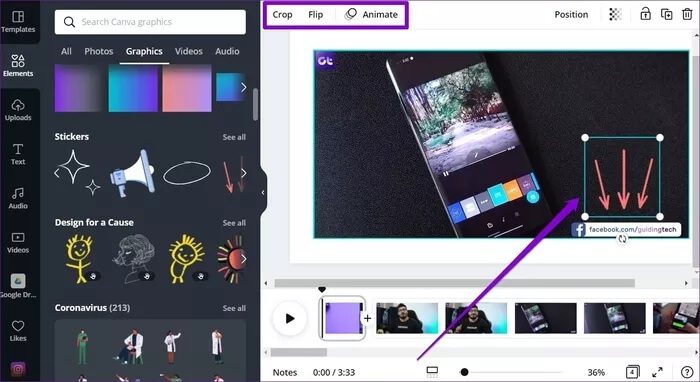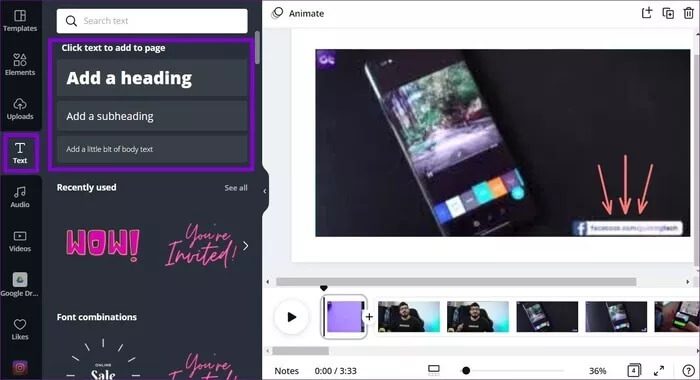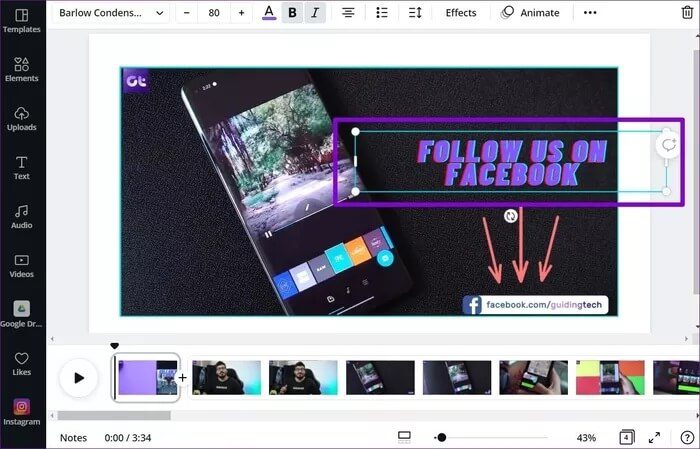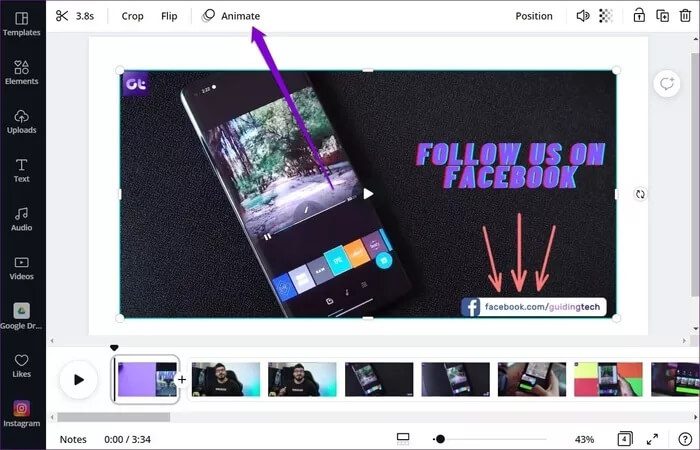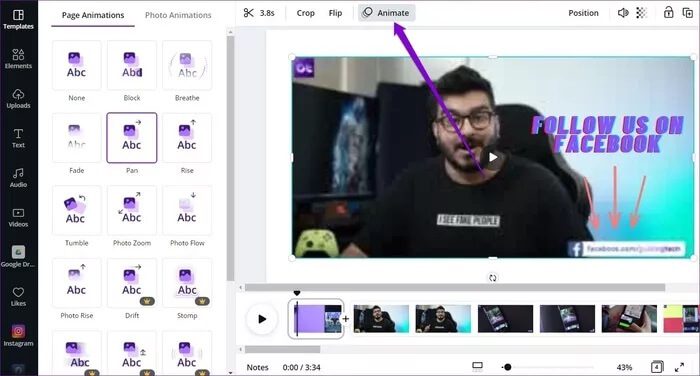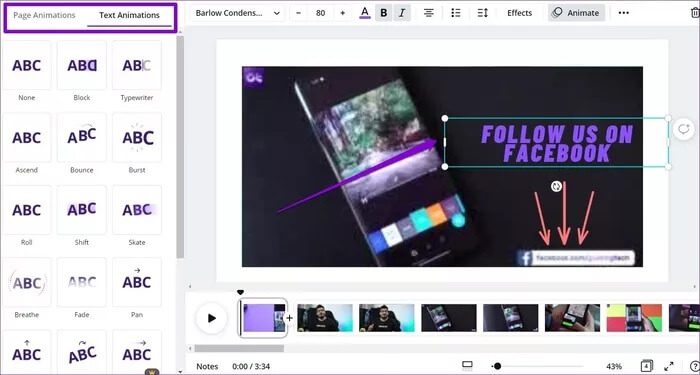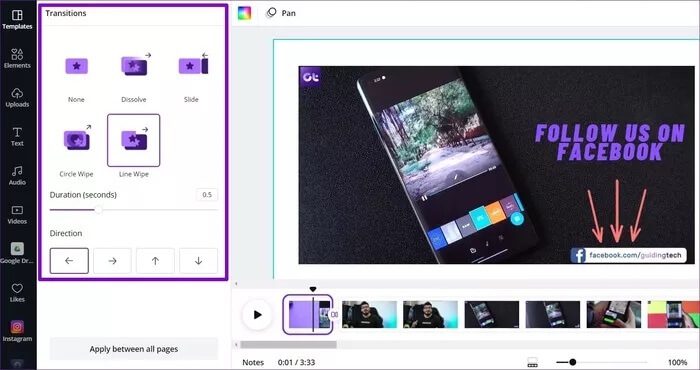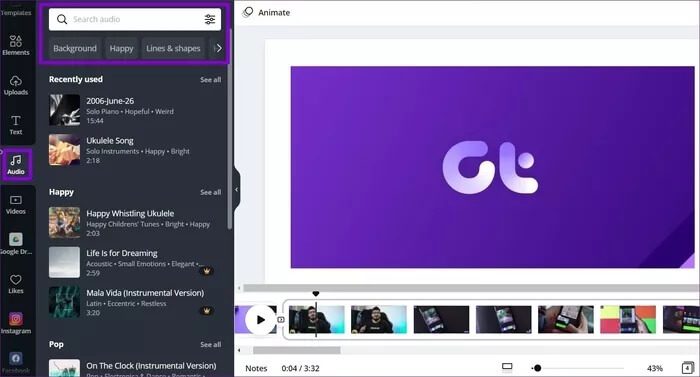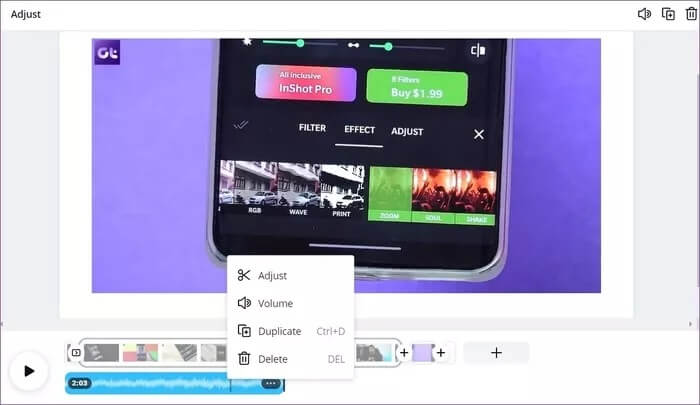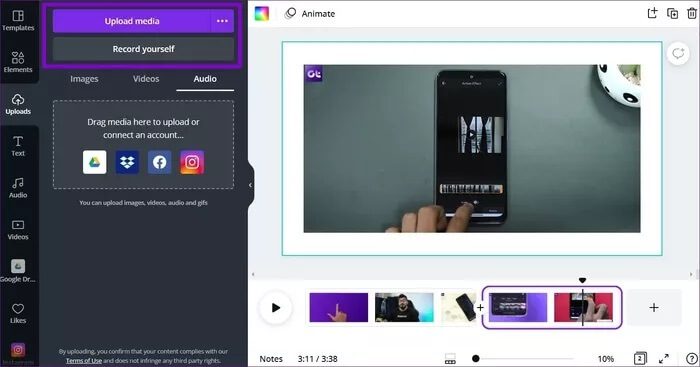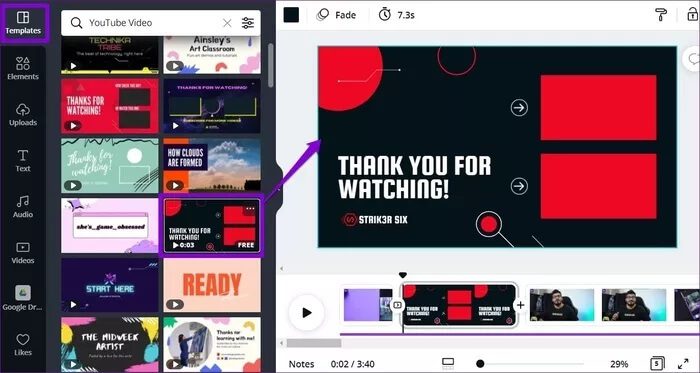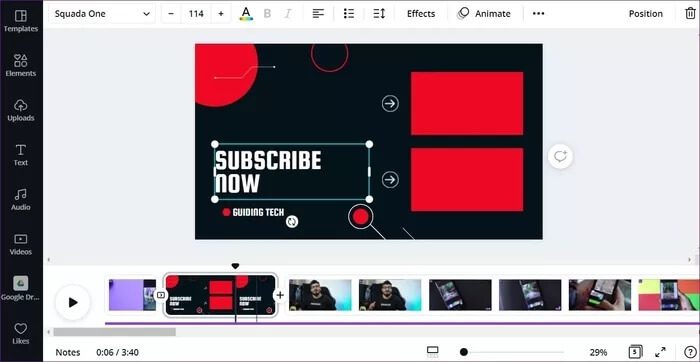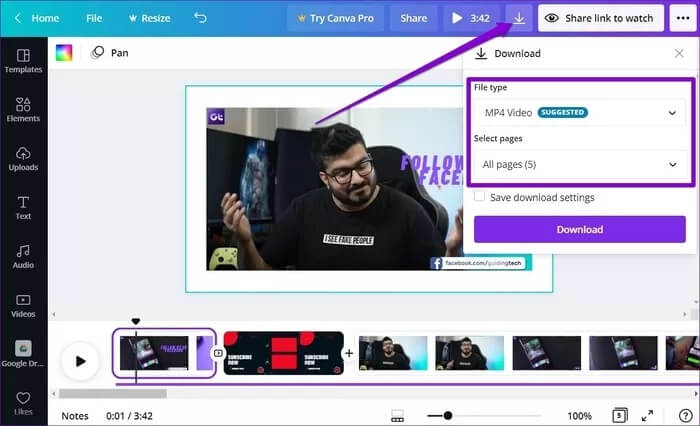Comment créer et éditer des vidéos dans Canva
Le montage vidéo est difficile et souvent limité au matériel et aux logiciels. Mais il n'a pas à être de cette façon. Aujourd'hui, vous pouvez obtenir quelques Logiciel de montage vidéoRiche en fonctionnalités et léger disponible en ligne. Parmi eux, Canva est rapidement devenu le choix préféré de tous car il fournit suffisamment d'outils pour éditer vos vidéos. Voici comment créer et éditer des vidéos dans Canva.
L'acquisition de matériel et de logiciels de montage vidéo dédiés est coûteuse et nécessite une courbe d'apprentissage abrupte. Cependant, si vous êtes un aspirant YouTuber ou un amateur, vous pouvez créer des vidéos de qualité professionnelle avec l'éditeur de vidéo riche en fonctionnalités de Canva. Nous allons explorer l'éditeur vidéo de Canva pour créer et éditer des vidéos. Alors, commençons.
Comment couper, rogner et assembler des vidéos dans Canva
Tout d'abord, voyons comment vous pouvez télécharger votre vidéo pour commencer à la modifier dans Canva.
Étape 1: Ouvrez un navigateur Web et accédez à l'éditeur vidéo de Canva. Cliquez maintenant sur le bouton Créer une vidéo.
Étape 2: Dans l'éditeur vidéo, passez à l'onglet Téléchargements et cliquez sur le bouton Télécharger le média pour télécharger votre vidéo depuis votre ordinateur.
Alternativement, vous pouvez également utiliser le menu à trois points pour télécharger directement votre vidéo depuis d'autres plateformes telles que Facebook, Google Drive, Instagram ou Dropbox.
Étape 3: Une fois la vidéo téléchargée, vous êtes prêt à la modifier dans l'éditeur de vidéo de Canva.
fractionner les sections
Vous constaterez que l'intégralité du clip vidéo apparaît comme un seul clip dans la chronologie. Vous pouvez diviser votre vidéo en différentes parties et éditer chaque partie individuellement.
Pour diviser la vidéo, déplacez le curseur sur la partie où vous souhaitez diviser la vidéo. Maintenant, faites un clic droit n'importe où sur la chronologie et choisissez Diviser.
En plus de cela, diviser la vidéo en plusieurs parties vous permet également de modifier l'ordre des clips. Vous pouvez afficher tous vos clips en mode grille et modifier leur ordre à partir de là.
Pour ajouter plus de clips et d'images à votre vidéo, cliquez sur le bouton + Ajouter une page.
Couper des vidéos
Outre le fractionnement, vous pouvez également facilement couper des clips dans Canva. Voici comment.
Pour couper votre vidéo dans Canva, sélectionnez la vidéo et cliquez sur l'icône de découpe dans le coin supérieur gauche.
Ensuite, utilisez les deux curseurs en haut pour sélectionner une partie de la vidéo. Enfin, appuyez sur Terminé pour enregistrer la vidéo découpée.
Recadrage de vidéos
De même, vous pouvez également recadrer votre vidéo dans Canva selon votre format d'image préféré. Pour recadrer votre vidéo, sélectionnez la vidéo dans l'aperçu et cliquez sur le bouton Recadrer en haut à gauche.
Maintenant, recadrez l'image vidéo comme si vous recadriez une image. Enfin, cliquez sur Terminé.
Notez que le même rapport hauteur/largeur sera appliqué à l'intégralité du clip.
Comment ajouter des éléments et du texte dans une vidéo
Outre les éléments d'édition de base, vous pouvez également ajouter des éléments et du texte pour donner vie à vos vidéos dans Canva. Voici comment.
Utilisez les objets
Étape 1: Passez à l'onglet Articles sur votre gauche. Vous pouvez explorer la vaste bibliothèque de Canva contenant diverses affiches, graphiques, images, graphiques et plus ici. Vous pouvez rechercher un élément spécifique en explorant différentes catégories ou en utilisant l'option de recherche.
Étape 2: Vous pouvez insérer n'importe quel élément de la bibliothèque en cliquant dessus. Une fois ajouté, vous pouvez le déplacer, le redimensionner, le recadrer ou le déplacer selon vos besoins.
L'élément que vous ajoutez à votre clip apparaîtra tout au long de la vidéo. Pour supprimer l'élément de la vidéo, sélectionnez-le et appuyez sur Supprimer.
Ajouter du texte sur la vidéo
Avec Canva, vous pouvez également Insérer du texte sur votre vidéo Pour le rendre plus descriptif. Voici comment.
Étape 1: Passez à l'onglet texte sur votre gauche. Tout d'abord, sélectionnez le type de texte que vous souhaitez ajouter.
Étape 2: Ensuite, vous devrez choisir un style de texte pour votre vidéo.
Étape 3: Une fois ajouté, vous pouvez modifier le texte à l'intérieur de la zone de texte. De plus, vous pouvez utiliser la barre d'outils en haut pour modifier le style de police, la taille, la couleur, la position, l'espacement, etc.
Comment ajouter des effets et des transitions dans une vidéo
Une fois que vous avez terminé le montage de base, vous pouvez maintenant ajouter une touche supplémentaire à votre vidéo en ajoutant des effets et en combinant vos clips avec des transitions fluides dans Canva. Voici comment.
Appliquer des effets
Étape 1: Sélectionnez le clip dans la chronologie que vous souhaitez modifier et cliquez sur Animer dans la barre d'outils en haut.
Étape 2: Vous trouverez ici différents types d'animations de pages et d'images. Vous pouvez tous les prévisualiser en cliquant dessus.
De même, vous pouvez également ajouter de tels effets à un élément ou à un texte spécifique. Pour ce faire, sélectionnez l'élément et cliquez sur l'option Animer dans la barre d'outils ci-dessus.
Maintenant sur votre gauche, vous trouverez quelques animations que vous pouvez appliquer.
Combiner des clips avec des transitions
Après avoir modifié tous les clips de votre timeline à l'aide des outils ci-dessus, voici comment combiner des clips avec différents effets de transition dans Canva.
Étape 1: Accédez à votre chronologie de montage vidéo, cliquez sur le + (icône plus) entre les deux clips et sélectionnez Ajouter une transition.
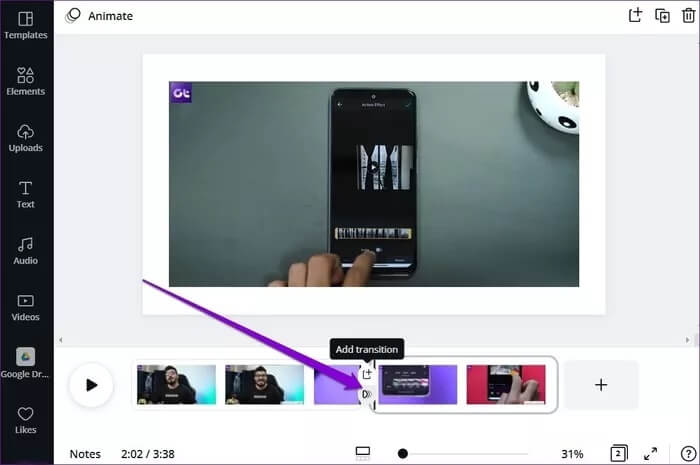
Pour ajouter les mêmes transitions à tous vos clips, cliquez sur le bouton Appliquer entre toutes les pages.
Comment ajouter de la musique de fond à une vidéo dans Canva
Outre les éléments et les effets, vous pouvez également insérer la musique de fond de votre choix dans votre vidéo dans Canva. Lisez la suite pour savoir comment faire cela.
Étape 1: Passez à l'onglet Audio sur votre gauche. Vous trouverez ici une collection d'audio libre de droits d'auteur que vous pouvez utiliser dans votre vidéo. Vous pouvez également rechercher l'audio en utilisant le champ de recherche ou les balises en haut.
Étape 2: Pour ajouter une piste à votre vidéo, faites simplement glisser et déposez l'audio dans la chronologie de votre vidéo.
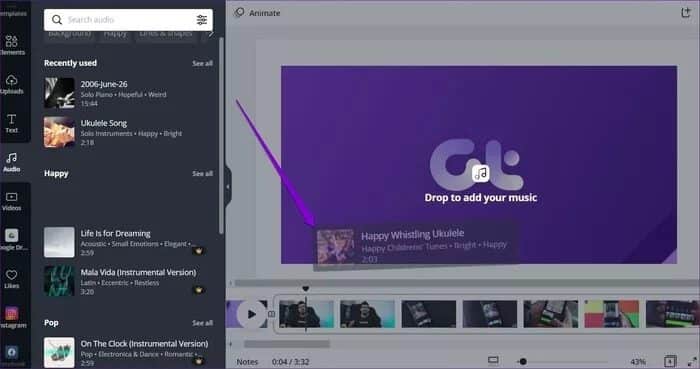
Pistes audio personnalisées
Bien que Canva propose des chemins libres de droits, vous pouvez toujours choisir Piste audio personnalisée veux l'utiliser. Voici comment.
Pour insérer un audio personnalisé, accédez à l'onglet Téléchargements sur votre gauche. Cliquez maintenant sur le bouton de téléchargement de média pour ajouter votre piste audio personnalisée. Alternativement, vous pouvez également enregistrer votre propre audio dans Canva en utilisant vous-même le bouton d'enregistrement.
Une fois téléchargé, vous trouverez votre morceau dans l'onglet audio ci-dessous.
Comment utiliser des modèles pour créer une vidéo
Si éditer une vidéo dès le début vous semble ennuyeux, utilisez les modèles de Canva pour recréer automatiquement votre vidéo avec des filtres, de la musique et des styles de texte. Voici comment.
Étape 1: Passez à l'onglet Modèles sur votre gauche. Vous trouverez ici sa vaste bibliothèque de modèles prédéfinis. Cliquez sur celui que vous souhaitez utiliser.
Étape 2: Une fois ajouté, vous pouvez sélectionner et modifier différents éléments du modèle, notamment l'arrière-plan, le texte, la taille, l'animation, les effets, etc.
Comment télécharger et partager une vidéo
Après avoir édité la vidéo, vous pouvez la prévisualiser en cliquant sur le bouton de lecture sur la timeline. Une fois que vous êtes satisfait de votre créativité, voici comment la télécharger.
Cliquez sur le bouton de téléchargement dans le coin supérieur droit, sélectionnez le type de fichier tel que la vidéo MP4 et sélectionnez les pages que vous souhaitez inclure. Enfin, cliquez sur le bouton Télécharger pour obtenir votre vidéo.
Attendez que Canva compile et télécharge la vidéo pour vous.
L'édition simplifiée
Canva est vraiment prometteur avec son éditeur vidéo facile à utiliser. De plus, les modèles etÉléments prêts à l'emploi de Canva Cela facilite la création et l'édition de vidéos dans Canva. Qu'est-ce que tu attends? Commencez déjà à éditer vos vidéos.