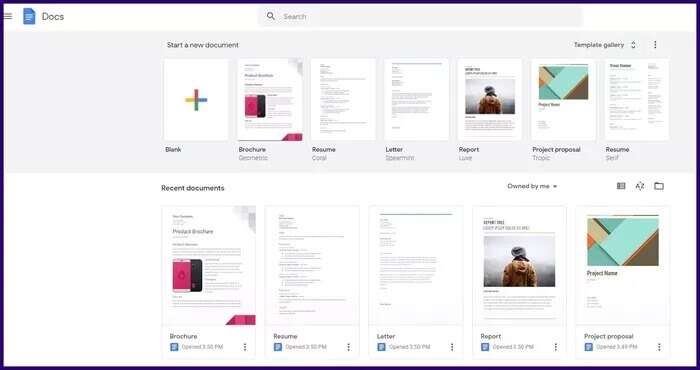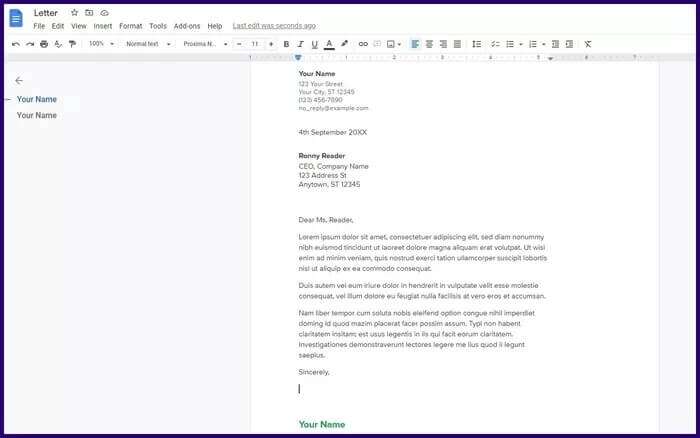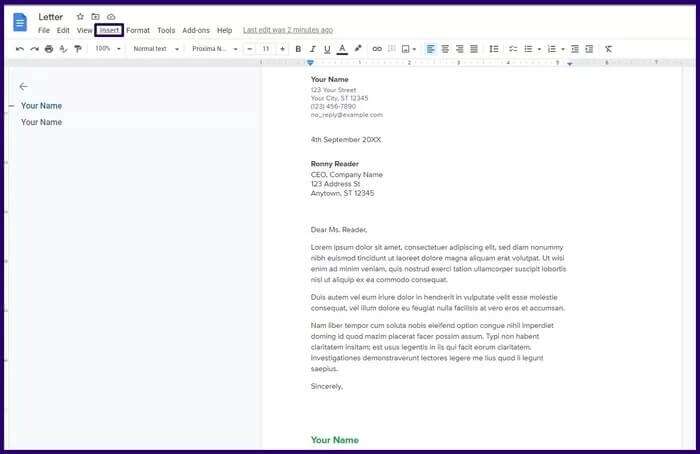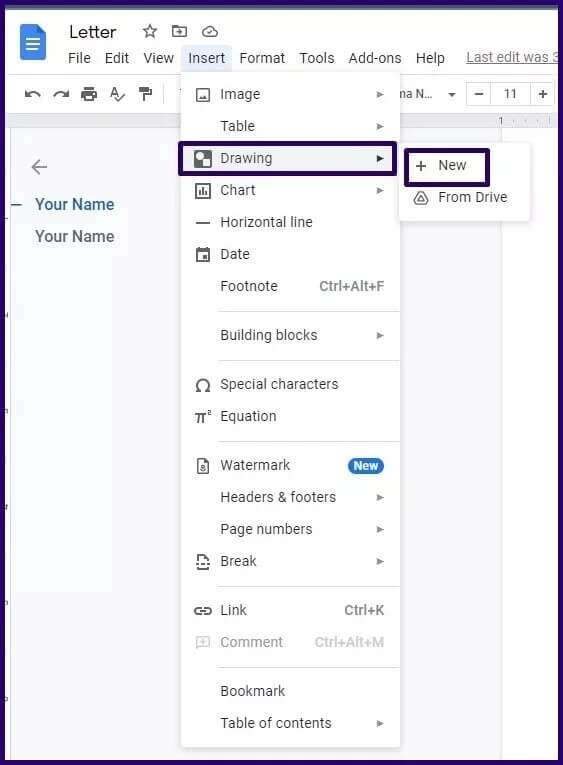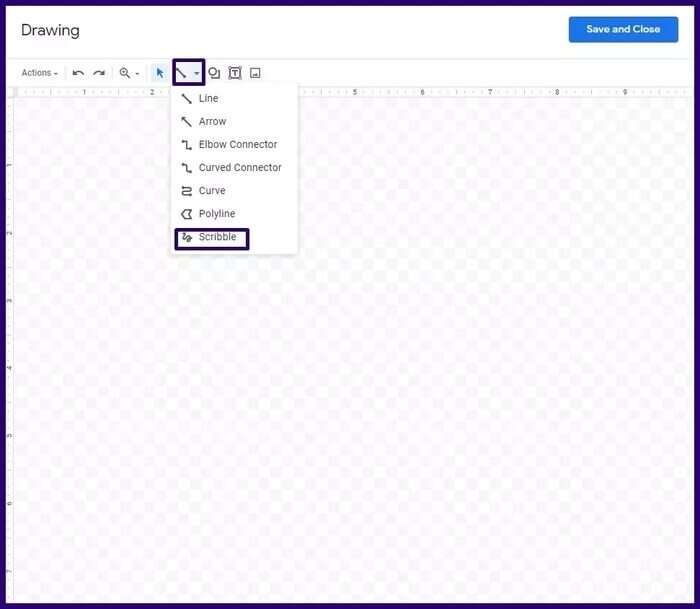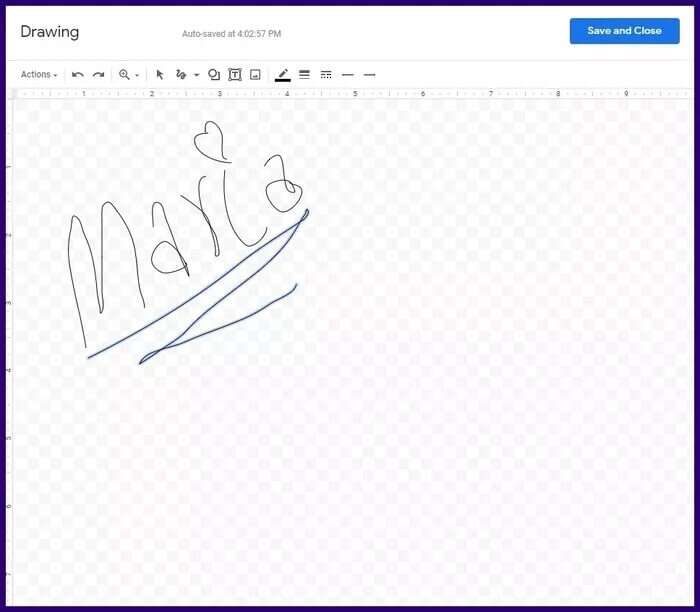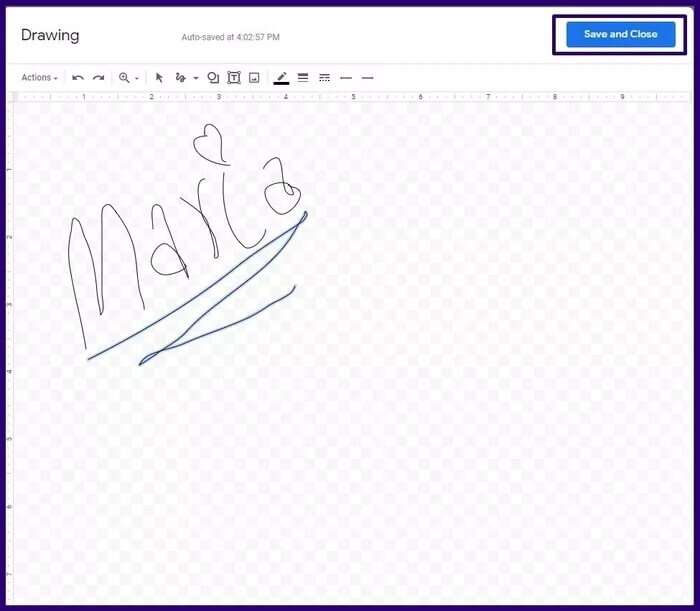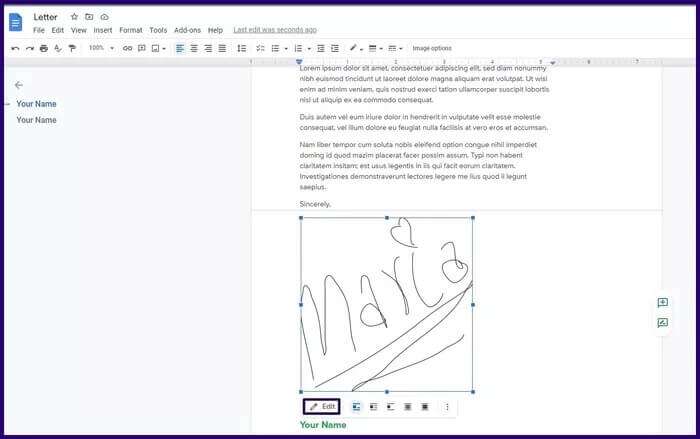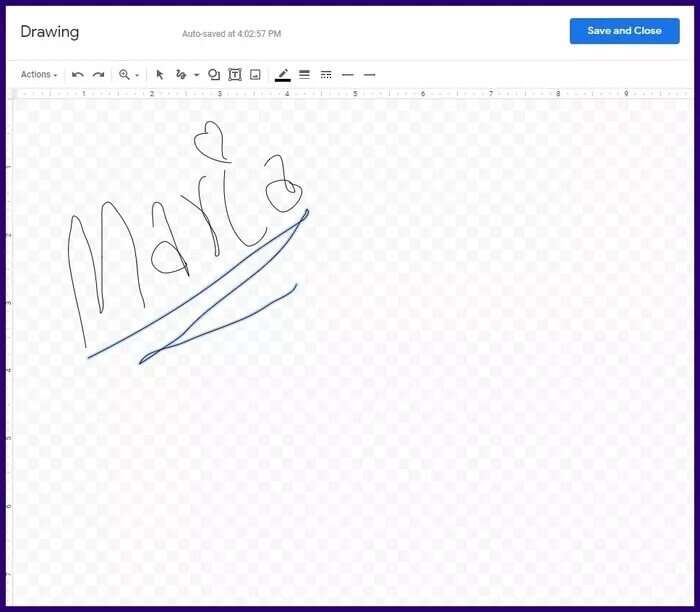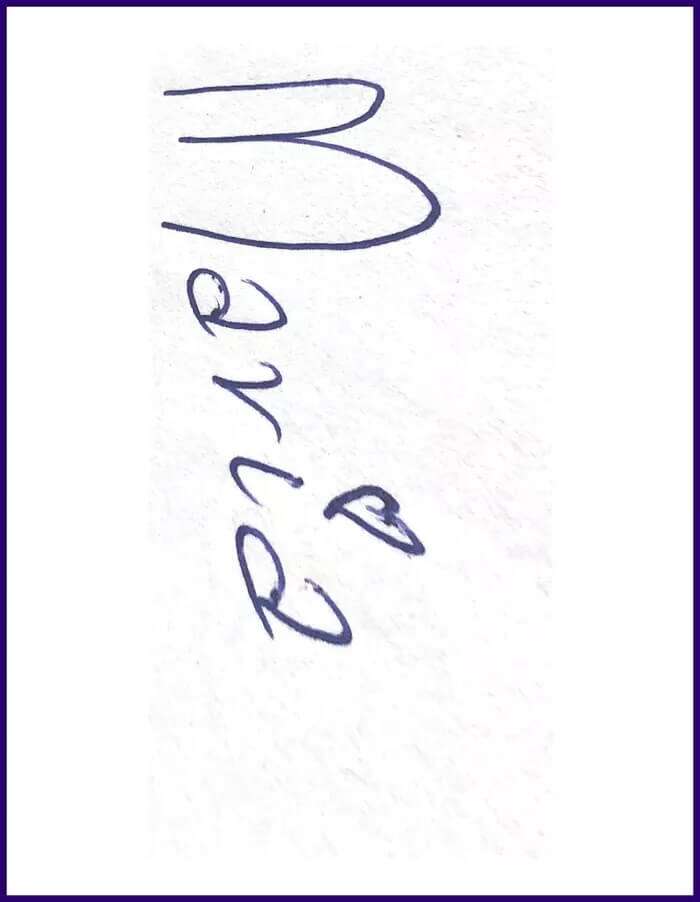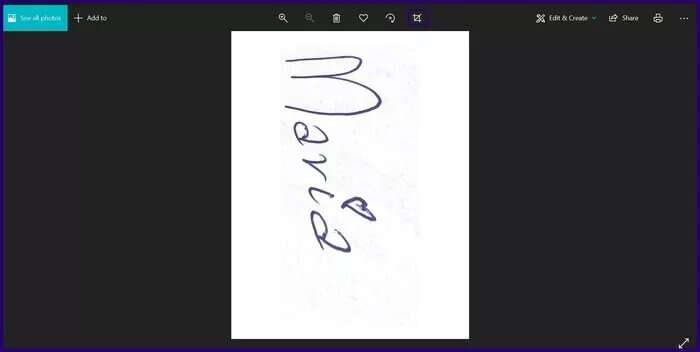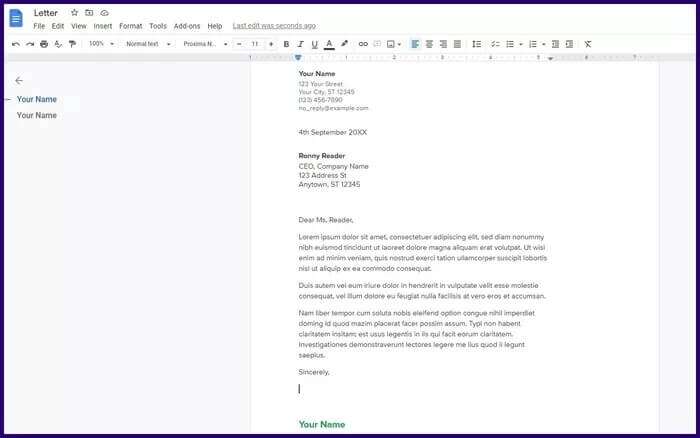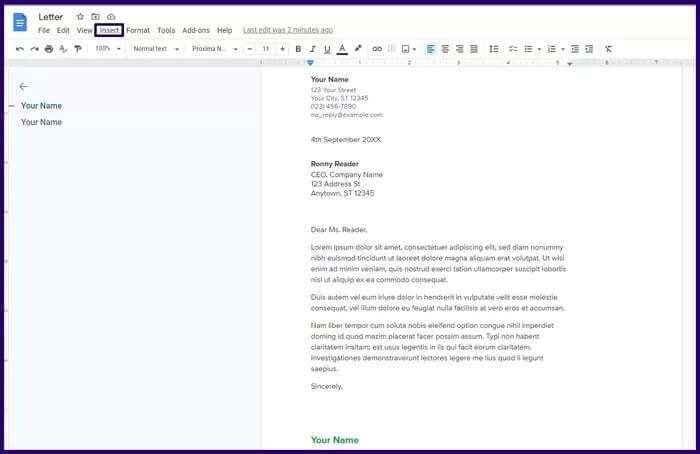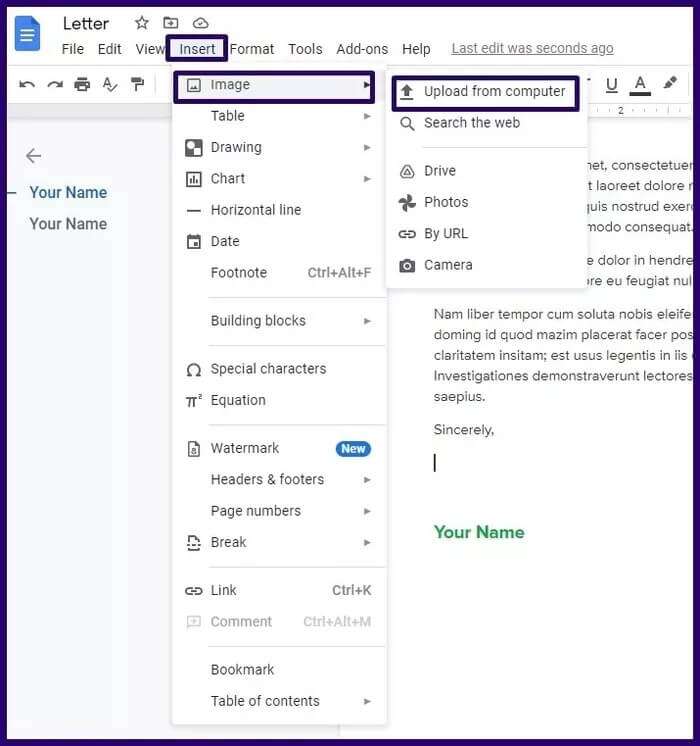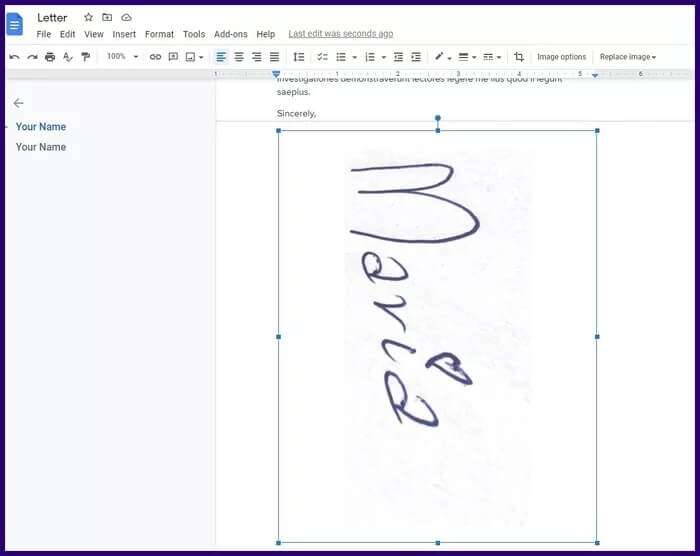Comment créer et insérer une signature dans Google Docs
Avec le passage au travail à distance et les efforts accrus pour réduire l'impact des activités humaines sur l'environnement, les documents papier sont progressivement remplacés par des copies numériques. L'un des médias par lesquels . est créé Copies numériques de documents Stocker, partager et partager est Google Docs. Avec Google Docs, vous pouvez également Signature des documents ou estampillé.
Dans Google Docs, les utilisateurs peuvent soit Créer une signature avec la fonction Scribble Ou insérez une image comme signature. Bien sûr, vous vous retrouverez avec une souris si vous n'avez pas de stylo numérique connecté à votre ordinateur.
Voici les étapes à suivre lorsque vous utilisez l'une ou l'autre méthode.
Créer une signature à l'aide de l'écrêtage
Avec la fonctionnalité Scribble de Google Docs, les utilisateurs peuvent créer une signature sur leur appareil, la stocker et l'insérer dans le document. Voici comment procéder :
Étape 1: Ouvrez Google Docs et localisez le document auquel vous souhaitez ajouter votre signature.
Étape 2: Dans le document, placez le curseur à l'endroit où vous souhaitez ajouter la signature.
Étape 3: Dans le ruban en haut d'un document Google Docs, cliquez sur "Insérer" .
Étape 5: Dans la nouvelle fenêtre appelée Sketch, cliquez sur la ligne et sélectionnez Scribble et cela devrait changer le curseur en un grand signe +.
Étape 6: Placez votre curseur dans la zone de dessin et commencez à dessiner votre signature en déplaçant votre souris comme vous le feriez avec un stylo. Notez que vous pouvez également utiliser un stylet pour ce processus.
Étape 7: Une fois que vous êtes satisfait de la signature, cliquez sur Enregistrer et fermer et la signature créée apparaîtra sur le document à la position que vous avez spécifiée précédemment.
Modifier une signature avec SCRIBBLE
Que faire si vous pensez qu'il y a une erreur dans la signature et que vous devez la modifier ? Oui, vous pouvez le modifier. Google Docs vous permet d'utiliser l'outil Scribble pour modifier les signatures que vous avez ajoutées à vos documents. Voici ce que vous devez faire par étapes :
Étape 1: Sélectionnez la signature, puis cliquez sur Modifier dans le menu des options sous Signature, cela lance la fenêtre de dessin.
Étape 2: Sélectionnez l'erreur et appuyez sur la touche Retour arrière ou Suppr de votre clavier pour la supprimer.
Étape 3: Une fois que vous êtes satisfait de la signature, cliquez sur Enregistrer et fermer.
Insérer une photo comme signature
Sauf si vous avez un stylo style ou Écran tactile Pour faciliter la copie de signatures manuscrites, l'utilisation de l'outil Scribble pour créer une signature peut ne pas produire les résultats souhaités. Cependant, il existe une alternative qui permet d'insérer des signatures enregistrées sous forme d'images dans un fichier Google Docs.
Étape 1: Procurez-vous une feuille de papier ordinaire et signez-la. Alternativement, vous pouvez obtenir un ancien document ou une lettre avec votre signature.
Étape 2: Numérisez la signature que vous avez sur papier vers votre ordinateur.
Étape 3: Lisez la photo sur votre ordinateur et sélectionnez Rogner pour libérer de l'espace blanc indésirable autour de votre signature.
Étape 4: Dans le document, placez le curseur à l'endroit où la signature sera insérée.
Étape 5: Lancez Google Docs et dans la barre en haut de la fenêtre, cliquez sur Insérer.
Étape 6: Cliquez sur l'image, puis choisissez une image et téléchargez-la depuis votre ordinateur.
Étape 7: Vous verrez une nouvelle fenêtre qui vous demandera d'aller à l'emplacement de la signature numérisée. Cliquez sur le fichier une fois que vous l'avez trouvé et cliquez sur OK ou appuyez sur Entrée sur votre ordinateur.
Étape 8: La signature doit apparaître sur le document à l'emplacement spécifié et vous pouvez la déplacer, la recadrer ou augmenter sa taille.
Une autre méthode consiste à lancer le document, à faire glisser l'image de la signature de votre ordinateur dans la fenêtre Google Docs, puis à la déposer. L'image sera téléchargée et vous pourrez choisir sa position comme vous le souhaitez.
Créer des signatures numériques
L'utilisation de l'une des deux méthodes de création et de saisie de signatures dans Google Docs dépend des outils à votre disposition et de celui qui produit le meilleur résultat. Outre les deux méthodes ci-dessus, certaines applications permettent aux utilisateurs de créer et de stocker des signatures numériques à utiliser dans Google Docs.