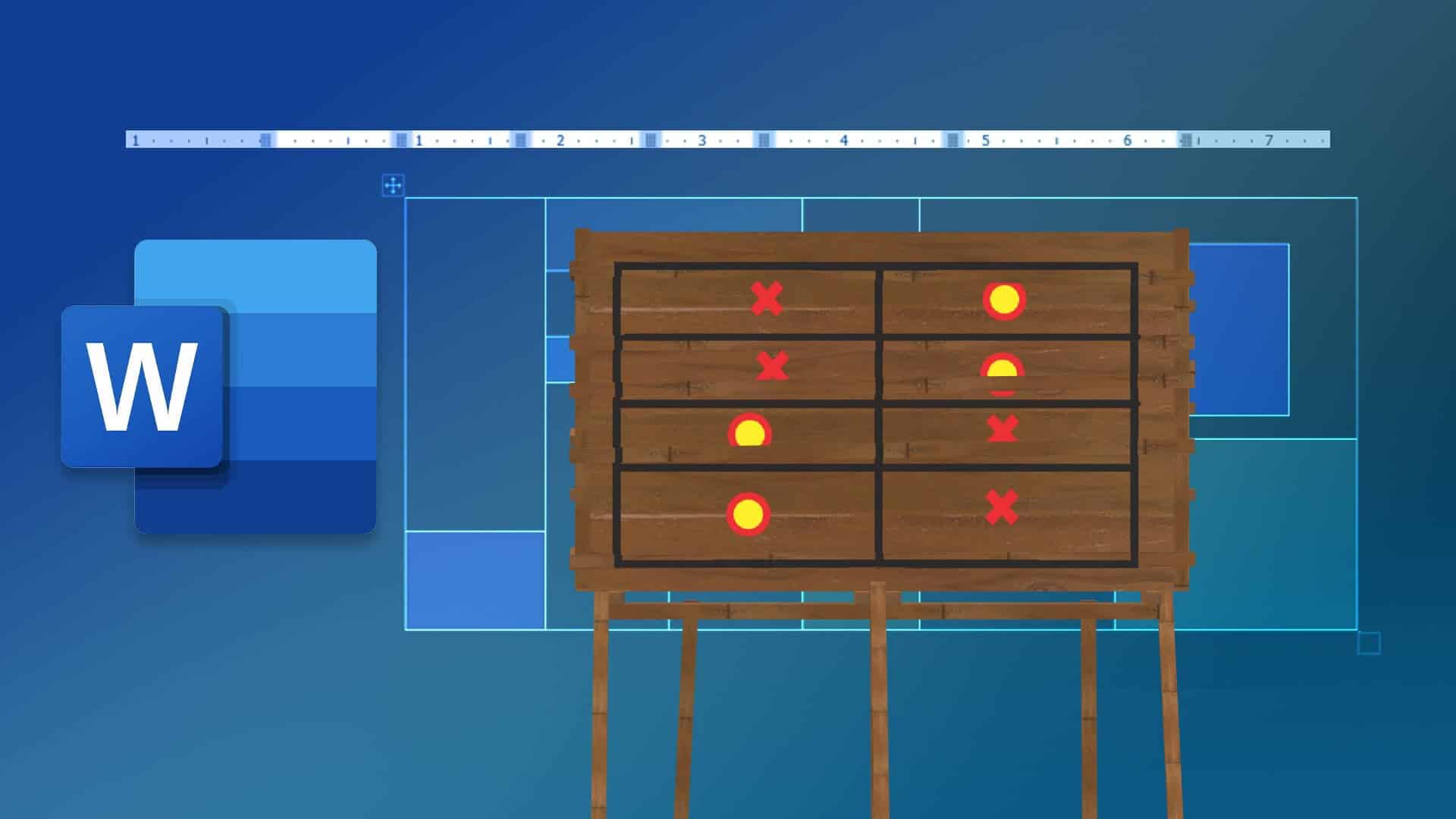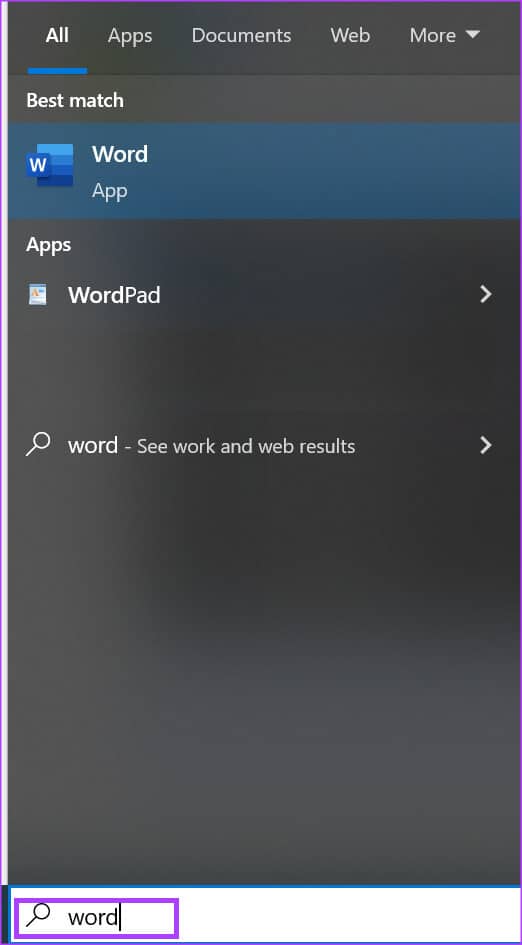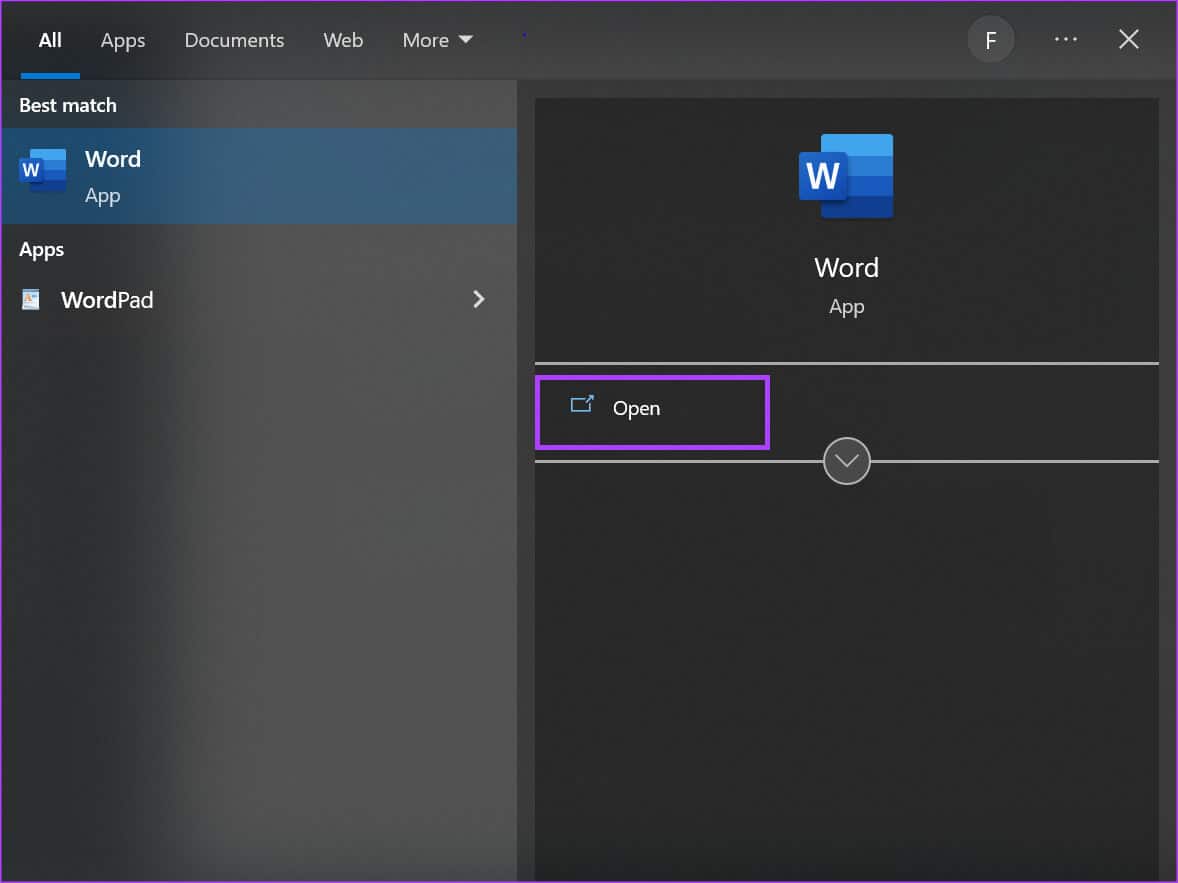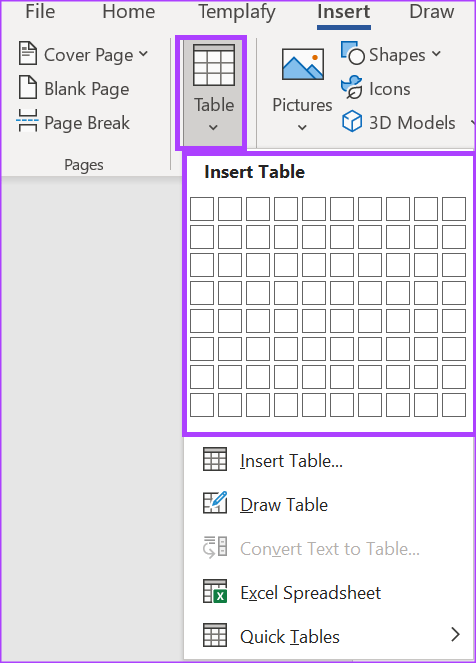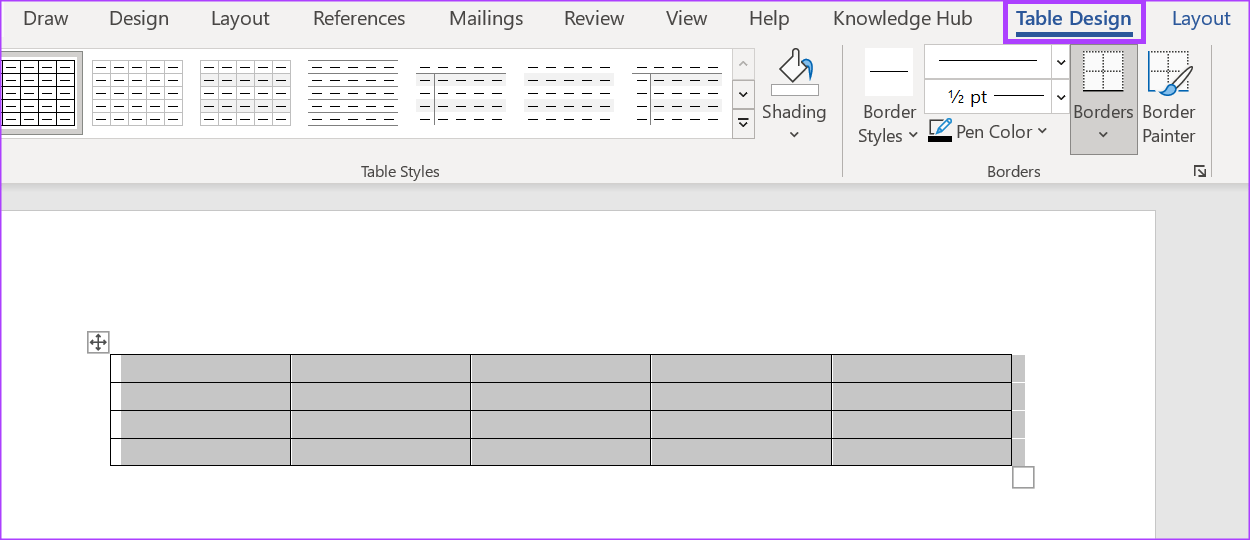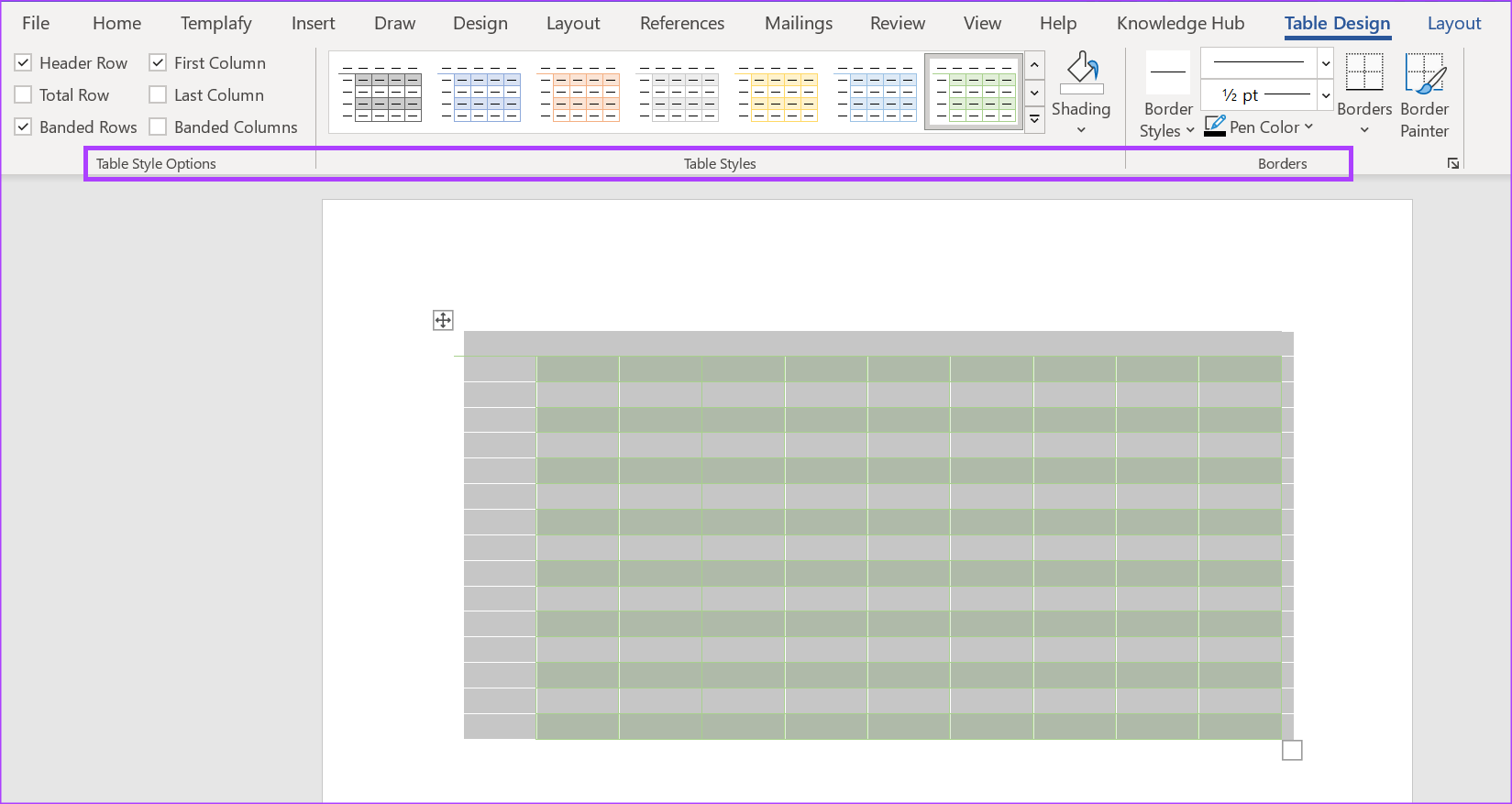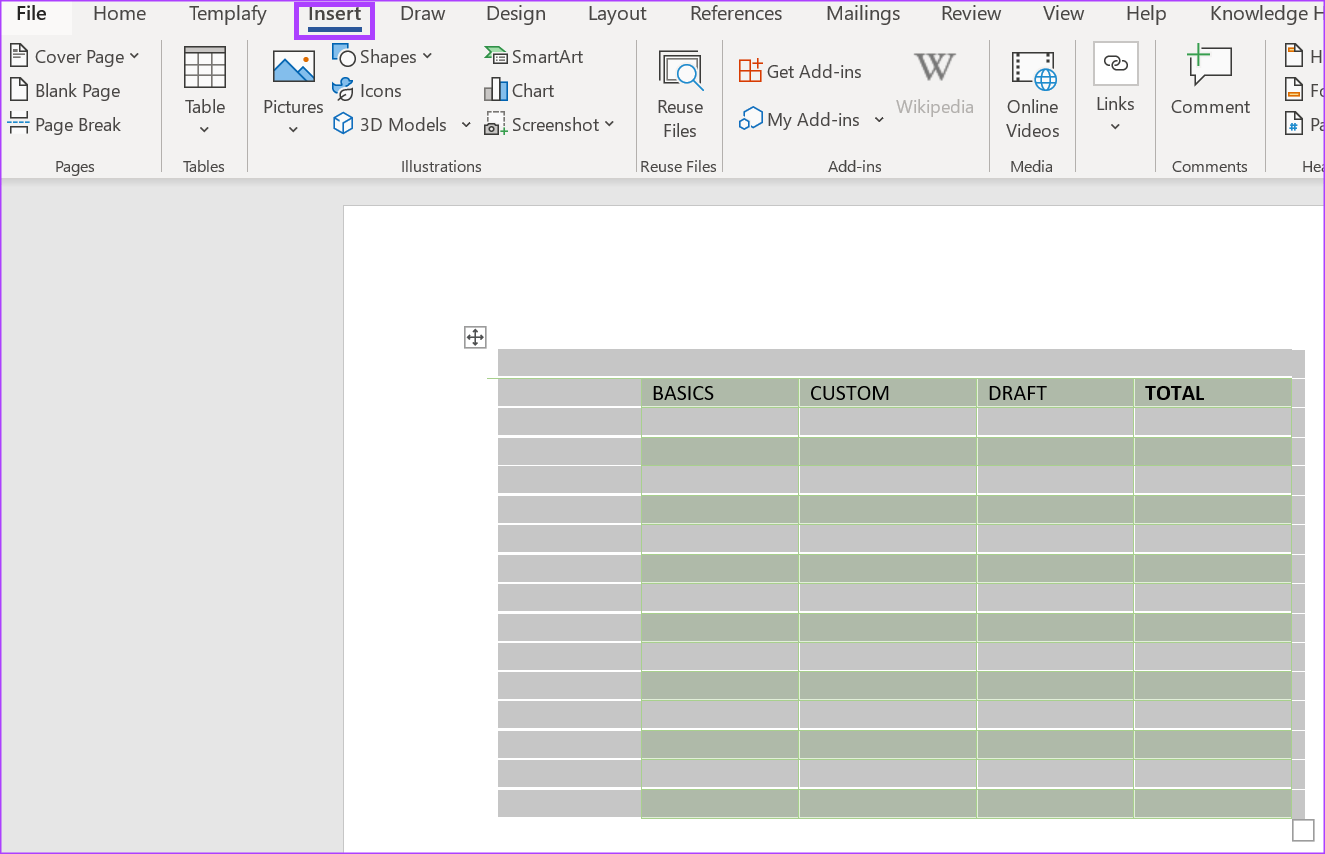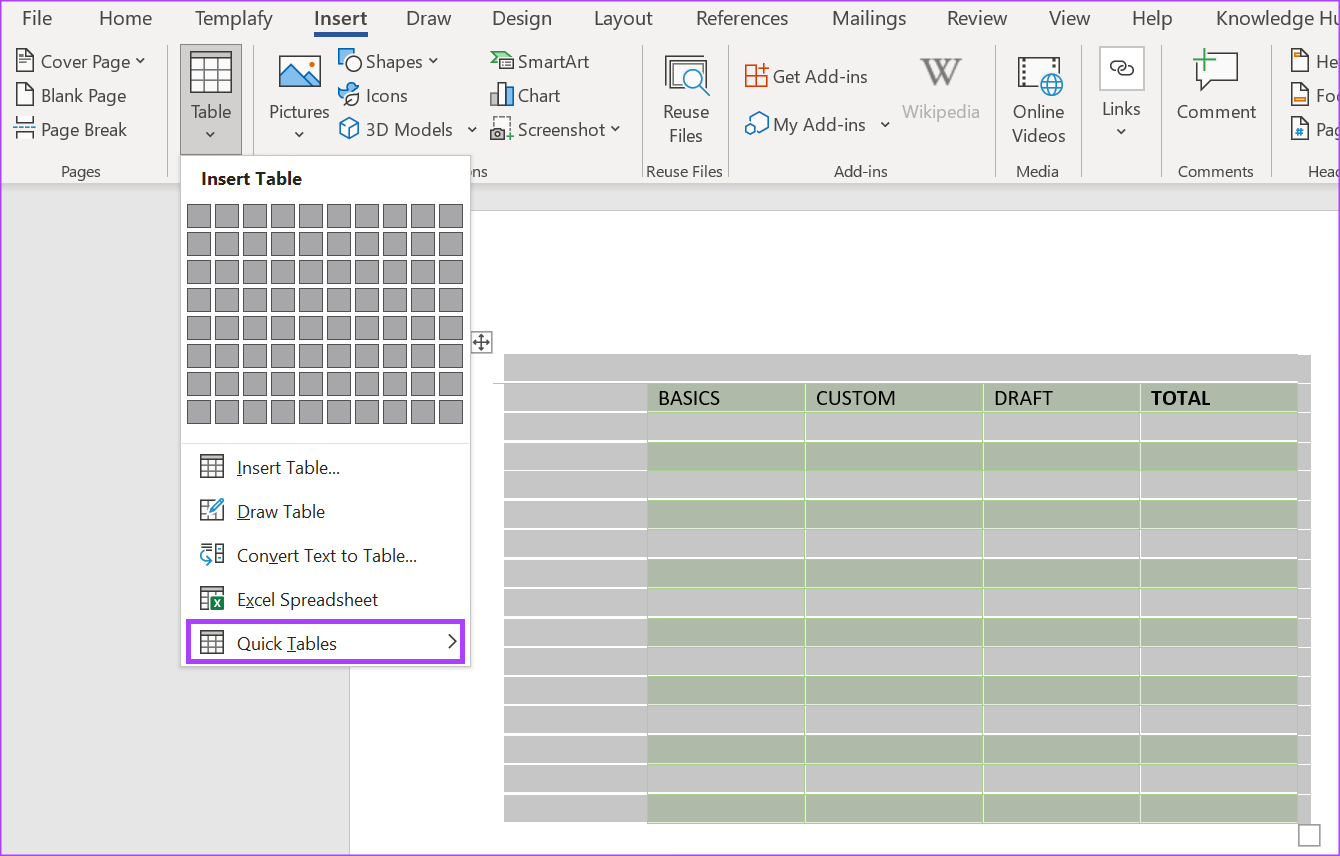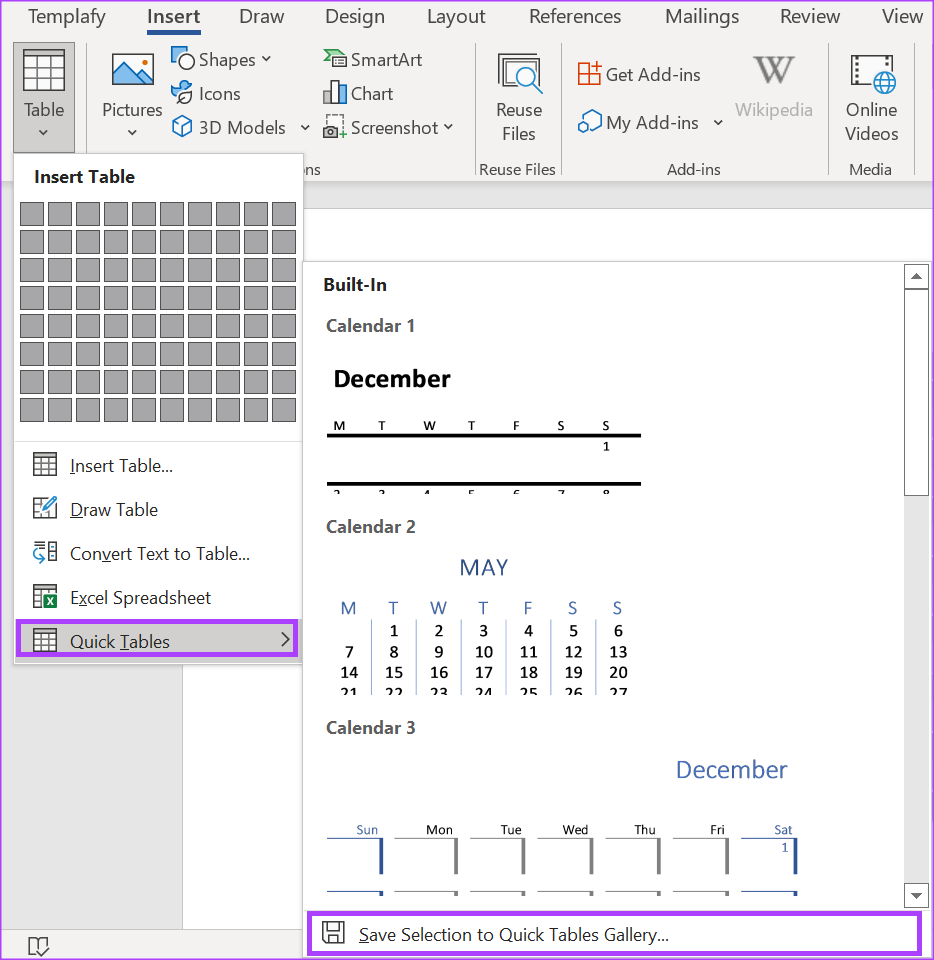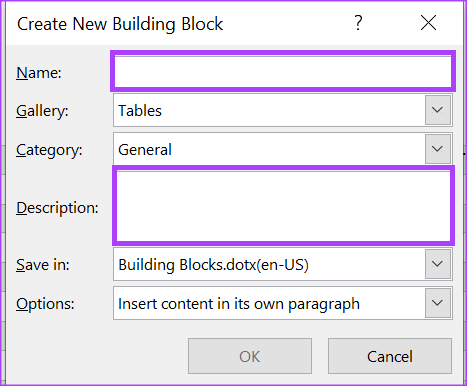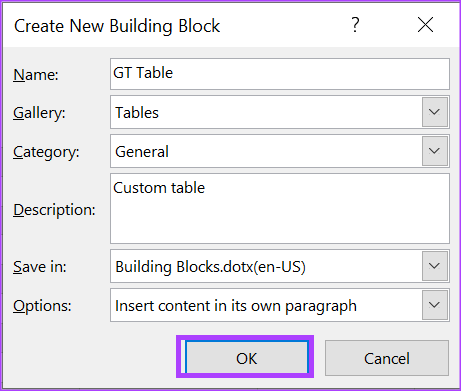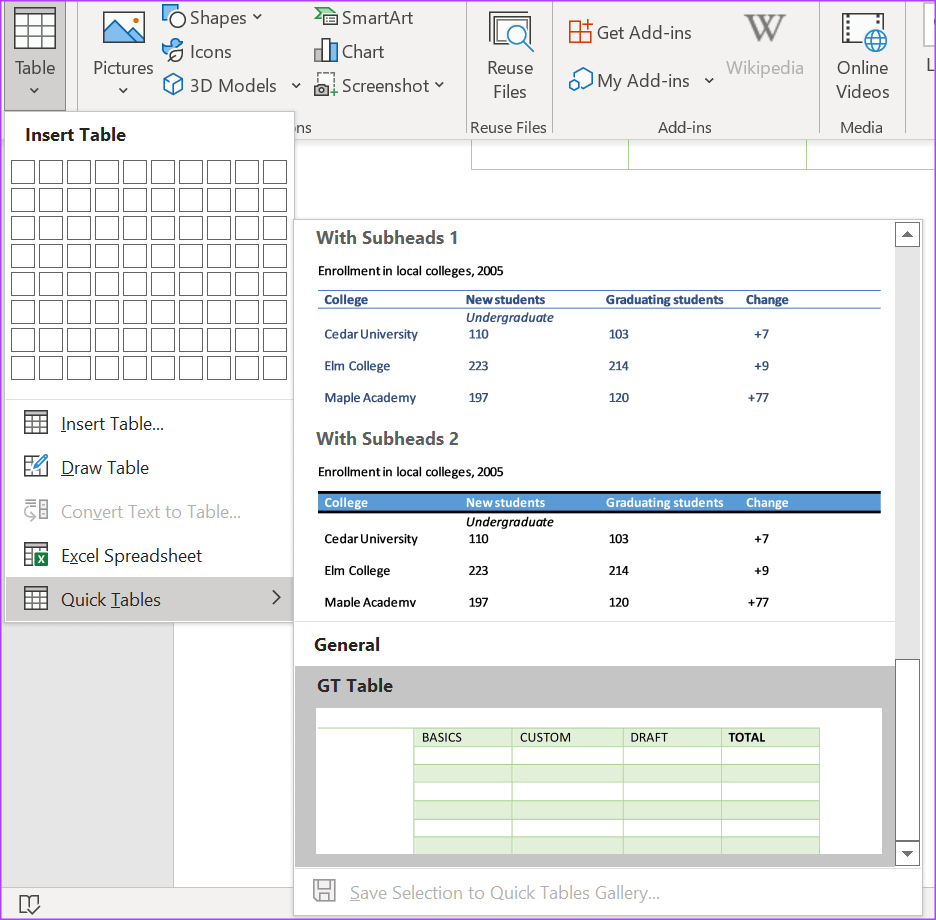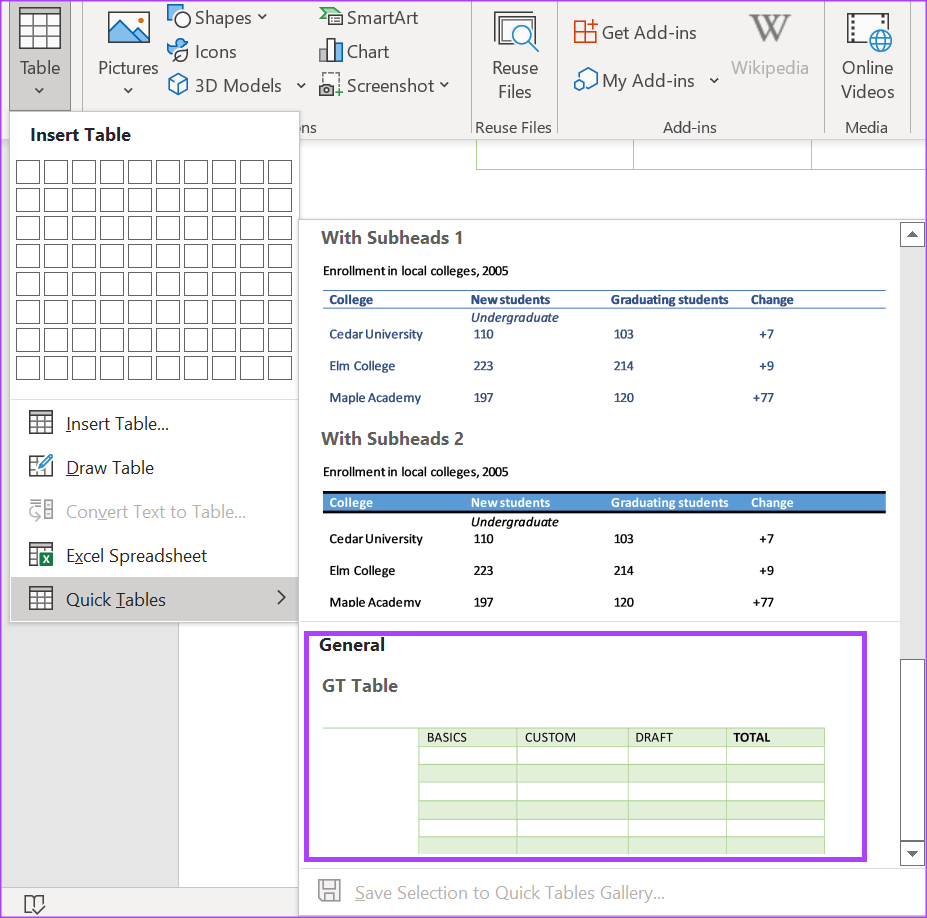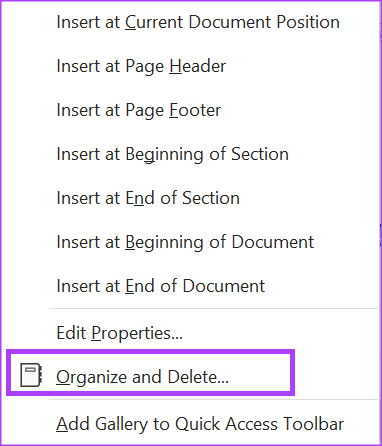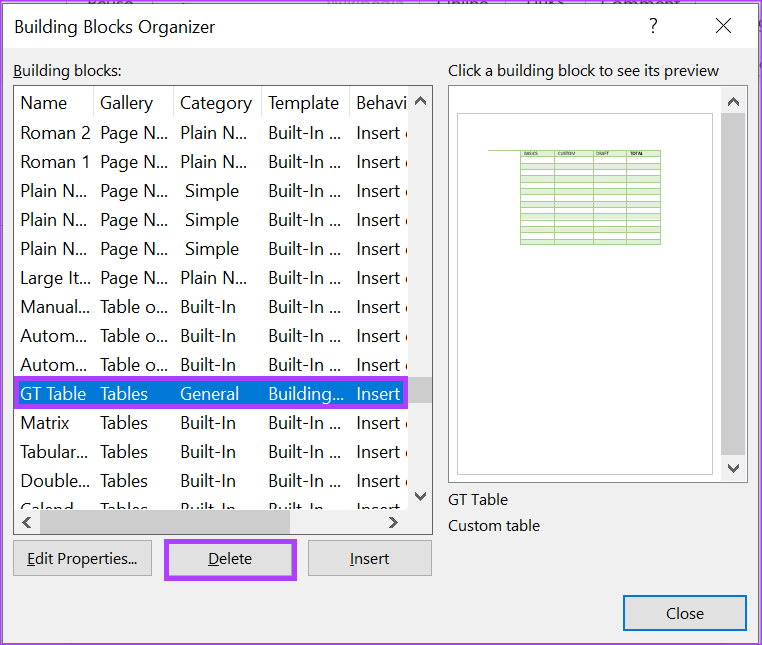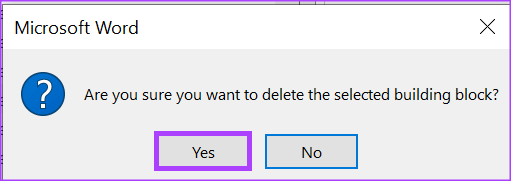Comment créer et utiliser des modèles de tableau personnalisés dans Microsoft Word
L'exécution de tâches répétitives tout en travaillant sur des documents peut rapidement devenir fastidieuse, mais cela peut être résolu. Vous pouvez créer Modèle Pour un tel travail, surtout lorsque les tableaux sont souvent utilisés sur Microsoft Word. Un modèle de calendrier peut contenir des fonctionnalités personnalisées pour s'adapter au style et au format de la tâche que vous devez accomplir tout en vous aidant à gagner du temps.
Créer un modèle de tableau personnalisé sur Microsoft Word est très simple. Tout ce dont tu as besoin c'est Fonctionnalité des tableaux rapides dans Microsoft Word , et vous pouvez créer et utiliser votre programme personnalisé à tout moment. Voici comment créer un formulaire de tableau personnalisé.
Comment créer un modèle de tableau personnalisé dans Microsoft Word
Dans Microsoft Word, il existe une fonctionnalité appelée Quick Tables. Il comporte plusieurs mises en page et conceptions de tableaux prédéfinies que vous pouvez modifier davantage. Voici comment créer un modèle de tableau personnalisé à ajouter aux tableaux rapides de Microsoft Word.
Étape 1: Cliquez sur le "Commenceret tapez un mot pour rechercher l'application.
Étape 2: À partir des résultats, appuyez sur Application Microsoft Word Pour l'ouvrir.
Étape 3: Sur bande Microsoft Office Cliquez sur l'onglet Insérer.
Étape 4: Cliquez liste tableau déroulant.
Étape 5: sous titre insérer un tableau , sélectionnez un nombre Les lignes et les colonnes du tableau personnalisé , et il apparaîtra nouveau programme En Word.
Étape 6: Sélectionner Tableau coté Et sur le ruban, cliquez sur conception de tableaux.
Étape 7: Sous conception de table Sélectionnez votre style de tableau préféré et ombrage et motif Frontière à votre horaire personnalisé.
Étape 8: Sur le ruban, appuyez sur Planification Et sélectionnez La taille Votre cellule préférée, la direction du texte et la marge de votre tableau personnalisé.
Étape 9: après تخصيص programme votre, sélectionnez-le, et sur enregistrer , Cliquez Onglet Insérer Encore une fois.
Étape 10: Cliquez sur le menu déroulant "Programme"Cliquez "horaires rapides" من Les options.
Étape 11: De laHoraires rapides , Cliquez Enregistrer la sélection dans la galerie de tableaux rapides en bas, ce qui déclenchera une fenêtre contextuelle.
Étape 12: Dans la fenêtre popup "Créer un nouveau modèle de création" , saisissez un nom et une description pour votre tableau personnalisé.
Étape 13: Cliquez “Ok“Enregistrer les modifications.
Votre nouvel horaire personnalisé sera maintenant enregistré dans la galerie des horaires rapides.
COMMENT UTILISER UN MODÈLE DE TABLEAU PERSONNALISÉ DANS MICROSOFT WORD
Après avoir créé un tableau personnalisé, la meilleure chose à faire est de l'utiliser. Voici comment accéder à votre horaire personnalisé à tout moment :
Étape 1: Sur votre ordinateur, cliquez sur le bouton Démarrer et tapez Word.
Étape 2: À partir des résultats, cliquez sur l'application Microsoft Word pour l'ouvrir.
Étape 3: Dans le ruban Microsoft Office, cliquez sur l'onglet Insérer.
Étape 4: Cliquez Liste déroulante des tableaux.
Étape 5: Cliquez Balances rapides Options.
Étape 6: Faites défiler vers le bas Galerie de tableaux rapides Jusqu'à ce que vous voyiez votre horaire personnalisé.
Étape 7: Cliquez Tableau personnalisé pour l'inclure dans votre fichier Microsoft Word.
COMMENT SUPPRIMER UN MODÈLE DE TABLE PERSONNALISÉ DANS MICROSOFT WORD
Si votre tableau personnalisé ne peut plus servir l'usage auquel il est destiné, vous pouvez le supprimer de la galerie Tableaux rapides. Voici comment procéder :
Étape 1: Sur votre ordinateur, recherchez l'application Microsoft Word en cliquant sur le menu Démarrer.
Étape 2: Cliquez sur l'application Microsoft Word pour l'ouvrir.
Étape 3: Dans le ruban Microsoft Office, cliquez sur Insérer un onglet.
Étape 4: Cliquez Menu déroulant programme.
Étape 5: Cliquez Balances rapides Options.
Étape 6: Faites défiler vers le bas Galerie de tableaux rapides Jusqu'à ce que vous voyiez votre horaire personnalisé.
Étape 7: Cliquez avec le bouton droit sur le tableau personnalisé destiné à être supprimé.
Étape 8: Cliquez sur Organiser et Supprimer de Les options Pour commencer à courir boite de dialogue.
Étape 9: Sélectionner Tableau personnalisé votre fichier, puis cliquez sur Supprimer en bas La boîte de dialogue Organisateur de blocs de construction.
Étape 10: Dans la fenêtre contextuelle, cliquez surouipour confirmer la suppression de la table.
Après avoir cliqué sur “ouiLe tableau n'apparaîtra plus dans la Galerie.pièces rapides.
CRÉER DES FORMULAIRES DE COURRIEL DANS MICROSOFT OUTLOOK
Tout comme vous pouvez créer des modèles de tableau dans Microsoft Word, vous pouvez également Créez des modèles d'e-mails dans Microsoft Outlook. Avec un modèle d'e-mail, vous pouvez avoir des options de réponse personnalisées pour vos e-mails. Tout ce que vous avez à faire est la fonctionnalité Quick Parts dans Outlook.