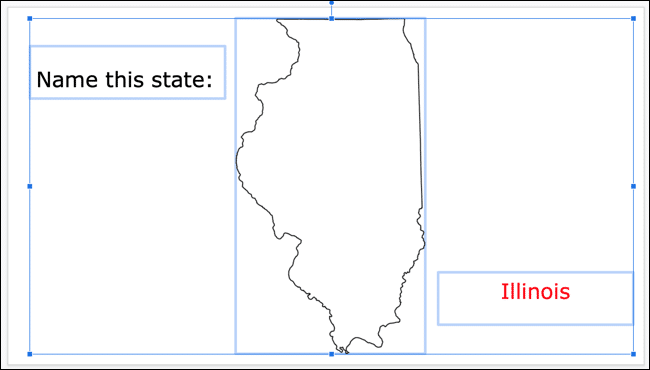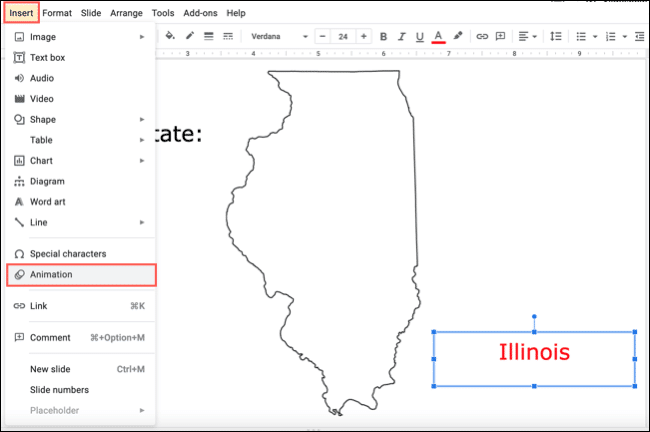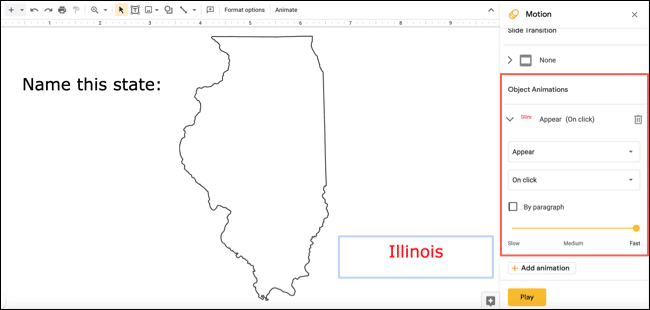Comment créer des flashcards sur Google Slides
Les Google Slides Un excellent outil pour créer des présentations professionnelles, mais offre également d'excellentes fonctionnalités de diaporama éducatif. Que ce soit pour les étudiants en classe ou les employés en formation, voici comment créer des flashcards sur Google Slides.
Parce que L'application est facile d'accès, vous pouvez créer un ensemble de flashcards dans une présentation, puis les partager à l'aide d'un lien. Ou vous pouvez créer des flashcards interactives pour vous tester ou étudier pour un examen à venir. Quel que soit votre choix de cartes mémoire, nous vous expliquerons comment les configurer sur Google Slides.
Préparer la diapositive
Pour commencer, faisons une diapositive sous forme de flashcard. Utilisez la mise en page de votre choix et ajoutez du texte, des images ou d'autres objets. Vous mettrez également la réponse sur la carte flash sur la diapositive dans sa propre boîte.
Ceci est un exemple.
Nous créons un ensemble de cartes mémoire de géographie pour que les élèves devinent le cas en fonction d'une image. Donc, nous avons "Étiqueter cet état", qui est une image de l'état que nous voulons qu'ils nomment, puis la réponse (en rouge).
déplacer la réponse
Une fois la carte mémoire configurée, elle déplacera la réponse de sorte qu'elle n'apparaisse que lorsque la diapositive (la carte mémoire) est cliquée. Cela permet à l'élève de voir la carte flash, de deviner puis de cliquer pour voir si elle est correcte.
Sélectionnez l'objet qui contient la réponse. Cliquez ensuite sur Insertion > Animation dans le menu.
Lorsque la barre latérale Motion apparaît à droite, développez la section Animations d'objets.
Dans la première liste déroulante, choisissez le type d'animation que vous souhaitez utiliser. Pour notre exemple, nous choisirons "Apparaître" pour que la réponse apparaisse simplement à l'écran. Vous pouvez éventuellement utiliser le curseur pour spécifier la vitesse de l'animation.
Dans la deuxième liste déroulante, choisissez Au clic pour que l'animation soit lue lorsque l'utilisateur clique sur la diapositive.
Pour tester l'animation, cliquez sur Lecture en bas de la barre latérale. Vous pouvez également lire la présentation en utilisant la liste déroulante du diaporama en haut.
Suivez le même processus pour les tranches restantes. Vous pouvez créer toutes les cartes mémoire à l'avance et ajouter des animations plus tard ou les faire une par une.
Lorsque vous lisez la présentation, vous devriez voir la diapositive de la carte mémoire, cliquez dessus pour révéler la réponse, puis cliquez pour passer à la carte mémoire suivante. Répétez ce processus pour tout le diaporama. Ensuite, partagez ou enregistrez la présentation pour vous tester.
Remarque : Si vous envisagez de publier votre présentation, évitez d'utiliser la fonctionnalité de lecture automatique de Google Slides, sinon les réponses seront révélées automatiquement.