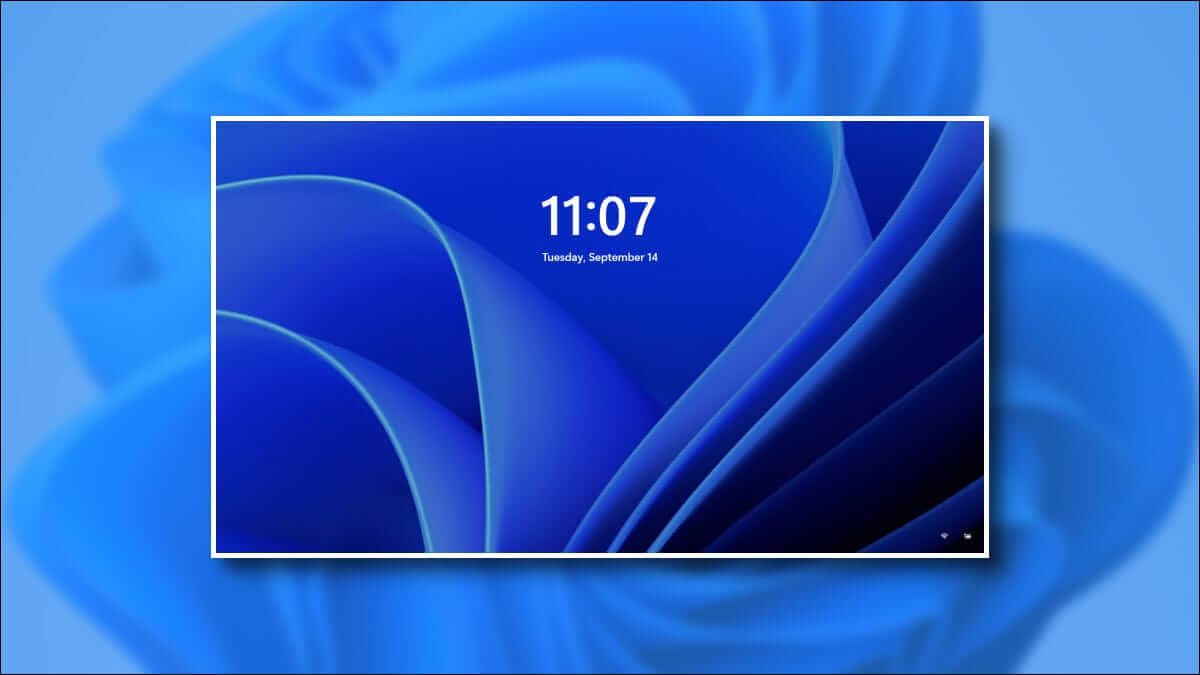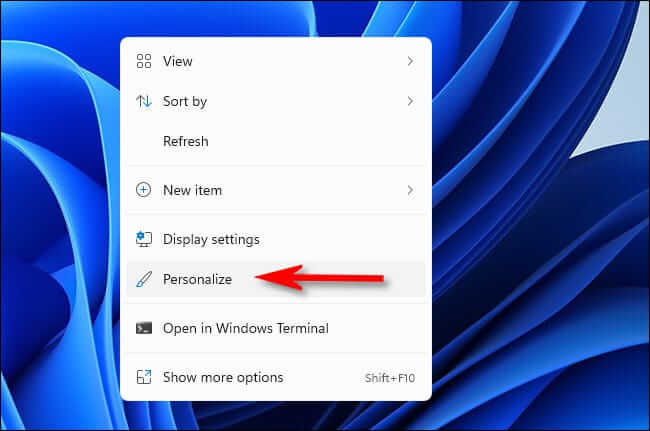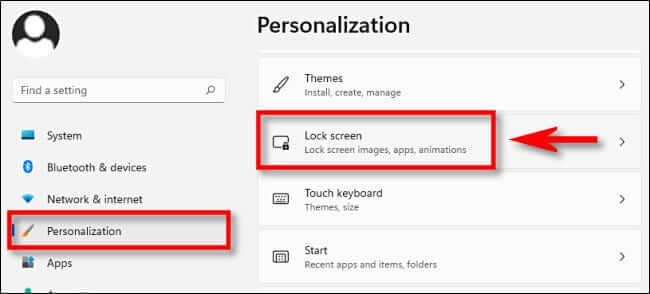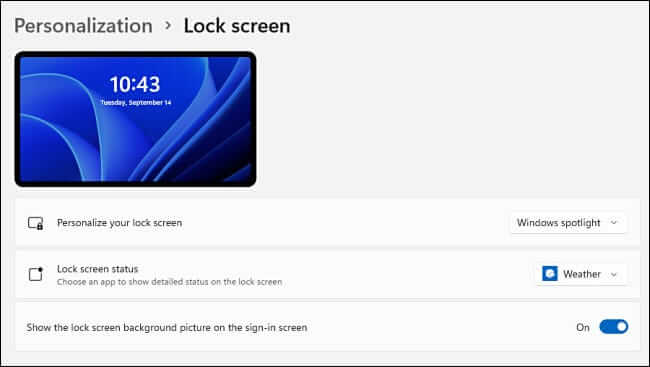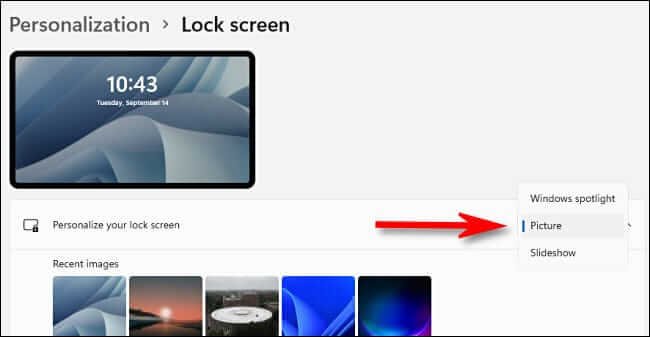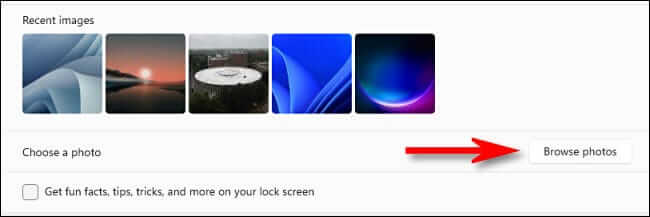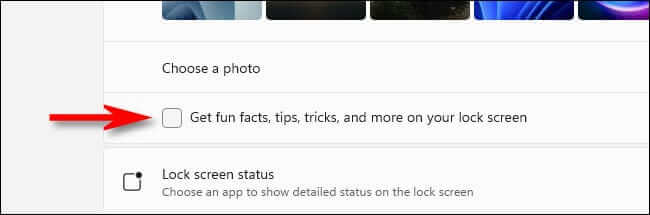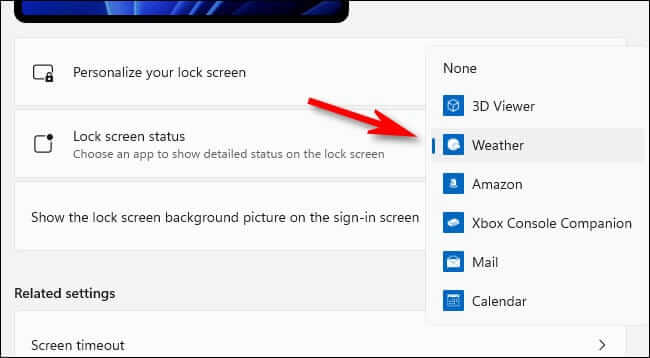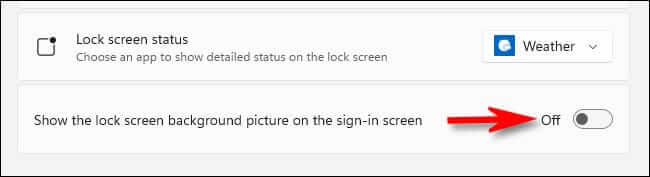Comment personnaliser l'écran de verrouillage sur Windows 11
Lorsque votre PC Windows 11 est verrouillé, vous verrez un écran de verrouillage avec une horloge, une date et une image d'arrière-plan spéciale. Voici comment modifier l'image de l'écran de verrouillage, supprimer les astuces et personnaliser d'autres éléments à l'écran.
Tout d'abord, faites un clic droit sur une partie vide du bureau et sélectionnez Personnaliser. Ou vous pouvez ouvrir Paramètres avec Windows + i et cliquer sur Personnalisation dans la barre latérale.
En Paramètres > Personnalisation , Cliquez “verrouillage de l'écran".
Dans les paramètres de l'écran de verrouillage, vous disposez de trois options principales : la personnalisation de l'écran de verrouillage, qui vous permet de définir une image ou un diaporama personnalisé comme fond d'écran de l'écran de verrouillage, l'état de l'écran de verrouillage, qui affiche le widget d'état sur l'écran de verrouillage, et une option qui désactive l'image de l'écran de verrouillage sur l'écran d'enregistrement Entrée.
Pour modifier l'image d'arrière-plan de l'écran de verrouillage, cliquez sur la liste déroulante à côté de "Personnaliser l'écran de verrouillageet choisissez soit "photo" ou "Diaporama". (L'option par défaut est "Windows Spotlight", qui extrait les images fournies par Microsoft d'Internet.)
Si vous sélectionnez "DiaporamaVous pouvez rechercher un dossier rempli d'images que vous souhaitez utiliser. Windows alternera automatiquement entre eux au fil du temps. Si vous choisissez Photo, vous pouvez sélectionner une photo récente dans la liste des vignettes ou cliquer sur Parcourir les photos et choisir vous-même une photo personnalisée.
Si vous ne voulez pas voir les bons conseils et données de Microsoft sur votre écran de verrouillage, vous pouvez le désactiver en décochant la case à côté de "Obtenez des faits amusants, des trucs et astuces et plus sur l'écran de verrouillage". Cela supprimera complètement les mots et les astuces de l'écran de verrouillage.
Ci-dessous, vous pouvez choisir une application pour afficher l'état détaillé sur l'écran de verrouillage, comme le nombre d'e-mails non lus ou la météo actuelle. Cliquez sur le menu déroulant et faites une sélection.
Enfin, si vous ne souhaitez pas voir l'image d'arrière-plan de l'écran de verrouillage sur l'écran d'inscription d'Entrée à Windows 11 (où vous entrez votre mot de passe, code PIN, etc.), basculez "Afficher l'image d'arrière-plan de l'écran de verrouillage lorsque l'écran d'entrée est enregistré" pour À l'arrêt.
(Garder cette option « activée » est également très bien, selon vos préférences personnelles.)
Ensuite, fermez les paramètres et vous êtes prêt à partir. Vous pouvez tester l'écran de verrouillage en appuyant sur Windows + L sur votre clavier ou en cliquant sur le nom de votre compte dans Démarrer et en sélectionnant « Verrouiller ». Prendre plaisir!