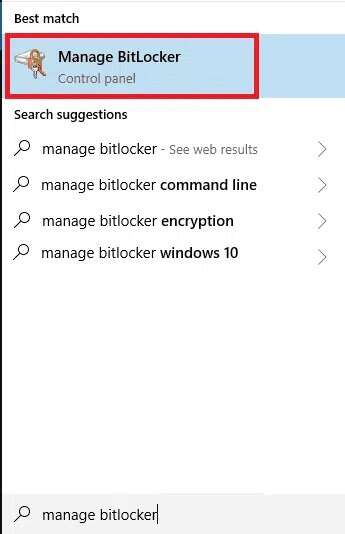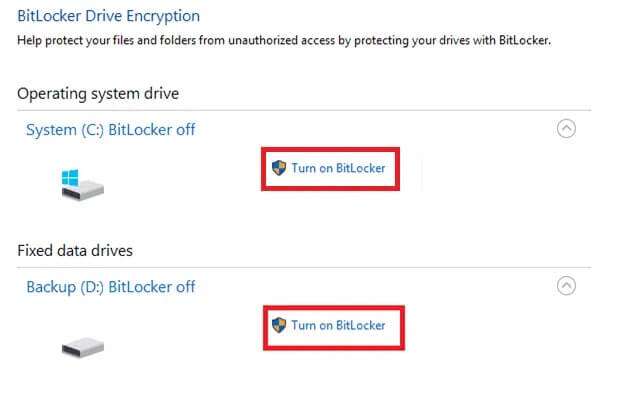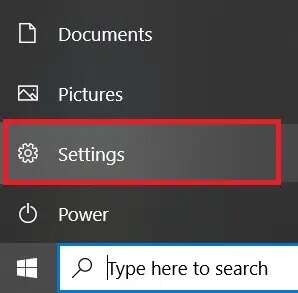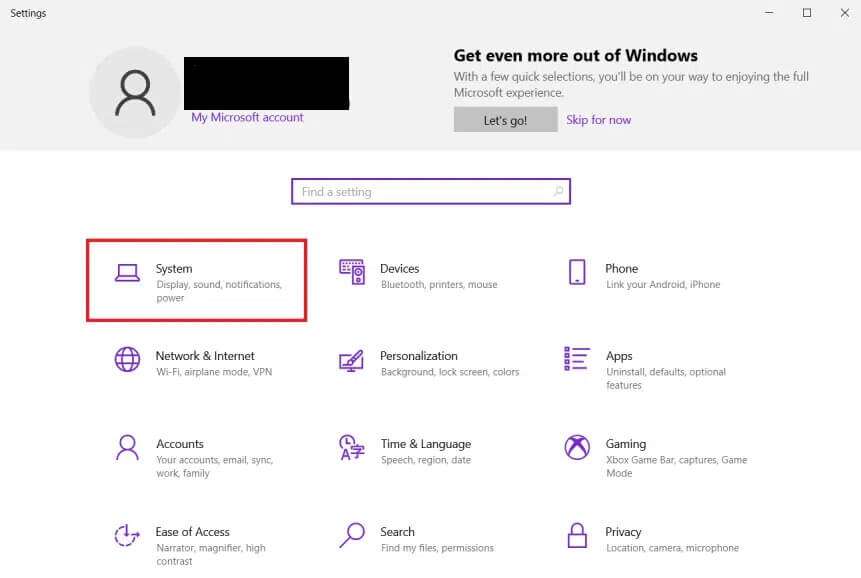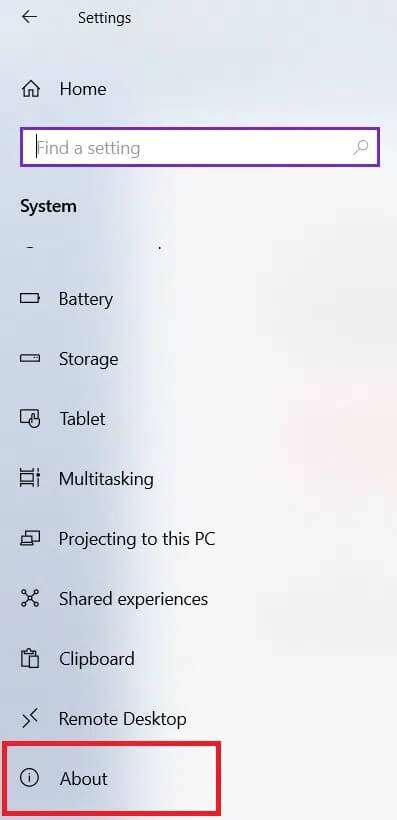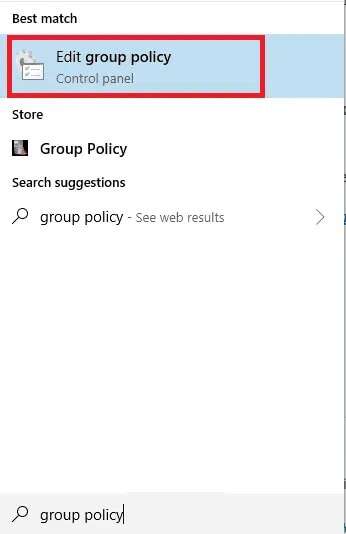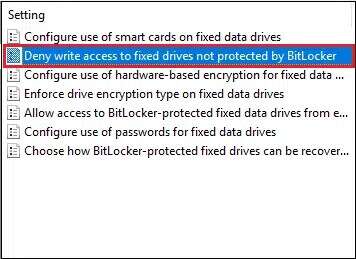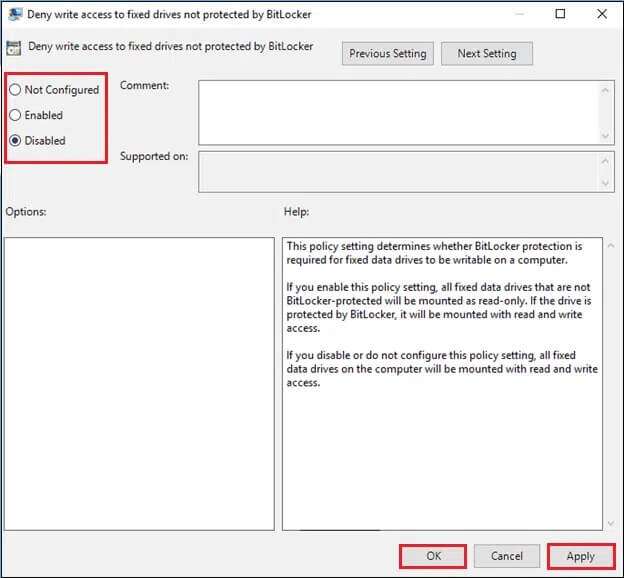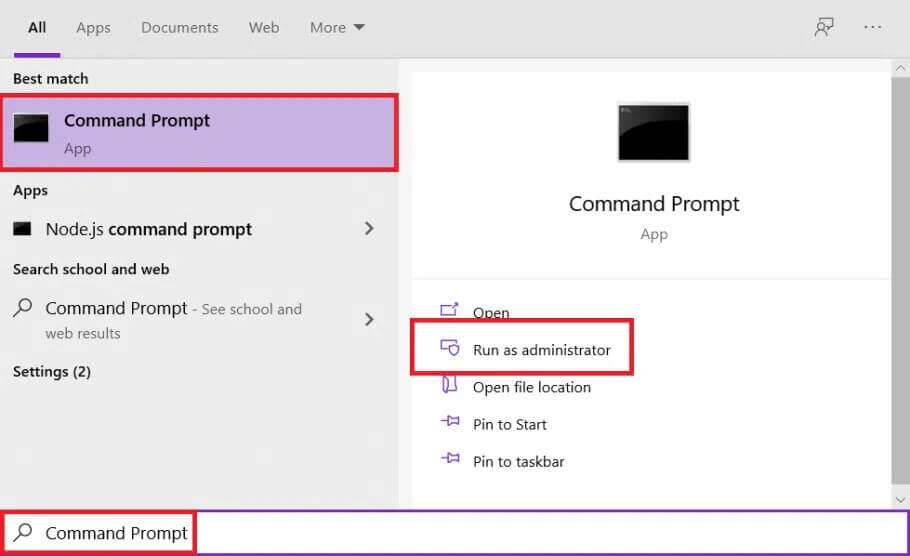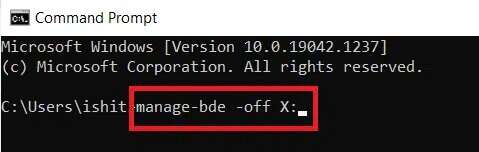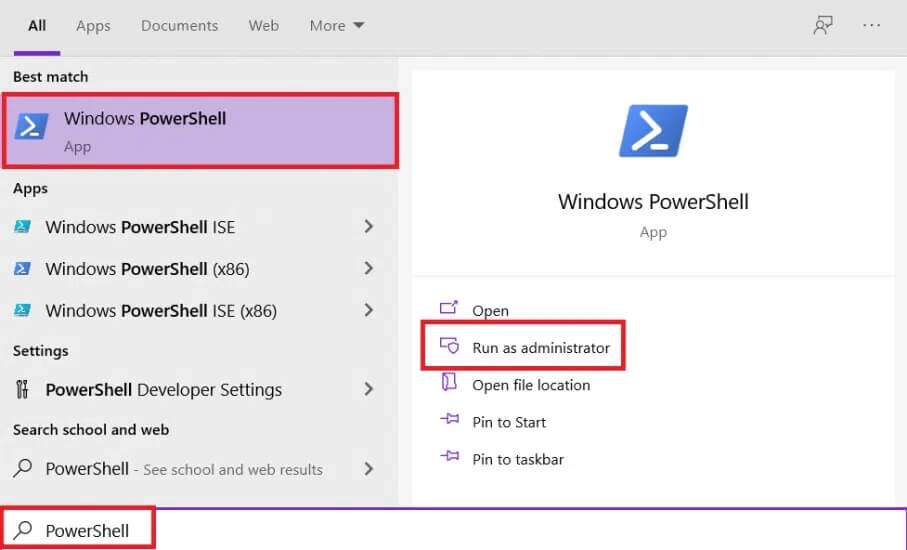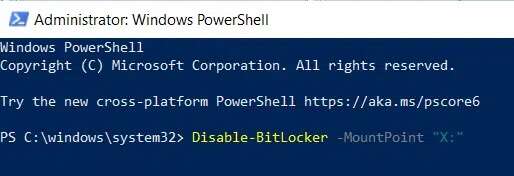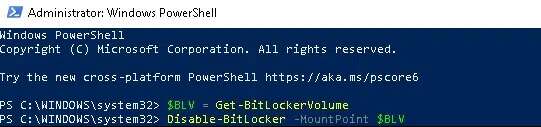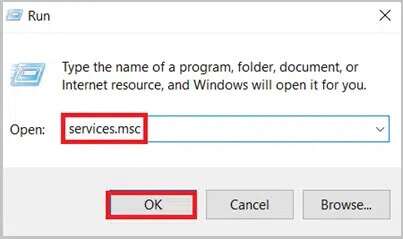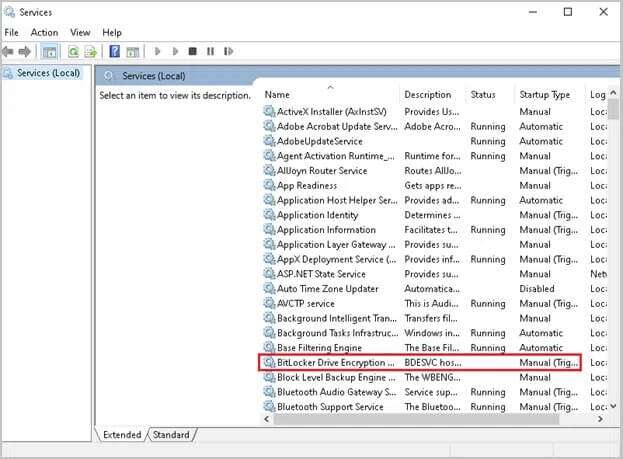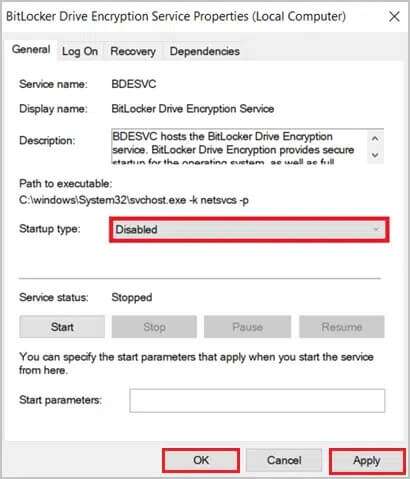Comment désactiver BitLocker dans Windows 10
Le chiffrement BitLocker dans Windows 10 est une solution simple permettant aux utilisateurs de chiffrer et de protéger leurs données. Sans aucun tracas, ce logiciel fournit un environnement sécurisé pour toutes vos informations. Par conséquent, les utilisateurs se sont tournés vers Windows BitLocker pour protéger leurs données. Mais certains utilisateurs ont également signalé des problèmes, à savoir l'incompatibilité entre le disque crypté sur Windows 7 et celui utilisé par la suite dans Windows 10. Dans certains cas, vous devrez peut-être désactiver BitLocker pour vous assurer que vos données personnelles restent en sécurité. lors de ce transfert ou de cette réinstallation. Pour ceux qui ne savent pas comment désactiver BitLocker dans Windows 10, voici un guide étape par étape pour vous aider.
Comment désactiver BitLocker dans Windows 10
Lorsque vous désactivez BitLocker sur Windows 10, tous les fichiers seront déchiffrés et vos données ne seront plus protégées. Donc, ne le désactivez que si vous en êtes sûr.
NOTE: BitLocker n'est pas disponible par défaut sur les ordinateurs exécutant Windows 10 Home. Il est disponible sur les éditions Windows 7 Enterprise et Professional.
La première méthode : via le panneau de contrôle
La désactivation de BitLocker est simple et la procédure est presque la même dans Windows 10 que dans les autres versions via le Panneau de configuration.
1. Appuyez sur la touche Windows et tapez admin BitLocker. Puis appuyez sur Entrer.
2. Cela fera apparaître une fenêtre BitLocker , où vous pouvez voir toutes les sections. Cliquez sur Désactiver BitLocker Pour le désactiver.
NOTE: Vous pouvez également choisir de suspendre temporairement la protection.
3. Cliquez Décrypter conduire et entrer passe-partout , lorsqu'on lui a demandé de le faire.
4. Une fois le processus terminé, vous obtiendrez une option Activer bitlocker pour les lecteurs respectifs, comme illustré.
Ici, BitLocker sera définitivement désactivé pour le disque sélectionné.
Méthode 2 : via l'application Paramètres
Voici comment désactiver BitLocker en désactivant le chiffrement de l'appareil via les paramètres Windows :
1. Allez dans le menu Commencer Et cliquez Paramètres.
2. Après cela, cliquez sur Système , Comme montré.
3. Cliquez À propos De la partie droite.
4. Dans le volet de droite, sélectionnez Section Cryptage de l'appareil et cliquez sur off.
5. Enfin, dans la boîte de dialogue de confirmation, cliquez sur Arrêt Encore une fois.
BitLocker devrait maintenant être désactivé sur votre ordinateur.
Méthode XNUMX : utiliser l'éditeur de stratégie de groupe local
Si les méthodes ci-dessus n'ont pas fonctionné pour vous, désactivez BitLocker en modifiant la stratégie de groupe, comme suit :
1. Appuyez sur la touche Windows et tapez stratégie de groupe. Ensuite, cliquez sur Option Modifier Stratégie de groupe, comme décrit.
2. Cliquez La configuration L'ordinateur est dans le volet de droite.
3. Cliquez sur Modèles Management> Composants Windows.
4. Cliquez ensuite sur Chiffrement de lecteur BitLocker.
5. Maintenant, cliquez lecteurs de données fixes.
6. Double-cliquez Accès refusé Pour écrire sur des disques durs non protégés par BitLocker, comme indiqué ci-dessous.
7. Dans la nouvelle fenêtre, sélectionnez pas configuré ou Handicapés. Puis cliquez sur “Application"> OK pour enregistrer les modifications.
8. Enfin, Redémarrer PC Windows 10 pour effectuer le décryptage.
Méthode XNUMX: via l'invite de commande
C'est le moyen le plus simple et le plus rapide de désactiver BitLocker dans Windows 10.
1. Appuyez sur la touche Windows et tapez invite de commande. Puis clique Exécuter comme administrateur.
2. Tapez la commande : gestionnaire-bde -off X : Et appuyez sur une touche Entrer Implémenter.
NOTE: Remplacez le X par la lettre qui correspond à la partition du disque dur.
NOTE: La procédure de décryptage va maintenant commencer. N'interrompez pas cette procédure car elle peut prendre beaucoup de temps.
3. Les informations suivantes apparaîtront à l'écran lorsque Décryptage BitLocker.
Statut de transfert: Pas entièrement crypté
Pourcentage de codage : 0.0%
Méthode XNUMX : via PowerShell
Si vous êtes un utilisateur expérimenté, vous pouvez utiliser les lignes de commande pour désactiver BitLocker comme indiqué dans cette méthode.
Méthode XNUMXA : Pour un seul lecteur
1. Appuyez sur la touche Windows Et tapez PowerShell. Ensuite, cliquez sur Exécuter en tant qu'administrateur comme indiqué.
2. Tapez la commande Désactiver-BitLocker -MountPoint « X : » Et appuyez sur Entrée pour l'exécuter.
NOTE: Remplacez le X par la lettre qui correspond à la partition du disque dur.
Après la procédure, le lecteur sera déverrouillé et BitLocker pour ce disque sera désactivé.
Méthode 5b. Pour tous les lecteurs
Vous pouvez aussi utiliser PowerShell Pour désactiver BitLocker pour tous les disques durs de votre ordinateur Windows 10.
1. Exécutez PowerShell En tant qu'administrateur comme décrit précédemment.
2. Tapez les commandes suivantes et appuyez sur Entrer:
$BLV = Get-BitLockerVolume
Désactiver-BitLocker -MountPoint $BLV
Une liste de dossiers cryptés s'affichera et le processus de décryptage commencera.
Méthode 6 : Désactiver le service BitLocker
Si vous souhaitez désactiver BitLocker, faites-le en désactivant le service, comme indiqué ci-dessous.
1. Appuyez sur les deux touches Windows + R en même temps pour démarrer la boîte de dialogue”Courir" .
2. Ici, tapez services.msc Et cliquez sur OK.
3. Dans les fenêtres Services, double-cliquez Service de chiffrement de lecteur BitLocker L'illustration est ombrée.
4. Définissez le type de démarrage sur Handicapés Dans le menu déroulant.
5. Enfin, cliquez sur Application> Ok.
BitLocker doit être désactivé sur votre appareil après la désactivation du service BitLocker.
Méthode 7 : utiliser un autre ordinateur pour désactiver BitLocker
Si aucune des méthodes ci-dessus n'a fonctionné pour vous, votre seule option est de réinstaller le disque dur crypté sur un ordinateur séparé, puis d'essayer de désactiver BitLocker à l'aide des méthodes ci-dessus. Cela déchiffrera le lecteur, vous permettant de l'utiliser sur votre PC Windows 10. Cela doit être fait très soigneusement car cela peut démarrer le processus de récupération à la place. Lisez ici Pour en savoir plus à ce sujet.
Conseil de pro : configuration système requise pour BitLocker
Vous trouverez ci-dessous la configuration système requise pour le cryptage BitLocker sur votre ordinateur de bureau/ordinateur portable Windows 10. Vous pouvez également lire notre guide sur Comment activer et configurer le chiffrement BitLocker sur Windows 10 ici.
- Le PC doit avoir Trusted Platform Module (TPM) 1.2 ou version ultérieure. Si votre ordinateur n'a pas de TPM, il doit y avoir une clé de démarrage sur un périphérique amovible tel qu'une clé USB.
- L'ordinateur avec le TPM doit avoir un BIOS ou un micrologiciel UEFI conforme au Trusted Computing Group (TCG).
- Il doit également prendre en charge la racine dure de la métrique de confiance définie par le TCG.
- Le périphérique de stockage de masse USB doit prendre en charge la lecture de petits fichiers sur une clé USB dans l'environnement pré-OS.
- Le disque dur doit être partitionné avec au moins deux lecteurs : le lecteur/lecteur de démarrage du système d'exploitation et le lecteur/lecteur système secondaire.
- Les deux disques doivent être formatés avec le système de fichiers FAT32 sur les ordinateurs utilisant un micrologiciel basé sur UEFI ou NTFS sur les ordinateurs utilisant le micrologiciel BIOS
- Le lecteur système doit être : non crypté, avoir une taille d'environ 350 Mo et fournir un stockage amélioré pour prendre en charge les lecteurs cryptés matériellement.
Nous espérons que ce guide vous a été utile et que vous avez pu apprendre à désactiver BitLocker. S'il vous plaît laissez-nous savoir quelle méthode vous avez trouvé la plus efficace. N'hésitez pas non plus à poser des questions ou à déposer des suggestions dans la section commentaires ci-dessous.