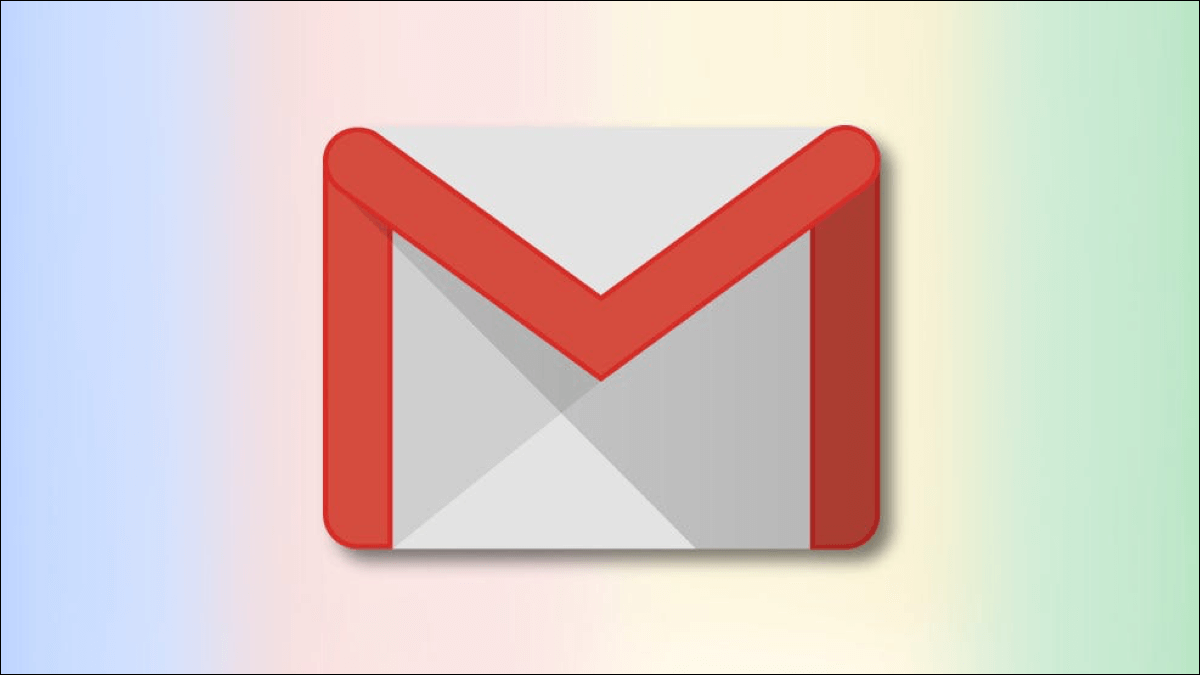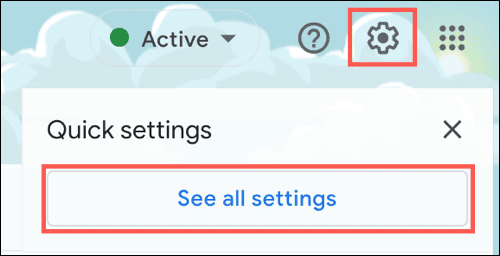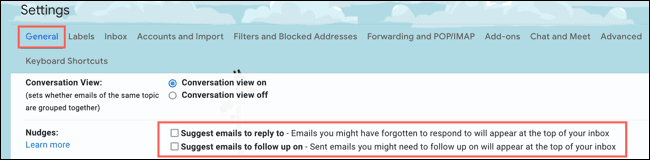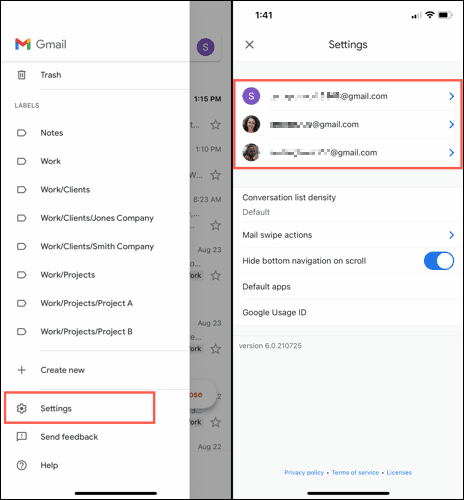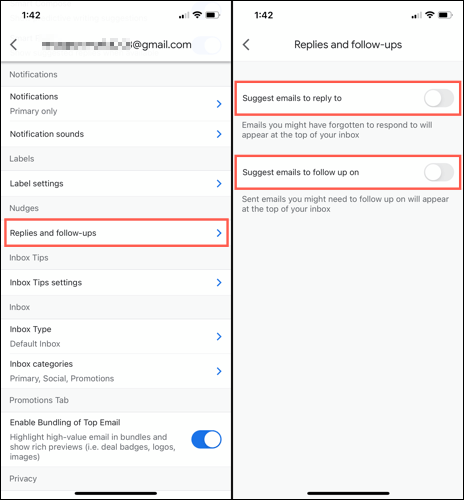Comment désactiver les alertes par e-mail dans Gmail
Les rappels peuvent être des outils utiles pour vous garder sur la bonne voie. Vous pouvez utiliser une application de rappel ou préférer des notes autocollantes physiques. Mais qu'en est-il des rappels que vous ne demandez pas ? Les alertes Gmail et les rappels de suivi des e-mails entrent dans cette catégorie.
Que sont les alertes dans Gmail ?
Les alertes ne sont pas nouvelles dans Gmail. En fait, ils sont venus avec un tas de fonctionnalités qui ont été introduites en 2018. Mais si vous n'avez pas exploré ce que fait la fonctionnalité, voici un bref résumé.
Lorsque Nudges est activé, les anciens e-mails que vous avez reçus reviennent en haut de votre boîte de réception. Vous pouvez voir un petit signe pour vous rappeler que vous voudrez peut-être répondre à l'e-mail.
Les alertes fonctionnent également pour les e-mails que vous envoyez mais ne recevez pas de réponses. Par conséquent, vous pouvez voir les messages que vous avez envoyés apparaître en haut de votre boîte de réception. Cette note peut vous rappeler d'envoyer un suivi.
La fonctionnalité est très intéressante et peut s'avérer utile si vous avez oublié de définir vous-même un rappel. Mais si vous faites de votre mieux pour garder votre boîte de réception propre ou choisissez de parcourir les e-mails sans aide, vous pouvez désactiver Nudges. Vous pouvez le faire sur le Web ou sur l'application mobile.
Désactiver les alertes dans Gmail sur le Web
Vous pouvez désactiver les Nudges dans vos paramètres Gmail sur le Web. Alors, rendez-vous sur Gmail et enregistrez Entrée si nécessaire. Cliquez sur l'icône d'engrenage près du coin supérieur droit et cliquez sur Voir tous les paramètres dans la barre latérale "Réglages rapides".
Sélectionnez l'onglet Général et faites défiler jusqu'à la section Alertes. Vous pouvez ensuite désactiver les paramètres de fonctionnalité. Décochez les cases à côté de "Suggérer des e-mails auxquels répondre" (e-mails reçus) et "Suggérer des e-mails de suivi" (e-mails envoyés) pour désactiver les deux types de rappels.
Remarque : si vous trouvez qu'un type de Nudge vous convient, vous pouvez simplement désactiver l'autre type.
Contrairement à de nombreux autres paramètres Gmail, vous n'avez pas besoin de cliquer sur "Enregistrer les modifications" au fond. Au lieu de cela, vous devriez voir un bref message vous indiquant que vos préférences ont été enregistrées.
Si vous utilisez Windows, vous souhaiterez peut-être également savoir comment désactiver les notifications de bureau dans Windows 10.
Désactiver les alertes dans l'application Gmail Mobile
Si vous souhaitez désactiver les Nudges dans l'application mobile Gmail, vous pouvez le faire sur votre Android, iPhone et iPad de la même manière. Alors, ouvrez l'application Gmail et suivez ces étapes.
Appuyez sur l'icône de menu en haut à gauche à côté du champ de recherche. Choisir "Paramètres" en bas. Sélectionnez ensuite le compte dont vous souhaitez modifier les paramètres, si vous en avez plusieurs.
Faites défiler jusqu'à la section Alertes et appuyez sur "réponses et suivi. Désactivez les commutateurs Suggérer des e-mails auxquels répondre et Suggérer des e-mails de suivi pour désactiver les deux.
Pour désactiver les Nudges pour un autre compte, cliquez sur la flèche en haut à gauche pour revenir en arrière. Choisissez le compte suivant et faites de même.
Bien que ce soit un concept intéressant, les alertes dans Gmail ne conviennent pas à tout le monde. Et si vous souhaitez leur donner une autre chance, suivez simplement le même processus sur le Web ou sur votre appareil mobile et réactivez ces alertes.
Si vous êtes un utilisateur d'iPhone ou d'iPad, vous pouvez bénéficier du paramètre Mode Focus, qui ajuste la notification que vous recevez en fonction de votre activité actuelle.