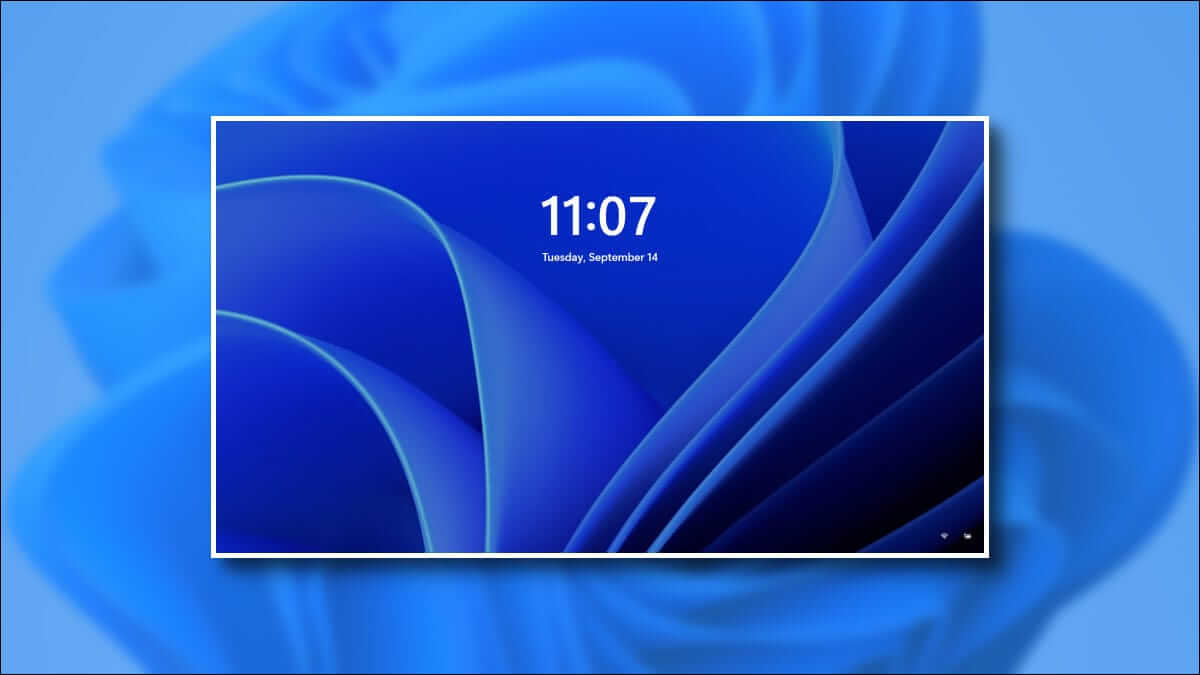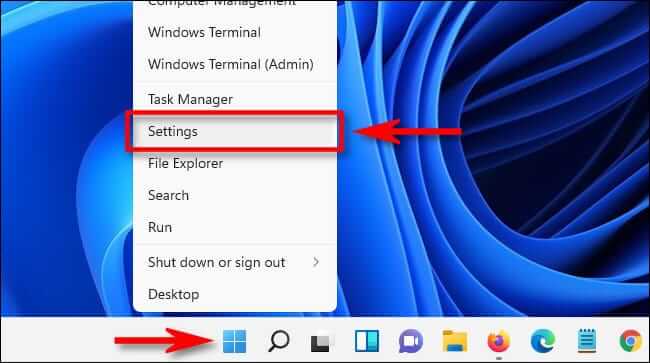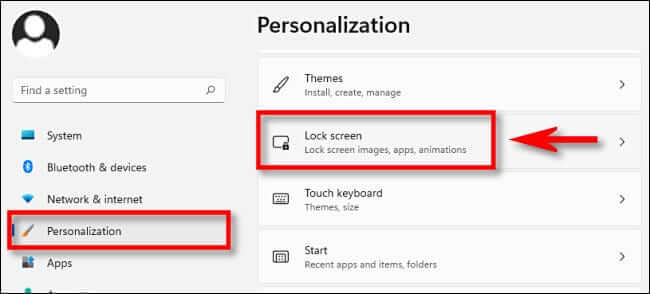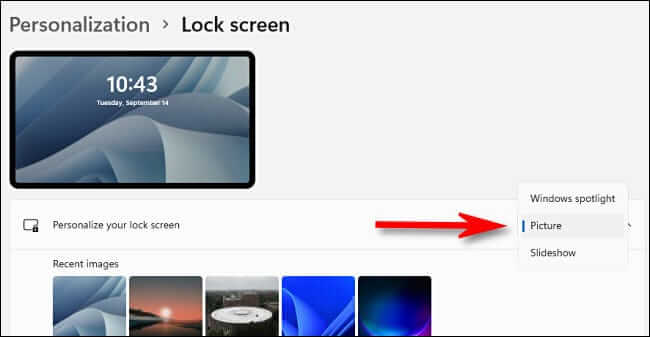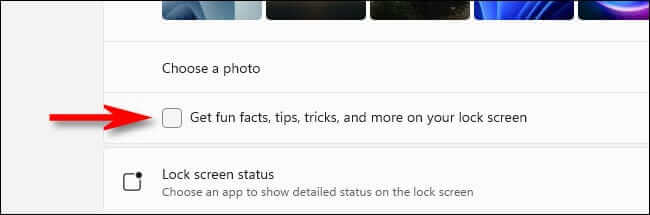Comment désactiver les conseils de verrouillage de l'écran et des messages dans Windows 11
Si vous en avez assez de voir des conseils, des astuces et des messages sur l'écran de verrouillage de Windows 11, il est facile de les désactiver complètement grâce aux paramètres. Voici comment procéder.
Tout d'abord, ouvrez les paramètres Windows en appuyant sur Windows + i. Ou vous pouvez cliquer avec le bouton droit sur le bouton Démarrer et sélectionner Paramètres dans le menu.
En Paramètres , Cliquez sur "Personnaliser" dans la barre latérale, puis sélectionnez "verrouillage de l'écran".
Dans les paramètres de l'écran de verrouillage, cliquez sur le menu déroulant à côté de "Personnaliser l'écran de verrouillage" et sélectionnez soit "photo" ou "Diaporama". (Vous ne pouvez pas désactiver les astuces lorsque vous utilisez Windows Spotlight, qui extrait automatiquement les images de l'écran de verrouillage d'Internet.)
Après la fixation "photo" Ou "diaporama” , Recherchez une image ou un ensemble d'images que vous souhaitez utiliser comme fond d'écran de verrouillage. Ensuite, juste en dessous des options de navigation des photos, décochez "Obtenir des faits amusants, des trucs et astuces et plus sur l'écran de verrouillage".
Après cela, fermez Paramètres. À partir de maintenant, vous ne verrez plus de trucs, astuces et faits amusants sur votre écran de verrouillage. Agréable et propre - c'est un fait amusant maintenant!