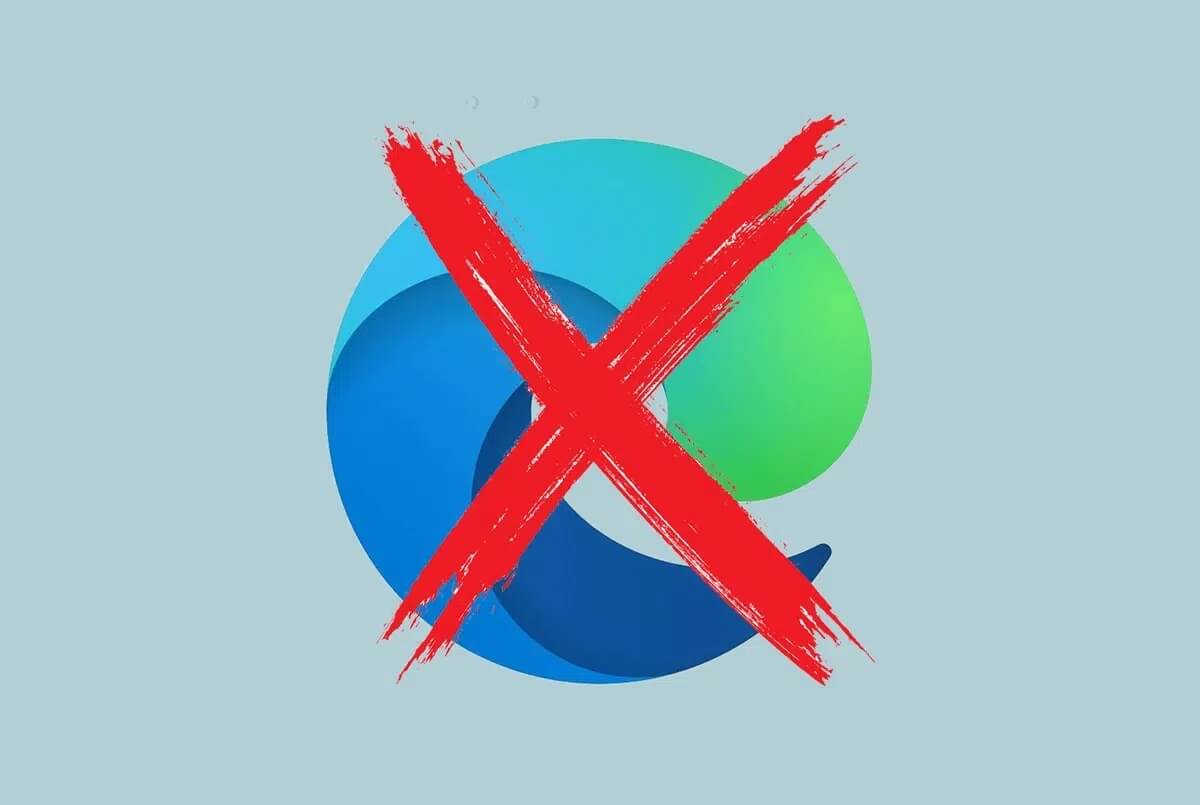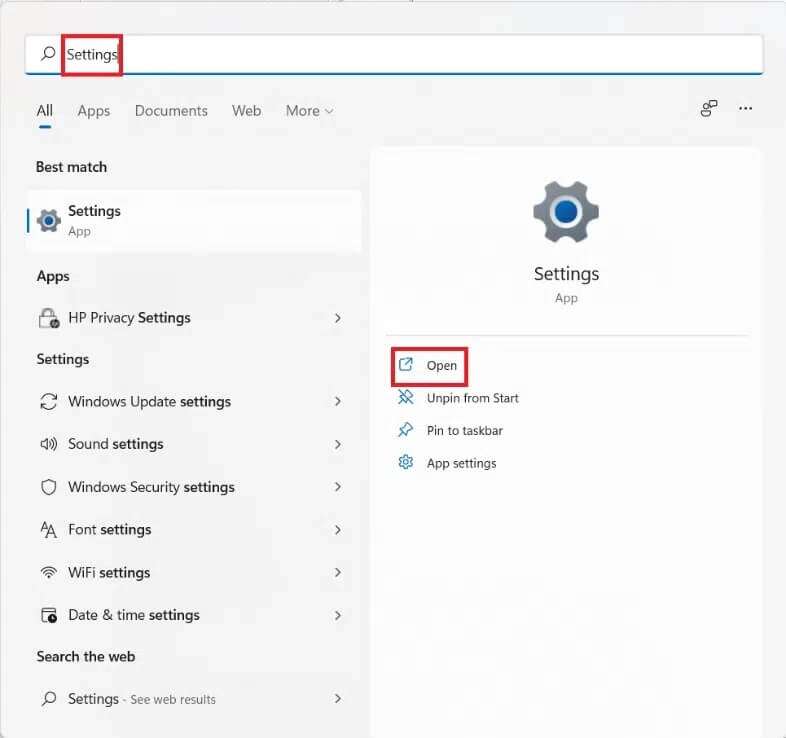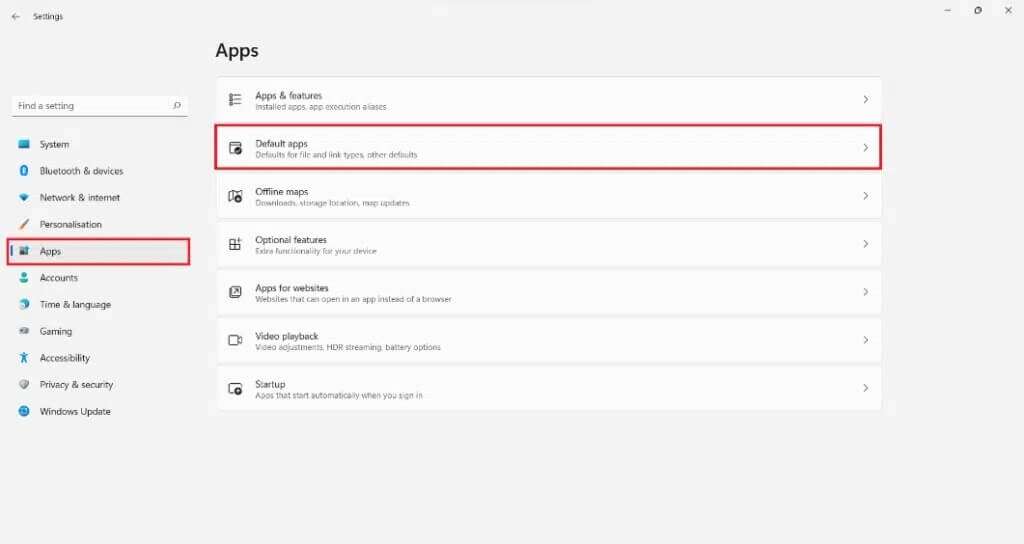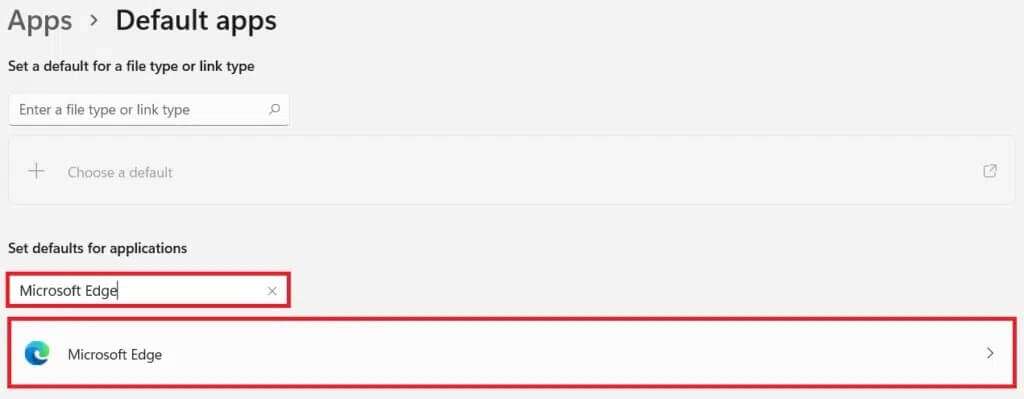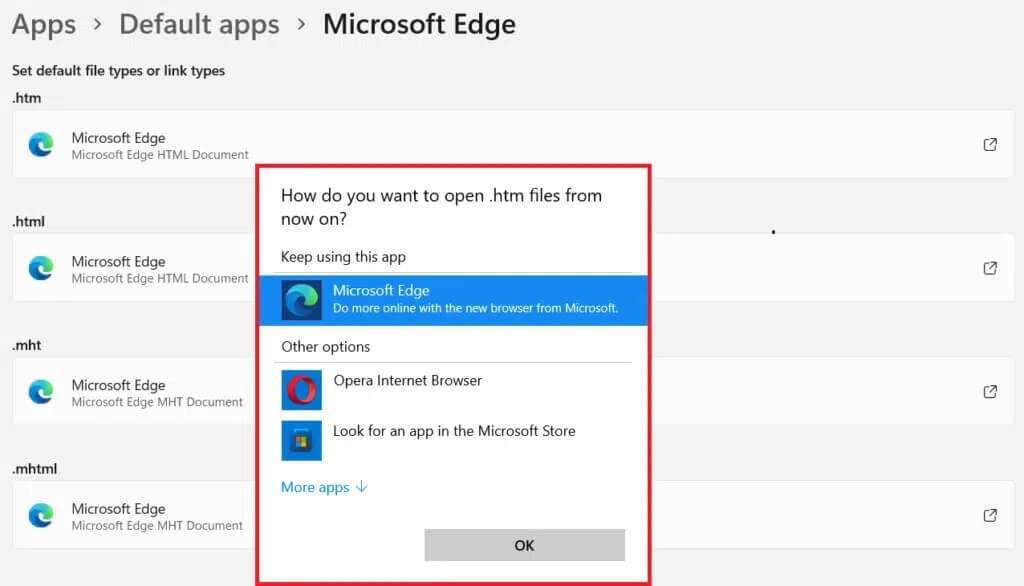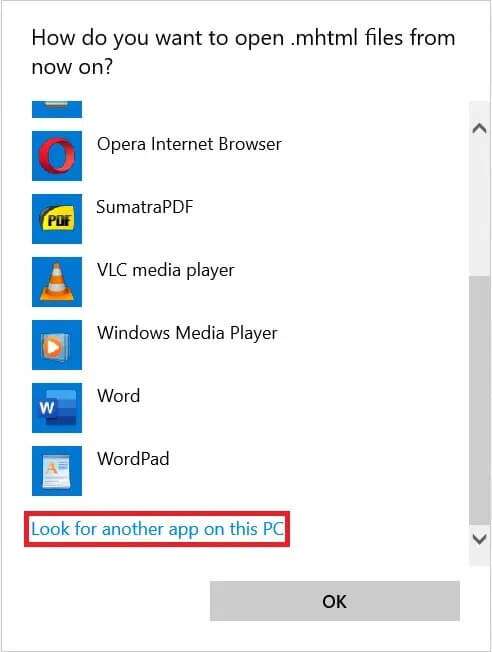Comment désactiver Microsoft Edge dans Windows 11
Windows, comme tout autre système d'exploitation, est également livré avec un tas d'applications préinstallées. Les utilisateurs peuvent l'aimer ou non, mais ils peuvent l'utiliser dans une certaine mesure. Par exemple , Navigateur Web Microsoft Edge C'est une application qui est rarement préférée à ses concurrents : Chrome ou Firefox ou Opera. La procédure pour empêcher complètement Microsoft Edge d'ouvrir des pages Web, des URL ou toute autre forme de fichier consiste à modifier le paramètre par défaut de l'application. Malheureusement, c'est un peu plus compliqué que dans les versions précédentes de Windows. Cependant, juste parce que quelque chose est difficile ne signifie pas nécessairement que cela ne peut pas être fait. Nous vous apportons un guide utile qui vous apprendra comment désactiver définitivement Microsoft Edge dans Windows 11.
Comment désactiver définitivement Microsoft Edge dans Windows 11
Le seul moyen de désactiver Microsoft Edge En permanence sur Windows 11 consiste à modifier tous les types de fichiers par défaut et à les associer à un navigateur différent. Suivez les étapes indiquées pour ce faire :
1. Cliquez Commencer Et tapez Paramètres dans la barre de recherche. Puis clique ouvert , Comme montré.
2. À la fenêtre Paramètres , Cliquez Les applications Dans le volet droit.
3. Cliquez ensuite sur Applications virtuelles Dans le volet de gauche, comme illustré.
4. Type Microsoft Edge dans le champ de recherche existant et cliquez sur Boîtier Microsoft Edge.
5 a. Choisissez un autre navigateur web parmi les autres options pour l'attribuer au fichier en question ou au type de lien. Répétez la même chose pour tous les types de fichiers tels que .htm et .htm. html et . mht et . mhtml.
5b. Si vous ne trouvez pas l'application de votre choix dans la liste proposée, cliquez sur Rechercher une autre application sur cet ordinateur et accédez à l'application installée.
6. Enfin, cliquez sur "Ok Définissez-le comme L'application par défaut pour tous les types de fichiers et liens.
Nous espérons que cet article a été intéressant et utile sur la façon de désactiver Microsoft Edge dans Windows 11. Vous pouvez soumettre vos suggestions et questions dans la section des commentaires ci-dessous. Restez à l'écoute pour un plus de l'information sur Windows 11 !