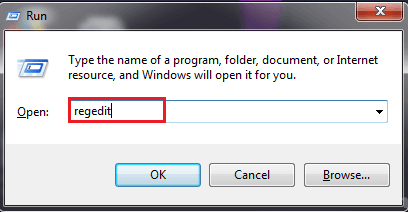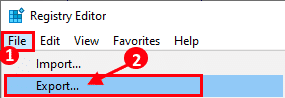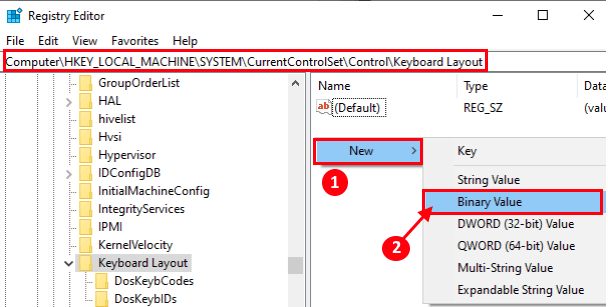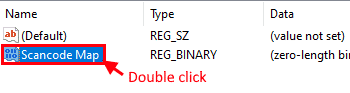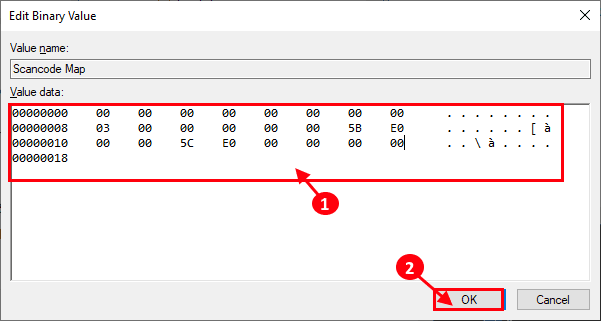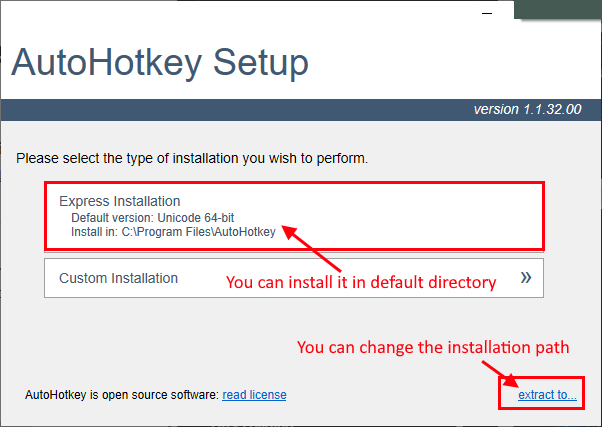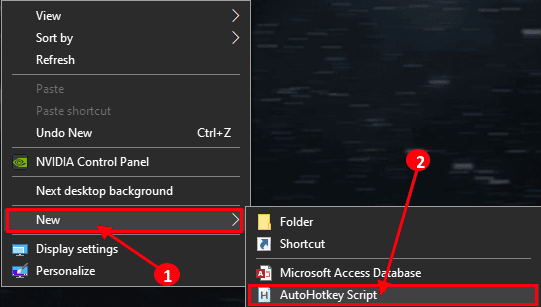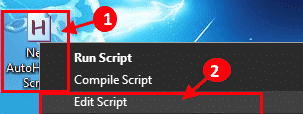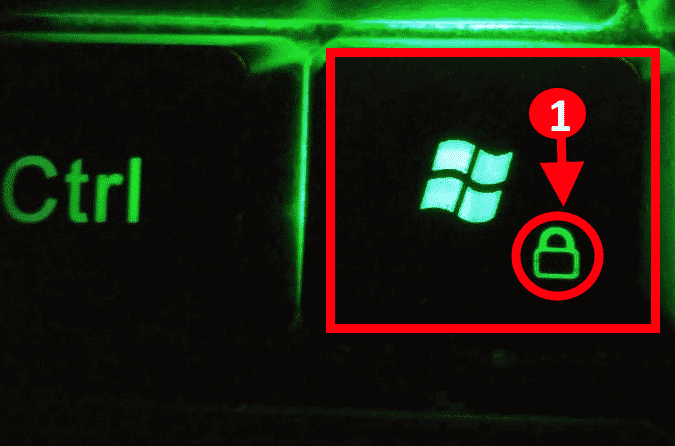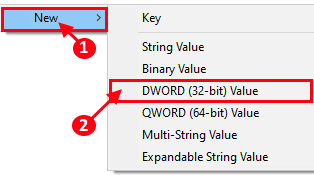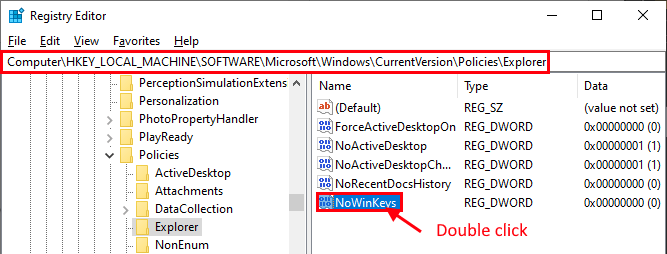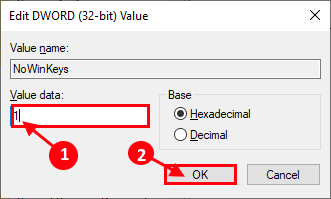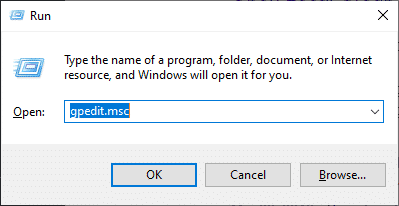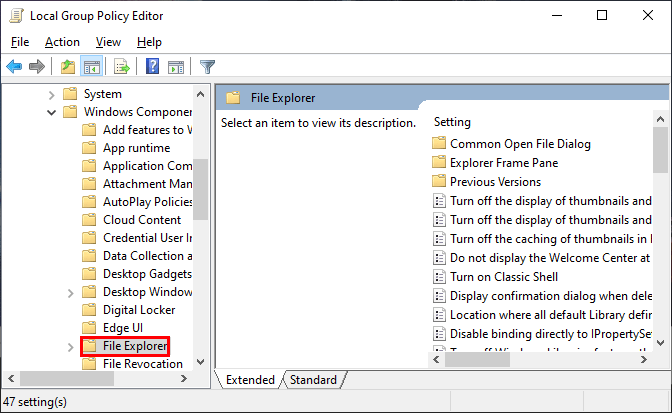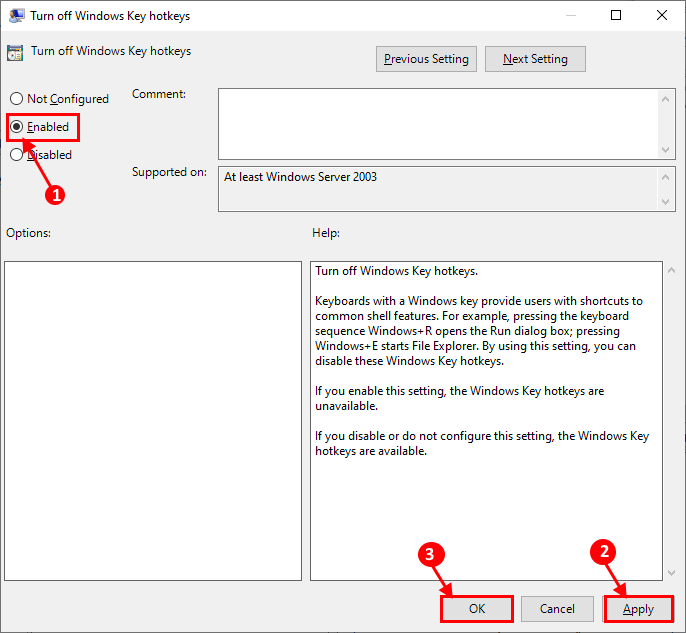Comment désactiver de manière permanente une clé Windows dans Windows 10 / Temporairement
Touche Windows C'est une touche multifonction qui facilite l'utilisation de nombreuses fonctions. Vous pouvez commencer à accéder au menu Démarrer sans utiliser la souris pour exécuter divers fonctions, paramètres et utilitaires Windows avec la touche Windows.
Mais lorsqu'il s'agit de jeux, la clé Windows peut être un gros problème. Dans cet article, nous allons discuter de plusieurs façons de désactiver la touche Windows de votre clavier.
1: méthode pour désactiver la clé Windows à partir de l'Éditeur du Registre
1. Clique sur Touche Windows + R Pour commencer, tapez “regedit"Et appuyez Entrer. Va ouvrir Fenêtre de l'éditeur de registre.
2. Maintenant, dans le "Éditeur de registre, Cliquez “Fichier"Alors cliquez"Exporter“. Enregistrez l'enregistrement exporté dans un emplacement approprié de votre choix pour la sauvegarde. Si quelque chose ne va pas, vous pouvez simplement l'intégrer dans le répertoire de registre d'origine.
3. Maintenant, dans la fenêtre Éditeur de registre , Allez sur ce site-
Ordinateur \ HKEY_LOCAL_MACHINE \ SYSTEM \ CurrentControlSet \ Control \ Keyboard Layout
Maintenant, faites un clic droit sur le bon espace, puis cliquez sur “Nouveau«Valeur binaire».
Renommez la valeur binaire en “Carte de Scancode" .
4. Double-cliquez sur “Scancode carte" .
5. Maintenant, sous le "Données de valeur", Écrivez ces valeurs"00000000000000000300000000005BE000005CE000000000Et cliquez sur OK.
[Remarque - Vous ne pourrez pas copier et coller ceci dans l'onglet Données de la valeur. Par conséquent, vous devrez entrer ces valeurs manuellement. Après avoir entré les valeurs, vérifiez l’ordre de la valeur à l’aide de la capture d’écran suivante. Tout type d'erreur lors de la saisie peut entraîner une erreur système fatale.]
Maintenant, fermez Éditeur de registre.
Après le redémarrage, vous devez désactiver le bouton Windows sur votre ordinateur.
Si vous voulez utiliser le bouton Windows Encore une fois, justeScancode carte“De l'éditeur du registre.
2: méthode utilisant AutoHotkey-
AutoHotkey Est une application de script qui peut être utilisée pour créer des raccourcis clavier personnalisés et désactiver toute touche de votre clavier.
1. Téléchargement Application AutoHotkey Sur ton ordinateur.
2. Maintenant, double-cliquez sur le "AutoHotkey_1.1.32.00_setup“Pour installer AutoHotkey Sur ton ordinateur.
3. Maintenant, sur la page d’installation, cliquez sur “استخراج à"Pour choisir où extraire les fichiers ou vous pouvez simplement cliquer"Installation rapide”Pour installer une clé automatique à l’emplacement par défaut.
4. Cliquez "Terminer“Hors de l'installation.
Maintenant, sur le bureau, cliquez avec le bouton droit sur n’importe quel espace vide et cliquez sur «5.NouveauEt puis cliquez sur “Script AutoHotkey" .
6. Maintenant, cliquez à nouveau avec le bouton droit de la souris sur «Nouveau script AutoHotkey"Et cliquez sur"Modifier le script" .
7. Maintenant, copiez et collez ces deux lignes dans le script.
~ LWin Up :: return ~ RWin Up :: return
Clique sur Ctrl + S Enregistrez le script.
Fermer Bloc-notes.
8. Maintenant, double-cliquez sur “Nouveau script AutoHotkey«Il fonctionnera sur votre ordinateur.
Redémarrez votre ordinateur. Après le redémarrage, vérifiez si la clé Windows est désactivée.
[IMPORTANT - N'oubliez pas que certains jeux (multijoueur en ligne) peuvent détecter ce texte en arrière-plan comme trompeur. Vous devez vérifier si le script AutoHotkey est répertorié en blanc sur le site du développeur. ]
Méthode 3 - Désactiver la touche Windows à partir du clavier
Si vous utilisez un clavier de jeu, vous pouvez facilement désactiver la touche Windows. Accédez simplement aux paramètres du clavier de votre ordinateur et vous pourrez entrer en «Mode de jeu». Cela verrouille temporairement la touche Windows de votre ordinateur jusqu'à ce que vous soyez en mode de jeu.
Sur de nombreux claviers de jeu, il existe des paramètres individuels pour désactiver la touche Windows. Vous pouvez trouver le logiciel du clavier (où vous pouvez désactiver la touche Windows) sur le site Web de fabrication.
Un autre moyen de désactiver la clé Windows consiste à utiliser l'Éditeur du Registre.
1. Clique sur Touche Windows + R Pour commencer, tapez “regedit"Et appuyez Entrer. Une fenêtre va s'ouvrir Éditeur de registre.
2. Maintenant, dans le "Éditeur de registre, Cliquez “Fichier"Alors cliquez"Exporter“. Enregistrez l'enregistrement exporté dans un emplacement approprié de votre choix. Si une erreur survient, vous pouvez la fusionner dans le répertoire d'origine.
3. Maintenant, dans la fenêtre de l'éditeur de registre, allez sur ce site-
HKEY_CURRENT_USER \ Software \ Microsoft \ Windows \ CurrentVersion \ Policies \ Explorer
Maintenant, dans le volet de gauche, cliquez sur "Nouveau", puis cliquez sur "DWORD (valeur de bit 32)" .
Nommez-le comme “NoWinKeys" .
4. Maintenant, double-cliquez sur “NoWinKeys" .
5. Maintenant, changez les données de valeur comme "1" Et cliquez sur “Ok“Enregistrer les modifications.
Fermez l'éditeur de registre.
Redémarrez l'ordinateur pour enregistrer les modifications. Après le redémarrage, vous devez désactiver la clé Windows sur votre ordinateur.
Si vous souhaitez utiliser à nouveau la clé Windows, supprimez simplement “NoWinKeys” dans l’Éditeur du Registre.
La méthode 5 d'utilisation de l'éditeur de stratégie de groupe
1. Appuyez sur la touche Windows + R Pour commencer, tapez “gpedit.msc ”ad hit Enter. La fenêtre Éditeur de stratégie de groupe s'ouvre.
2. Maintenant, dans le volet de gauche, allez sur ce site ...
La configuration l'utilisateur> Modèles de gestion> Composants Windows> مستكشف الملفات
Maintenant, faites défiler pour trouver "Désactiver les touches de raccourci pour Windows“Double-cliquez dessus.
3. Maintenant, dans la fenêtre Désactiver les raccourcis clavier Windows , Cliquez “Activé"Et cliquez"Application"Alors cliquez"Ok" .
Redémarrez votre ordinateur pour enregistrer vos modifications et après avoir redémarré la touche Windows de votre clavier, vous devez la désactiver sur votre ordinateur.