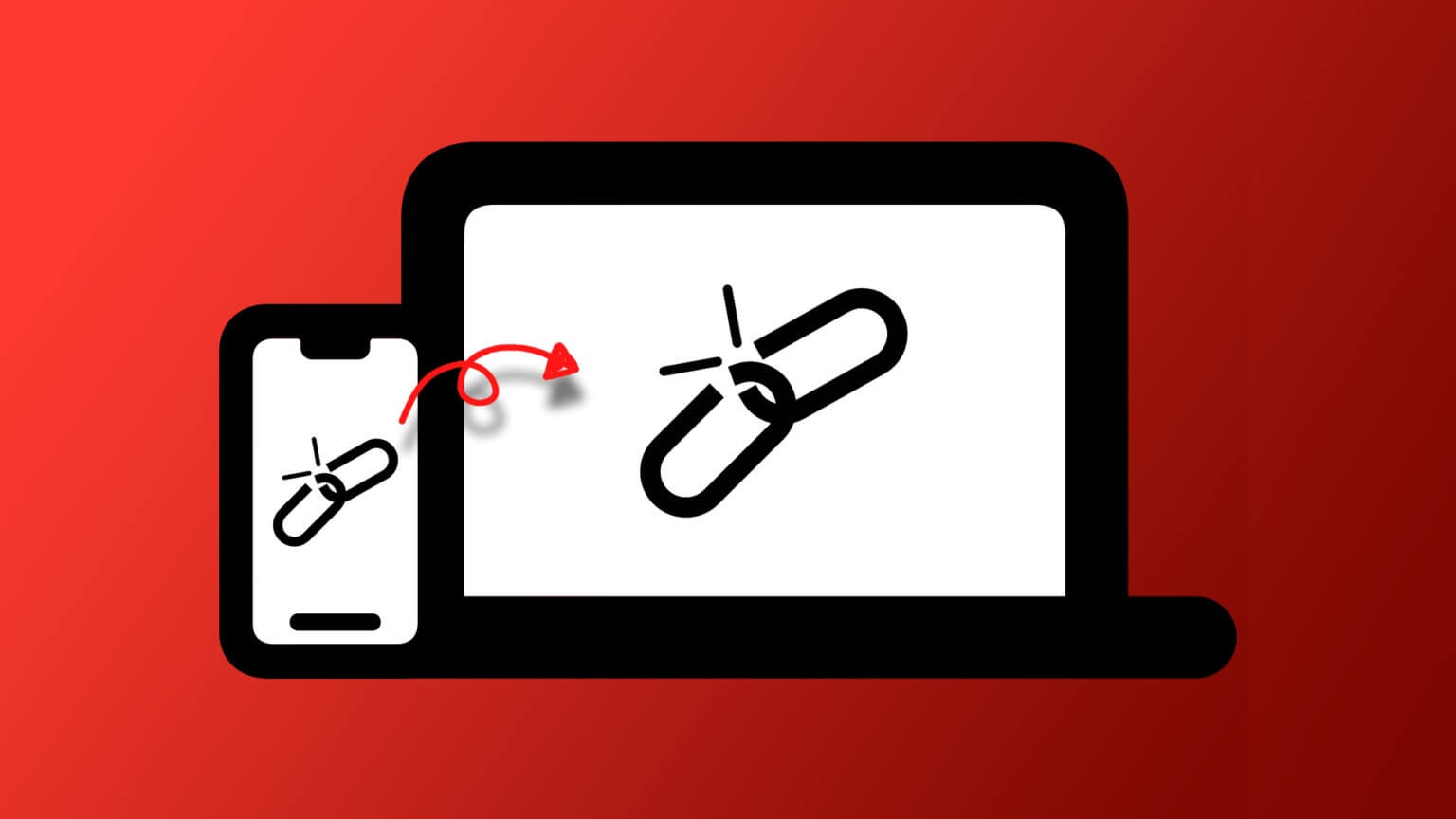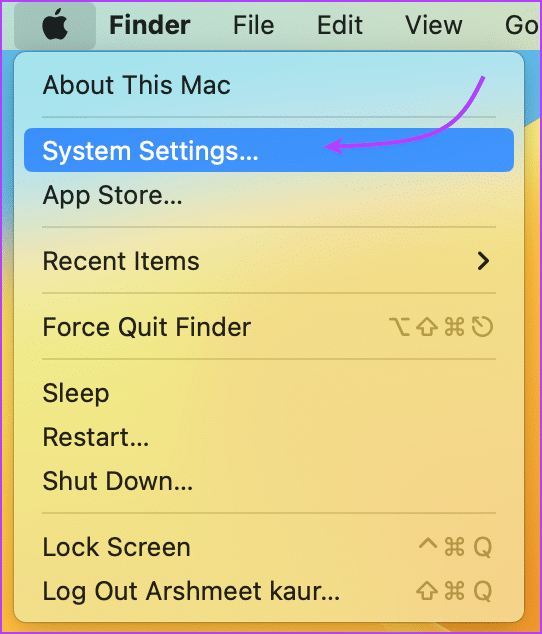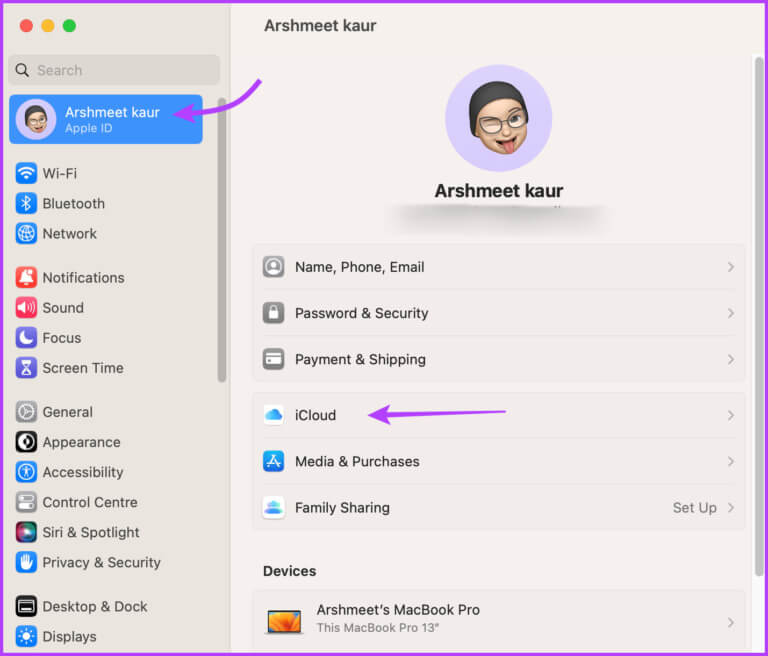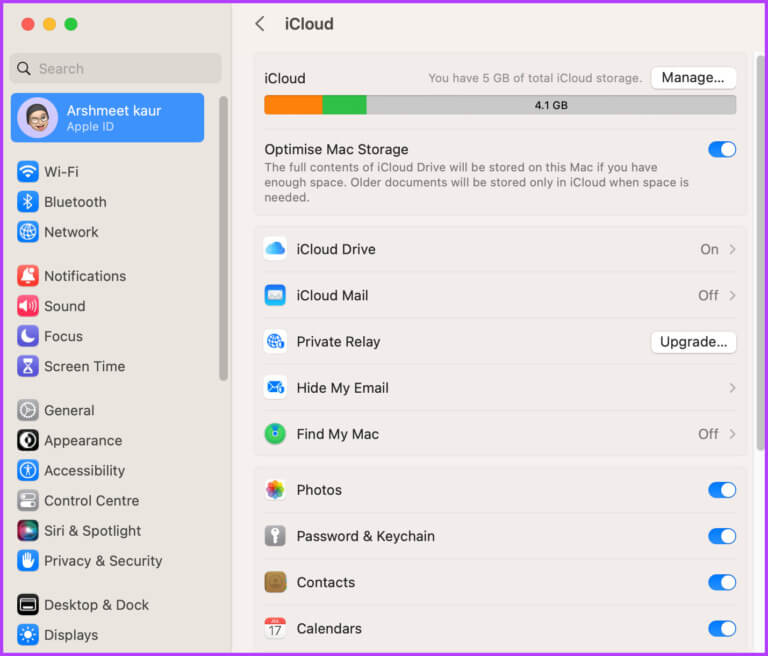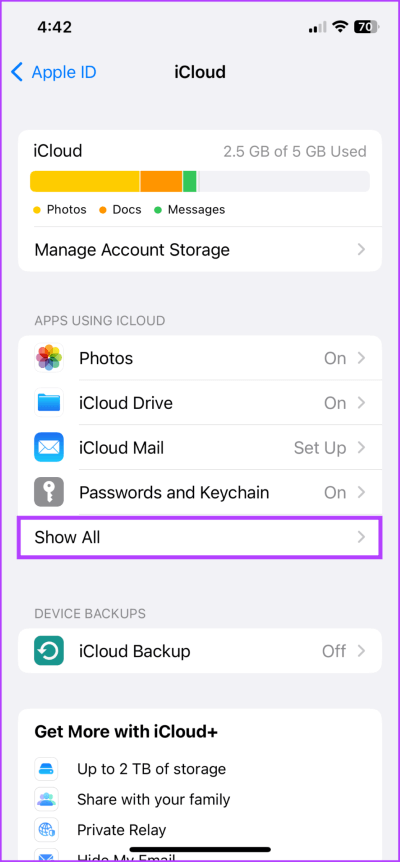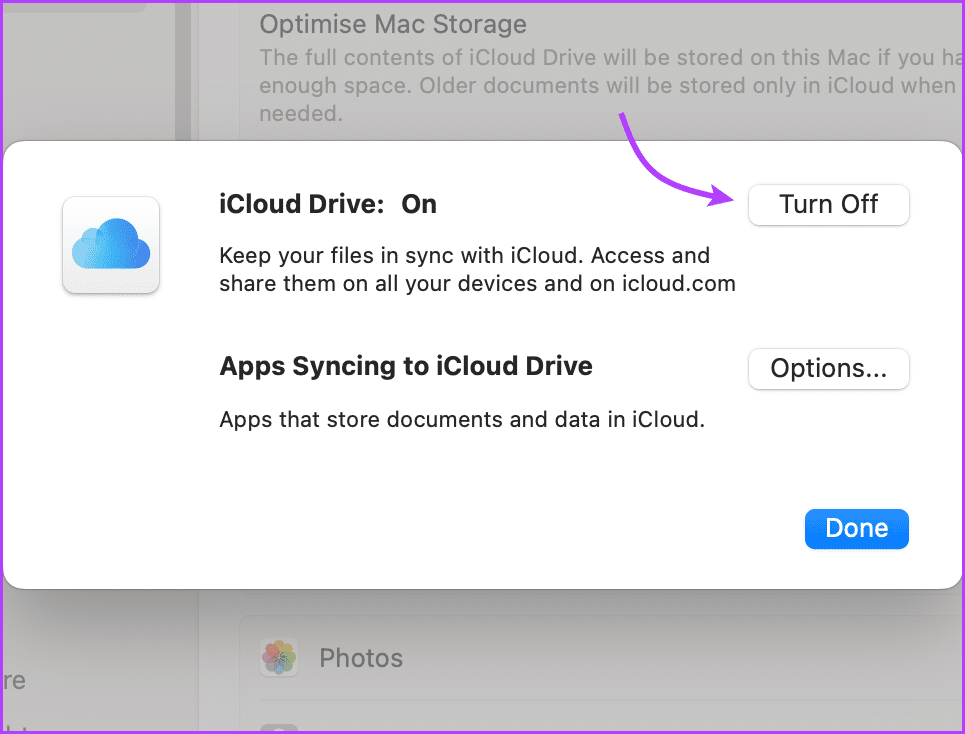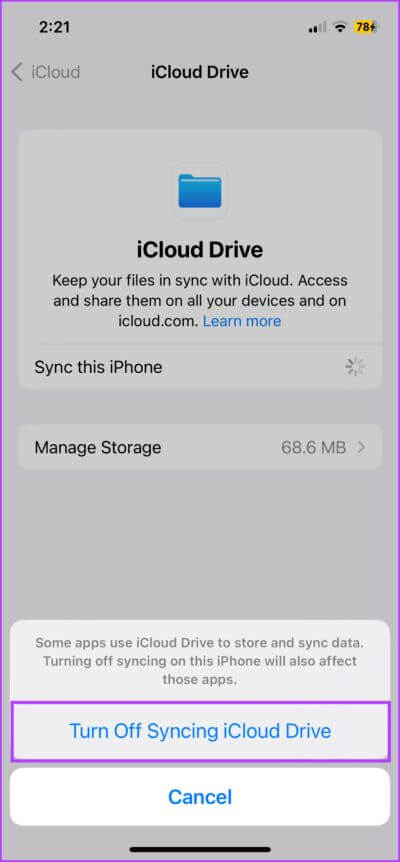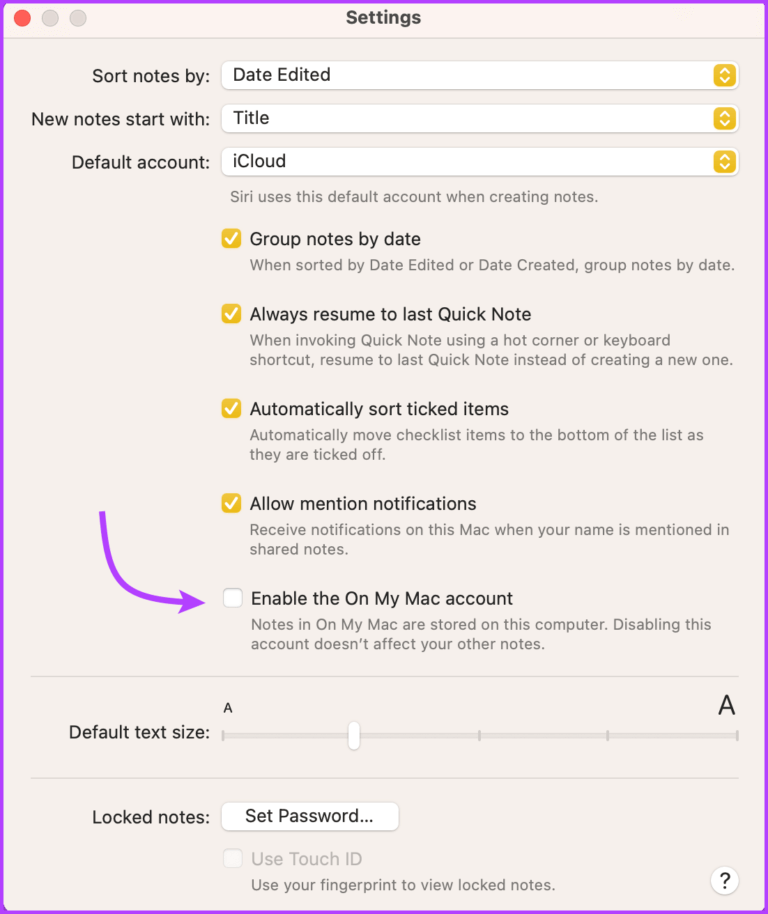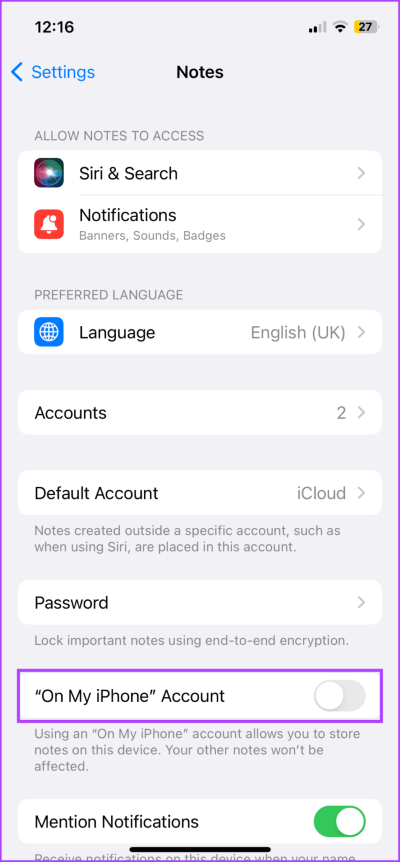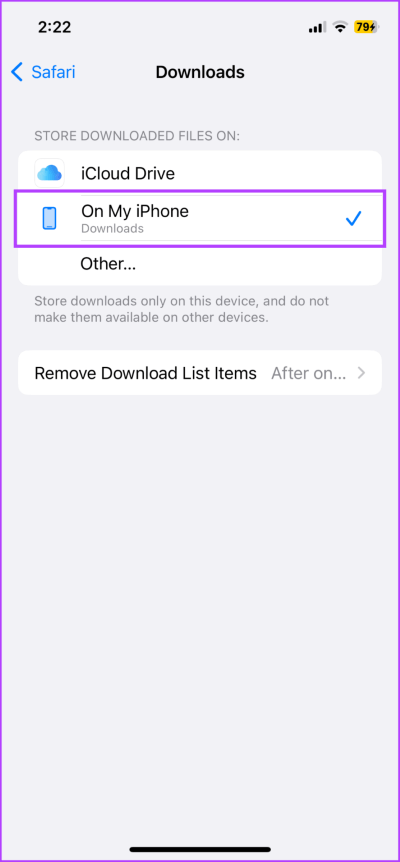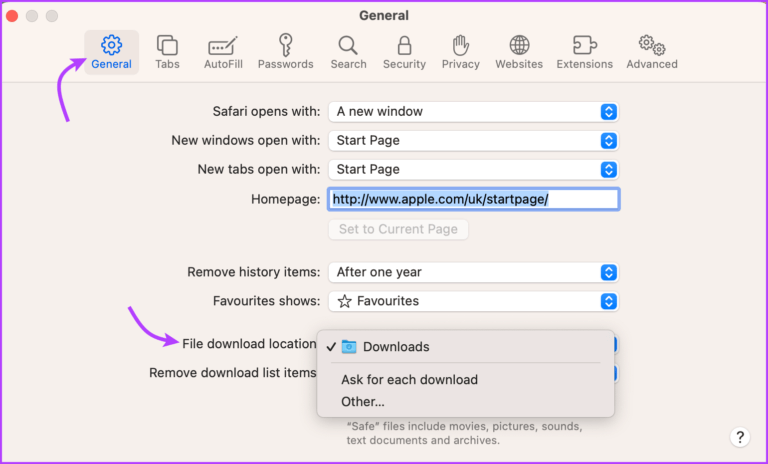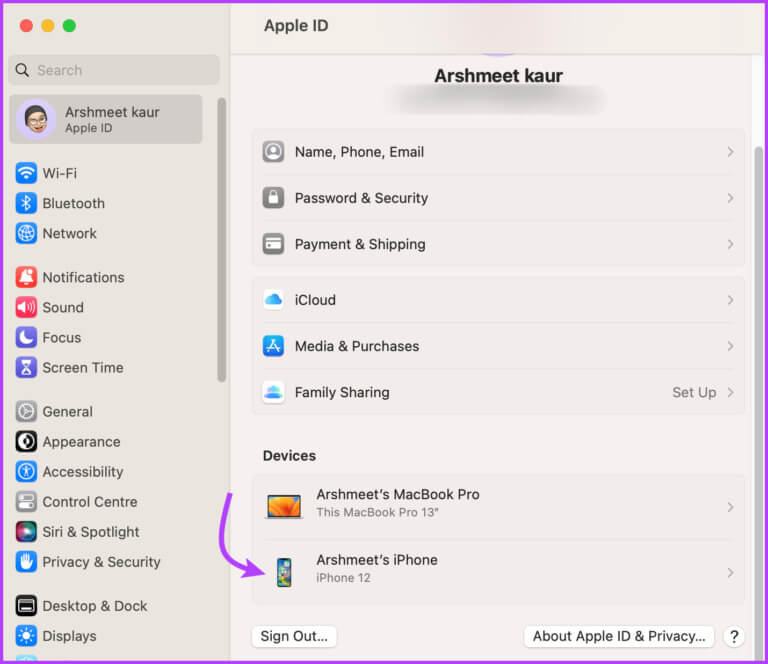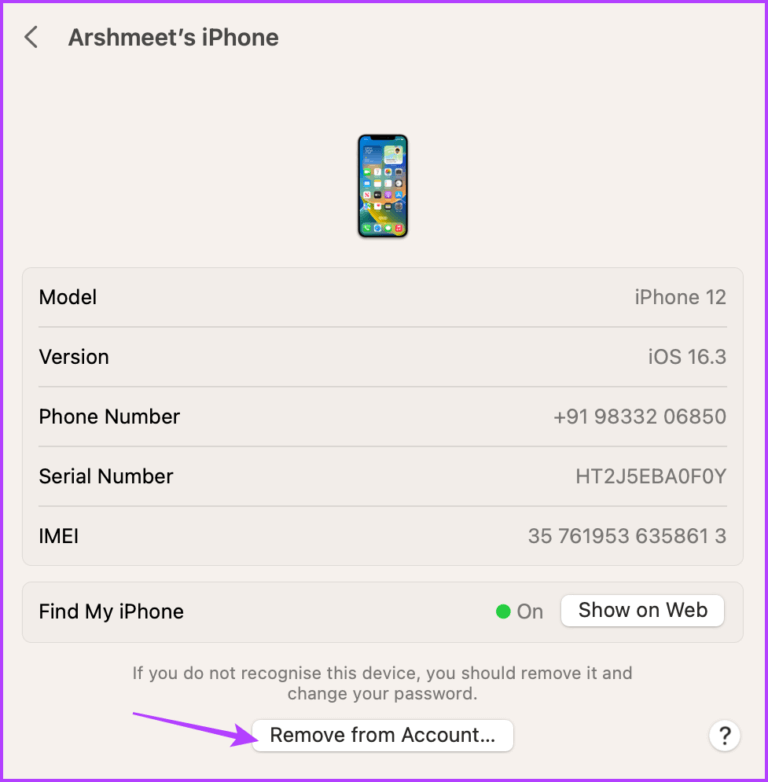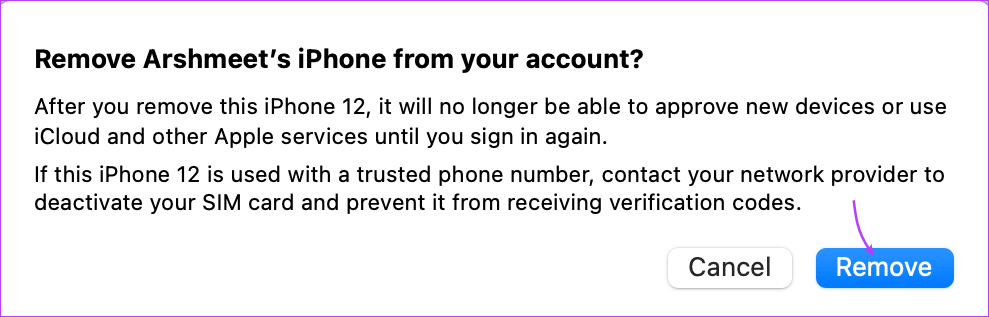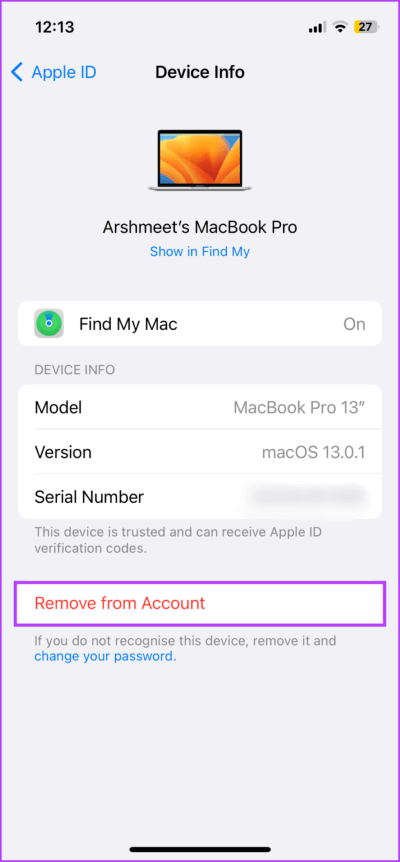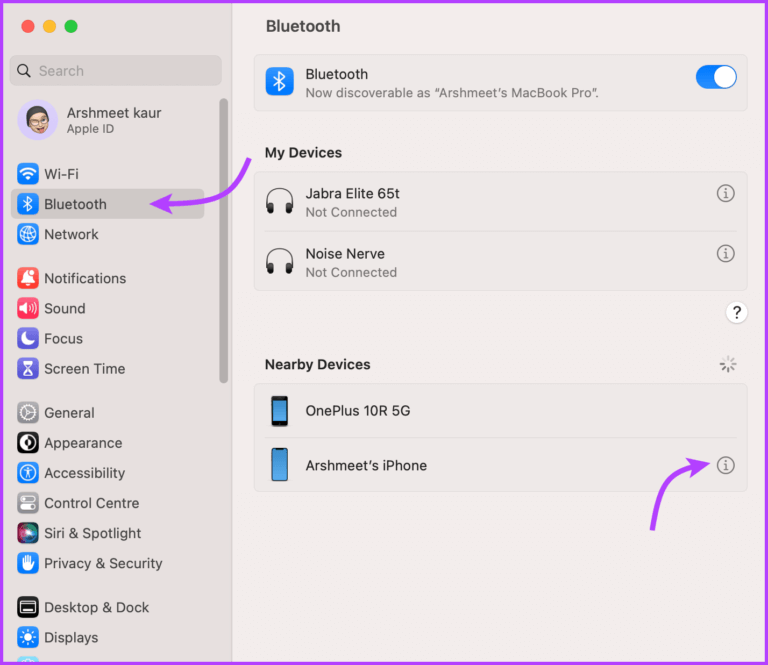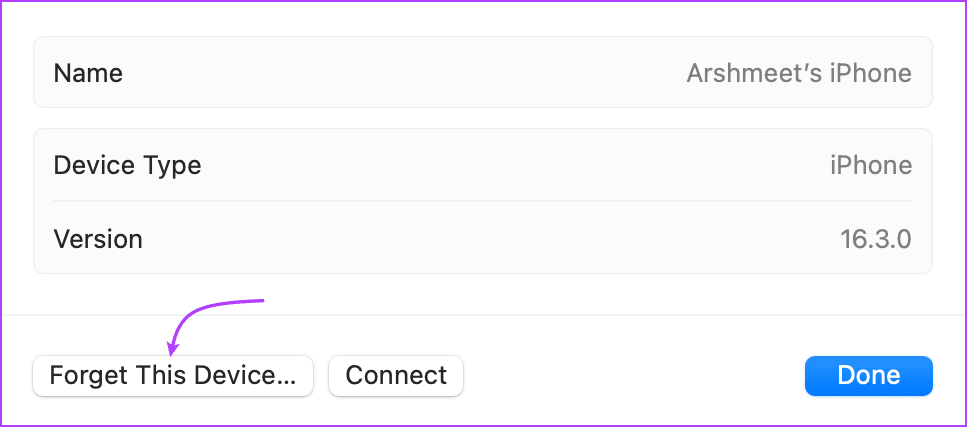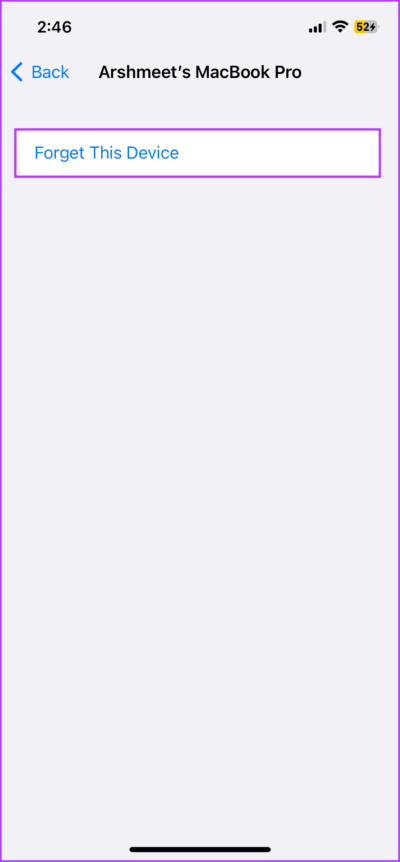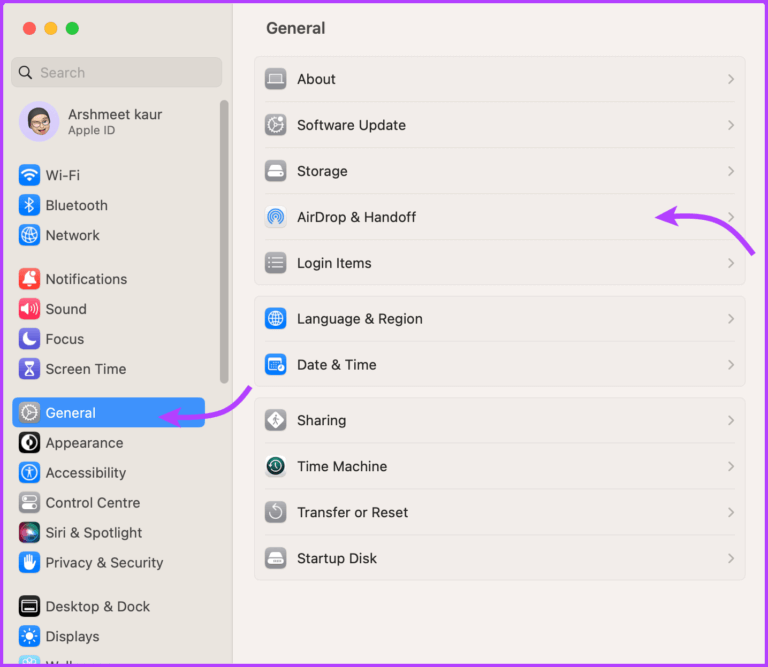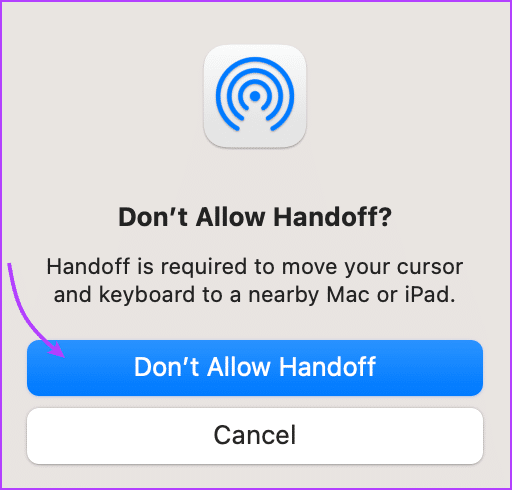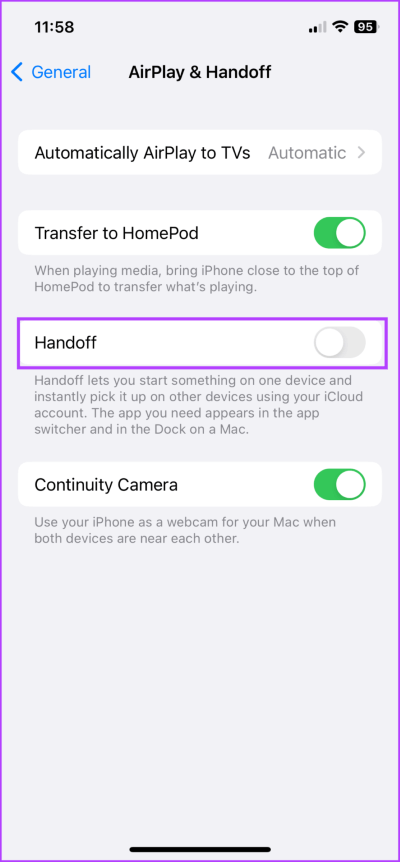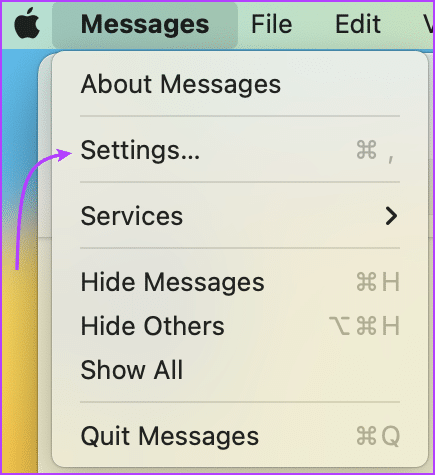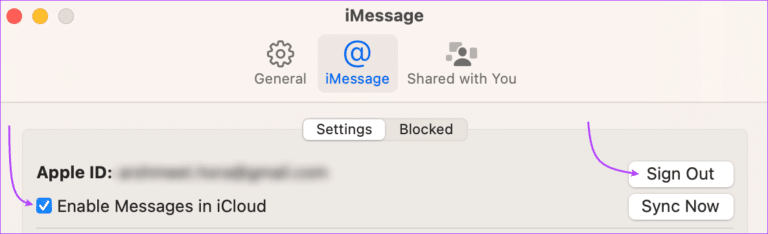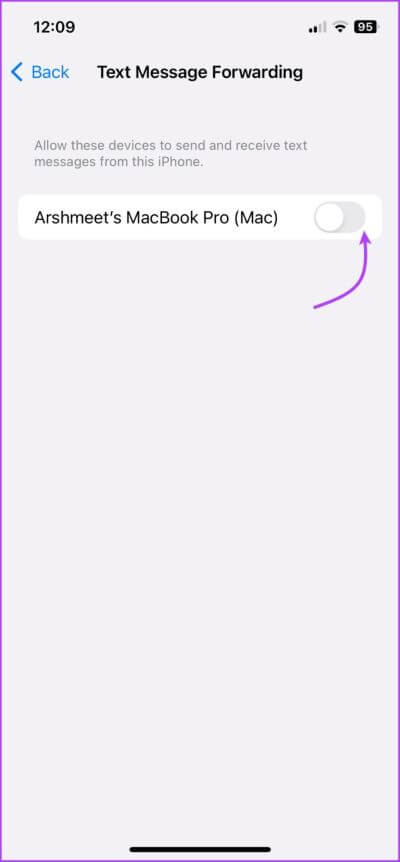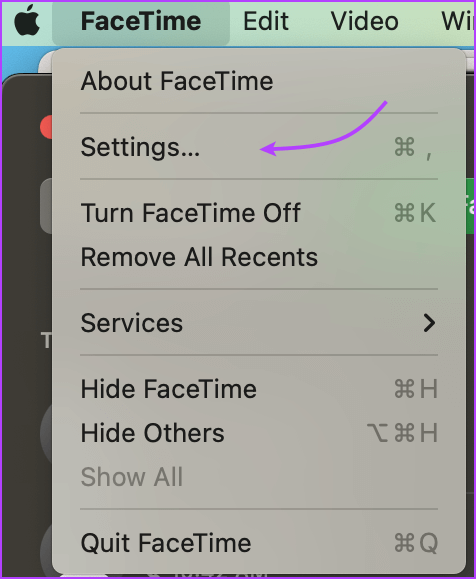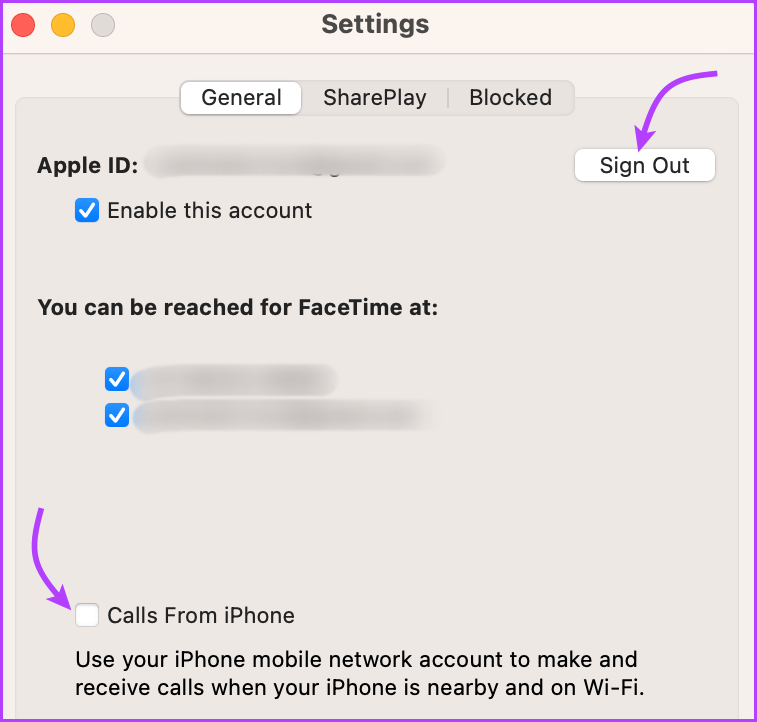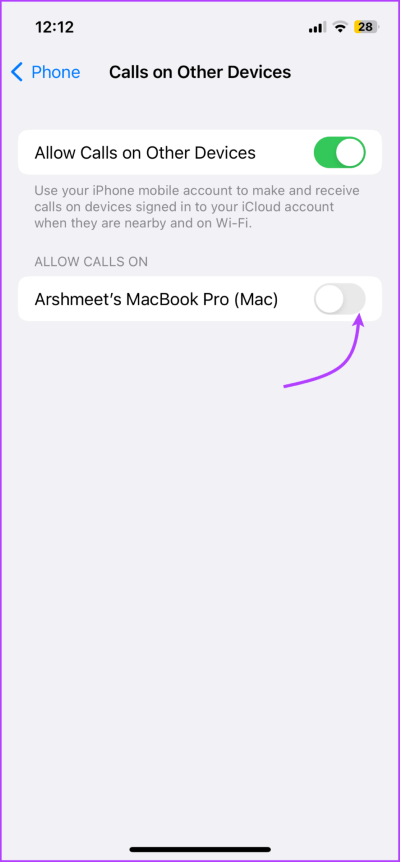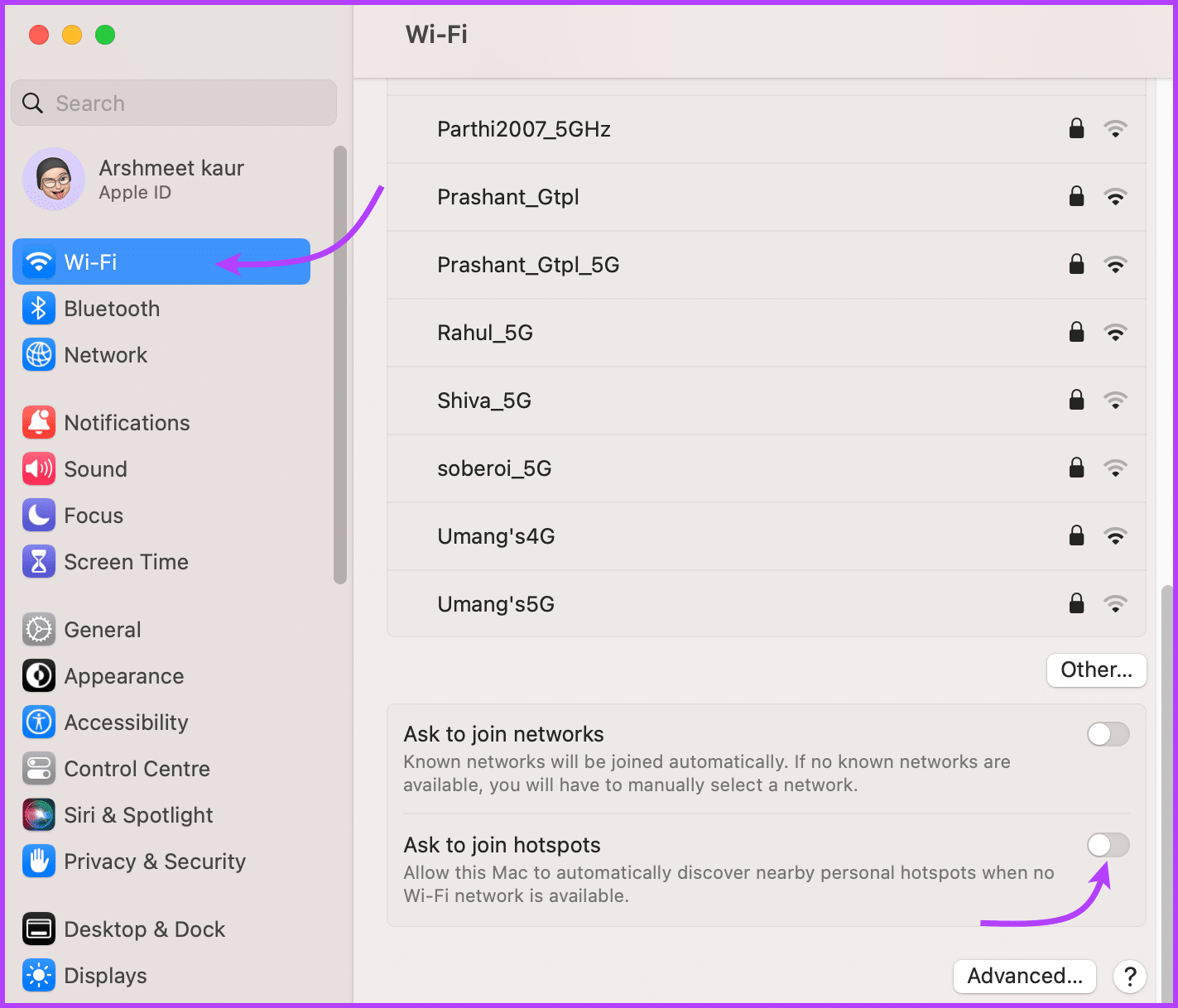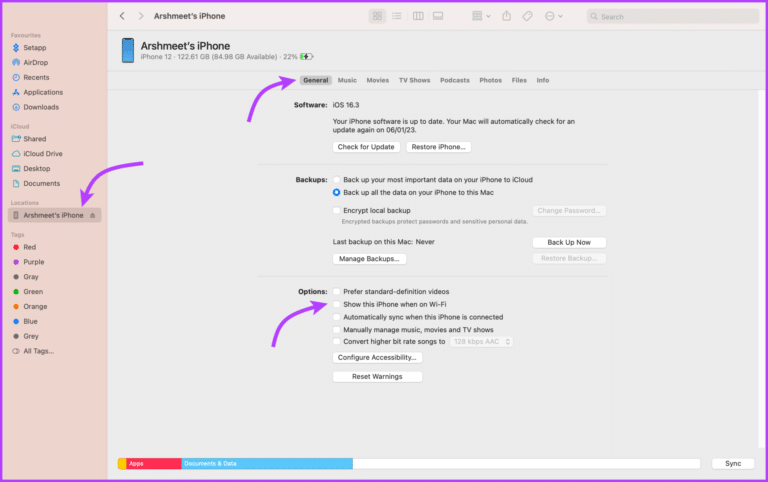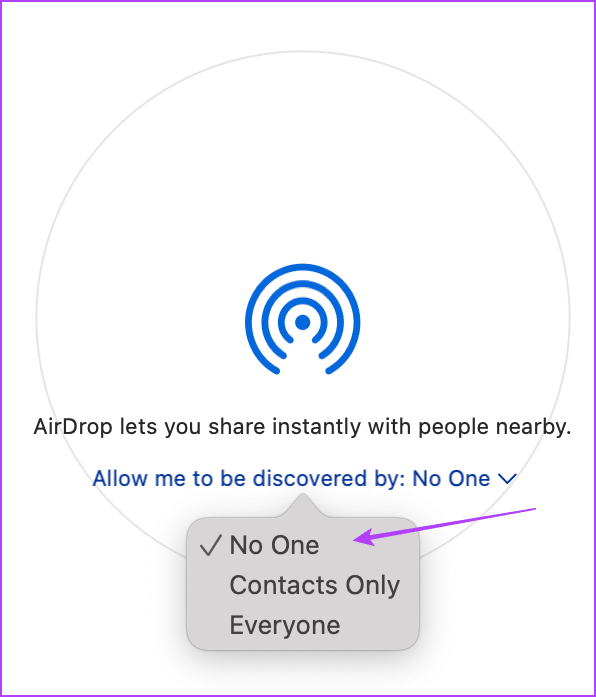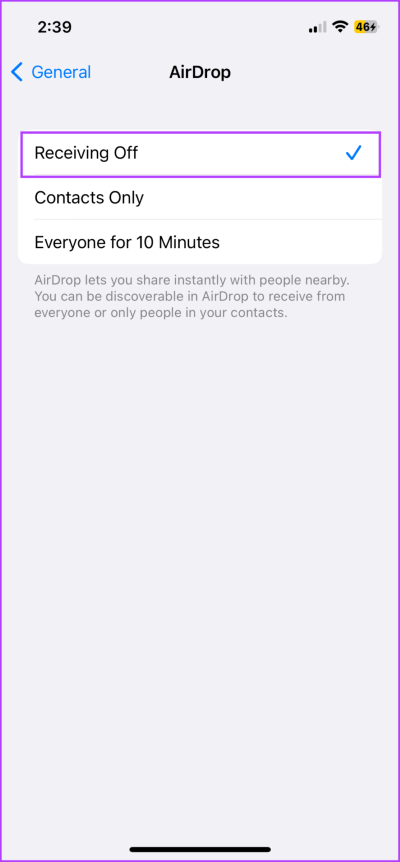9 façons de déconnecter complètement ou partiellement votre iPhone de votre Mac
L'écosystème Apple est définitivement charmant. Après tout, l'iPhone peut communiquer avec Mac de plusieurs façons. Même si ce n'est pas la tasse de thé de tout le monde. Par exemple, on peut ne pas aimer recevoir des appels sur un Mac ou partager un presse-papiers. Voyons donc toutes les méthodes que vous pouvez suivre pour déconnecter l'iPhone du Mac.
Vous voudrez peut-être déconnecter complètement votre iPhone de votre Mac ou simplement désactiver certaines fonctionnalités. Cela peut être dû à la confidentialité, à l'économie de batterie ou Fourniture de données ou mode de vie simple. Cependant, nous vous aiderons.
Remarque : Les articles couvrent les étapes pour Mac et iPhone. Cela fonctionne si vous désactivez les paramètres de l'un des appareils. Vous pouvez choisir l'appareil en fonction de vos préférences ou des paramètres de l'écosystème Apple.
1. Arrêtez iCloud Sync entre iPhone et MAC
Une fois que vous avez configuré votre appareil avec le même identifiant Apple, la synchronisation iCloud est automatiquement activée pour les applications et services clés. Désormais, en fonction de vos besoins, nous pouvons désynchroniser l'iPhone avec le Mac ou désactiver la synchronisation pour des applications spécifiques, telles que déconnecter les photos de l'iPhone du Mac.
Désactiver la synchronisation iCloud sur MacBook
Étape 1: vas au Menu pomme Et sélectionnez Paramètres système / Préférences système.
Étape 2Cliquez sur Identifiant Apple Votre (nom de profil et photo).
Étape 3: Sélectionner iCloud.
Étape 4: Cliquez sur et désactivez la fonctionnalité que vous ne souhaitez pas synchroniser entre votre iPhone et votre Mac.
Désactiver la synchronisation iCloud sur iPhone
Aller à l'application Paramètres → Appuyez sur votre nom en haut → iCloud → Afficher tout → Désactiver les fonctionnalités ou synchroniser l'application selon vos préférences.
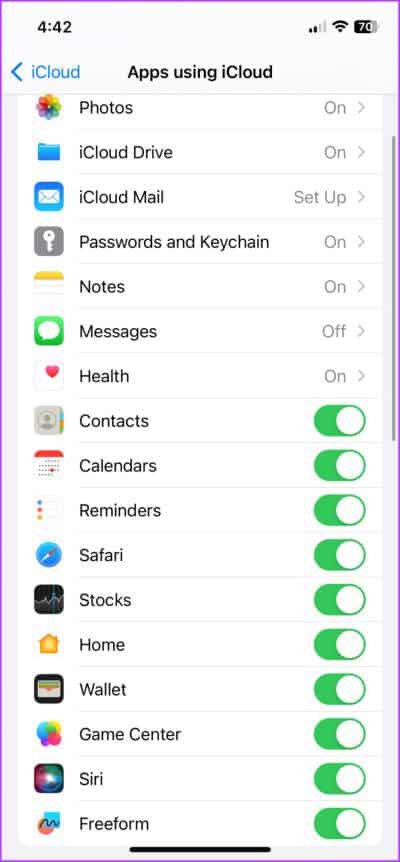
Soi-disant, si vous souhaitez que la synchronisation iCloud reste activée pour un appareil et désactivée pour l'autre, les étapes décrites ci-dessus suffiront.
Cependant, avant de l'éteindre, vous souhaiterez peut-être télécharger du contenu iCloud sur l'appareil. Consultez les trois sections suivantes pour obtenir de l'aide.
Étape 1 : Mettez les fichiers iCloud Drive hors ligne
Suivez ces étapes pour enregistrer localement tous les dossiers/fichiers iCloud synchronisés sur votre Mac et les fichiers stockés dans l'application Fichiers (dossier iCloud Drive) sur votre iPhone.
- Sur un Mac: Cliquez sur le menu Pomme → Paramètres système / Préférences système → Identifiant Apple → iCloud → iCloud Drive → Désactiver → sélectionnez Sauvegarder.
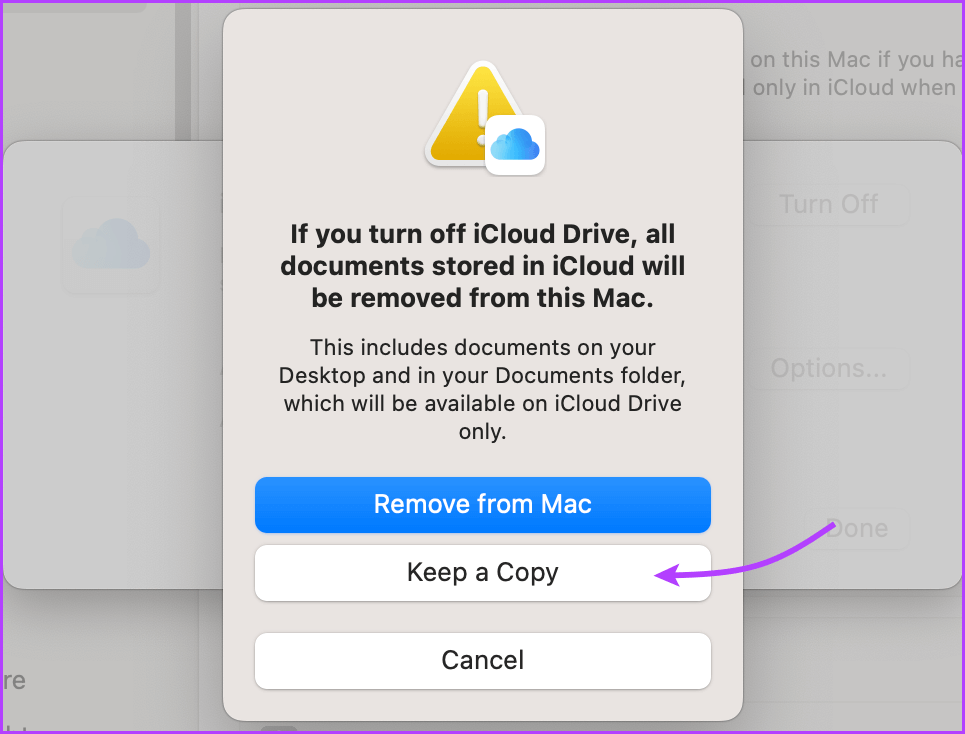
- Sur iPhone : Allez dans Paramètres → Appuyez sur votre nom en haut → iCloud → iCloud Drive → Désactiver la synchronisation pour cet iPhone → Appuyez sur "Désactiver la synchronisation iCloud Drive".
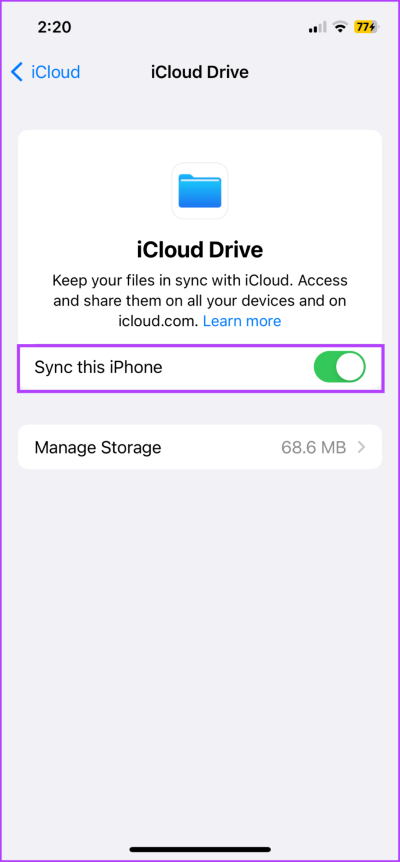
Étape 2 : Enregistrez des notes localement sur votre appareil
Par défaut, les notes sont enregistrées sur iCloud Drive pour permettre la synchronisation entre les appareils. Ensuite, si vous désactivez la synchronisation et souhaitez toujours accéder à certaines notes, voici ce que vous devez faire.
- Sur un Mac : Lancez Notes → sélectionnez Notes dans la barre de menus → Paramètres / Préférences → sélectionnez « Activer sur mon Mac ».
- Sur iPhone : Allez dans Paramètres → Notes → tournez l'interrupteur à bascule pour le compte Sur mon iPhone.
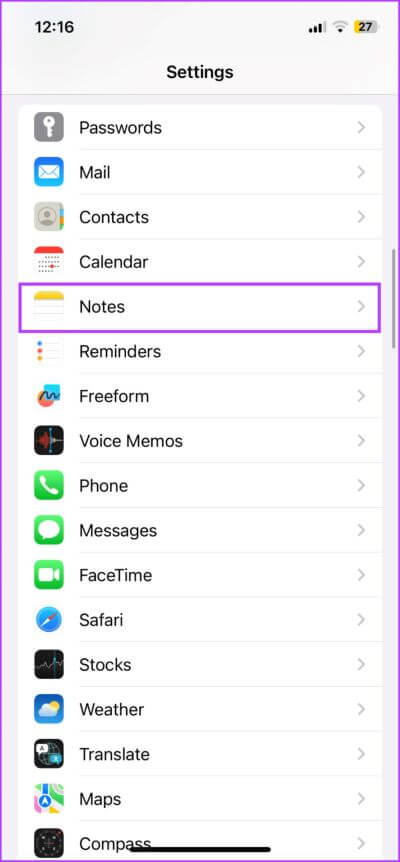
Remarque : si vous enregistrez des notes sur un appareil et désactivez la synchronisation iCloud, les modifications ne seront plus enregistrées sur iCloud.
Étape 3 : Modifier l'emplacement de téléchargement de Safari
Les téléchargements Safari sur iPhone sont enregistrés par défaut sur iCloud Drive. Et bien que vous ayez peut-être transféré des fichiers de lecteur iCloud précédents hors ligne, il est sage de modifier l'emplacement de téléchargement à l'avenir.
Sur votre iPhone, allumez Paramètres → sélectionnez Safari → faites défiler vers le bas et appuyez sur Téléchargements (sous Général) → sélectionnez Sur mon iPhone ou Autre.
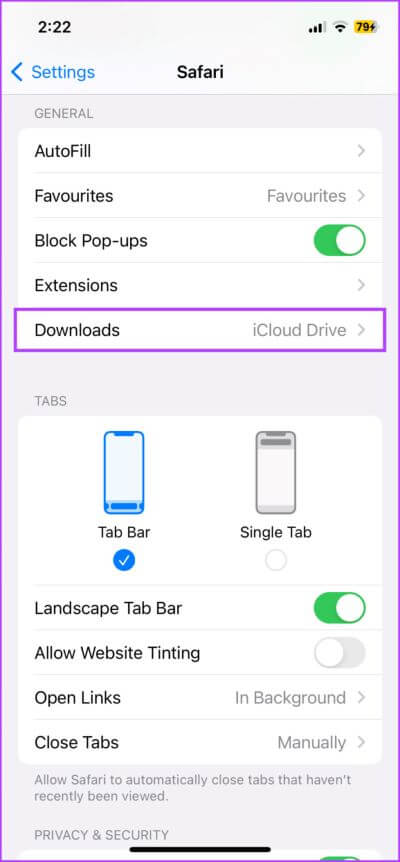
Bien que le téléchargement de Safari sur Mac soit généralement réservé aux téléchargements (dossier local), vérifions cela dans la liste pour être sûr à 100 %.
Ouvrez Safari sur votre Mac → sélectionnez Paramètres / Préférences → onglet Général → cliquez sur le menu déroulant à côté de l'emplacement de téléchargement du fichier → choisissez l'option préférée.
2. Retirez l'appareil de l'ID APPLE
Alors que la désactivation de la synchronisation iCloud rompt la connexion cloud entre les deux appareils, la suppression de l'identifiant Apple rompt tous les liens. Non seulement il se déconnectera, mais il effacera également l'appareil, c'est-à-dire que Find My sync, iCloud ou toute autre fonctionnalité connexe ne sera pas accessible à partir de cet identifiant Apple.
Alors, pourquoi évaluons-nous si bien cette méthode ? Parce que l'utilisation de deux identifiants Apple différents est un moyen infaillible de séparer votre iPhone et votre Mac ; Surtout si vous souhaitez mettre fin à tous les liens entre les deux appareils.
Remarque : Utilisez cette méthode uniquement pour les cas extrêmes, comme avant de vendre votre iPhone ou votre Mac, ou d'utiliser différents appareils à des fins personnelles et professionnelles.
Supprimer l'iPhone de l'identifiant Apple sur Mac
Étape 1: vas au Menu Pomme -> Paramètres/Préférences Système -> Identifiant Apple.
Étape 2: Du département Appareils Sur la droite, sélectionnez votre iPhone.
Étape 3: Cliquez Supprimer du compte.
Étape 4: Cliquez “Supprimerà nouveau pour confirmer l'action.
Supprimer Mac de l'identifiant Apple sur iPhone
Aller à Paramètres → Cliquez sur votre nom en haut → Sélectionnez votre Mac dans la liste des appareils → Appuyez sur Supprimer du compte Puis retirez à nouveau pour confirmer.
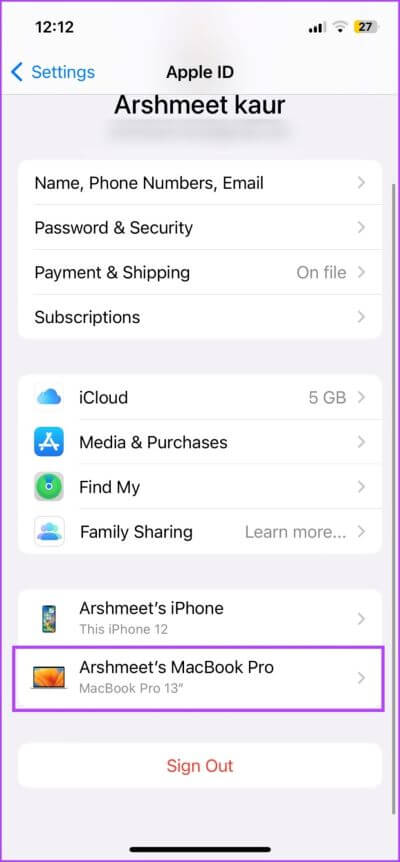
3. Dissociez la connexion BLUETOOTH entre l'iPhone et le MAC
De Handoff à AirDrop, Bluetooth est le fondement de nombreuses fonctionnalités interdépendantes. Et bien que nous expliquions comment désactiver ces fonctionnalités plus tard, cette fonctionnalité est un moyen plus rapide et plus simple de déconnecter votre iPhone de votre Mac.
Oui, vous pouvez désactiver Bluetooth, mais vous déconnecterez également d'autres appareils tels que Apple Watch, AirPods, souris, etc. Il est sage de dissocier votre iPhone et votre Mac pour éviter que les deux appareils ne se connectent automatiquement.
Comment dissocier votre iPhone de votre Mac
I. Pour macOS Ventura et versions ultérieures
Étape 1: Cliquez Menu pomme Et sélectionnez configuration du système.
Étape 2: Sélectionner Bluetooth Depuis la barre latérale.
Étape 3: Vous découvrirez l'iPhone dans mes appareils ou des appareils à proximité.
Étape 4: Cliquez je. icône à côté du nom de l'iPhone.
Étape 5: Ici, sélectionnez Oubliez cet appareil ثم J'ai oublié l'appareil Encore une fois pour confirmer.
II. pour macOS Monterey ou version antérieure
Cliquez sur le menu Apple → Préférences système → Bluetooth → Rechercher un iPhone → appuyez sur le X à côté → appuyez sur Supprimer.
Comment dissocier votre Mac de votre iPhone
Étape 1: Allumer Paramètres → Accédez à Bluetooth.
Étape 2: Clique sur je. icône à côté du nom de votre Mac.
Étape 3: Ensuite, sélectionnez Oubliez cet appareil, puis oubliez l'appareil Encore une fois pour confirmer.
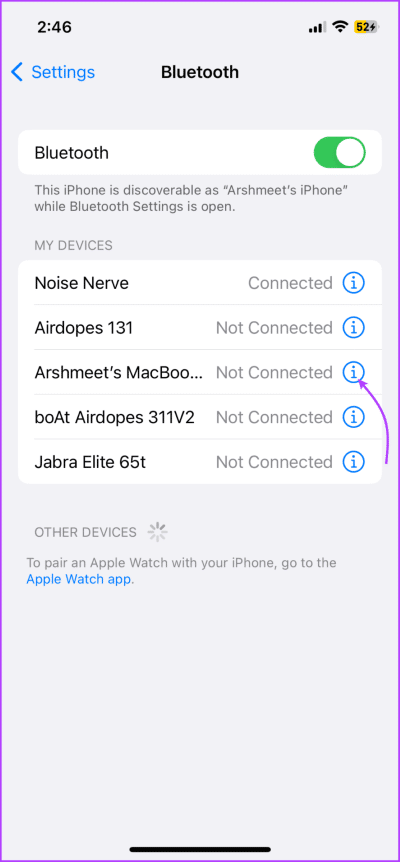
4. Éteignez le HANDOFF entre IPHONE et MAC
Handoff est un outil clé pour une intégration transparente dans l'écosystème Apple. En fait, pour la plupart des fonctions de continuité, telles que caméra continue , codage de continuité, etPortefeuille général , etc., est une exigence.
Ainsi, le désactiver désactivera non seulement les interrupteurs des appareils à proximité, mais désactivera également de nombreuses autres fonctionnalités interactives entre les appareils Apple.
Désactiver le transfert sur Mac
pour macOS Ventura et versions ultérieures
Étape 1: Cliquez sur une icône Pomme → Paramètres système → Général.
Étape 2: Sélectionnez AirDrop et transfert.
Étape 3: Commutateur Autoriser le transfert entre ce Mac et vos appareils iCloud.
Étape 4: Enfin, sélectionnez Interdire le transfert.
macOS Monterey et versions antérieures
Cliquez sur une icône Apple → Préférences Système → Général → décochez « Autoriser le transfert entre ce Mac et vos appareils iCloud » à partir du bouton sur la page.
Désactiver le transfert sur iPhone
Aller à Paramètres → Général → AirPlay et transfert → Désactiver Remise
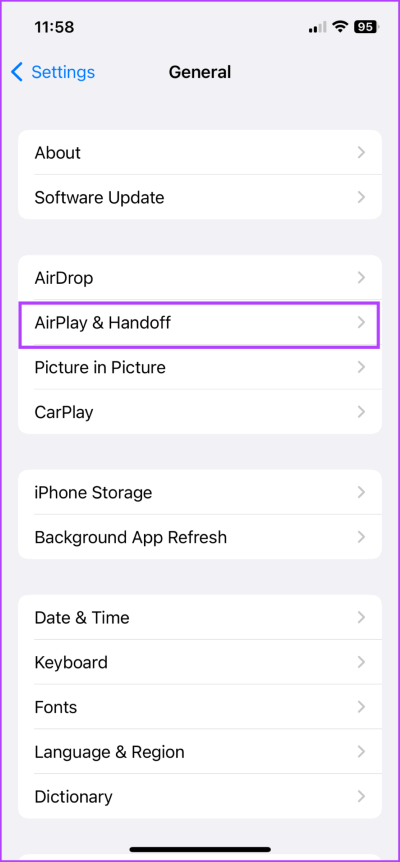
Remarque : si vous possédez plusieurs appareils Apple, désactivez Handoff sur n'importe quel appareil. De cette façon, vous pouvez toujours utiliser la fonctionnalité avec le reste des appareils.
5. ARRÊTER DE RECEVOIR DES MESSAGES D'IPHONE VERS MAC
Le transfert de messages texte est un moyen intelligent Pour synchroniser SMS et iMessages sur votre Mac. Mais si vous n'aimez pas que votre Mac émette un bip chaque fois que vous recevez un message, suivez les étapes ci-dessous.
Désactiver la synchronisation des messages de l'iPhone sur Mac
Étape 1: Lancer une application Messages Sur votre Mac
Étape 2: Dans la barre de menus, sélectionnez Messages Et cliquez Paramètres / Préférences.
Étape 3: vas au Onglet IMessage.
Étape 4: Ici, cliquez "Se déconnecter" Pour désactiver complètement les messages. Alternativement, vous pouvez le désélectionner "Activer les messages dans iCloud" Pour désactiver les SMS mais recevoir des iMessages sur Mac.
Conseil : Vous pouvez appuyer sur "Cmd +" pour accéder aux paramètres/préférences de l'application actuellement active.
Désactiver le transfert de SMS sur iPhone
La méthode ci-dessus est suffisante pour dissocier le partage de messages entre iPhone et Mac. Toutefois, si vous souhaitez séparer les messages de tous les autres appareils Apple, accédez à Paramètres sur votre iPhone → Messages → faites défiler jusqu'à Transfert de message texte → et éteignez votre Mac à partir d'ici.
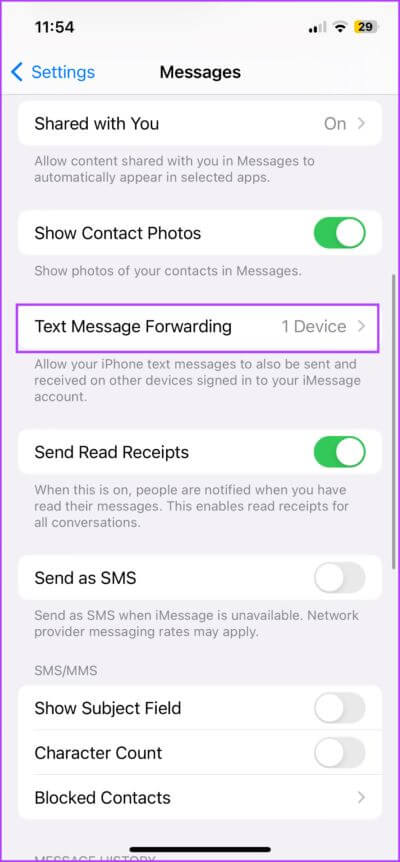
6. Déconnectez les appels téléphoniques sur un Mac
Si vous considérez la synchronisation des messages comme une nuisance, la sonnerie simultanée de votre Mac et de votre iPhone pendant un appel est une gêne totale. Arrêtons donc les appels téléphoniques sur Mac dès que possible.
Mettre en pause/déconnecter les appels téléphoniques sur Mac
Étape 1: Ouvrir une application FaceTime.
Étape 2Cliquez sur FaceTime depuis la barre de menus → sélectionnez Paramètres / Préférences ou Cmd + ,.
Étape 3: Dans l'onglet Public , annuler Sélectionnez les appels depuis l'iPhone.
Remarque : Si vous souhaitez également arrêter les appels Handoff FaceTime, appuyez sur Se déconnecter en haut
Désactiver les appels sur d'autres appareils sur iPhone
Étape 1: Allumer Paramètres Et allez au téléphone.
Étape 2: Clique sur "Appels sur d'autres appareils".
Étape 3 : Maintenant ،
- Pour désactiver les appels sur un Mac uniquement : Désactivez la bascule à côté de votre Mac sous Autoriser les appels.
- Pour désactiver les appels sur tous les appareils Apple (iPad ou Apple Watch) : Désactivez le bouton Autoriser les appels sur d'autres appareils.
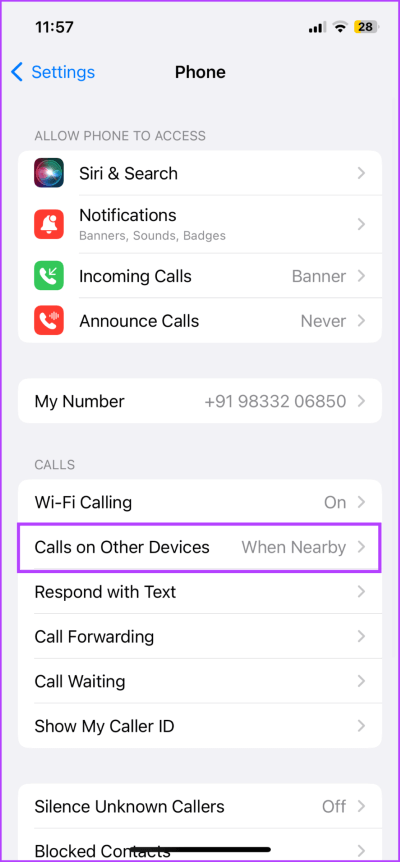
7. Déconnectez le MAC du point d'accès personnel de l'iPhone
Il est indéniable que la plupart des utilisateurs d'iPhone et de Mac ont profité de cette fonctionnalité à un moment donné. Mais si vous souhaitez empêcher le point d'accès iPhone de se connecter automatiquement à Mac, voici ce que vous devez faire.
Si vous utilisez macOS Ventura ou une version ultérieure
Étape 1: Cliquez sur une icône Apple Dans la barre de menus, sélectionnez Paramètres système.
Étape 2: Sélectionner Wi-Fi Depuis la barre latérale.
Étape 3: Faites défiler vers le bas et désactivez la bascule pour demander à rejoindre les hotspots.
Si vous utilisez macOS Monterey ou une version antérieure
Aller à Préférences système → Réseau → Wi-Fi → désélectionnez "Demander à rejoindre des points d'accès personnels".
En même temps, vous pouvez aussi Désactiver automatiquement le point d'accès personnel iPhone pour les mesures de sécurité. Cependant, l'étape est inutile car nous avons déjà désactivé la configuration à partir de Mac.
8. Désactivez la connexion WI-FI entre l'IPHONE et le MAC
Très peu d'utilisateurs connaissent et expérimentent cette fonctionnalité, principalement parce qu'elle est désactivée par défaut. Cependant, si vous voyez votre iPhone dans la barre latérale du Finder même lorsqu'il n'est pas connecté à votre Mac via USB, votre iPhone et votre Mac se synchronisent via Wi-Fi.
Vous avez peut-être activé la synchronisation du contenu à un moment donné dans le passé. Alors, décomposons-le pour supprimer la connexion iPhone de votre Mac.
Étape 1: Connecter IPhone votre Mac via Câble USB.
Étape 2: Ouvert Finder Et cliquez Nom de l'iPhone Depuis la barre latérale.
Étape 3: Allez dans l'onglet "Public(si ce n'est pas déjà ouvert).
Étape 4: Sous Les options , Désélectionnez "Montrez cet iPhone lorsqu'il est connecté au Wi-Fi. »
9. DÉCONNECTEZ L'APPAREIL ENTRE IPHONE ET MAC
AirDrop est une bénédiction, il est là quand vous en avez besoin et il fonctionne presque toujours (Consultez ce guide si vous rencontrez des problèmes). Après cela, il reste simplement en arrière-plan sans affecter votre batterie, vos données ou quoi que ce soit (c'est pourquoi nous l'avons gardé pour la fin)
Cependant, vous pouvez désactiver AirDrop lorsqu'il n'est pas utilisé à des fins de confidentialité et pour dissocier vos appareils Apple. Pour désactiver AirDrop sur un Mac,
Étape 1: Exécuter Finder Et sélectionnez parachutage Depuis la barre latérale.
Étape 2: Ici, cliquez sur le menu déroulant à côté de "Permettez-moi d'être découvert par: " (Du fond).
Étape 3: sélectionner non Un.
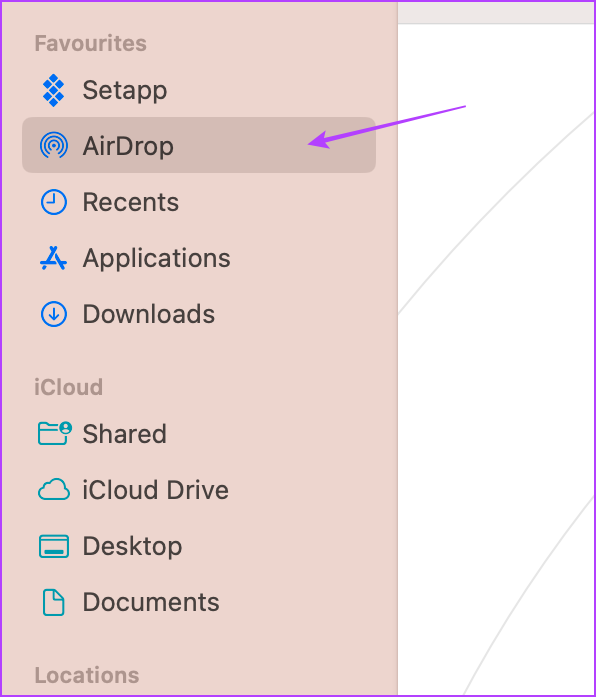
Vous pouvez également accéder à Paramètres système → Général → AirPlay et transfert → dans le menu déroulant à côté d'AirDrop et sélectionner Personne.
Tant qu'AirDrop est désactivé sur votre Mac, il ne L'iPhone peut se connecter. Bien que, par mesure de précaution supplémentaire, vous pouvez désactiver AirDrop de l'iPhone (Paramètres -> Général -> AirDrop -> Recevoir).
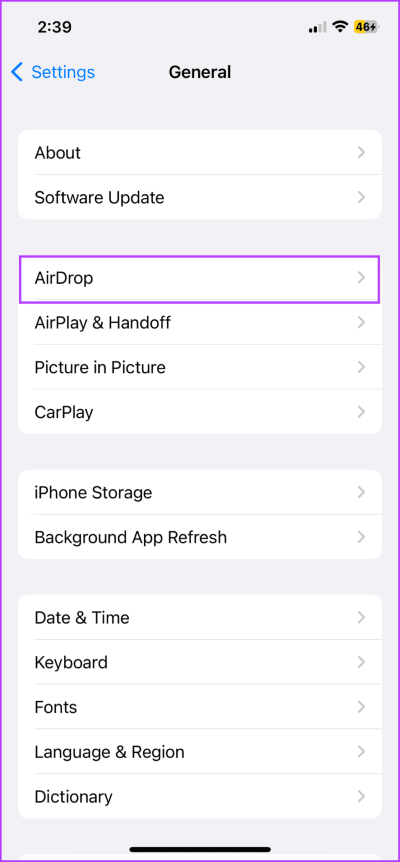
Foire aux questions sur la déconnexion de l'IPHONE du MAC
1. Quelle est la meilleure façon de déconnecter votre iPhone de votre Mac ?
L'utilisation d'identifiants Apple distincts pour les deux appareils est probablement le moyen le plus simple de rompre tous les liens. Avec différents comptes iCloud, il mettra fin à la prise en charge de fonctionnalités telles que le transfert, la continuité, l'appel ou le partage de messages.
2. Pouvez-vous temporairement déconnecter votre iPhone de votre Mac ?
Oui. Pour commencer, déconnectez-vous de votre identifiant Apple (Paramètres → Votre nom → Déconnexion). Ensuite, désactivez le couplage Bluetooth, le point d'accès personnel et les appels Wi-Fi, comme mentionné ci-dessus. Plus tard, reconnectez Entrée à votre identifiant Apple (vous pouvez activer le reste, le cas échéant).
3. Comment puis-je transférer des données de Mac vers iPhone avant de me déconnecter ?
Un moyen simple consiste à utiliser iCloud Drive ou tout autre service cloud tiers. Une fois que vous avez sauvegardé les données de votre Mac, vous pouvez effacer votre Mac.
UNSYNC IPHONE ET MAC
C'est pourquoi tout le monde se soucie de l'écosystème Apple. Pour supprimer votre iPhone de votre Mac, vous devez désactiver et décocher plusieurs fonctionnalités. Nous pensons qu'il faut approfondir les manières de se déconnecter pour vraiment comprendre et affirmer l'étendue de la connexion.
Selon vous, quelle est la meilleure chose à propos de l'écosystème Apple ? Partagez votre fonctionnalité préférée dans la section des commentaires ci-dessous.