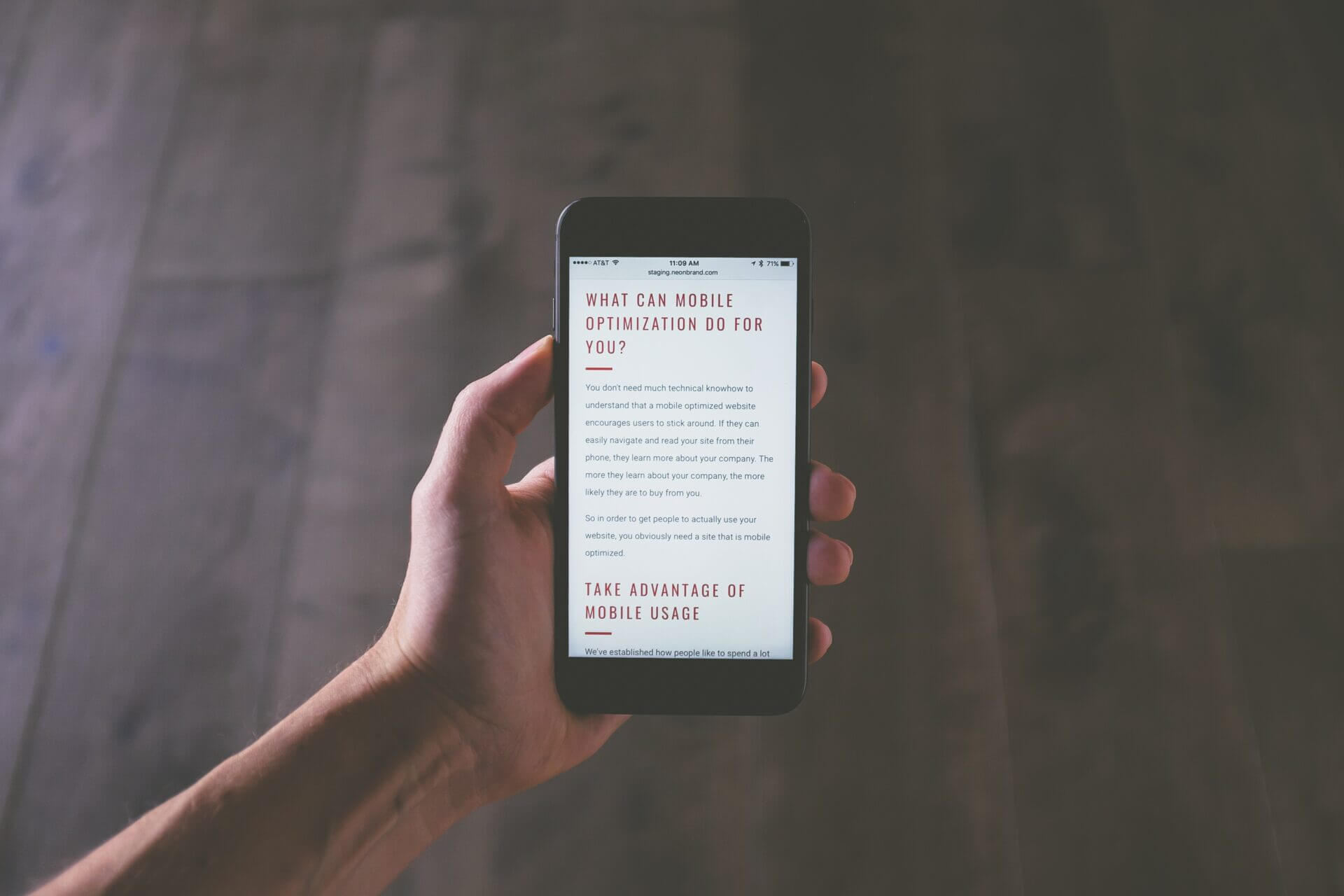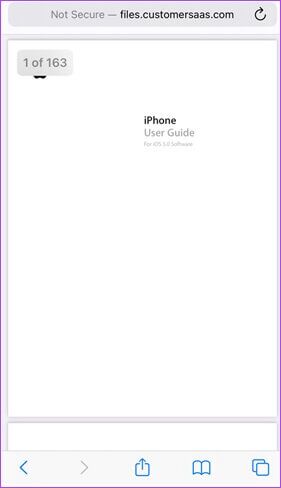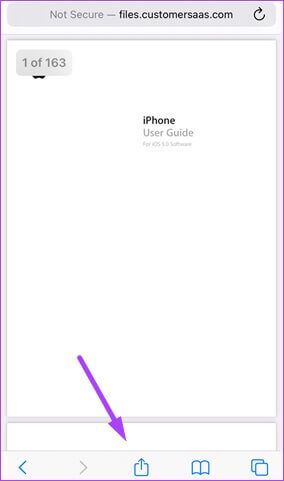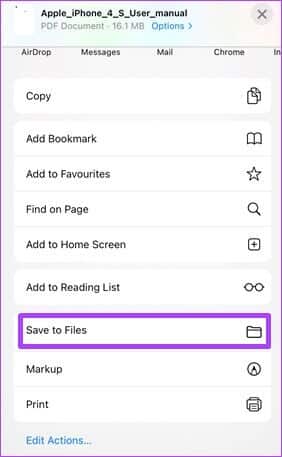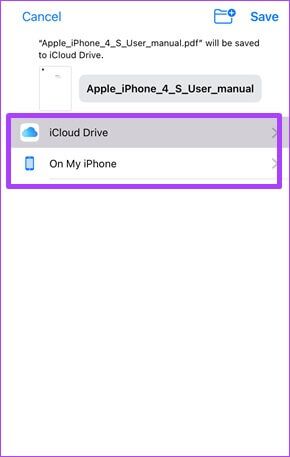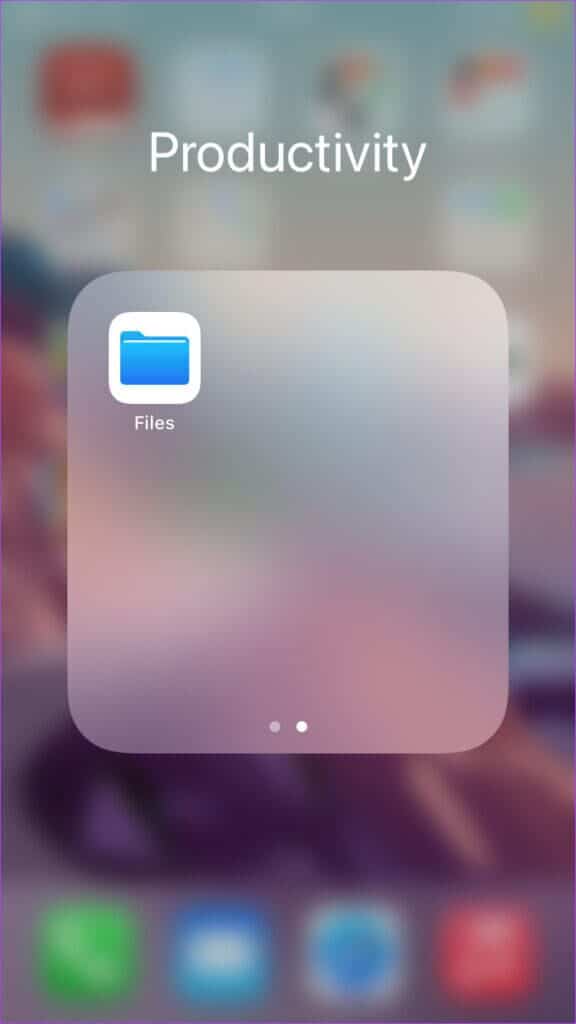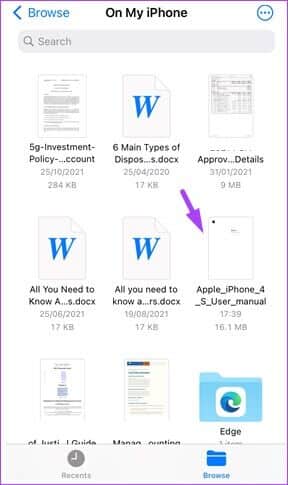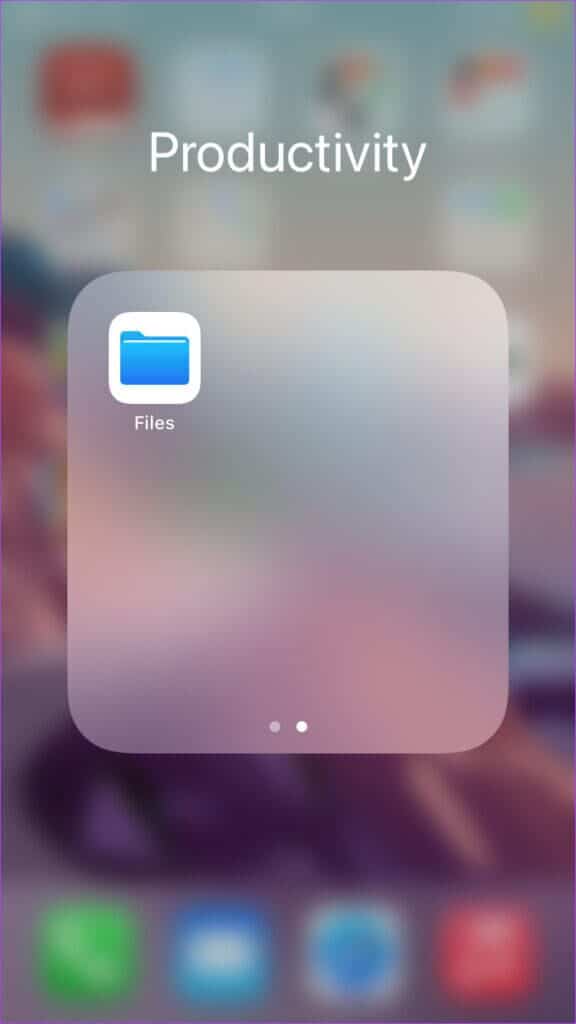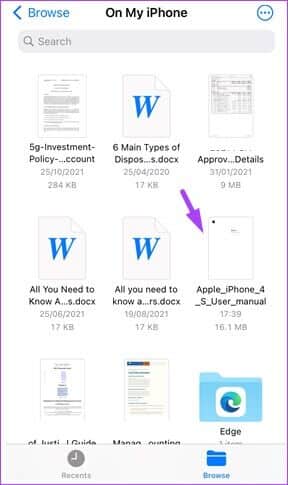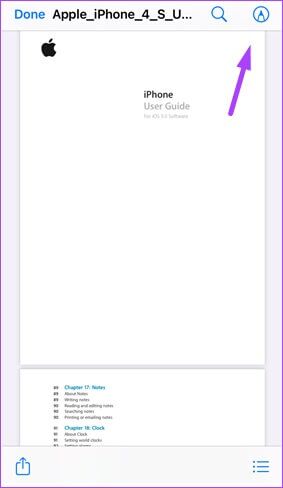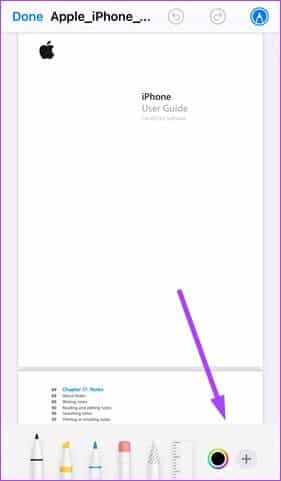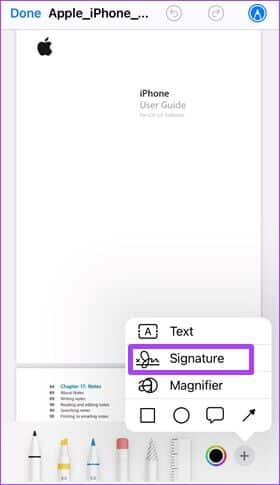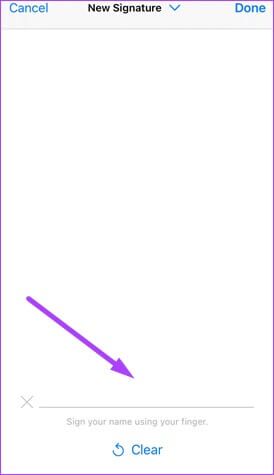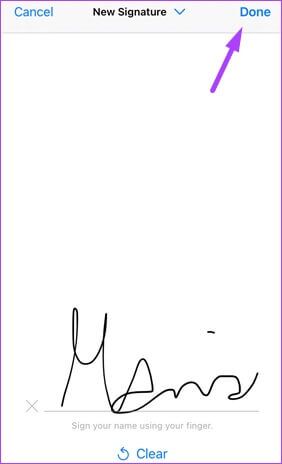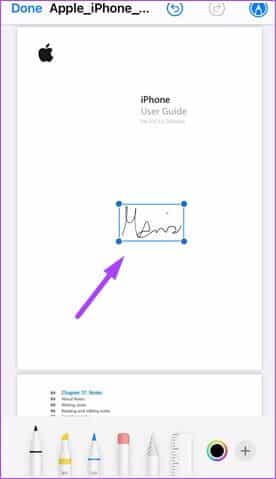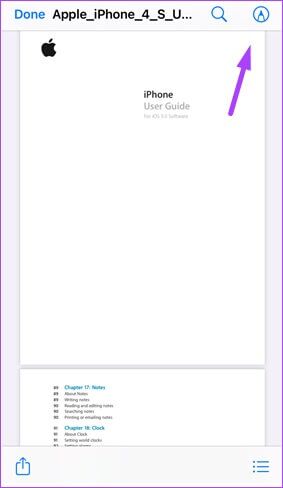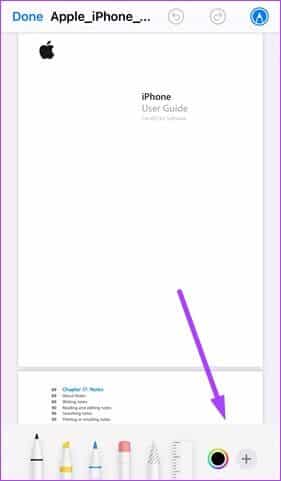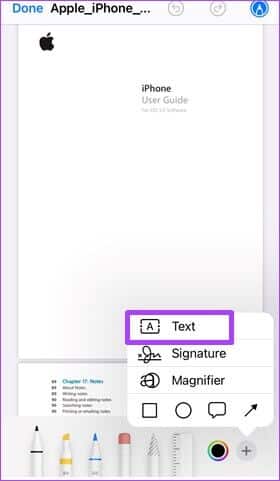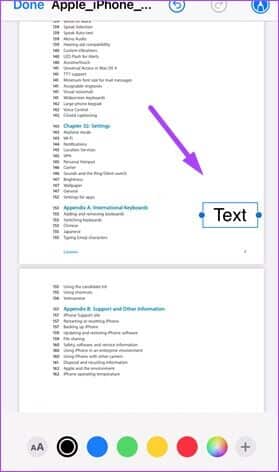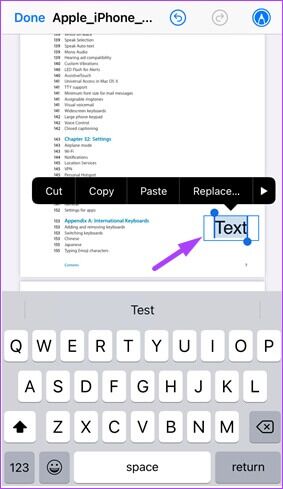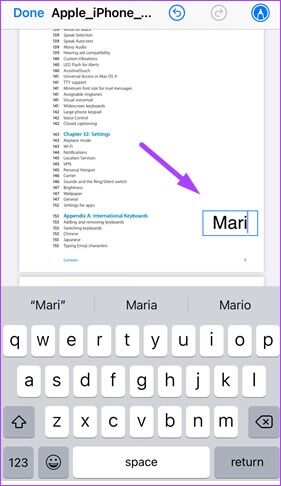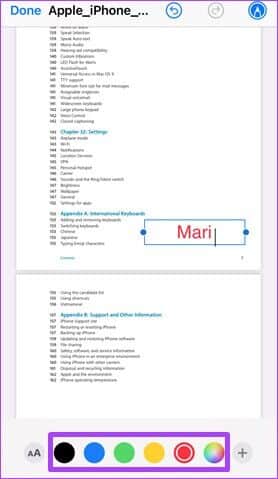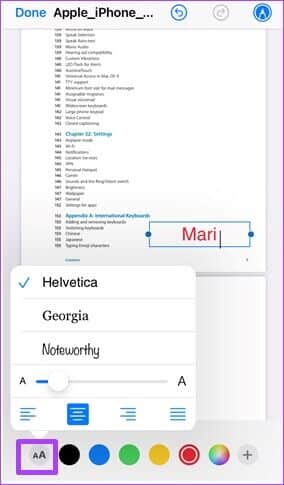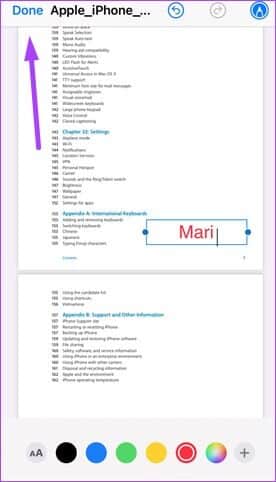Comment éditer un fichier PDF sur iPhone sans application tierce
Populairement connu sous le nom de PDF, le format de document portable est largement connu. Des documents commerciaux aux projets scolaires, des contrats aux reçus et aux factures, presque tous les documents peuvent être créés ou convertis en fichier PDF. De plus, les systèmes d'exploitation Windows, Mac, Android et iPhone prennent en charge les fichiers PDF. Avant de iOS 15 en 2021 Cependant, la navigation ou la modification d'un PDF sur iPhone nécessitait le téléchargement d'une application tierce sur l'App Store. Cependant, pour l'instant, si votre pilote iPhone est iOS 15 ou supérieur, vous pouvez utiliser l'application Fichiers. Voici comment modifier un PDF sur iPhone sans application tierce.
COMMENT ENREGISTRER UN FICHIER PDF SUR L'APPLICATION IPHONE FILES
Il existe différentes manières de recevoir un fichier PDF sur votre iPhone. De l'Airdrop au téléchargement depuis Internet ou depuis votre messagerie. Peu importe comment le PDF est arrivé sur votre iPhone, vous devrez revoir son contenu. Cela nécessitera d'enregistrer le fichier PDF dans l'application Fichiers. Voici comment enregistrer un PDF dans l'application Fichiers.
Étape 1: Cliquez Fichier PDF ou lien Pour l'ouvrir à partir de la source, c'est-à-dire le navigateur Web, le courrier électronique, etc.
Étape 2: je cherche Icône de partage (la case avec une flèche vers le haut) ou Ouvrir dans … .. sur la page et cliquez dessus.
Étape 3: Parmi les options affichées, appuyez sur Enregistrer dans des fichiers.
Étape 4: Choisissez un emplacement de sauvegarde entre icloud lecteur و Sur mon iPhone. Puis cliquez sur enregistrer.
Étape 5: après enregistrer le fichier , Cliquez Dossiers d'application Sur ton iPhone
Étape 6: Défiler Liste des fichiers Et cliquez Fichier PDF récemment enregistré pour y jouer.
Comment insérer une signature dans un fichier PDF à l'aide de l'application IPHONE Files
Après avoir enregistré un PDF dans l'application Fichiers, vous pouvez non seulement revoir son contenu, mais également apporter des modifications. L'une des modifications que vous pouvez apporter à l'aide de l'application Fichiers sur votre iPhone consiste à insérer une signature. Voici comment procéder :
Étape 1: Clique sur Dossiers d'application Sur ton iPhone
Étape 2: Défiler Liste des fichiers Et presse Fichier PDF signer.
Étape 3: En haut de votre écran, appuyez sur Symbole de marque (stylo dans un cercle). Cette action affiche tous les outils d'édition dans l'application Fichiers en bas.
Étape 4: Clique sur + Icône En bas à droite de l'écran pour afficher Lister.
Étape 5: Sélectionner Signature من Options.
Étape 6: Utilisez vos doigts pour créer Votre signature Au page de signatures.
Si vous faites une erreur lorsque vous utilisez vos doigts pour créer votre signature, appuyez sur Effacer en bas de la page pour la réinitialiser.
Étape 7: Clique sur OK fermer Outil de balisage , la signature doit apparaître dans Fichier PDF.
Étape 8: Glisser Signature Au Fichier PDF sur votre site préféré.
COMMENT REMPLIR UN FICHIER PDF AVEC L'APPLICATION IPHONE FILES
Si vous avez un PDF avec des zones de texte vides qui nécessitent des informations de votre part, vous pouvez utiliser l'application Fichiers pour le modifier. Voici les étapes à suivre :
Étape 1: Clique sur Dossiers d'application Sur ton iPhone
Étape 2: Défiler Liste des fichiers Et presse Fichier PDF pour modifications.
Étape 3: En haut de votre écran, appuyez sur symbole de balise (stylo dans un cercle). Cette action affiche tous les outils d'édition dans l'application Fichiers en bas de l'écran.
Étape 4: Clique sur + Icône En bas à droite de l'écran pour afficher Lister.
Étape 5: Sélectionner texte Parmi les options pour insérer une zone de texte dans Fichier PDF.
NOTE: Pour vous assurer que la zone de texte est insérée sur la bonne page, faites défiler jusqu'à la page à modifier.
Étape 6: Glisser Fonds au bon endroit sur la page.
Étape 7: Double-cliquez Mot de texte dans la case pour les mettre en surbrillance.
Étape 8: Type Texte que vous voulez à l'intérieur de la boîte.
Étape 9: Changer taille de la zone de texte , faites glisser l'un de ses coins vers l'extérieur ou vers l'intérieur.
Étape 10: Changer couleur du texte , Cliquez N'importe lequel des cercles de couleur Au bas de la page.
Étape 11: Changer le style de police , Clique sur AA Au bas de la page.
Étape 12: Cliquez Fait Pour enregistrer les modifications et fermer Outil de balisage.
Enregistrer les pages APPLE au format PDF
PDF est le format de fichier quelque peu préféré pour la plupart des individus. Par conséquent, d'autres types de fichiers tels que Google Docs et Microsoft Word sont convertis en PDF. Un autre type de fichier que vous pourriez envisager Enregistrez le fichier au format PDF à l'aide des pages Apple Outre l'application Fichiers sur iPhone.