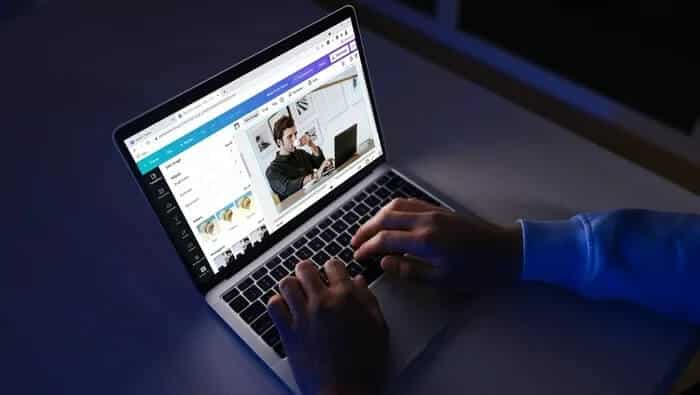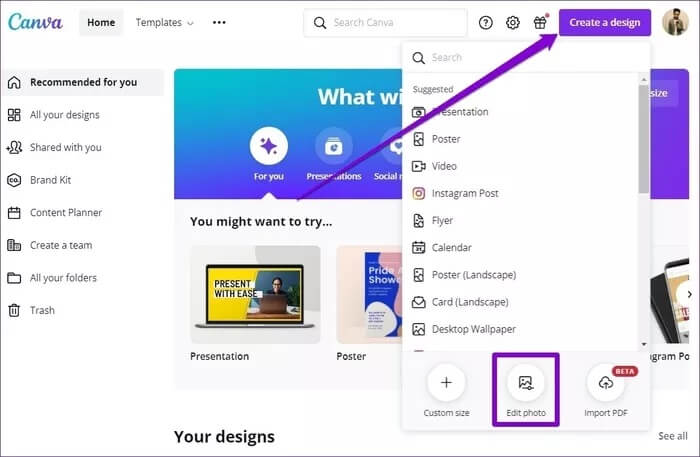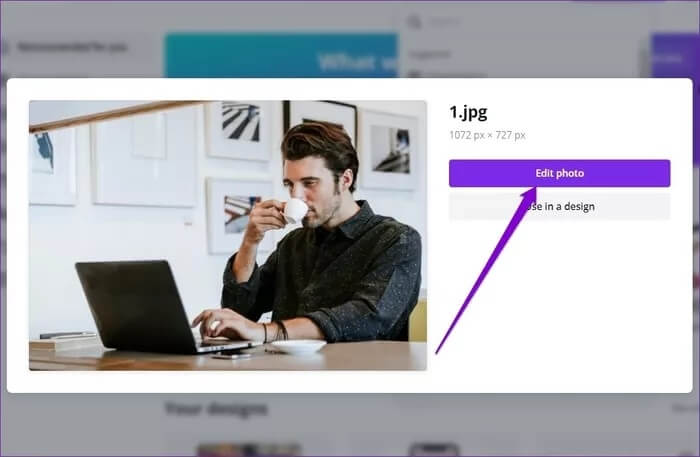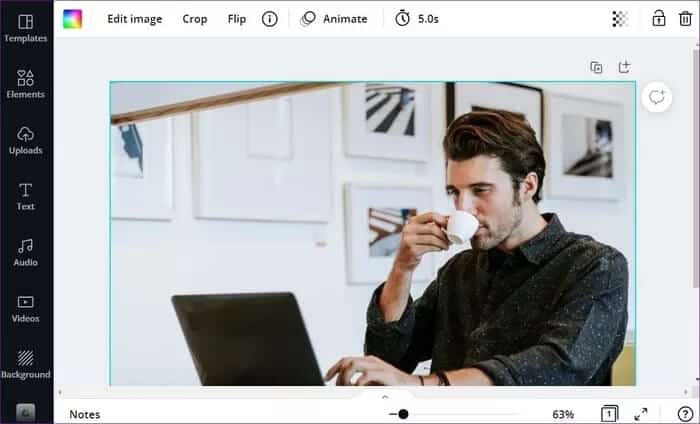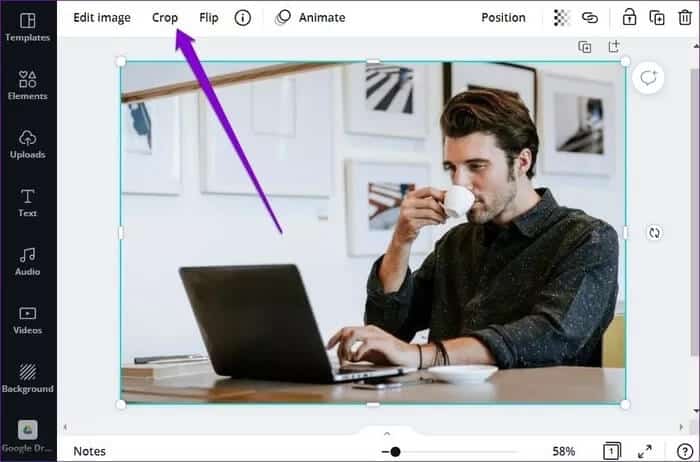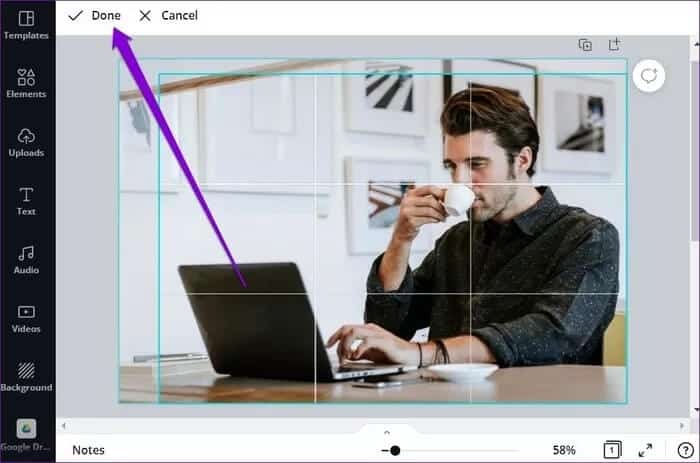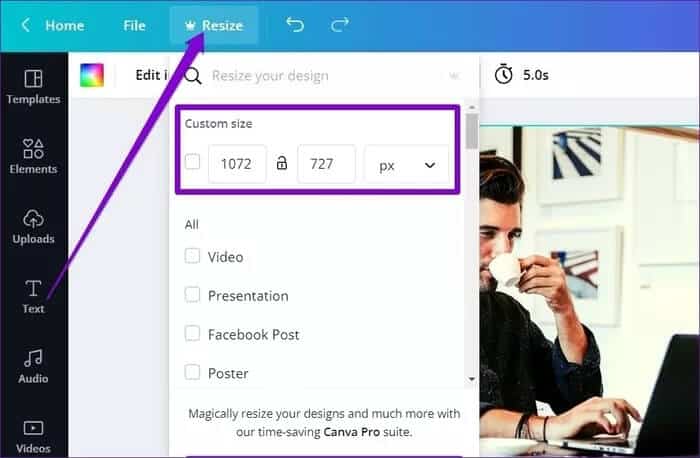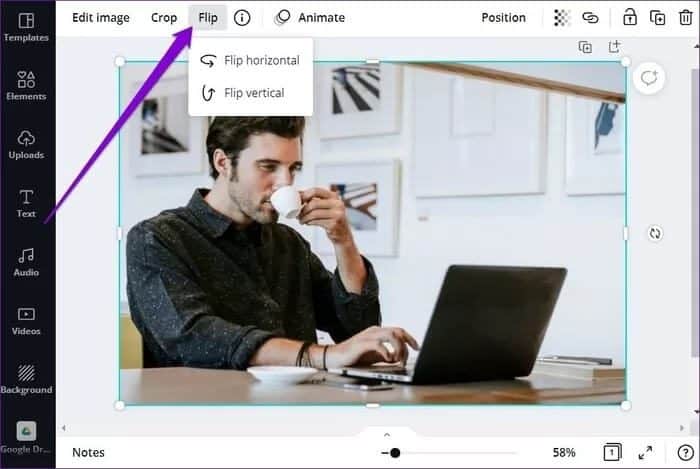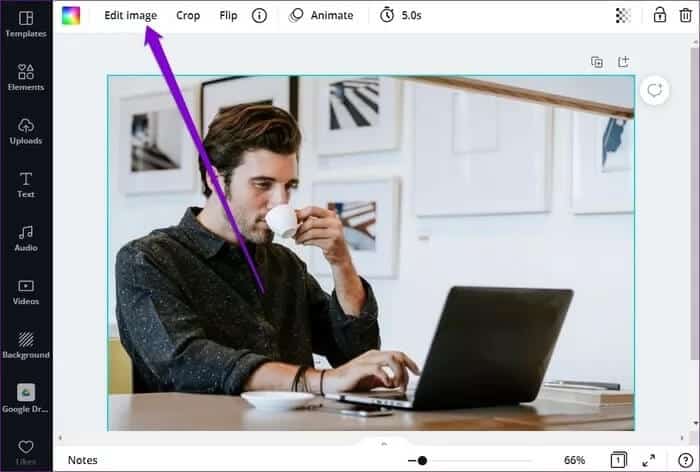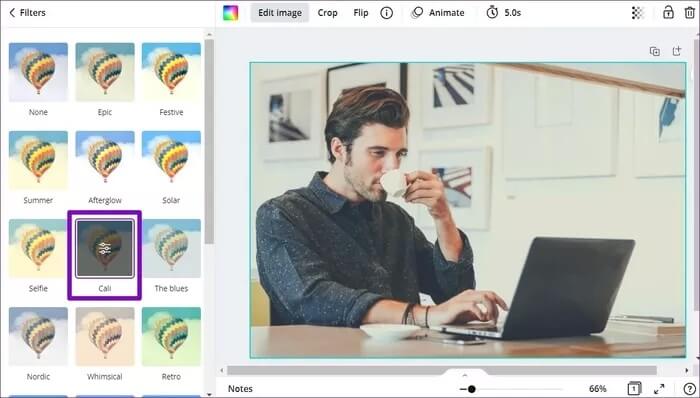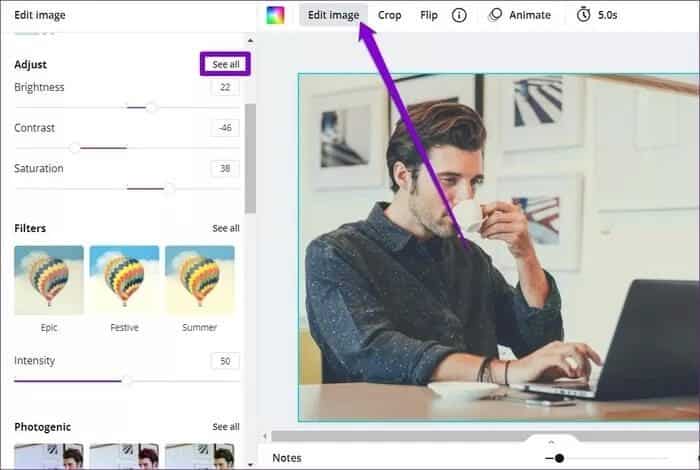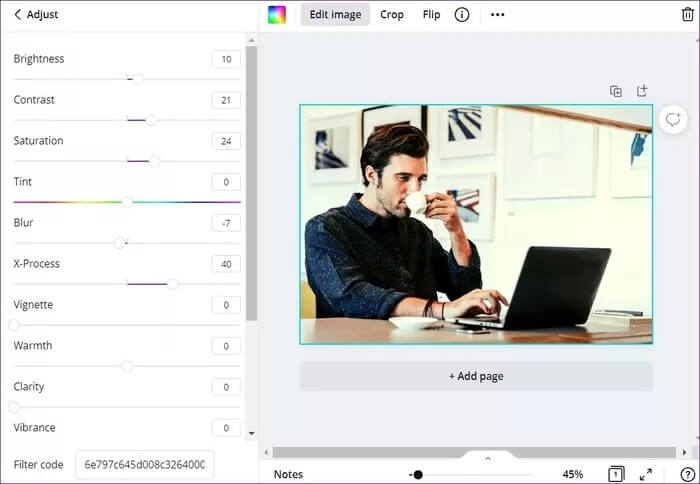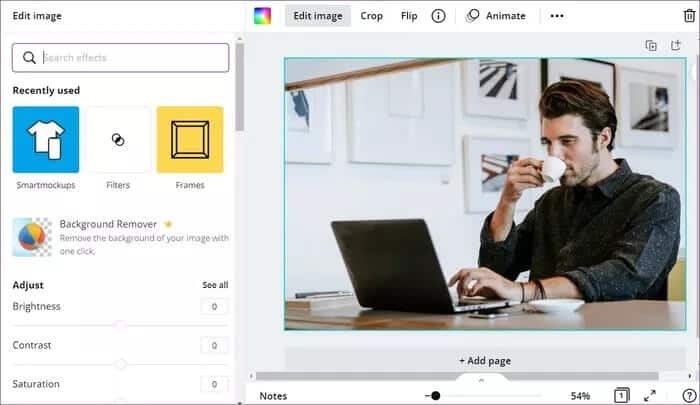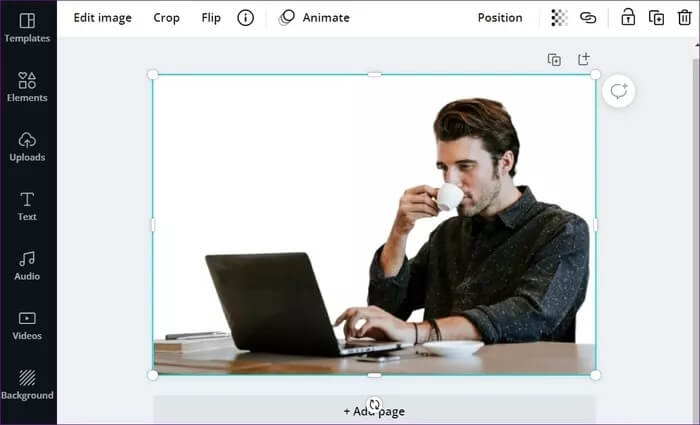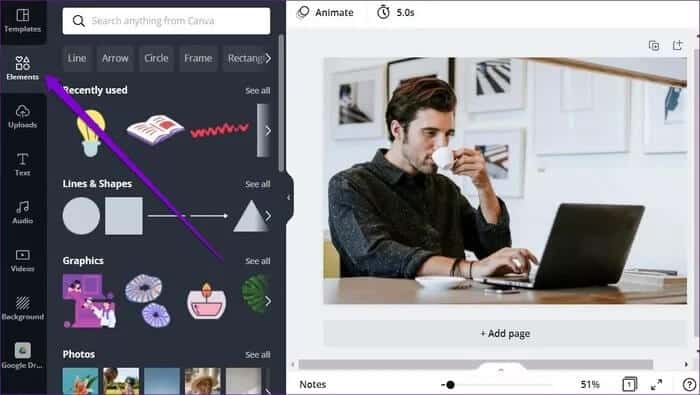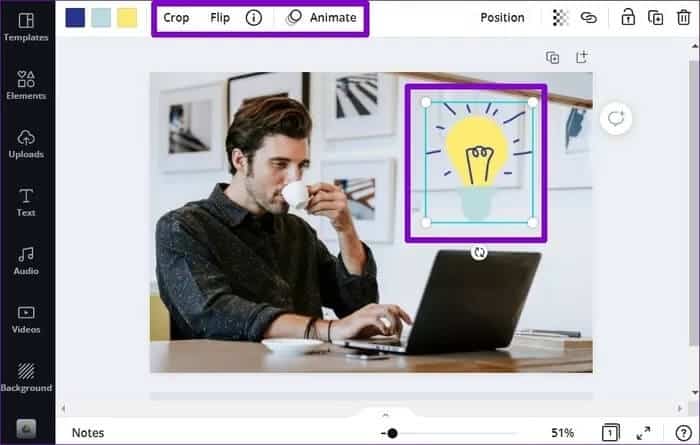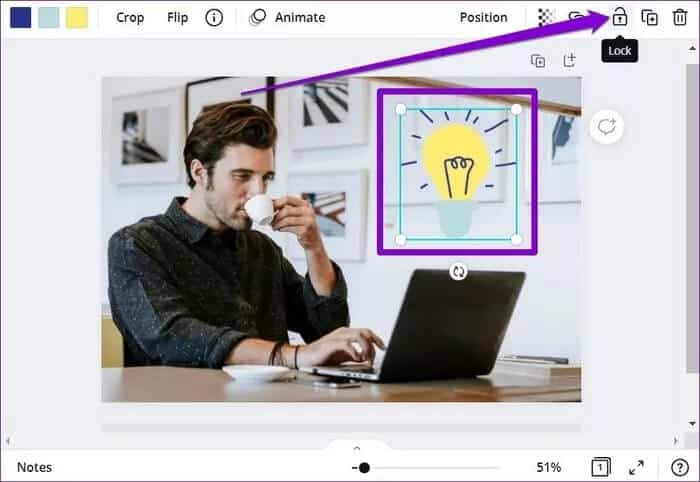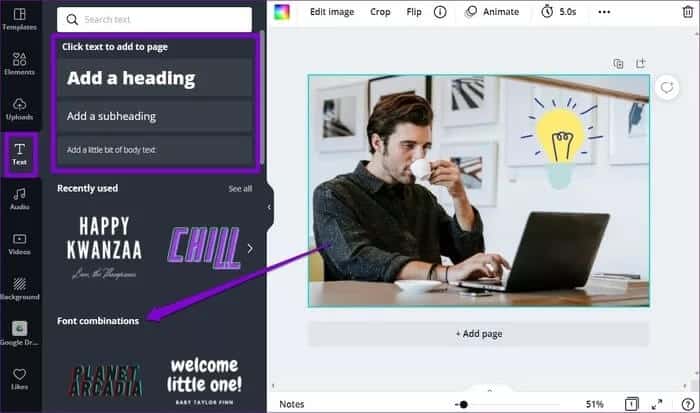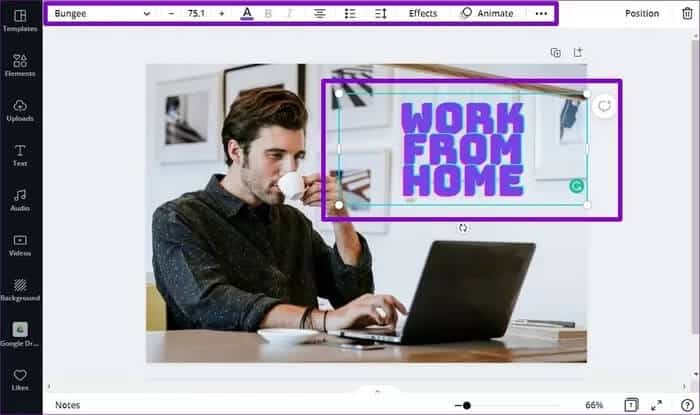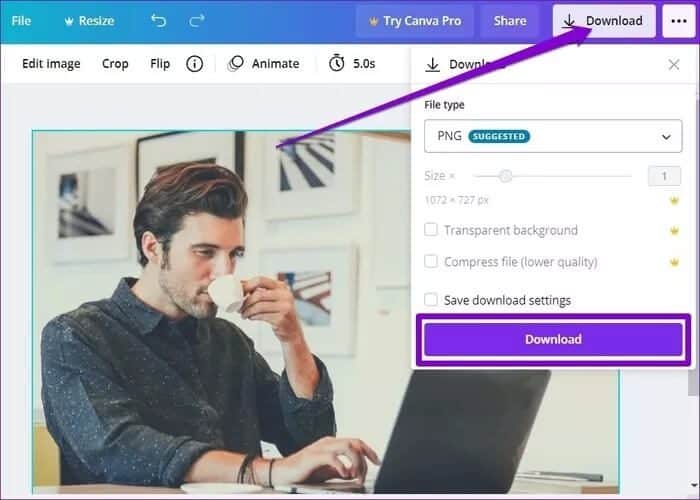Comment éditer des photos dans Canva
Il existe de nombreuses applications de retouche photo sur votre téléphone et votre PC. Mais, ces éditeurs de photos intégrés ne vous donnent guère plus que la possibilité de recadrer, de faire pivoter et de filtrer votre photo. Imaginez que vous utilisez un outil puissant qui est également disponible en ligne, et ici Canva peut faire la différence. Dans cet article, nous allons apprendre à éditer des images dans Canva.
Canva est populaire en général Créer des logos وMessages Instagram Il contient également un puissant outil de retouche photo qui vous offre plus d'outils qu'une simple application de retouche photo classique, mais il est facile à utiliser. Nous allons vous montrer comment utiliser l'éditeur de photos de Canva pour créer des photos accrocheuses.
Comment recadrer, redimensionner et retourner des images dans Canva
Tout d'abord, voyons comment vous pouvez télécharger votre image dans l'éditeur d'images de Canva pour commencer à l'éditer.
Étape 1: Ouvrez un navigateur Web et accédez à Canva. Cliquez sur le bouton Créer un design pour choisir une option d'édition d'image dans la liste.
Étape 2: Téléchargez l'image depuis votre ordinateur et cliquez sur l'option Modifier l'image.
Étape 3: Une fois téléchargé, la fenêtre du projet apparaîtra et vous êtes prêt à éditer votre image avec l'éditeur de photos de Canva.
Recadrer des images dans Canva
Le recadrage de votre photo vous permet de vous concentrer sur le sujet principal de la photo en supprimant les éléments gênants. Pour recadrer votre image dans Canva, sélectionnez l'image dans la fenêtre du projet et cliquez sur le bouton Recadrer en haut.
Ajustez maintenant le cadre autour de la photo pour recadrer votre photo. Enfin, cliquez sur Terminé pour enregistrer les modifications.
En outre, vous pouvez également Recadrer les photos en formes en utilisant l'onglet Articles.
Redimensionner des images dans Canva
Outre le recadrage, vous pouvez également redimensionner votre image à une dimension spécifique dans Canva. Pour ce faire, cliquez sur le bouton Redimensionner en haut à gauche et entrez votre largeur et votre hauteur préférées sous Taille personnalisée.
Retourner des images dans Canva
Vous pouvez également retourner les images dans l'éditeur d'images de Canva pour leur donner une nouvelle perspective. Pour ce faire, sélectionnez l'image dans la fenêtre du projet et cliquez sur le bouton Retourner pour retourner votre image horizontalement ou verticalement.
Comment appliquer des filtres dans CANVA
Outre les outils d'édition de base, Canva propose également des filtres attrayants que vous pouvez appliquer à votre image. Voici comment.
Étape 1: Sélectionnez l'image dans l'éditeur d'image et cliquez sur l'option Modifier l'image.
Étape 2: Dans le menu qui apparaît à votre gauche, faites défiler jusqu'à la section Filtres. Vous pouvez appliquer n'importe quel filtre en cliquant dessus. De plus, vous pouvez également double-cliquer sur le filtre pour ajuster son intensité.
Alternativement, vous pouvez également améliorer l'image manuellement à l'aide de certains outils de réglage. Pour ce faire, cliquez sur le bouton Modifier l'image en haut à gauche et accédez à la section Modifier. Cliquez sur le bouton Afficher tout à côté, puis développez-le.
Ici, vous pouvez régler manuellement des éléments tels que la luminosité, le contraste, la saturation, la clarté et plus pour donner vie à votre photo.
Comment supprimer l'arrière-plan d'une image dans Canva
Fini le temps où vous deviez utiliser un pinceau et une gomme pour supprimer l'arrière-plan d'une image. Avec Canva, vous pouvez facilement supprimer l'arrière-plan de votre image en quelques clics.
Pour supprimer l'arrière-plan de l'image, sélectionnez-le et cliquez sur le bouton Modifier l'image en haut. Choisissez maintenant l'option Supprimer l'arrière-plan dans la liste.
Cela supprimera l'arrière-plan.
Une fois supprimé, vous pouvez désormais ajouter des éléments et du texte à votre photo pour la rendre plus intéressante.
Comment ajouter des éléments et du texte dans Canva
Bien que vous puissiez recadrer et appliquer des filtres à une image dans presque toutes les applications de retouche d'images, ce qui distingue Canva de la concurrence, c'est sa vaste bibliothèque d'éléments et de styles de texte que vous pouvez utiliser pour la rendre plus professionnelle.
Ajouter des éléments à la photo
Étape 1: Passez à l'onglet Articles sur votre gauche. Ici, vous pouvez parcourir la vaste bibliothèque de Canva comprenant diverses affiches, graphiques, images, graphiques, etc.
Étape 2: Cliquez sur votre article préféré pour l'ajouter à votre photo. Une fois ajouté, vous pouvez déplacer, redimensionner et recadrer l'élément à l'aide de la barre d'outils ci-dessus.
De plus, vous pouvez également verrouiller l'élément ajouté afin de ne pas le déplacer par erreur. Pour verrouiller un élément, sélectionnez-le et cliquez sur l'icône de verrouillage en haut à droite.
De même, vous pouvez également supprimer un élément en utilisant l'icône de la corbeille à côté.
Ajouter du texte sur la photo
Outre les autocollants et les photos, vous pouvez ajouter du texte à votre photo pour la rendre plus descriptive.
Étape 1: Allez dans l'onglet texte sur votre gauche. Maintenant, choisissez parmi les styles de texte disponibles pour ajouter une zone de texte.
Alternativement, vous pouvez également explorer et utiliser les jeux de polices facilement disponibles pour ajouter du texte à votre photo.
Étape 2: Modifiez le texte à l'intérieur de la zone de texte et déplacez-le vers l'emplacement de votre choix. De plus, vous pouvez modifier le style de police, la taille, la couleur, la position, l'espacement et plus en utilisant la barre d'outils en haut.
Encore une fois, vous pouvez verrouiller ou supprimer les zones de texte ajoutées à l'aide de la barre d'outils ci-dessus.
Comment télécharger l'image modifiée
Après avoir modifié votre photo, vous devrez la télécharger. Vous pouvez le télécharger en suivant les étapes ci-dessous.
Pour télécharger votre image, cliquez sur le bouton de téléchargement dans le coin supérieur droit et utilisez le menu déroulant sous Type de fichier pour choisir parmi les formats disponibles. Enfin, cliquez sur le bouton Télécharger pour obtenir votre image.
Outre le téléchargement, vous pouvez également Partagez votre photo directement depuis Canva sur vos comptes Sur Facebook, Instagram et Google Drive.
La retouche photo en toute simplicité
Canva est l'endroit idéal entre un éditeur de photos léger comme Google Photos et un Photoshop professionnel. Il essaie également d'offrir le meilleur des deux mondes en vous offrant un plus d'options d'édition sans compliquer les choses. De plus, si vous considérez les capacités d'édition vidéo de Canva, il est certain qu'il deviendra un guichet unique pour tous vos besoins d'édition.