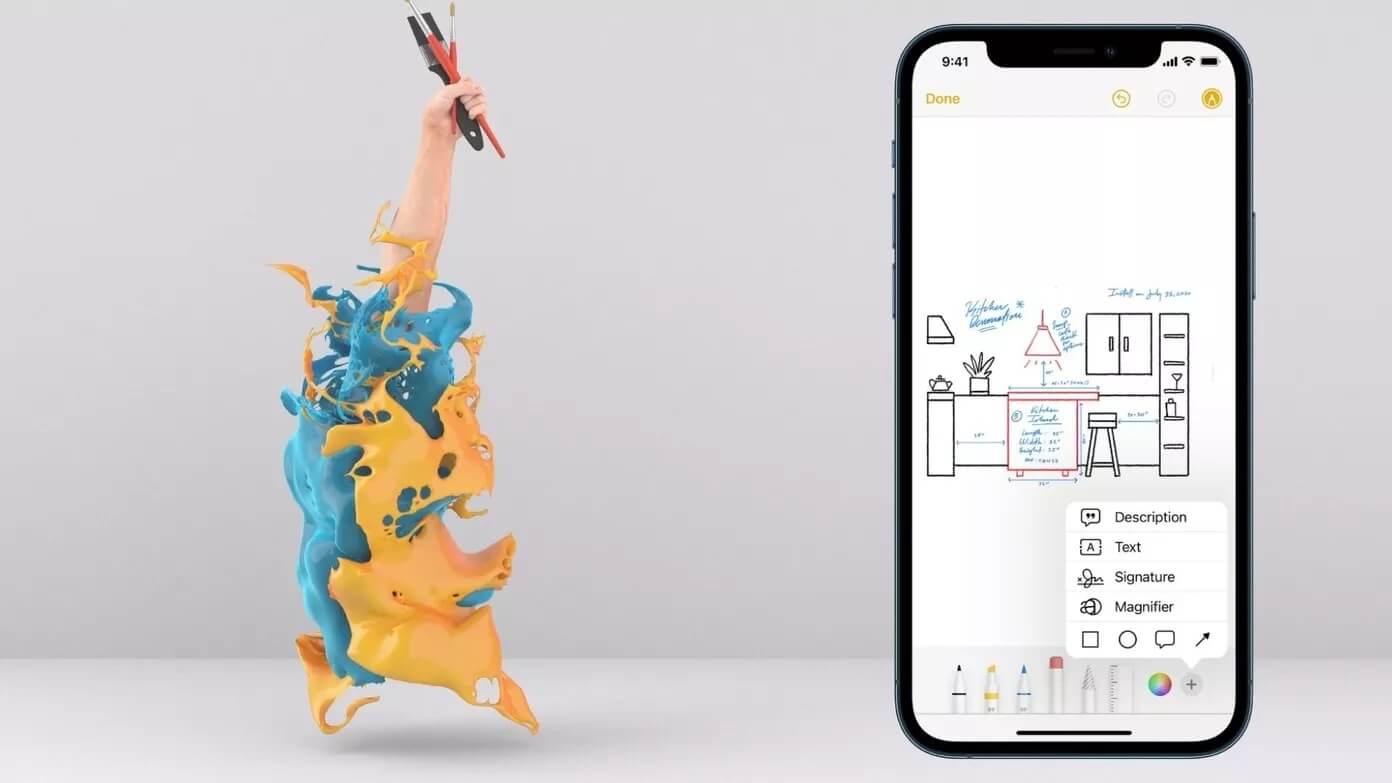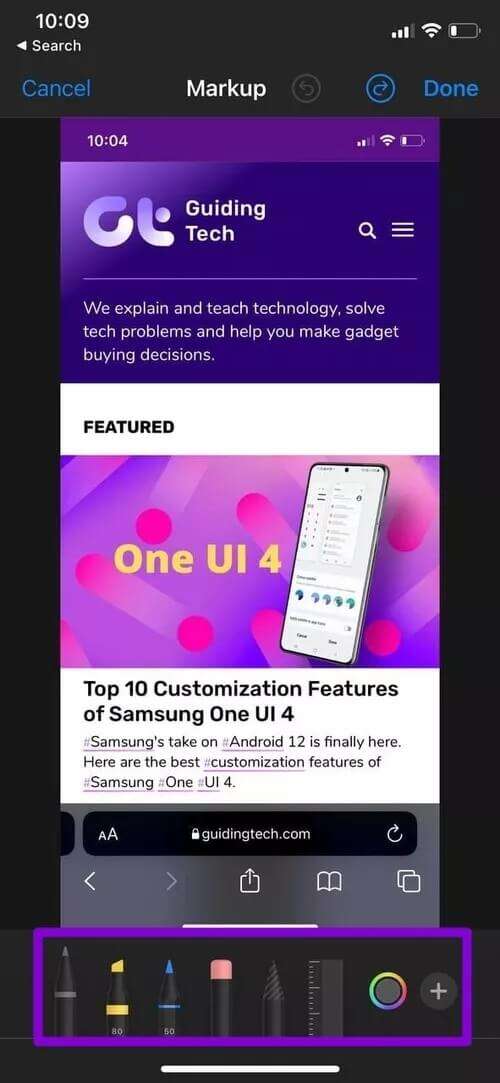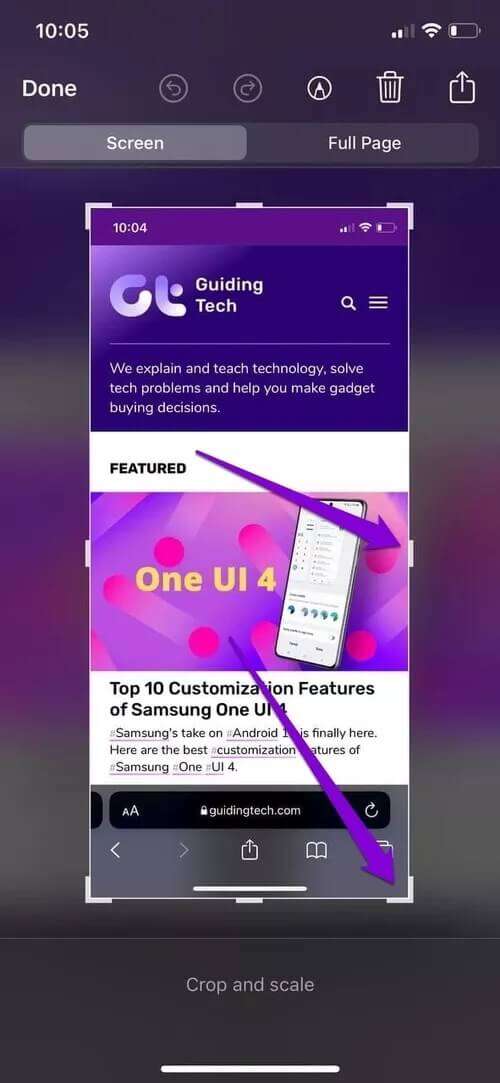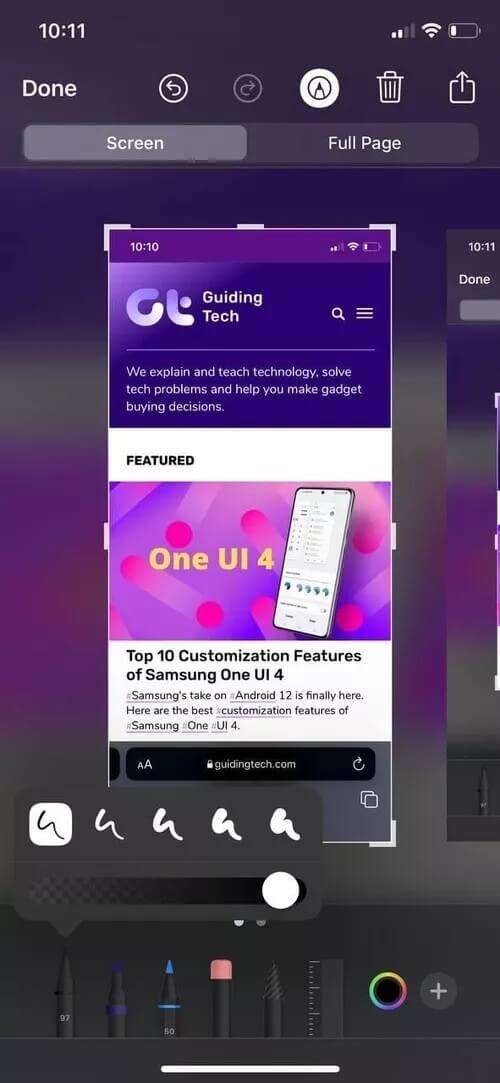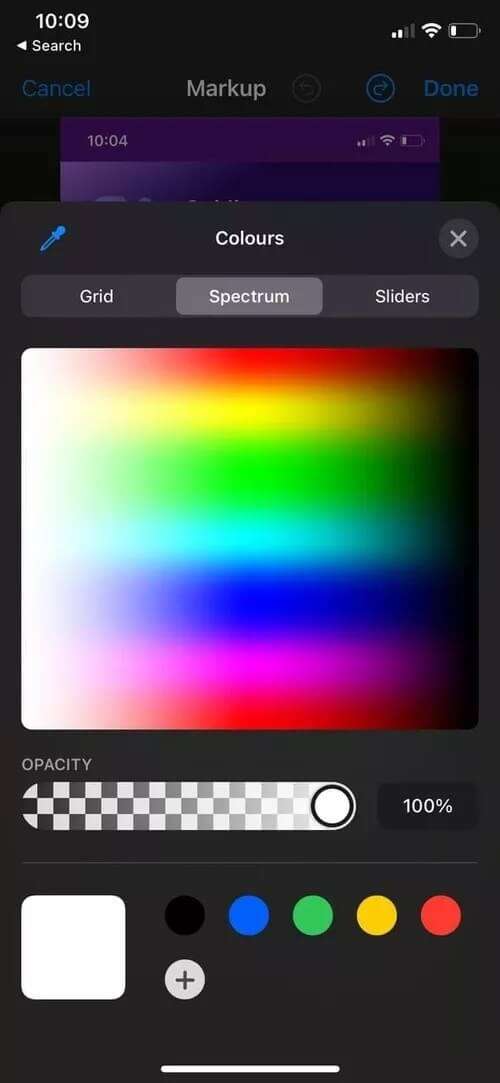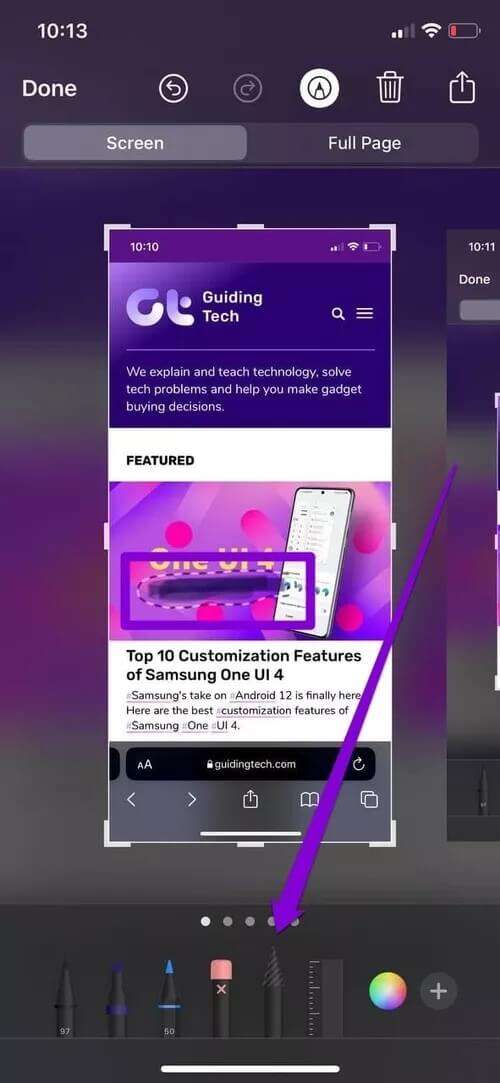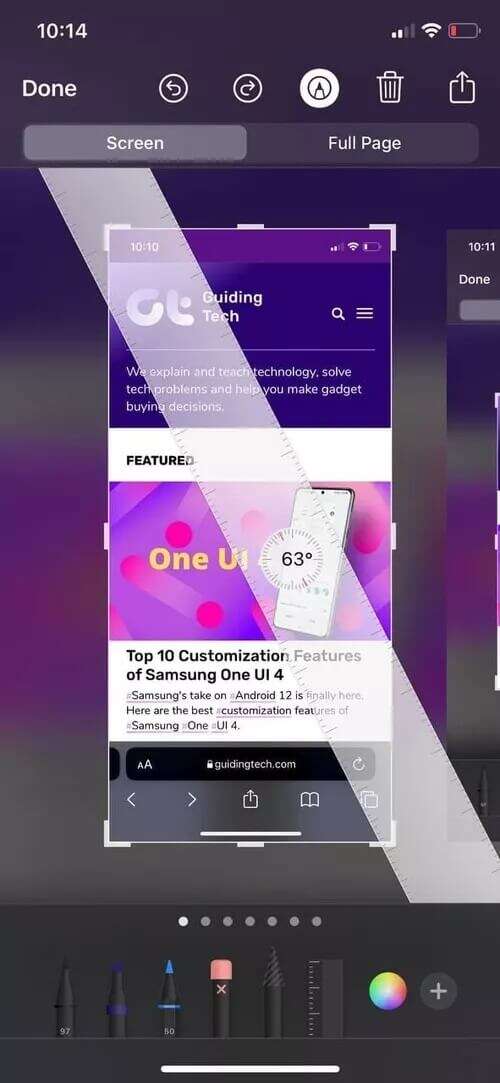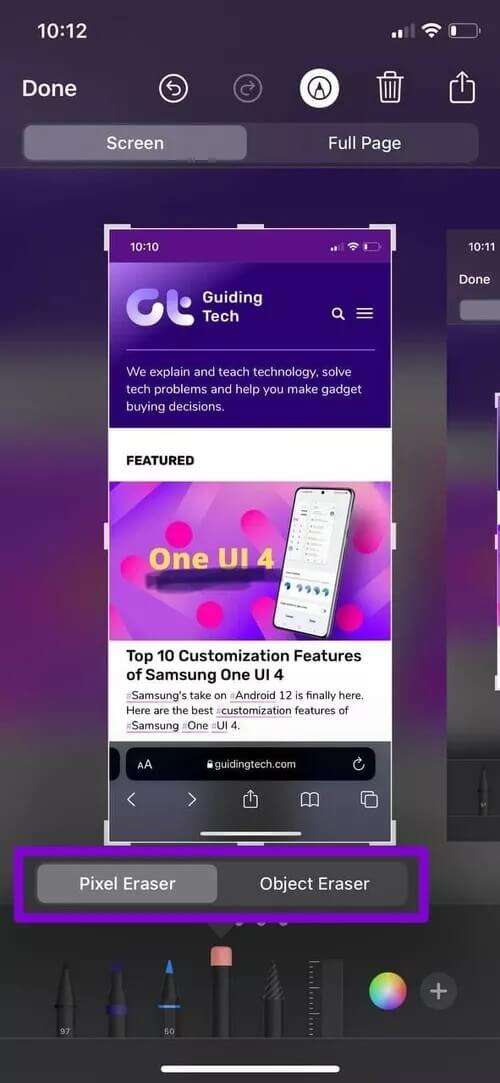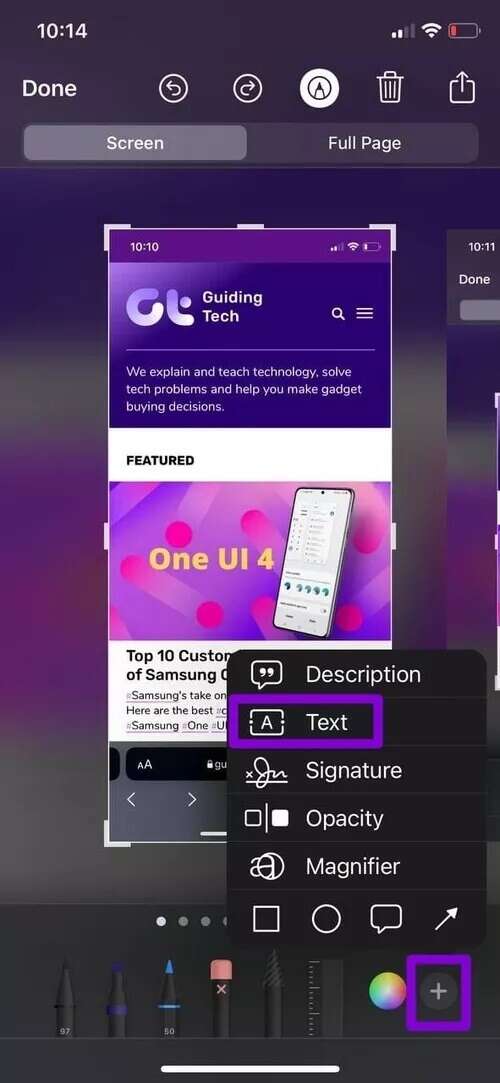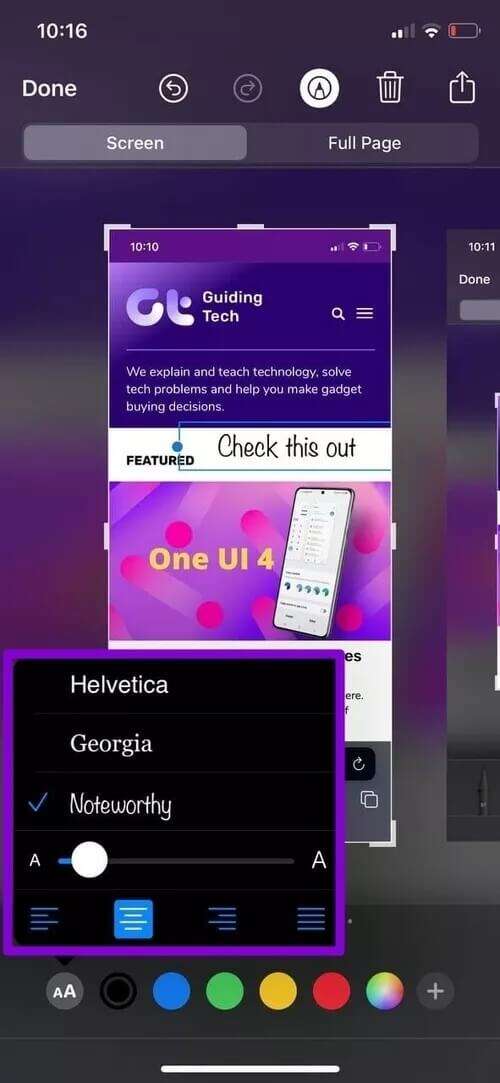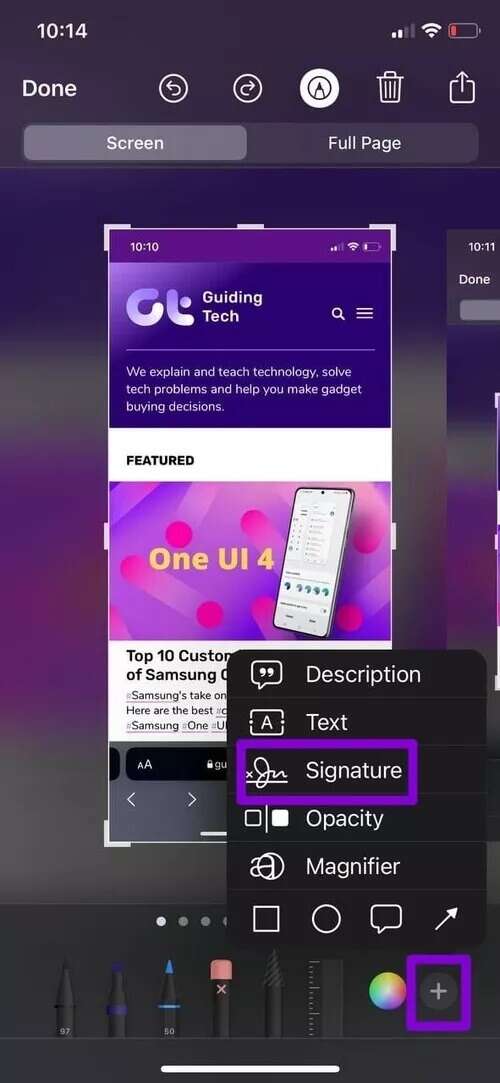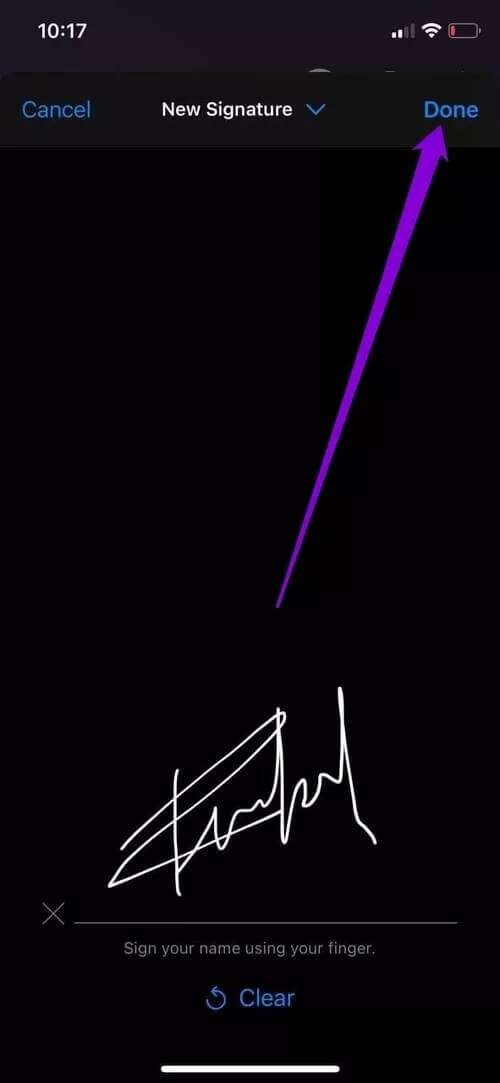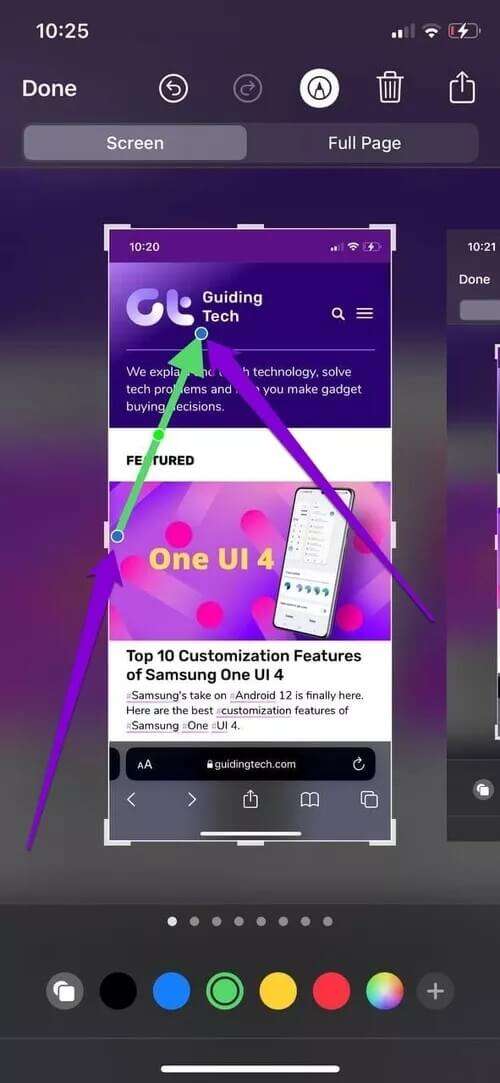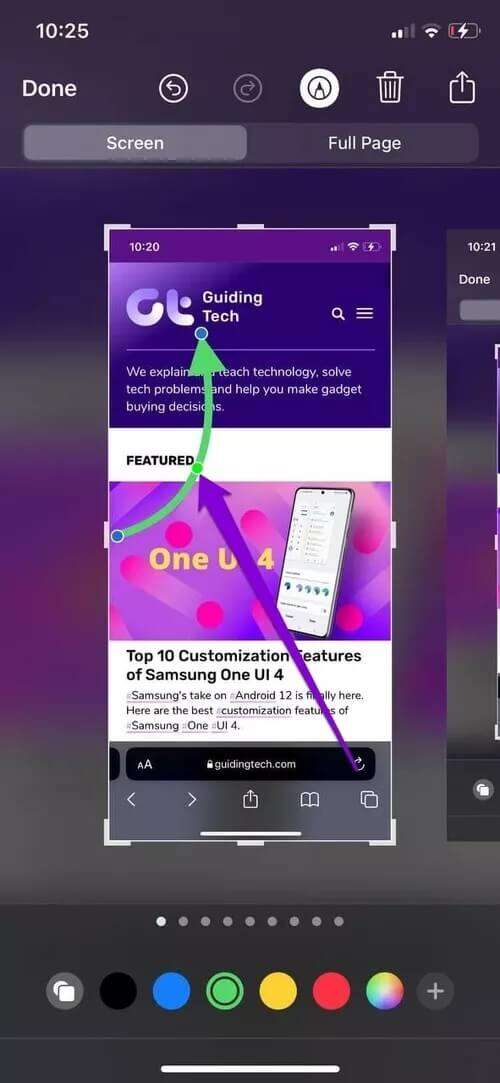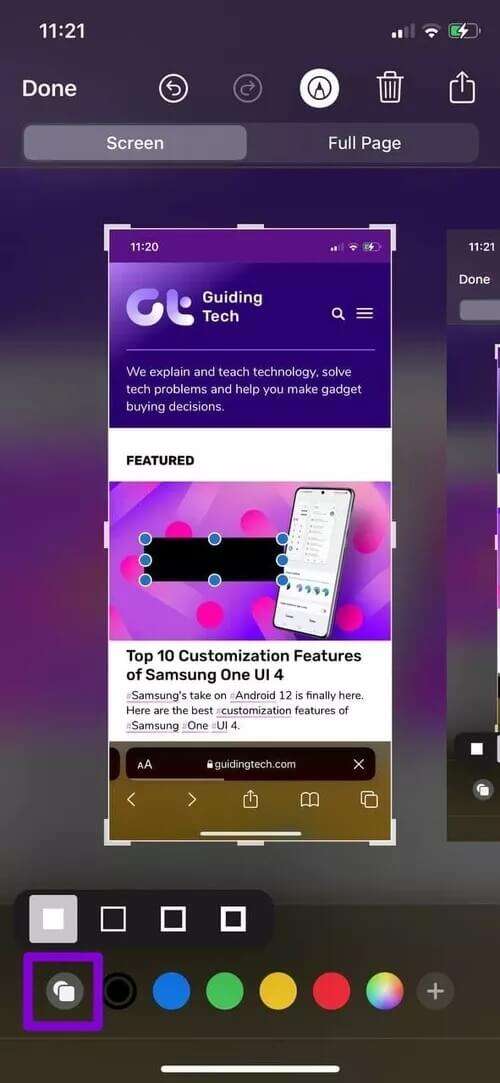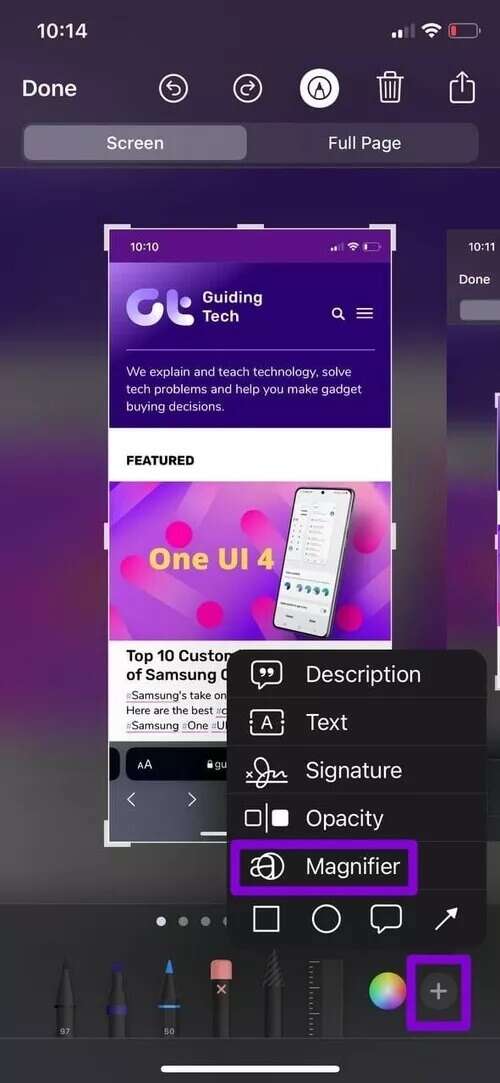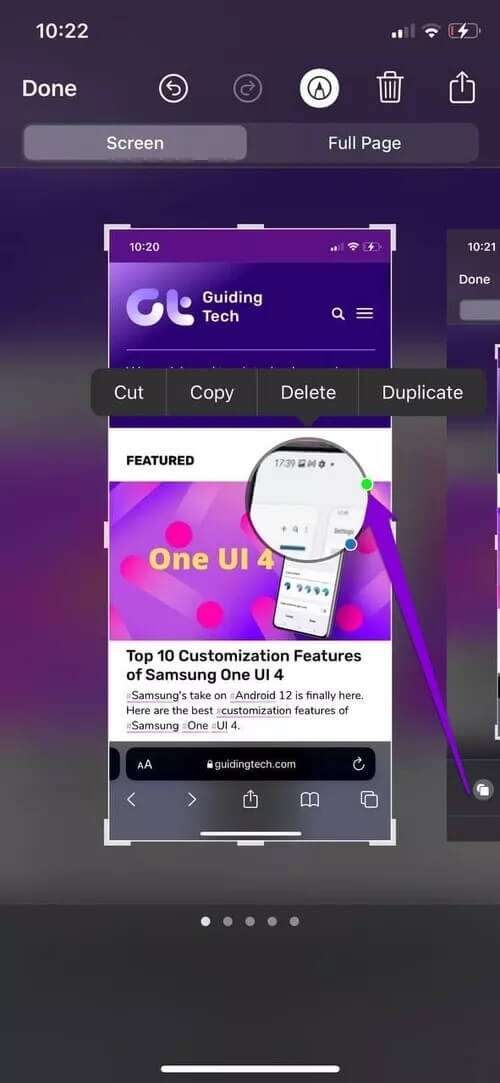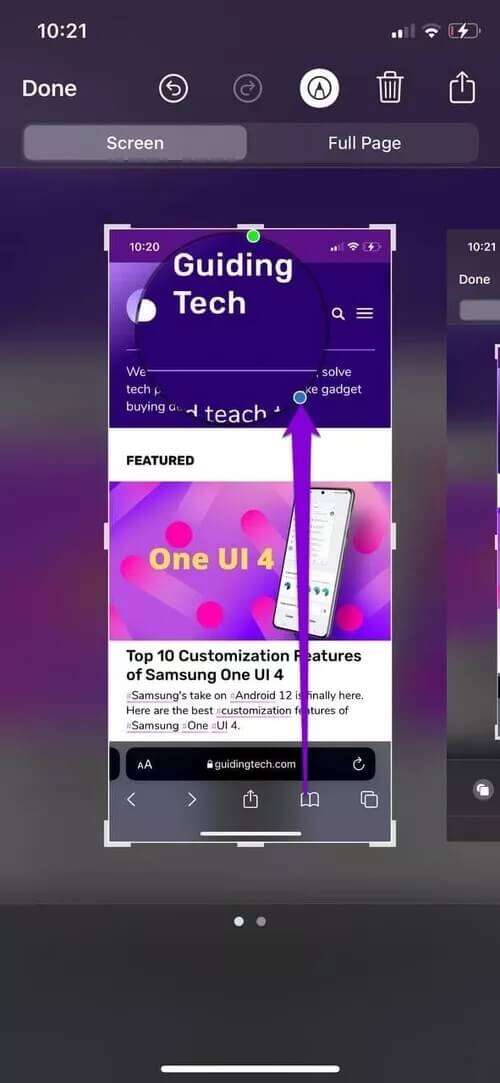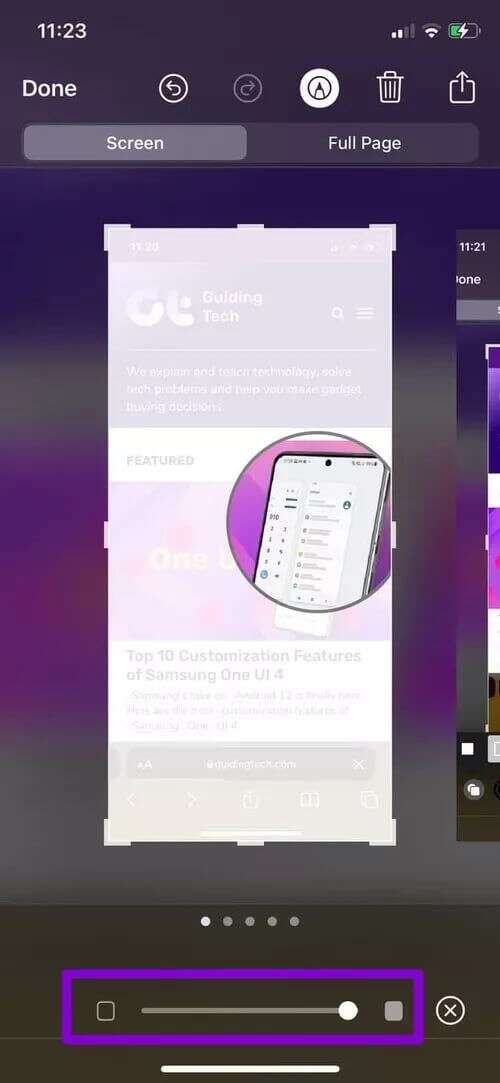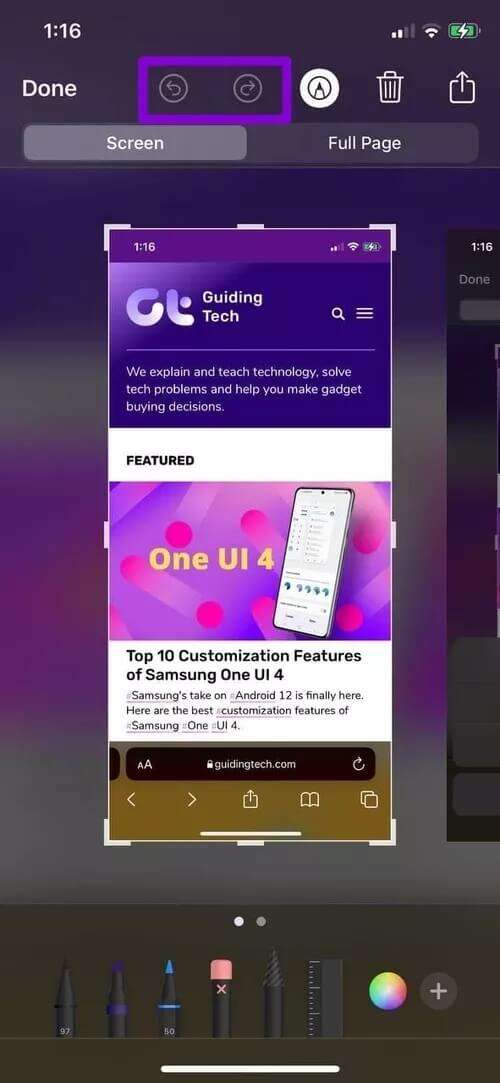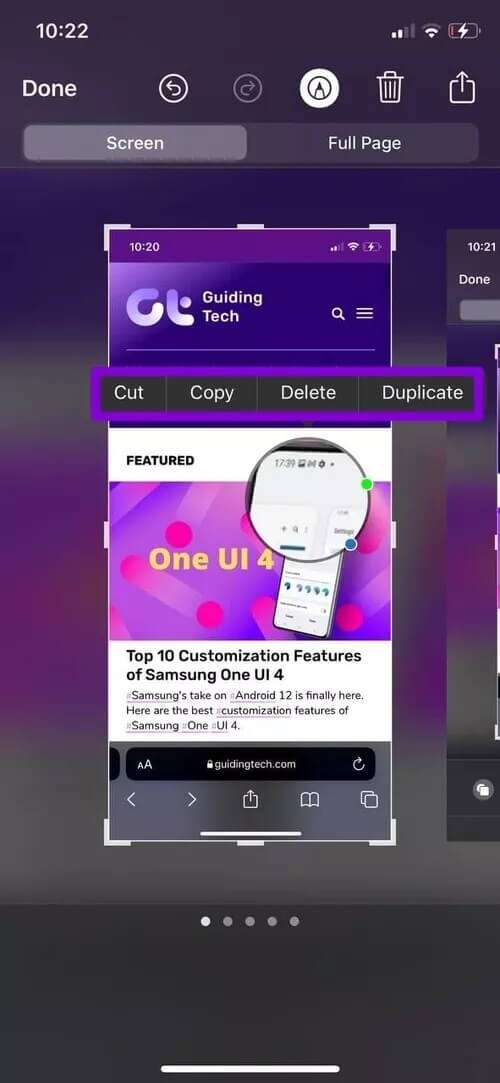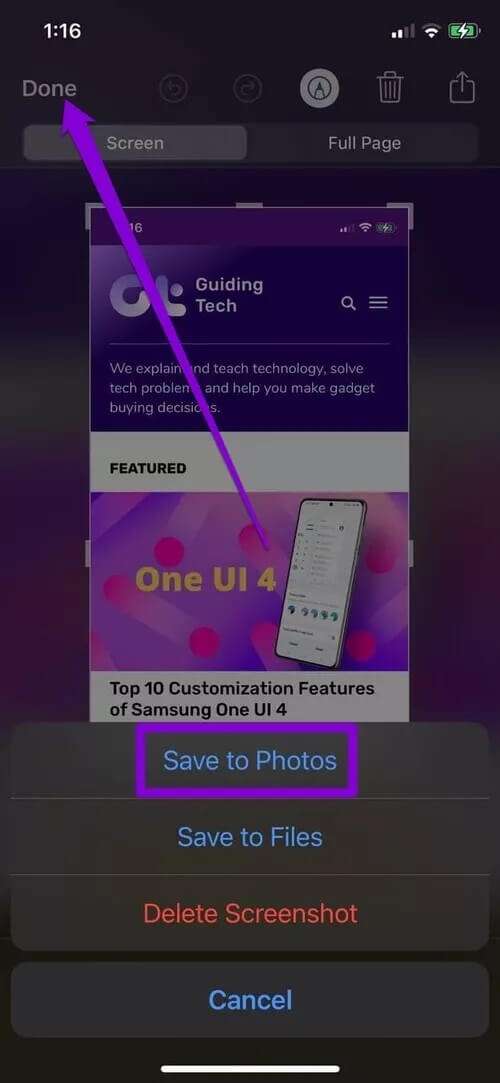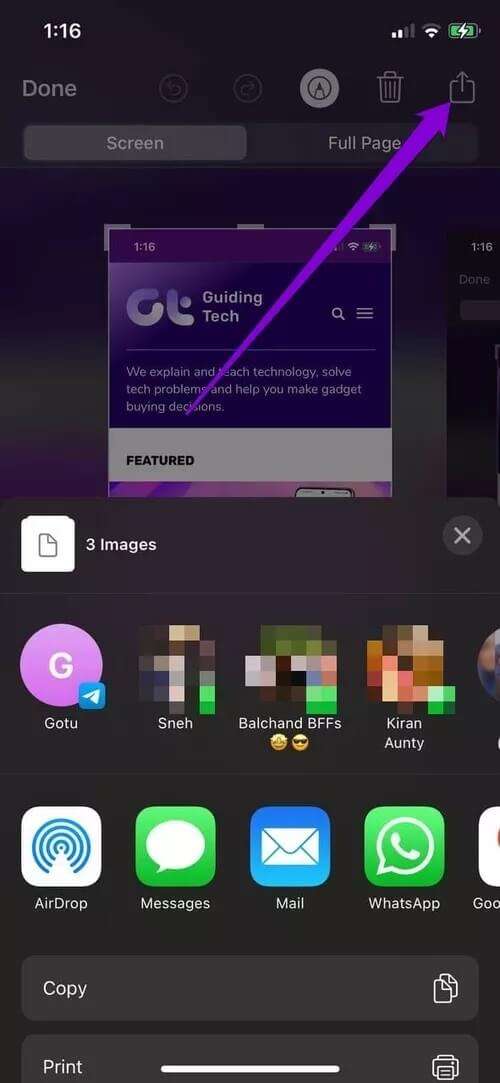Comment éditer des captures d'écran sur iPhone
Prendre des captures d'écran est un excellent moyen de partager ce qui est actuellement sur votre écran. Mais si l'intention de prendre une capture d'écran est de la partager avec quelqu'un, cela peut vous aider Modifier les captures d'écran Communiquez efficacement ce message. Et c'est là que l'outil de balisage sur votre iPhone peut être utile. Voici comment modifier des captures d'écran sur votre iPhone.
Bien que prendre une capture d'écran soit très simple, vous pouvez faire beaucoup de choses ensuite. Dans cet article, nous passerons en revue tous les outils que vous pouvez utiliser pour modifier des captures d'écran sur votre iPhone. Alors, allons droit au but.
Début
Une fois Prenez une capture d'écran sur votre iPhone , une vignette apparaîtra dans le coin inférieur gauche de l'écran. Cliquez dessus pour afficher votre capture d'écran.
Après ouverture Capture d'écran , Cliquez sur Icône de balisage en haut, et il apparaîtra Un ensemble d'outils d'édition en bas.
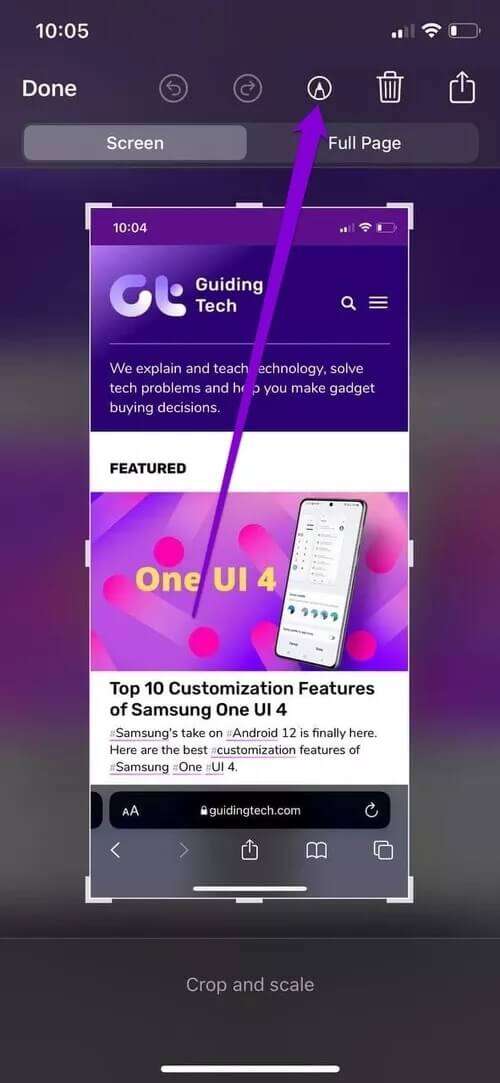
Recadrez et redimensionnez votre capture d'écran
Tous les éléments de la capture d'écran ne sont pas toujours importants. Alors, commencez par découper les parties indésirables de la capture d'écran. Appuyez et faites glisser l'un des coins ou des côtés du trait pour recadrer votre image.
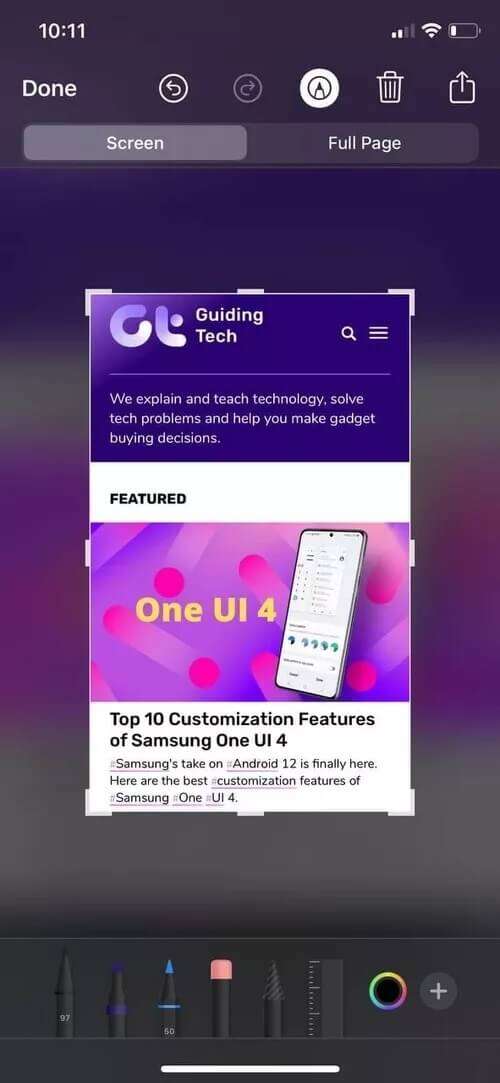
De même, vous pouvez également utiliser vos doigts pour effectuer le geste de pincement vers l'intérieur ou vers l'extérieur pour redimensionner la capture d'écran.
Dessiner sur capture d'écran
Sur l'écran de configuration, vous verrez plusieurs outils en bas. Vous pouvez choisir parmi les styles de stylo disponibles pour dessiner facilement des formes aléatoires ou mettre en surbrillance une partie de la capture d'écran.
Sélectionner Un stylo ou Surligneur Dans la barre d'outils ci-dessous et sélectionnez Taille de stylo préférée pour commencer à dessiner.
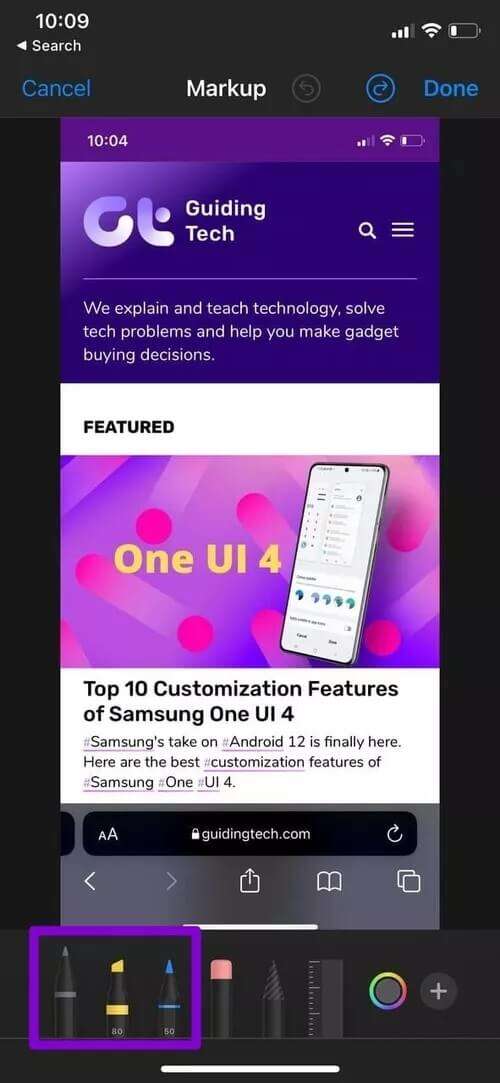
Utilisation outil de sélection des couleurs Sélectionnez une couleur pour un stylo, un crayon ou un surligneur.
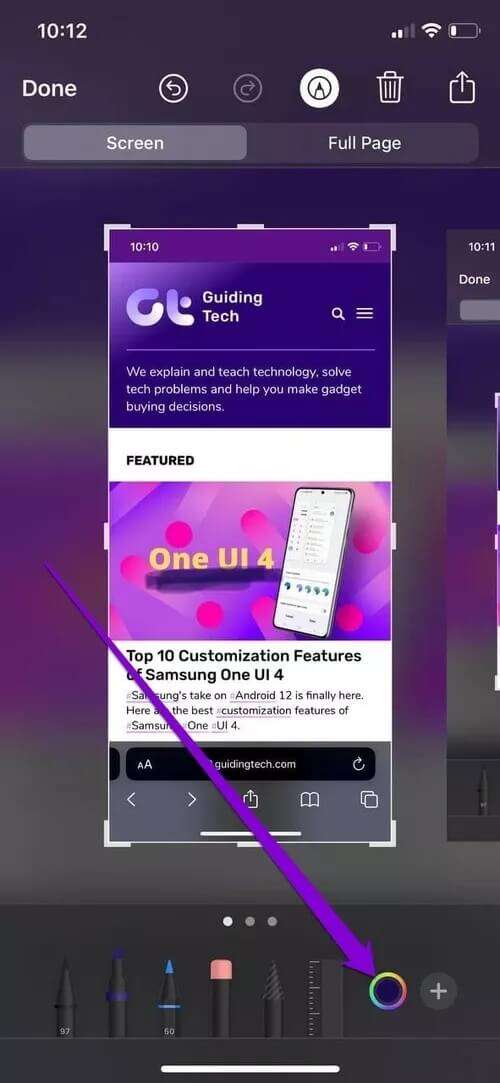
Vous pouvez utiliser Lasso Pour tracer un cercle autour du dessin et le faire glisser.
De plus, il y a aussi Règle .outil Pour tracer des lignes droites. Clique sur La règle Pour l'ajouter à votre capture d'écran et la mettre dans votre endroit préféré.
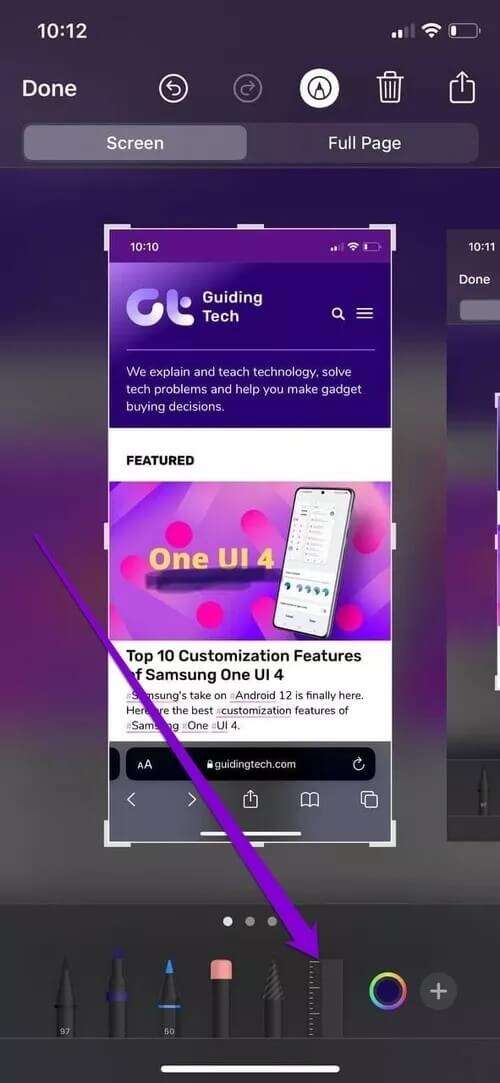
Si jamais vous faites une erreur, utilisez Outil pour effacer Pour effacer une partie d'un objet ou l'objet entier.
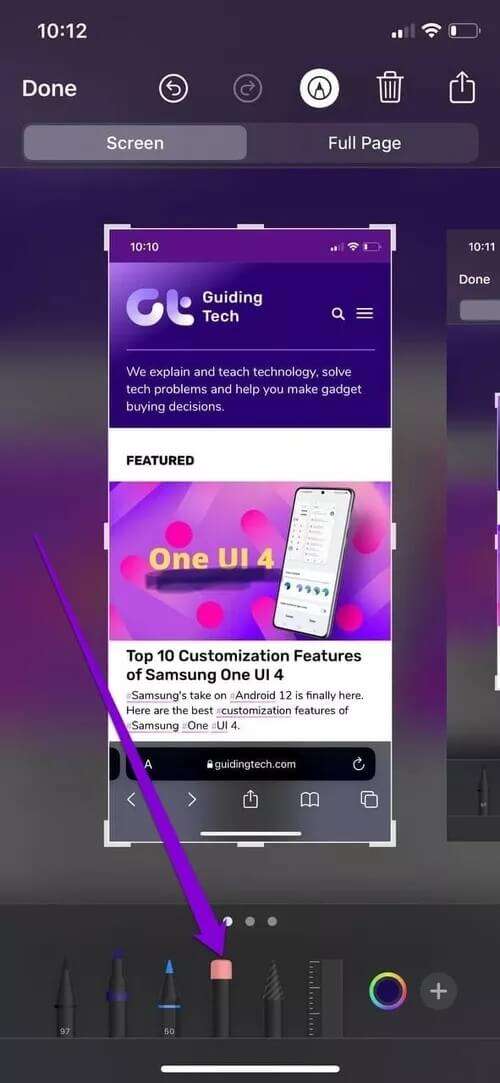
Ajouter du texte à la capture d'écran
Outre le dessin, vous pouvez également ajouter du texte sur une photo. Pour cela, cliquez Icône Plus dans le coin inférieur droit et sélectionnez Texte dans le menu ouvert.
Type ton texte et déplacez la zone de texte vers l'emplacement préféré. Clique sur icône Dans le coin inférieur gauche pour changer la couleur, la police, la taille, l'alignement, etc.
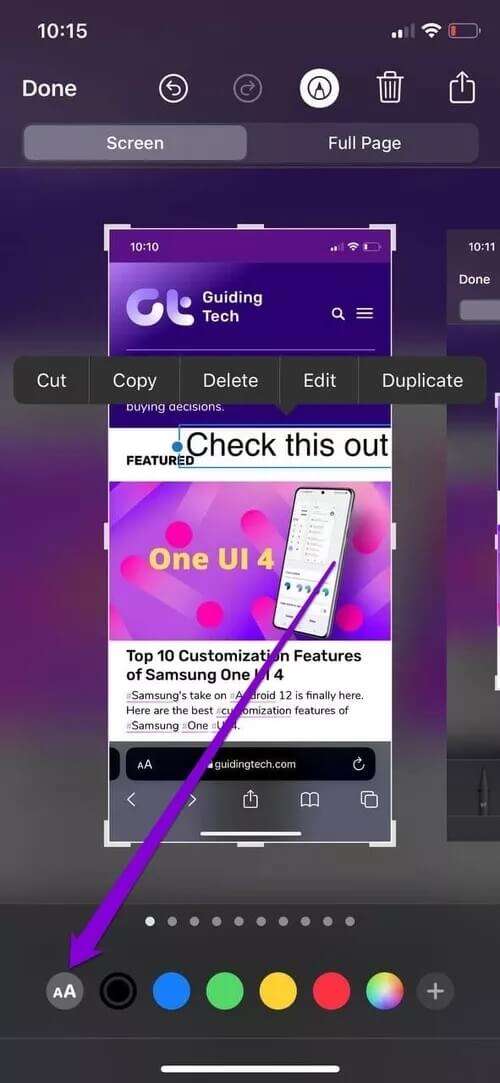
Ajouter une signature à la capture d'écran
Comme l'ajout d'une zone de texte, vous permet Markup Aussi Ajoutez votre signature à la capture d'écran. Vous devez cliquer Icône Plus Et sélectionnez Signature dans la liste.
Tu peux Ajouter une nouvelle signature ou Déposer une signature enregistrée prédéfini dans le menu contextuel.
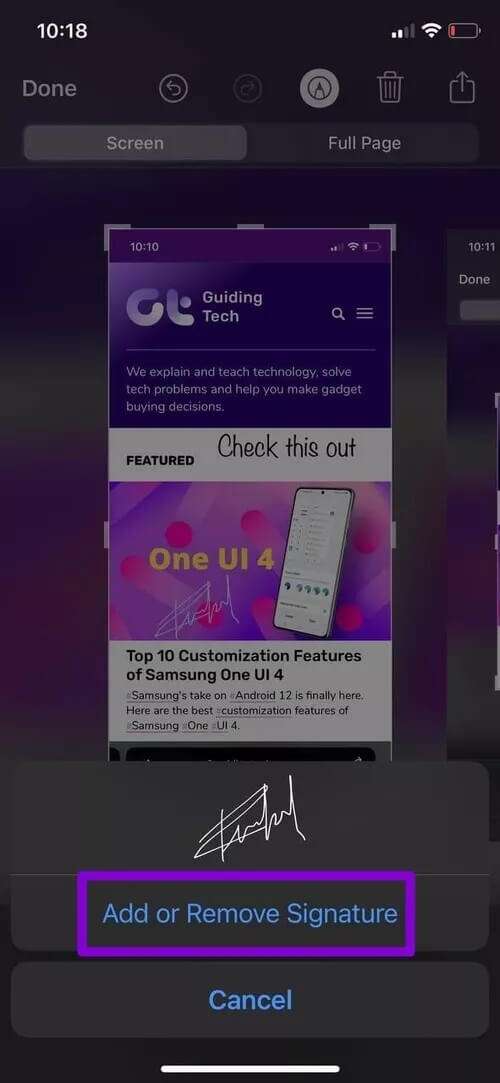
Ajouter des formes à la capture d'écran
L'outil de balisage vous propose également des formes de base que vous pouvez utiliser dans votre capture d'écran.
Clique sur "Plus" Et choisissez parmi Formats disponibles. Une fois ajouté, utilisez points bleus À propos des formes pour modifier la taille de l'objet.
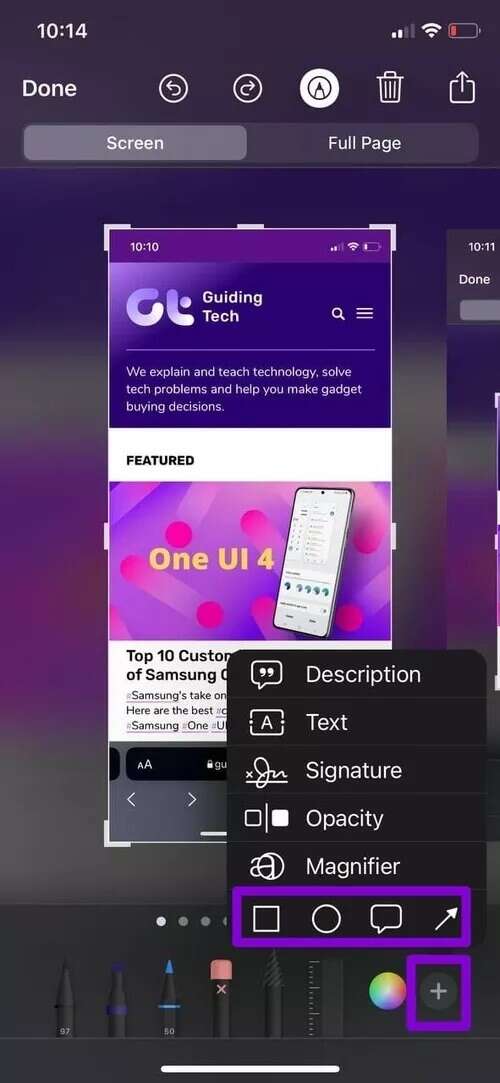
Cliquer et faire glisser point vert Pour ajouter une forme de courbe.
Vous pouvez y parvenir avec des formes carrées ou rondes ou une bulle de dialogue également. Par exemple, vous pouvez profiter de la forme du rectangle et redimensionner ses bordures pour masquer les informations sensibles telles que les adresses e-mail, les coordonnées, etc.
Informations sur le masque sur la capture d'écran
Agrandir une partie de la capture d'écran
Une autre façon de mettre l'accent directement sur une partie sans recadrer la capture d'écran consiste à utiliser l'outil Loupe. Vous pouvez l'utiliser pour agrandir une zone spécifique sur laquelle vous souhaitez que le spectateur se concentre.
Clique sur Icône Plus Pour sélectionner outil loupe.
Une fois ajouté, faites pivoter le point vert dans le sens des aiguilles d'une montre ou dans le sens inverse des aiguilles d'une montre pour augmenter ou diminuer le grossissement respectivement.
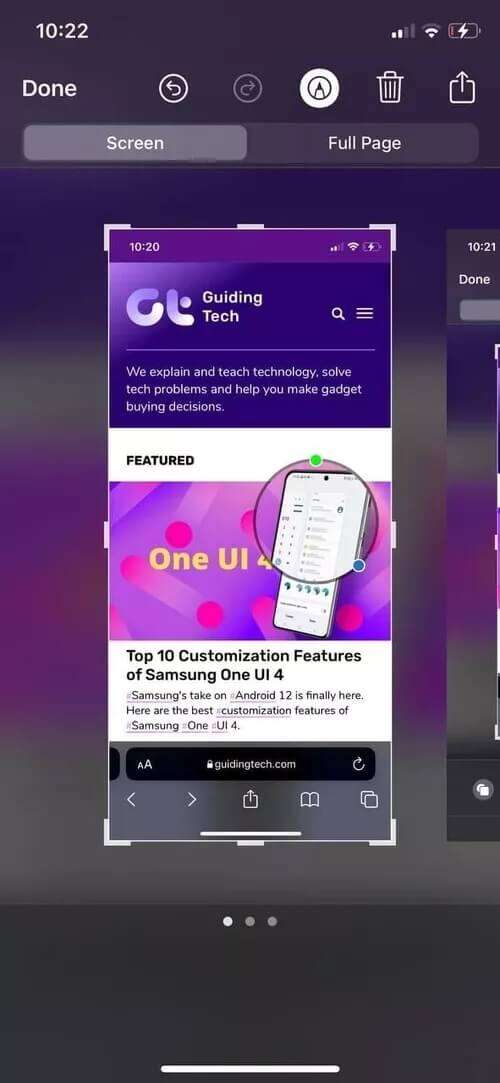
De même, cliquez et faites glisser le point bleu vers l'intérieur ou vers l'extérieur pour agrandir la loupe.
Vous pouvez utiliser l'outil d'opacité avec l'outil de zoom pour masquer l'information non pertinente.
Clique sur Signe de surcharge Et sélectionnez coupure électrique de la liste. Utilisez ensuite le curseur pour augmenter ou diminuer son intensité.
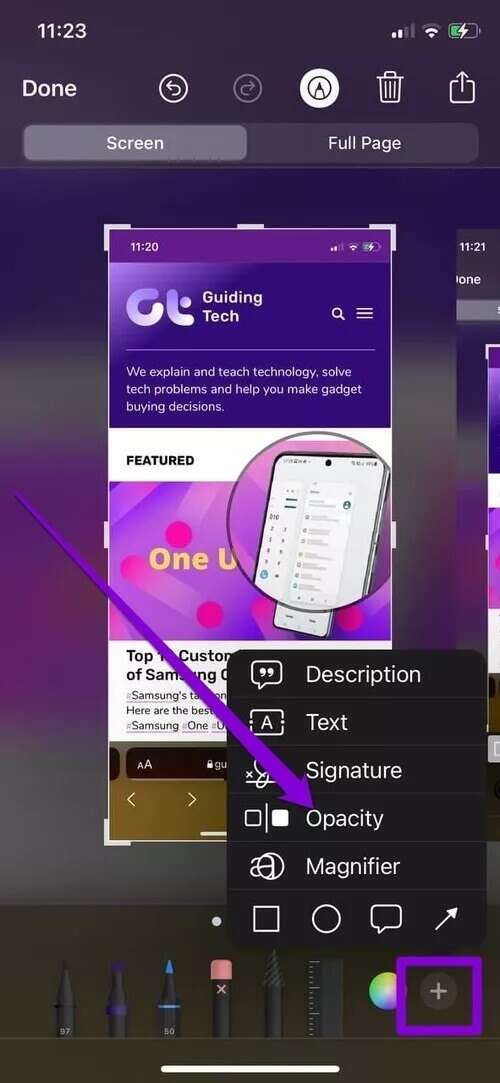
Outil Annuler ou Rétablir
Si vous faites une erreur lors de l'édition de votre photo, vous pouvez utiliser Flèches vers l'arrière ou vers l'avant en haut pour annuler ou rétablir les modifications.
Sinon, si vous souhaitez supprimer une forme, une zone de texte ou une signature sans aller et venir, appuyez sur objet Et sélectionnez Supprimer de la liste.
Enregistrer et partager une capture d'écran
Après avoir modifié votre capture d'écran, cliquez sur le bouton Terminé dans le coin supérieur gauche pour enregistrer la capture d'écran modifiée.
Au lieu de cela, cliquez sur Bouton Partager au sommet pourPartagez la capture d'écran.
L'édition simplifiée
L'outil de balisage sur iPhone facilite certainement l'édition de captures d'écran avec diverses options. Nous espérons que le guide ci-dessus vous a donné une compréhension claire de la façon de modifier des captures d'écran sur un iPhone et de tous les outils disponibles. Si vous avez des questions, posez-les nous dans les commentaires ci-dessous.