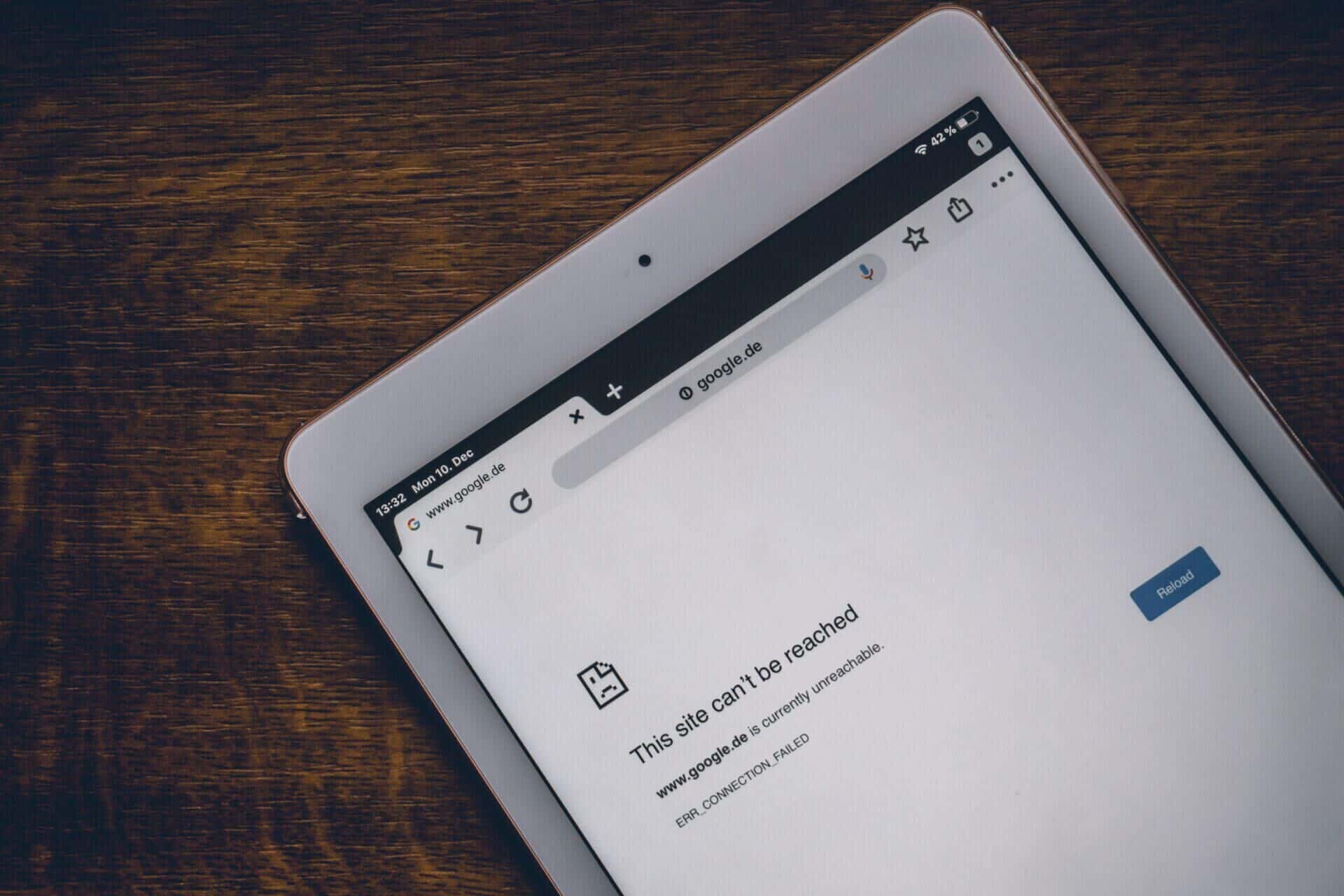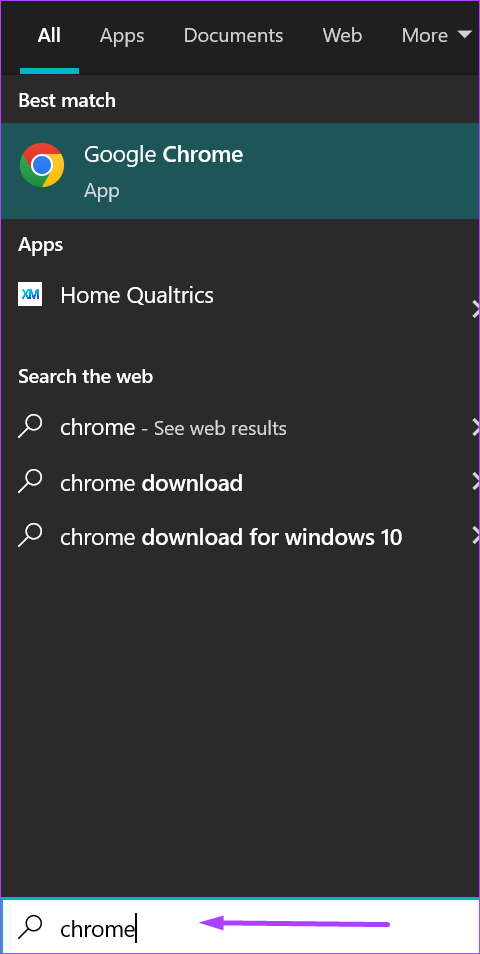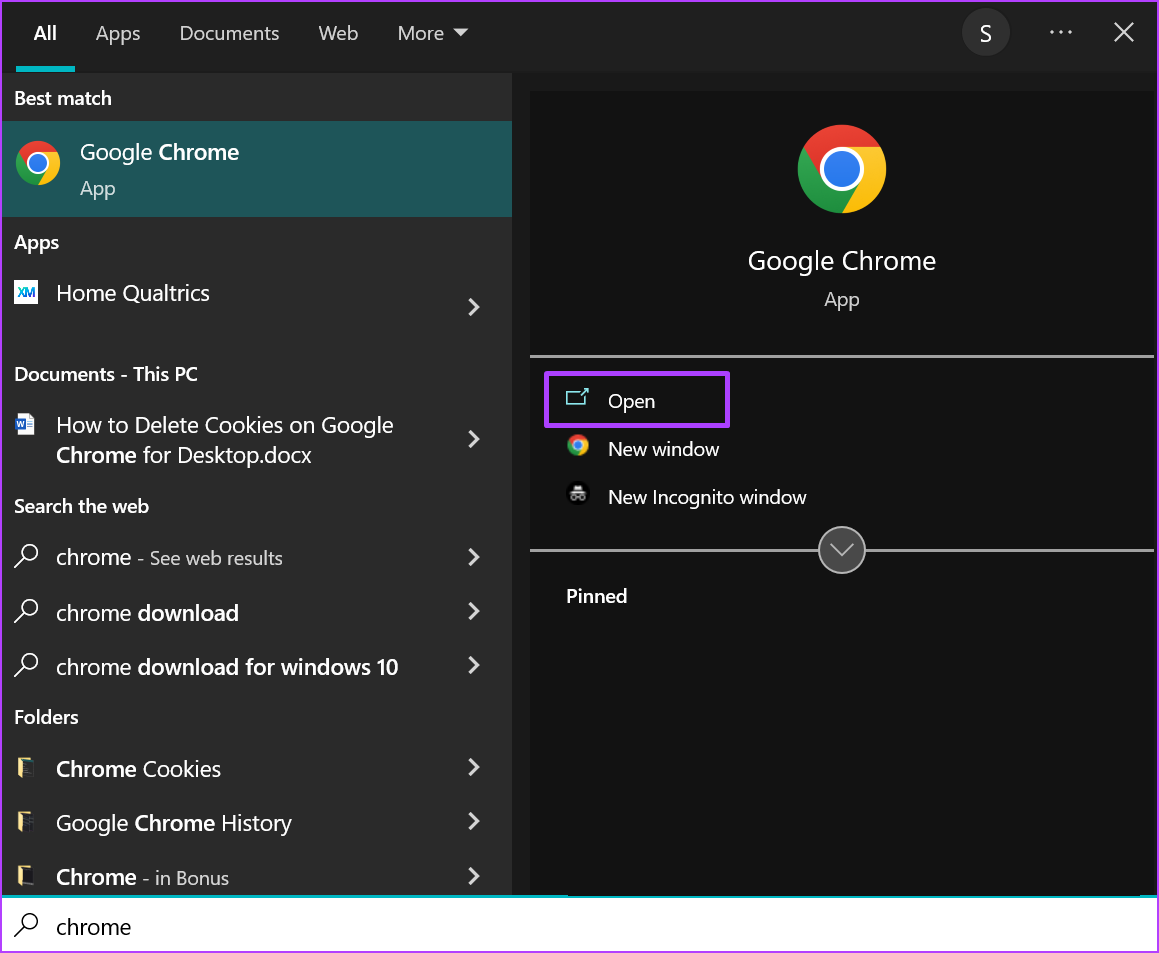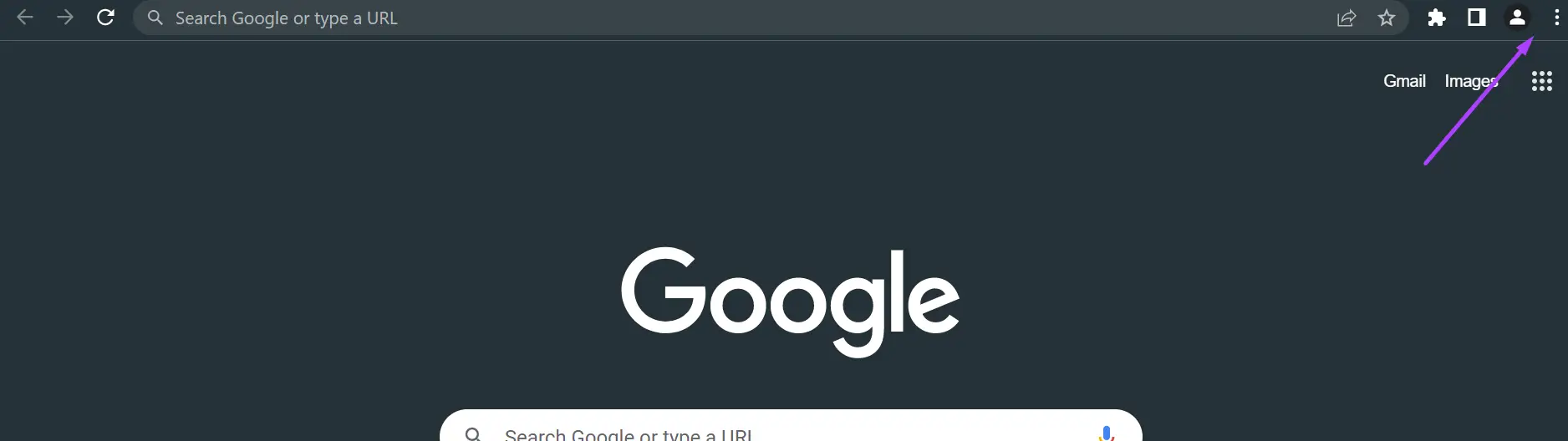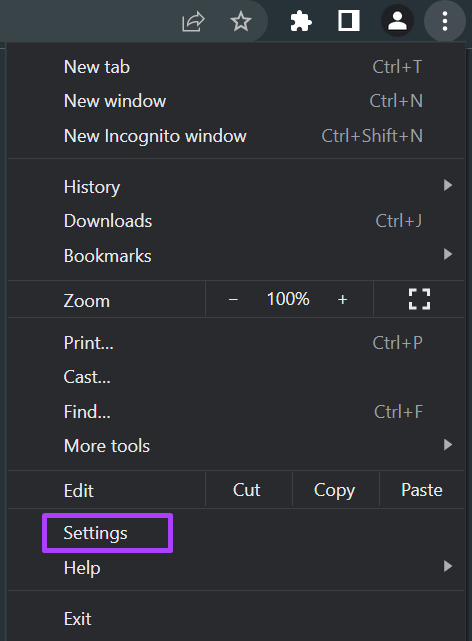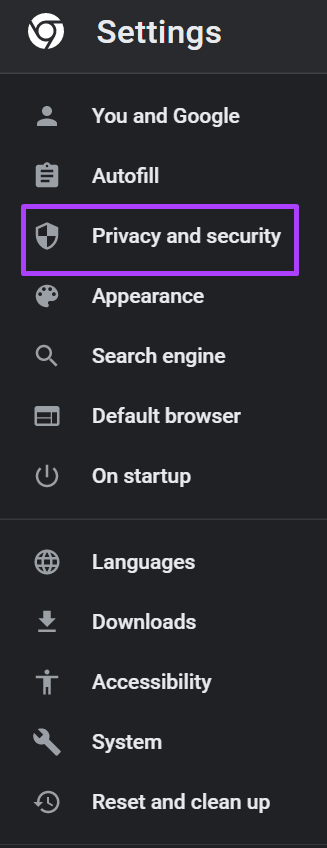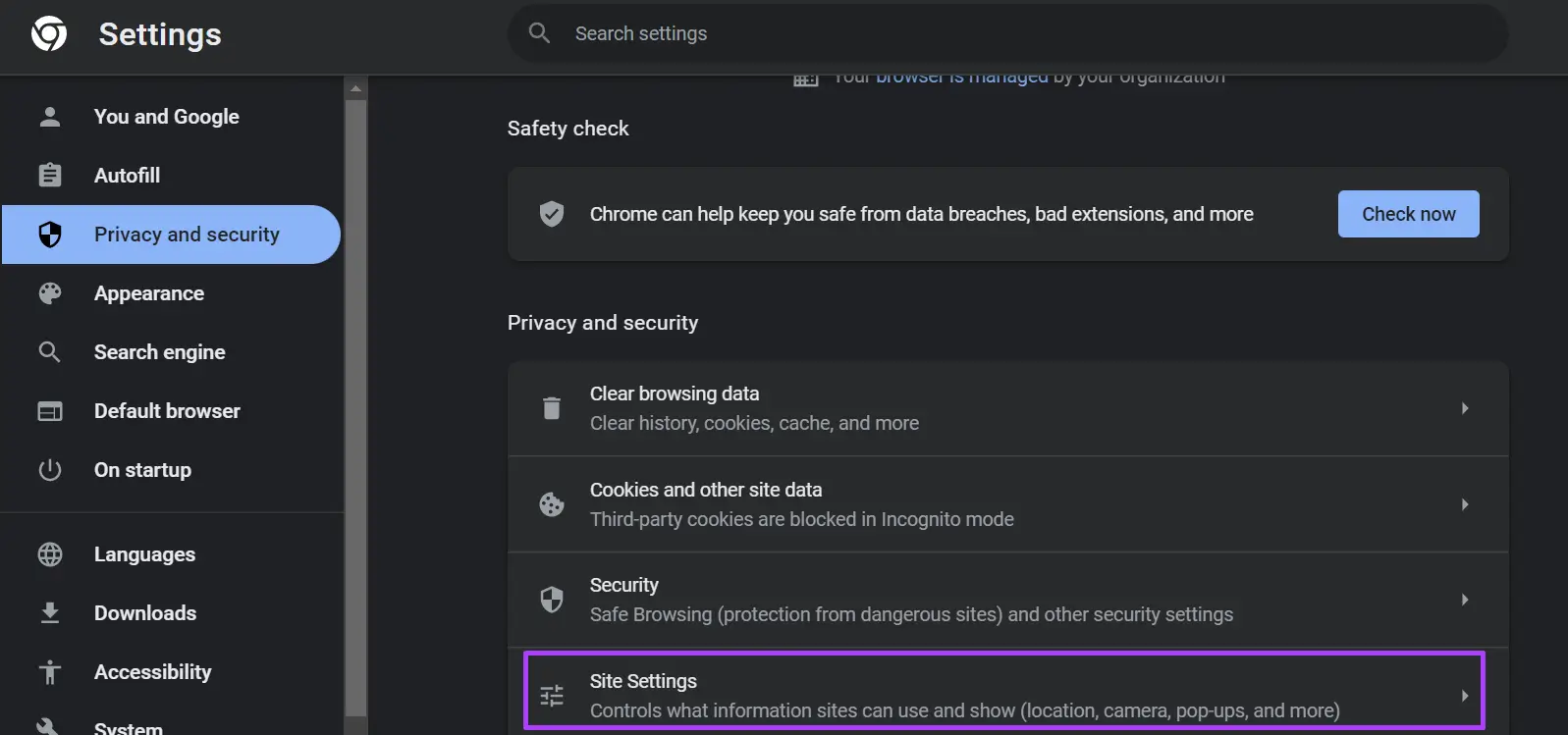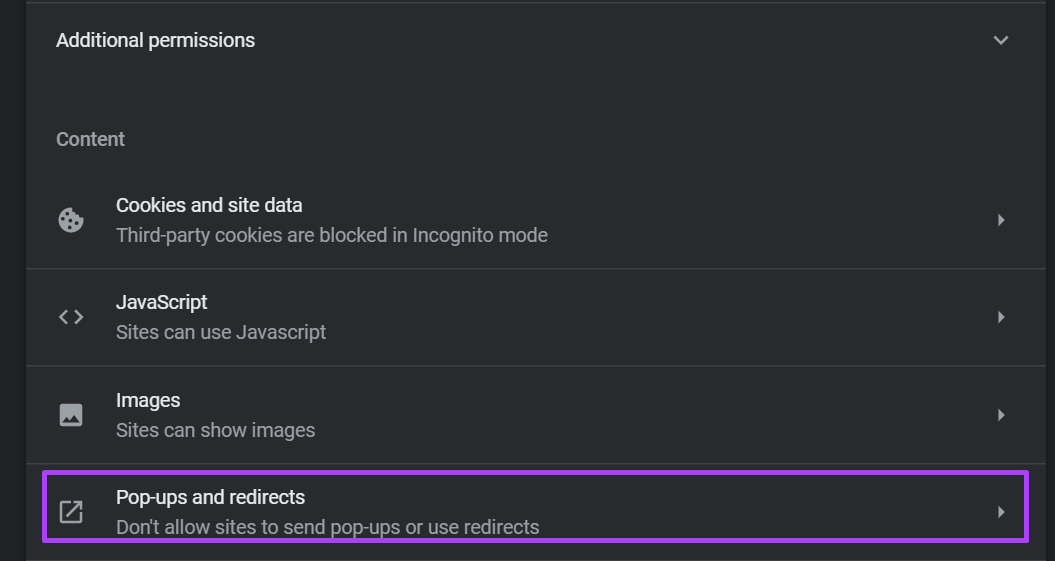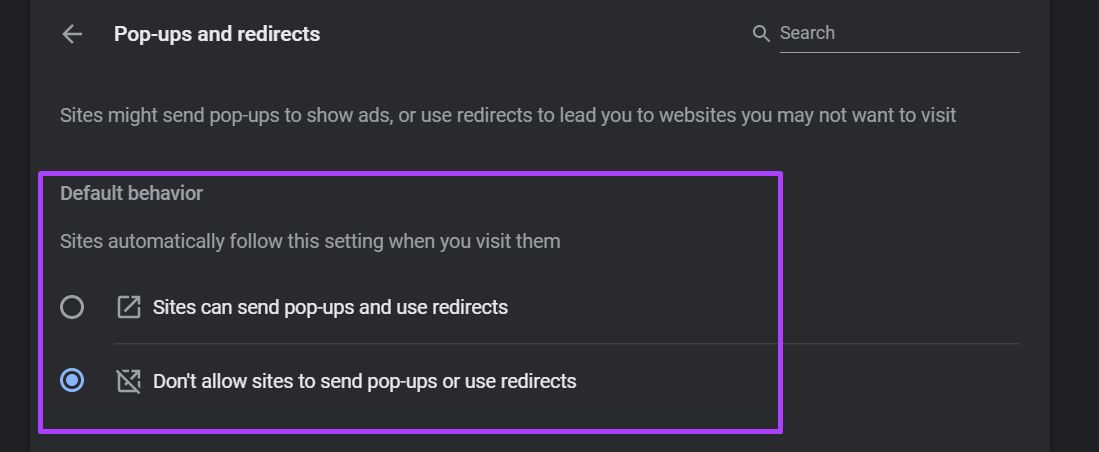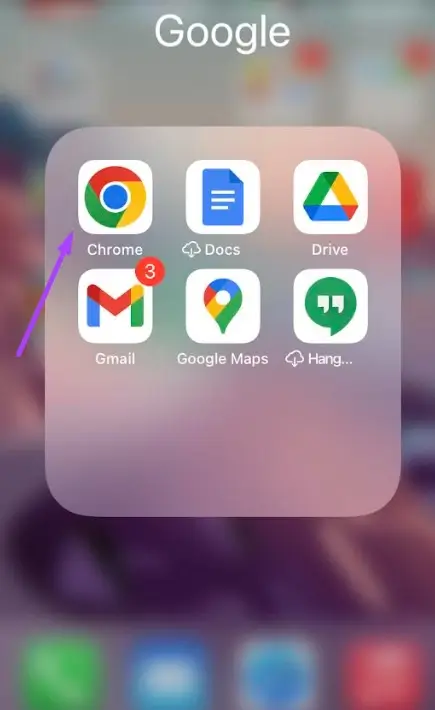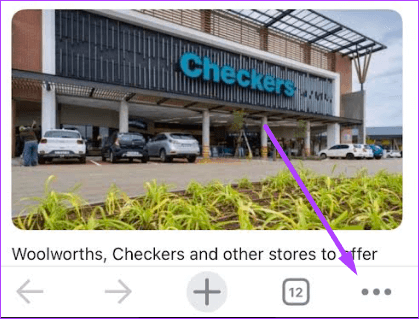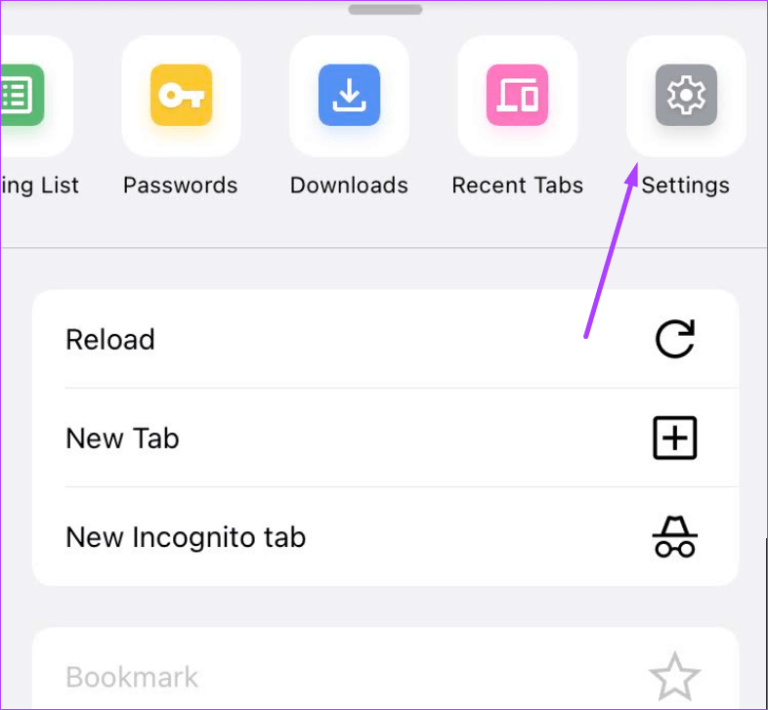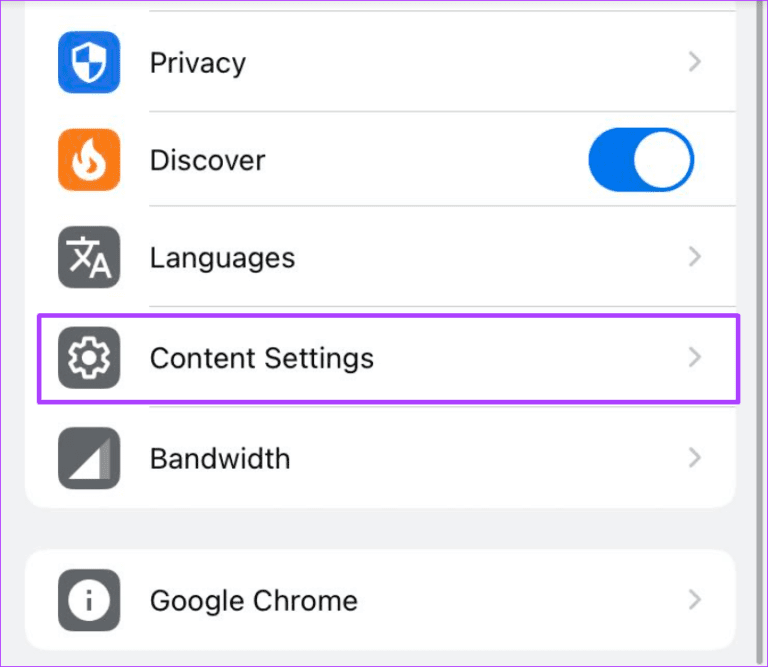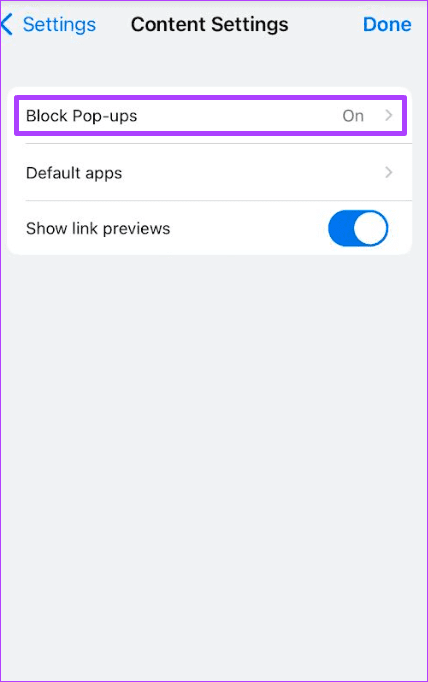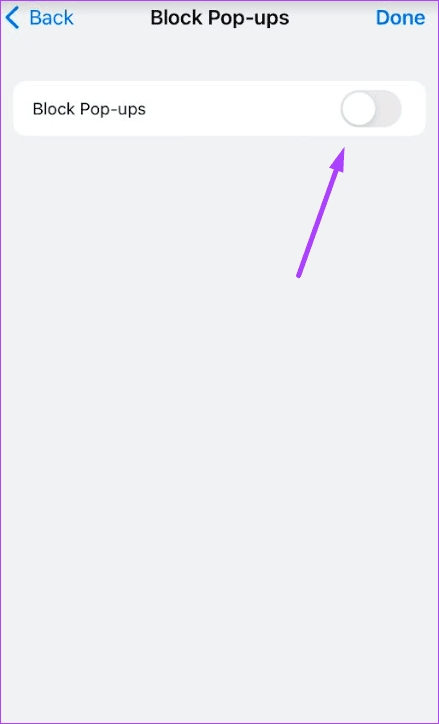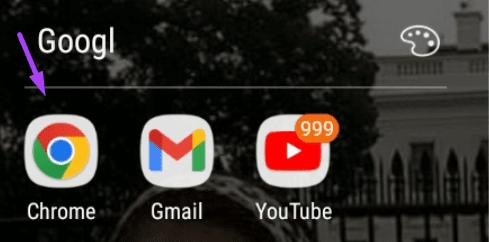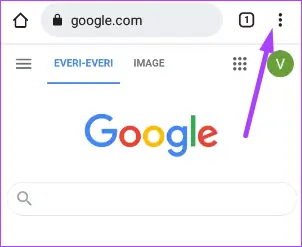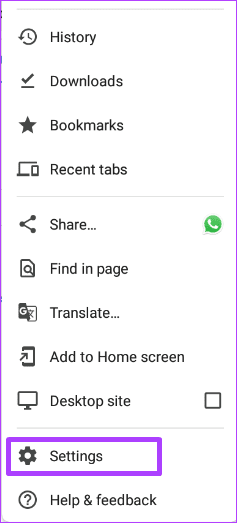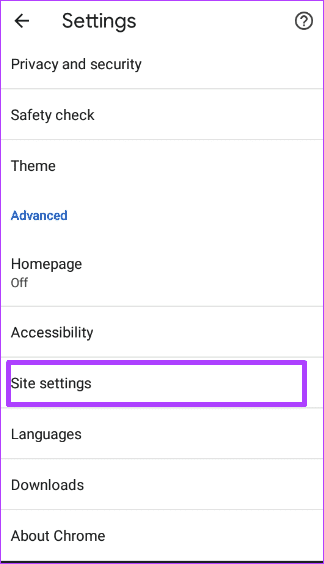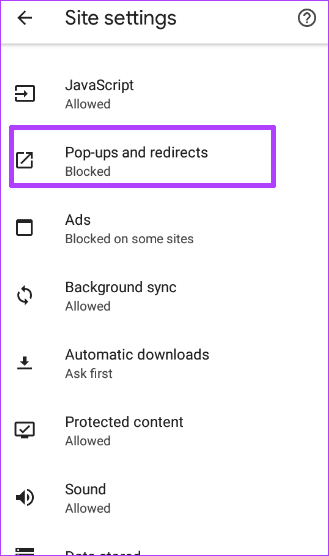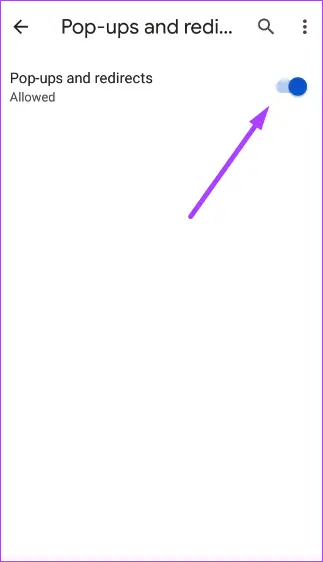Comment activer ou autoriser les bloqueurs de fenêtres contextuelles sur Google Chrome pour ordinateur de bureau, iPhone et Android
Fenêtres pop-up Ce sont des fenêtres ou des notifications qui apparaissent de nulle part lorsque vous êtes sur un site Web. À mesure que l'utilisation de la publicité en ligne augmente, il est devenu Les annonces pop-up sont désormais plus fréquentes depuis quand. L'un des meilleurs moyens de prévenir Fenêtres pop-up Évitez les sites connus pour l'utiliser. Cependant, cela est presque impossible. Une autre alternative pourrait être Utilisez un navigateur avec un bloqueur de pop-up.
Si vous êtes un utilisateur Google Chrome fréquemment Vous devez être conscient Fonction de blocage des fenêtres contextuelles. Par défaut, . est défini L'application Chrome bloque toutes les fenêtres contextuelles À partir de sites Web consultés sur C'est nocif. Par conséquent, vous êtes souvent informé de l'interdiction chaque fois que vous êtes sur certains sites Web qui affichent automatiquement des fenêtres contextuelles. Cependant, si cette fonctionnalité ne fonctionne pas ou si vous souhaitez désactiver la fonctionnalité, voici comment procéder :
COMMENT ACTIVER ET DÉSACTIVER LE BLOCAGE POP-UP SUR GOOGLE CHROME DESKTOP
L'activation du bloqueur de fenêtres contextuelles sur Chrome garantit que Google, par défaut, surveille chaque site Web que vous visitez à la recherche de fenêtres contextuelles. Cependant, lorsque vous le désactivez, vous pouvez décider vous-même plus tard de bloquer ou non les fenêtres contextuelles des sites Web. Voici comment activer et désactiver les bloqueurs de pop-up sur Google Chrome pour ordinateur :
Étape 1: Sur votre ordinateur, cliquez sur Liste Démarrer et rechercher Chrome.
Étape 2Cliquez sur ouvert Courir Application Chrome Des résultats.
Étape 3: Go Avec le curseur en haut à droite Navigateur Et cliquez Trois points verticaux marquent "pour personnaliser et contrôler Google Chrome".
Étape 4: Cliquez Paramètres من Les options.
Pour activer les paramètres de Chrome, appuyez sur un raccourci Alt + E Ouvrez le "Personnaliser et contrôler Google Chrome. Après cela, appuyez sur la touche . S Pour ouvrir Paramètres.
Étape 5: Cliquez Confidentialité et sécurité
Étape 6: Sur la droite de la page, cliquez sur Paramètres du site.
Étape 7: Défiler Les options Et cliquez Pop-ups et redirections.
Étape 8: Sous le comportement par défaut, si vous souhaitez activer le bloqueur de pop-up, sélectionnez "Ne pas autoriser les sites à envoyer des pop-ups ou à utiliser des redirections.” Si vous souhaitez désactiver le bloqueur de popups, sélectionnez "Les sites peuvent envoyer des popups et utiliser des redirections".
L'option sélectionnée devrait prendre effet immédiatement.
COMMENT ACTIVER ET DÉSACTIVER LA PUBLICITÉ POPUP SUR GOOGLE CHROME POUR IPHONE
Lorsque vous utilisez Google Chrome sur votre iPhone, la publicité contextuelle peut facilement créer un nouvel onglet. Voici comment activer et désactiver le bloqueur de pop-up sur Google Chrome pour iPhone :
Étape 1: Allumer Google Chrome Depuis un écran iPhone Principale.
Étape 2: Appuyez sur le marqueur points horizontaux Au bas de la page.
Étape 3: Appuyez sur Option Paramètres.
Étape 4: Appuyez sur Option Paramètres de contenu.
Étape 5: Clique sur Bloquer les pop ups.
Étape 6: Si vous souhaitez activer le bloqueur de fenêtres contextuelles, activez la bascule pour "Bloquer les fenêtres contextuelles". Si vous souhaitez désactiver le bloqueur de fenêtres contextuelles, désactivez la bascule.
COMMENT ACTIVER ET DÉSACTIVER LE BLOQUEUR DE PUBLICITÉS POP-UP SUR GOOGLE CHROME POUR ANDROID
Les appareils Android sont la cible constante de publicités malveillantes et de pop-ups. Bien que l'activation d'un bloqueur de pop-up fournisse un filet de sécurité contre les publicités malveillantes, il peut y avoir certaines circonstances où vous devez le désactiver. Voici comment activer et désactiver le bloqueur de pop-up sur Google Chrome pour Android :
Étape 1: Allumer Chrome depuis l'écran d'accueil de votre appareil.
Étape 2: Appuyez sur le marqueur Points verticaux Au sommet de page.
Étape 3: Appuyez sur Option Paramètres.
Étape 4: Clique sur Options de paramètres du site.
Étape 5: Clique sur Pop-ups et redirections.
Étape 6: Si vous souhaitez activer le bloqueur de pop-up, activez la bascule pour "pop-ups et redirections". Si vous souhaitez désactiver le bloqueur de fenêtres contextuelles, désactivez la bascule.
Autoriser les fenêtres contextuelles GPS sur GOOGLE CHROME
Les étapes ci-dessus couvrent l'activation ou la désactivation du bloqueur de publicités contextuelles sur Google Chrome. Cependant, l'utilisation d'un bloqueur de pop-up ne signifie pas que vous ne pouvez choisir qu'une seule option. Bien que vous souhaitiez peut-être bloquer certaines fenêtres contextuelles, il peut arriver que vous souhaitiez que d'autres fenêtres contextuelles apparaissent. Dans un tel cas, Google Chrome dispose d'un paramètre qui vous permet de mettre en place un filtre pour permettre à certains sites d'afficher des pop-ups.