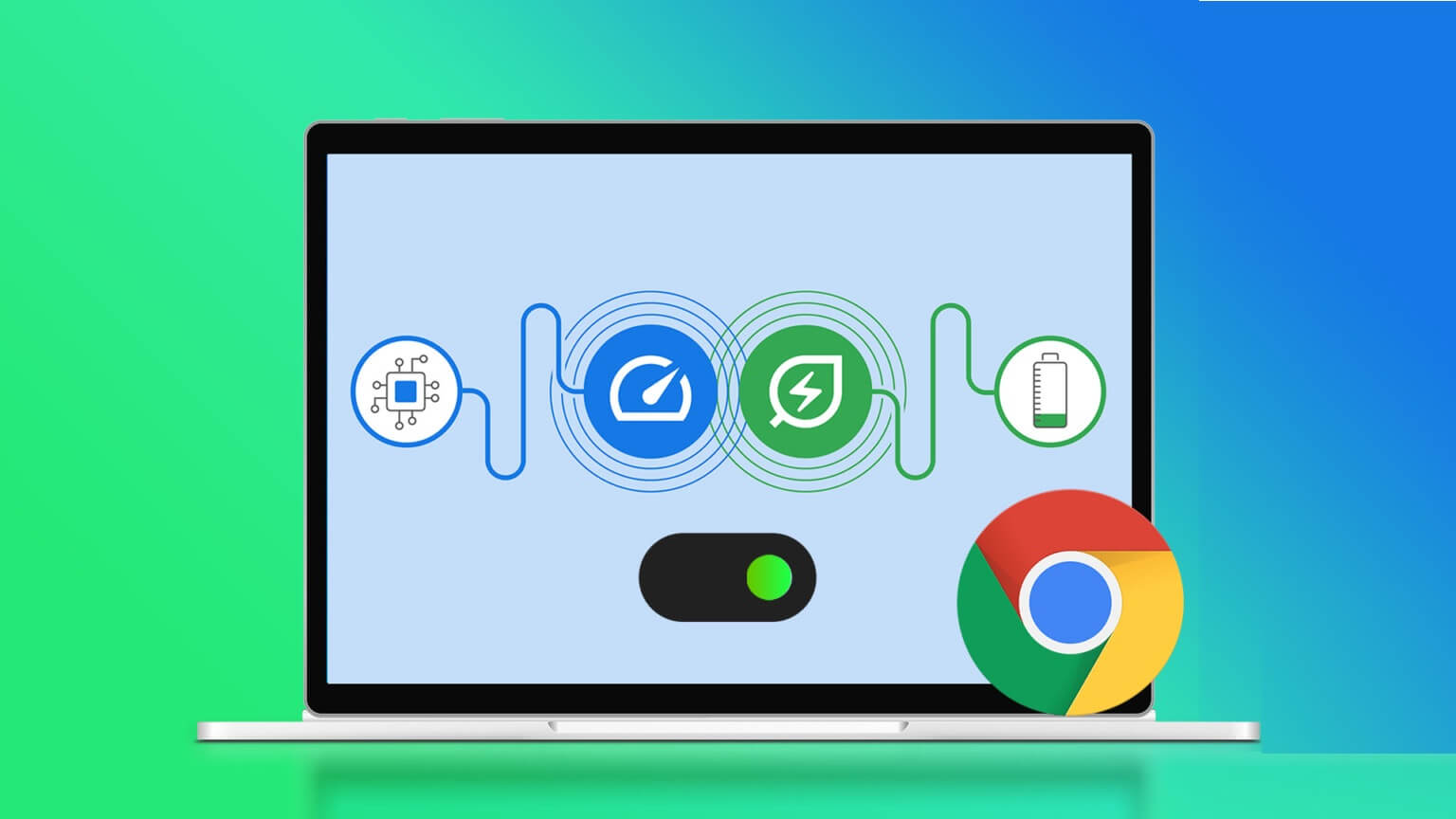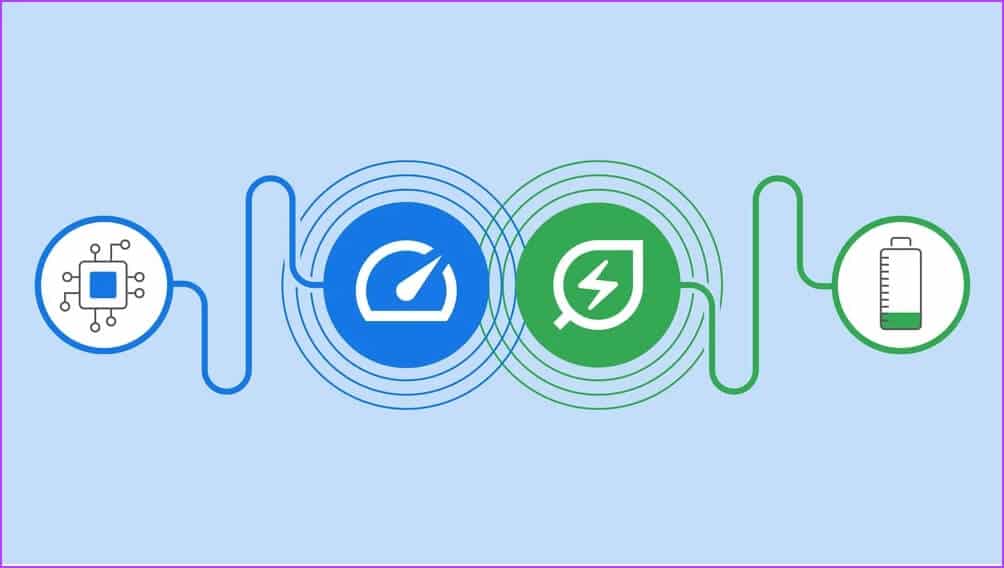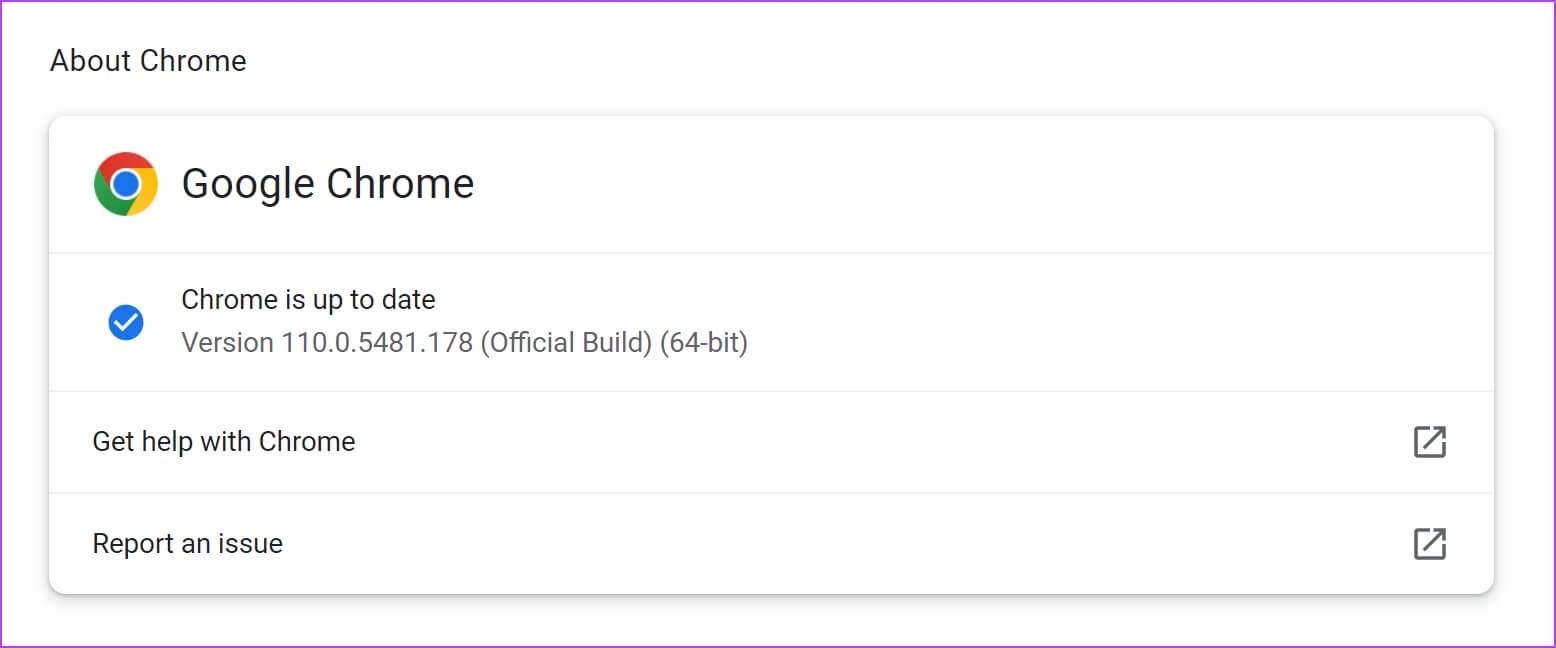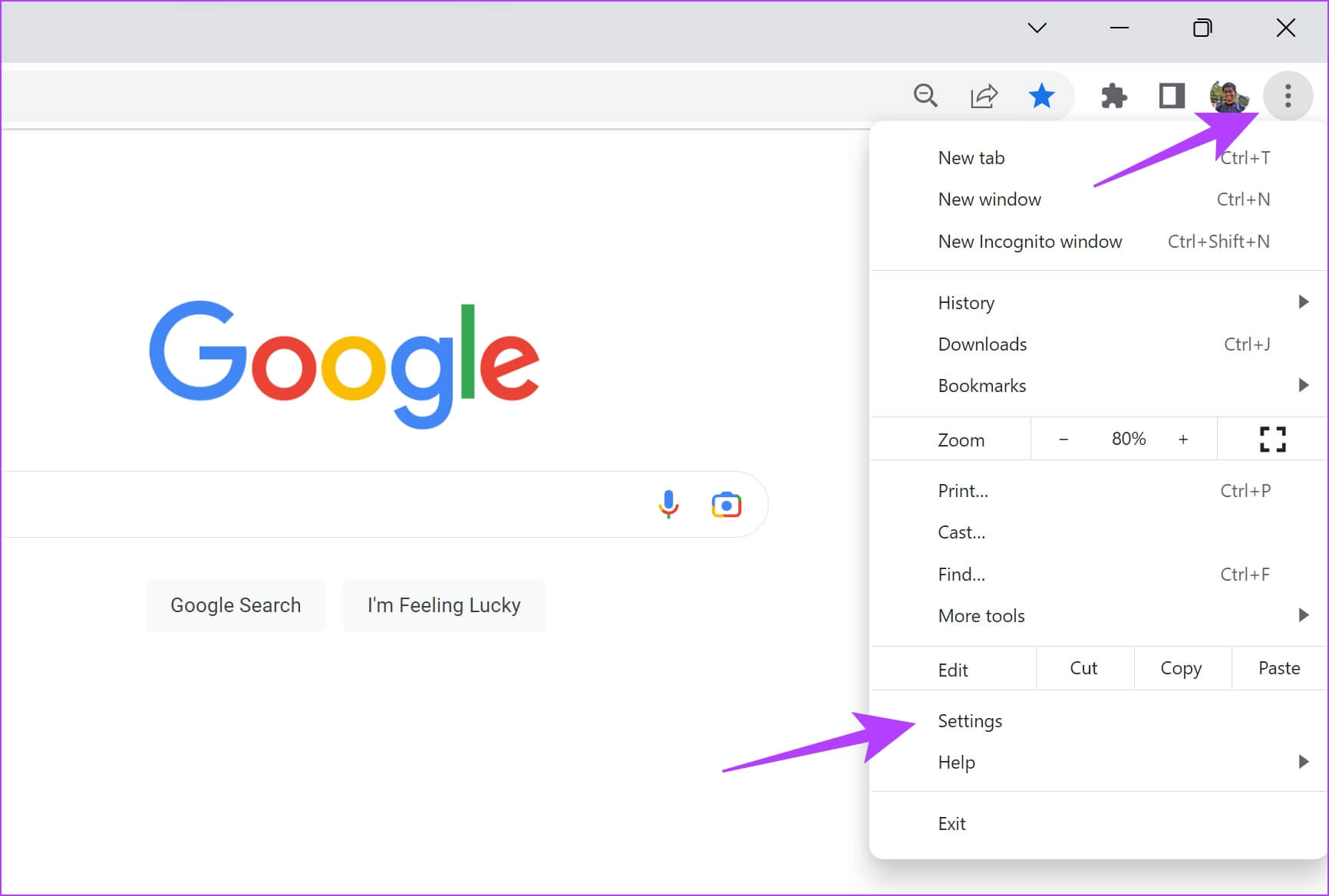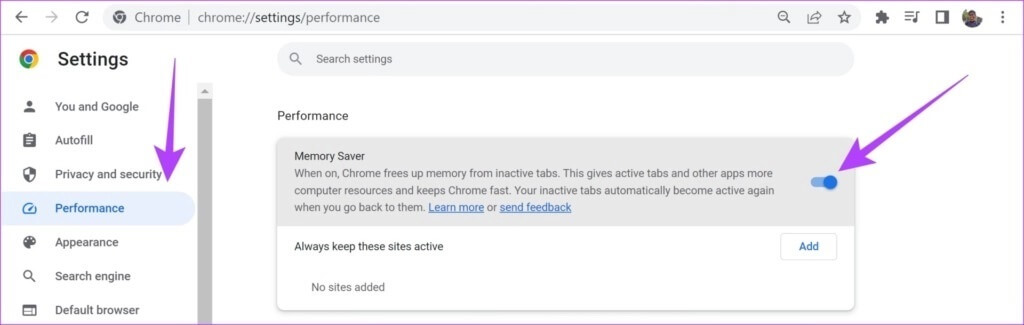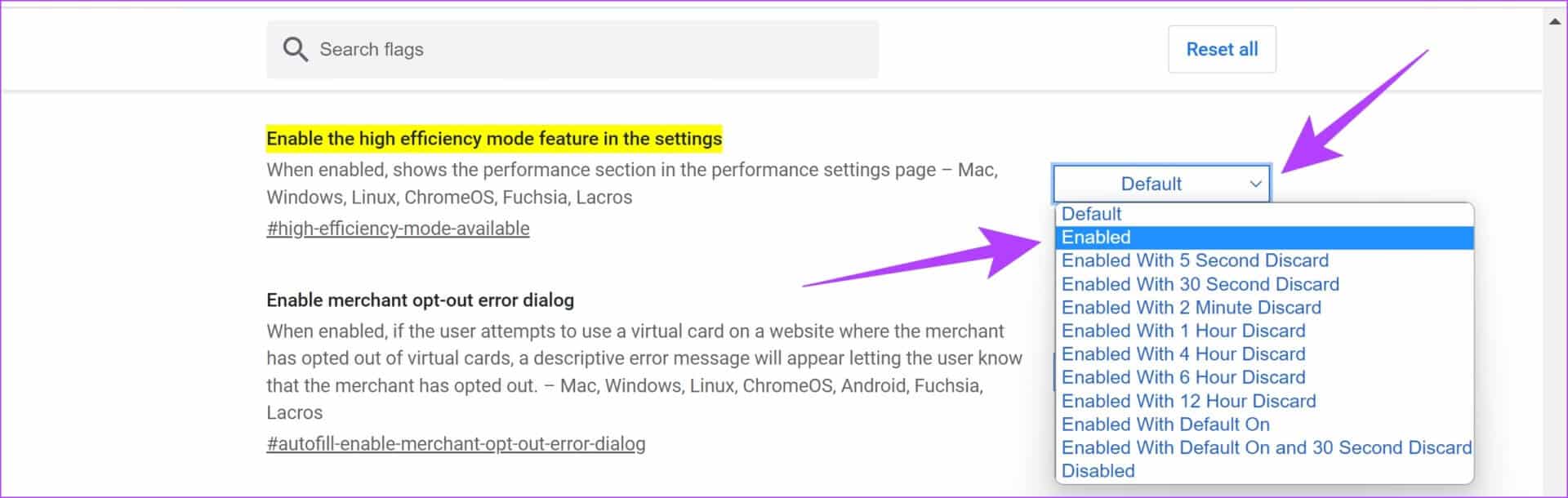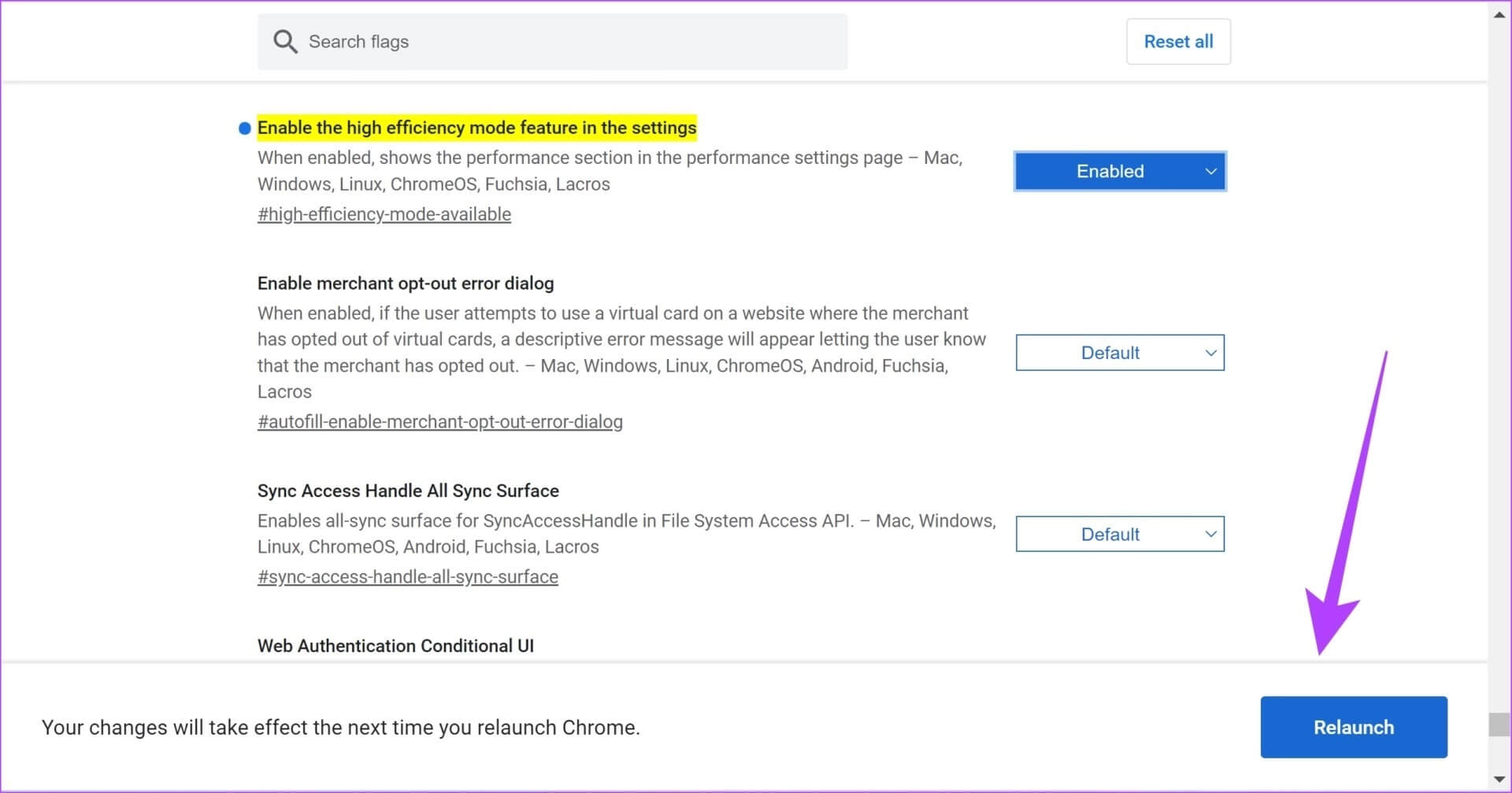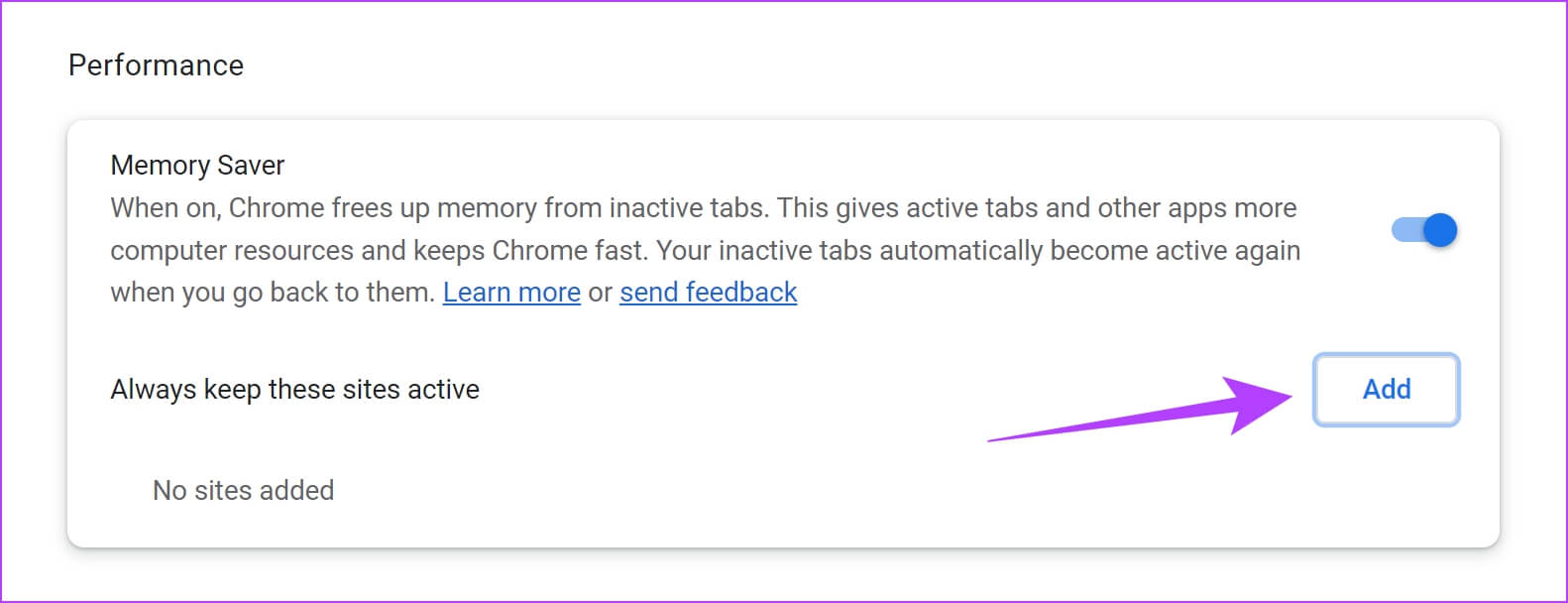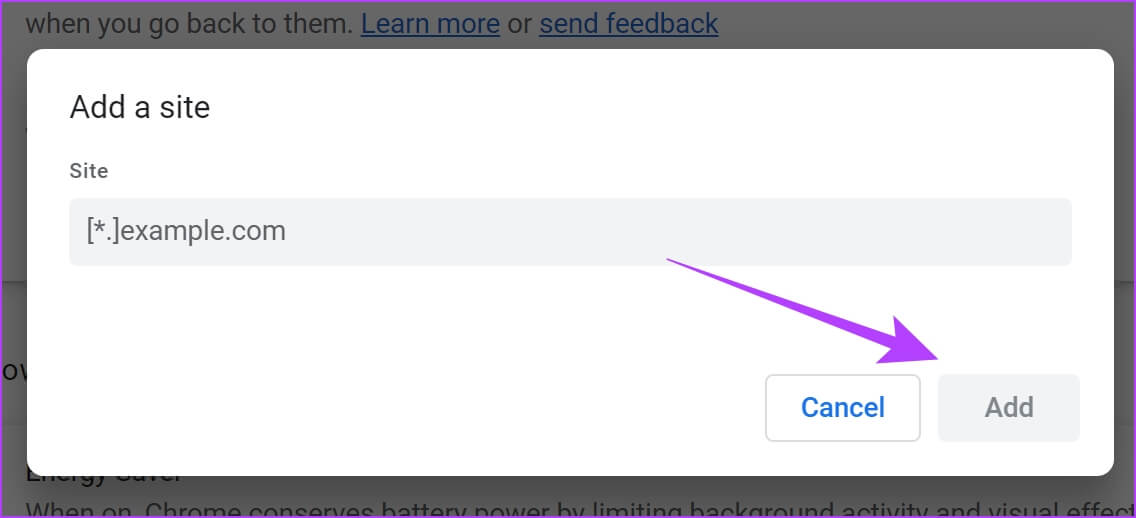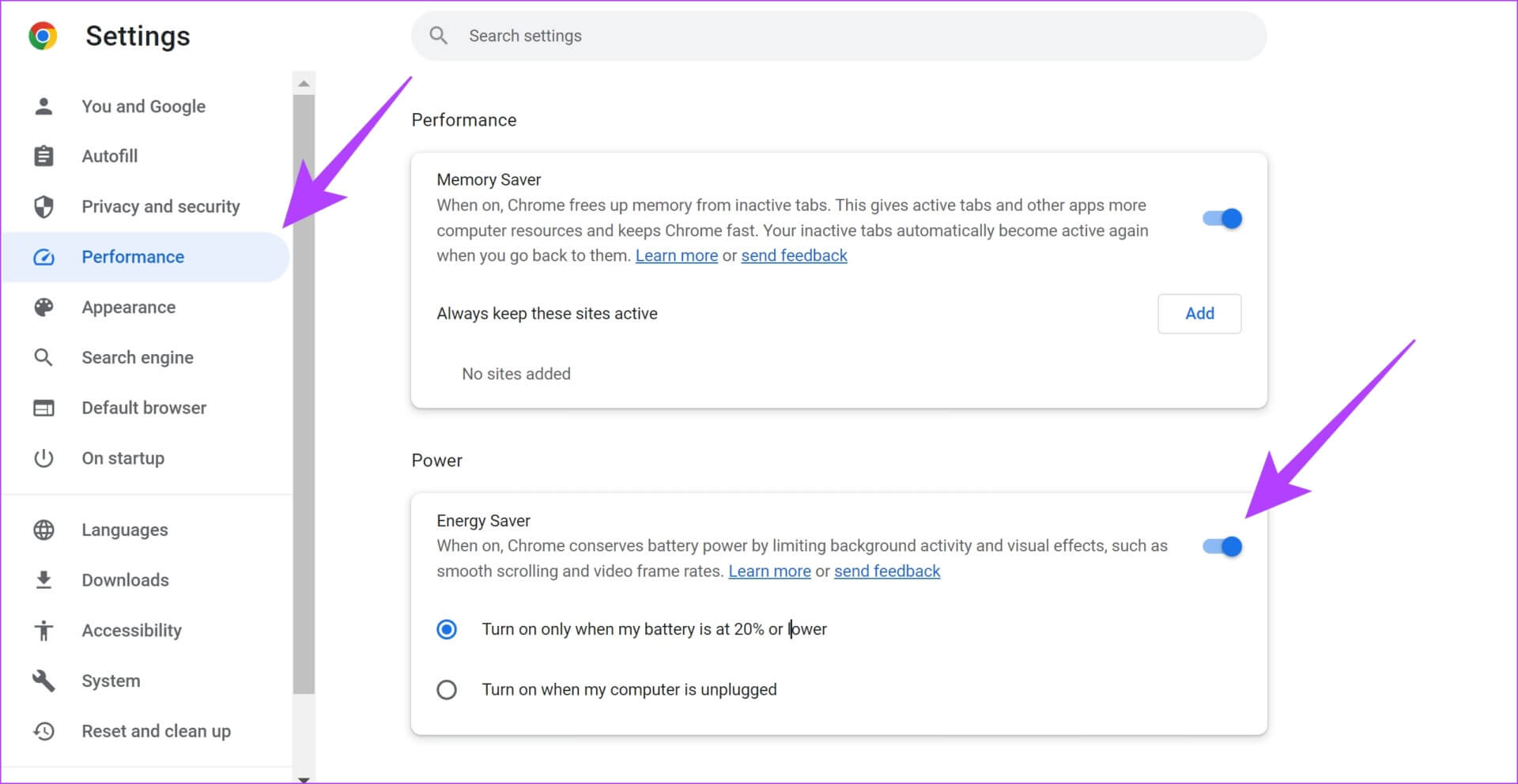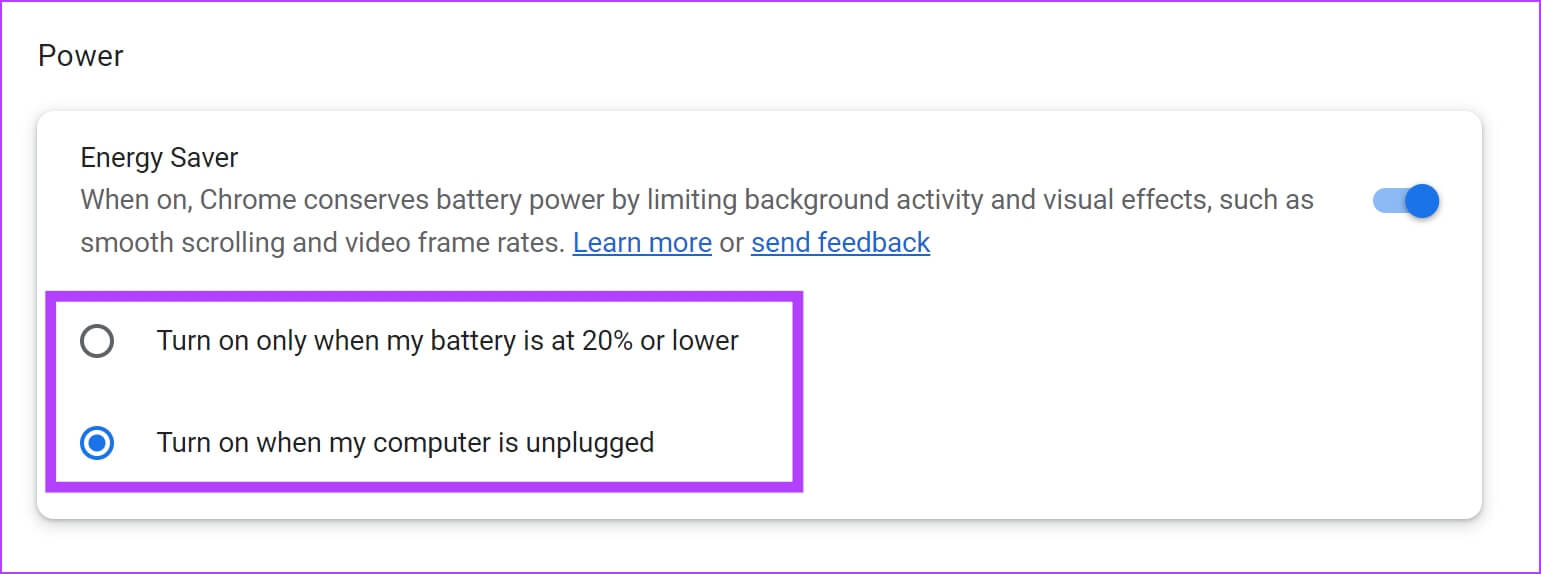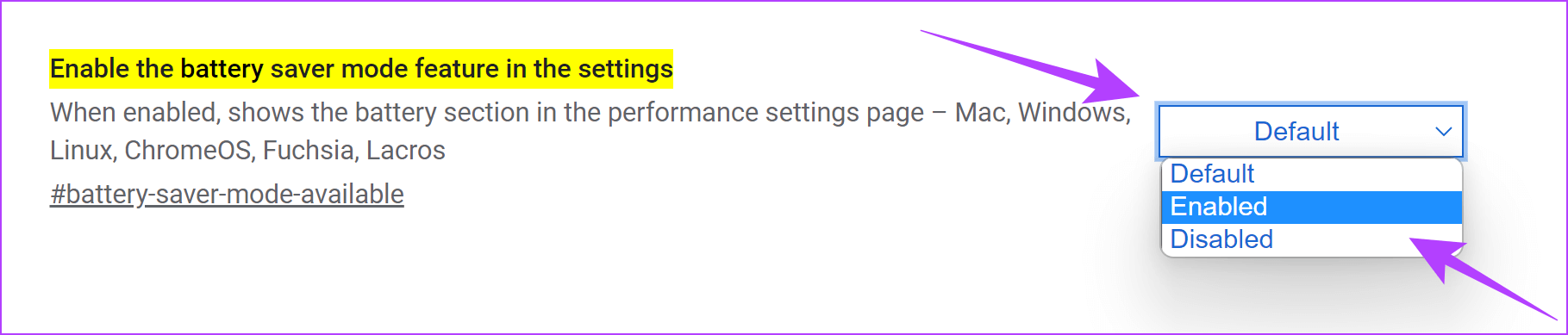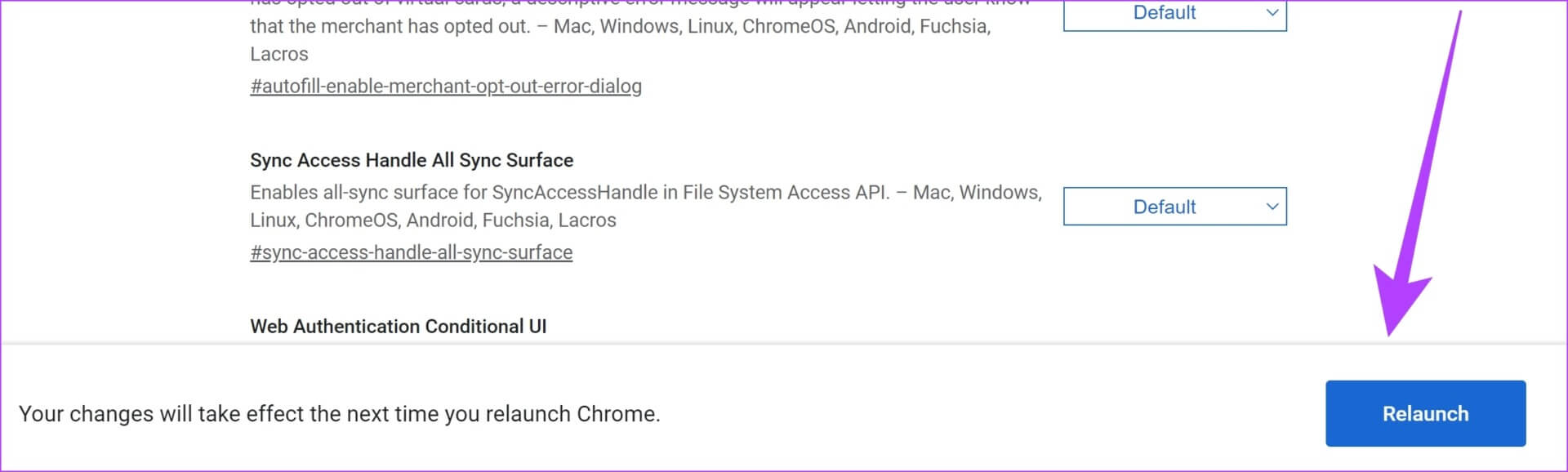Comment activer l'économiseur de mémoire et l'économiseur d'énergie sur Google Chrome
Google Chrome a été déclaré par beaucoup comme le navigateur Web le plus rapide que l'on puisse utiliser. Mais cela a un coût car Chrome est également connu pour être gourmand en mémoire. Ainsi, l'événement inutile finit par être Ralentir les performances du navigateur. Cependant, avec la dernière mise à jour, Google semble avoir fait un pas dans la bonne direction, avec l'inclusion d'un économiseur de mémoire et d'un économiseur d'énergie sur Google Chrome.
Google Chrome utilise le moteur Chromium, qui est également utilisé par d'autres navigateurs tels que Microsoft Edge et Brave Browser. Les deux sont plus stables et offrent presque toutes les fonctionnalités, sinon plus, que Google Chrome. Avec tous ces concurrents qui gravissent les échelons de la part de marché des navigateurs Web, Google a dû intensifier ses efforts. Par conséquent, ajouter de la mémoire et un état d'économiseur d'humeur pour économiser de l'énergie semble être une tentative de faire exactement cela.
Dans cet article, nous allons vous montrer comment activer et utiliser les fonctionnalités. Mais avant cela, quelques prérequis et quelques informations vous aideront dans la tâche. Passons à autre chose et comprenons en quoi consistent les nouvelles fonctionnalités de Google Chrome.
Que sont les modes d'économie de mémoire et d'économie d'énergie dans Chrome
Le mode d'économie de mémoire est une fonctionnalité de Google Chrome qui aide à réduire l'utilisation de la RAM par Google Chrome sur votre système. La fonctionnalité fonctionne en mettant en veille quelques onglets inutilisés, ainsi que quelques autres tâches sans importance, en échange de la libération de RAM et de la priorisation d'autres tâches intensives qui aident à améliorer les performances de Google Chrome.
Cependant, ces onglets seront activés une fois que vous y reviendrez et seront toujours visibles sur Google Chrome comme d'habitude.
La fonction d'économie d'énergie économise la batterie en limitant quelques processus d'arrière-plan, des effets visuels non essentiels, des animations ou même un défilement fluide. Au lieu de désactiver manuellement certaines bascules lorsque la batterie est faible, cette fonctionnalité fait tout pour vous en même temps lorsque vous l'activez.
Google a annoncé cette fonctionnalité en décembre 2022. Mais quand a-t-elle été rendue publique ? Découvrons-le.
Versions de Chrome prenant en charge les fonctions d'économie de mémoire et d'économie d'énergie
Avec la sortie de la version 108 de Google Chrome, les modes Memory Saver et Energy Saver ont été annoncés en décembre. Cependant, ils n'étaient disponibles que sous la forme de drapeaux, qui sont des bascules expérimentales cachées Ils existent pour améliorer les fonctionnalités et fonctionnalités de Google Chrome.
Cependant, les fonctionnalités sont directement disponibles pour une utilisation dans la version 110 de Google Chrome, disponible pour Windows et Mac. Alors, sois sûr Restez sur la dernière version de Google Chrome , et voyez si vous pouvez effectuer la mise à jour vers la v110.
Si vous ne pouvez pas mettre à jour vers la version 110, ne vous inquiétez pas, nous avons une solution de contournement dans les prochaines sections pour utiliser la fonctionnalité dans une ancienne version de Google Chrome.
Comment utiliser le mode cache sur Chrome
Voici comment activer le mode d'économie de mémoire sur Google Chrome à l'aide des paramètres.
Activer le mode d'économie de mémoire sur Google Chrome
Étape 1: Ouvert Chrome , Et cliquez sur Icône en trois points En haut à droite, sélectionnez Paramètres.
Étape 2: Cliquez Performance Dans la barre latérale.
Étape 3: Allumez l'interrupteur spécial avec économiseur de mémoire.
Cela active la fonction d'économie de mémoire. Si vous ne trouvez pas le panneau Performances et la bascule de l'économiseur de mémoire dans les paramètres, consultez la section suivante.
Impossible de trouver Save Memory dans Google Chrome : comment l'activer avec des drapeaux
Comme mentionné précédemment, avant que la fonctionnalité ne soit rendue publique dans la version 110 de Google Chrome, la fonctionnalité a été expérimentée en l'incluant en tant que drapeau. Voici comment activer la science.
Remarque : Vous devez au moins disposer de la version 108 de Chrome pour l'activer via les indicateurs.
Étape 1: Ouvert Chrome Saisissez ou copiez et collez l'URL ci-dessous dans la barre d'adresse, puis appuyez sur Entrez.
chrome://flags/#mode-haute-efficacité-disponible
Étape 2: Cliquez Menu déroulant À côté du drapeau distingué.
Étape 3: Cliquez Peut-être.
Étape 4: Une fois activé drapeaux, Préparé Exécutez Google Chrome Activer drapeaux.
Vous pouvez maintenant suivre les étapes de la section précédente pour trouver l'option d'économie de mémoire dans les paramètres. Voyons ensuite comment modifier la fonctionnalité.
Comment ajouter des onglets à la liste blanche de Save Memory
Comme mentionné précédemment, l'économiseur de mémoire met quelques onglets en veille pour économiser de la mémoire. Toutefois, si vous ne souhaitez pas qu'un de vos onglets ouverts soit inactif lors de l'utilisation de la fonction d'économiseur de mémoire, mettez le site Web sur liste blanche en cliquant sur le bouton Ajouter à côté de Toujours garder ces sites actifs. Voici comment:
Étape 1: Ouvert Chrome , Et cliquez sur Icône en trois points En haut à droite, sélectionnez Paramètres.
Étape 2: Cliquez Performance Dans la barre latérale.
Étape 3: Cliquez une addition.
Étape 4: Tu peux Entrer l'URL site et sélectionnez Ajouter.
Lorsque vous ouvrez un onglet dans Google Chrome du site Web que vous venez d'ajouter en mode d'économie de mémoire, l'onglet restera comme d'habitude. Voyons maintenant comment utiliser le mode d'économie d'énergie de Google Chrome.
COMMENT UTILISER LE MODE D'ÉCONOMIE D'ÉNERGIE DANS GOOGLE CHROME
Voici comment utiliser le mode d'économie d'énergie de Google Chrome directement depuis les paramètres.
Activer le mode d'économie d'énergie dans Chrome
Étape 1: Ouvert Chrome Et cliquez Icône en trois points Dans le coin supérieur droit
Étape 2: Sélectionnez Paramètres.
Étape 3: Cliquez Performance Dans la barre latérale.
Étape 4: 11 Allumez l'interrupteur pour économiser de l'énergie.
Étape 5: Vous aurez également une option pour sélectionner quand activer la fonction. Tu peux soit:
- Activez l'économiseur d'énergie lorsque votre système a un niveau de charge de 20 % ou moins
- Activez l'économiseur d'énergie lorsque votre système est débranché.
Si vous ne trouvez pas la fonctionnalité dans les paramètres, car vous ne pouvez pas passer à la version 110 de Chrome, passez à la section suivante pour une solution de contournement rapide.
Comment activer l'économie d'énergie avec Chrome Flags
Comme mentionné précédemment, avant que la fonctionnalité ne soit rendue publique dans la version 110 de Google Chrome, la fonctionnalité a été expérimentée en tant que drapeau. Voici comment activer la science.
Remarque : Vous devez au moins disposer de la version 108 de Chrome pour l'activer via les indicateurs.
Étape 1: Ouvrez Chrome, entrez une adresse URL ou copiez-collez le drapeau et appuyez sur la touche Entrée.
chrome://flags/#battery-saver-mode-available
Étape 2: Cliquez sur le menu déroulant à côté du drapeau en surbrillance.
Étape 3: Cliquez Peut-être.
Étape 4: Une fois activer les drapeaux, Redémarrer Google Chrome pour activer les drapeaux.
Vous pouvez maintenant revenir au menu Paramètres, comme indiqué dans la section précédente pour accéder à la fonctionnalité.
Voici comment vous pouvez activer et utiliser les fonctions d'économie de mémoire et d'économie d'énergie sur Google Chrome. Cependant, si vous avez plus de questions, vous pouvez consulter notre section FAQ ci-dessous.
Questions et réponses sur la mémoire Chrome et l'économiseur de batterie
1. Combien de batterie le mode d'économie d'énergie de Google Chrome permettra-t-il d'économiser ?
Il n'y a actuellement aucun mot officiel de Google sur l'efficacité de la fonction d'économie d'énergie.
2. La fermeture des onglets économise-t-elle de la mémoire sur Google Chrome ?
Oui, il est toujours recommandé de fermer les onglets que vous n'utilisez pas. Cela vous aidera certainement à économiser de la RAM.
3. La fonction d'économiseur de mémoire et d'économie d'énergie est-elle disponible dans d'autres navigateurs basés sur Chromium tels que Microsoft Edge et Brave ?
Non, mais il n'est pas disponible sur Microsoft Edge ou Brave.
4. Les nouvelles fonctionnalités d'économie de mémoire et d'énergie sont-elles disponibles sur l'application mobile Goog Chrome ?
Non. Les fonctionnalités ne sont disponibles que dans les applications de bureau et Mac de Google Chrome.
Économisez de la mémoire et de la batterie
Nous espérons que cet article vous a aidé à découvrir et à utiliser ces nouvelles fonctionnalités ajoutées à Chrome. Cependant, si vous n'êtes pas satisfait, vous pouvez consulter notre guide étape par étape. Pour économiser la batterie et la mémoire lors de l'utilisation de Google Chrome. Dans l'ensemble, nous apprécions Google pour avoir simplifié le processus pour économiser de la mémoire et de la batterie en un clic ! De plus, vous pouvez également vérifier Comment évaluer le prix d'Opera GX par rapport à Chrome.