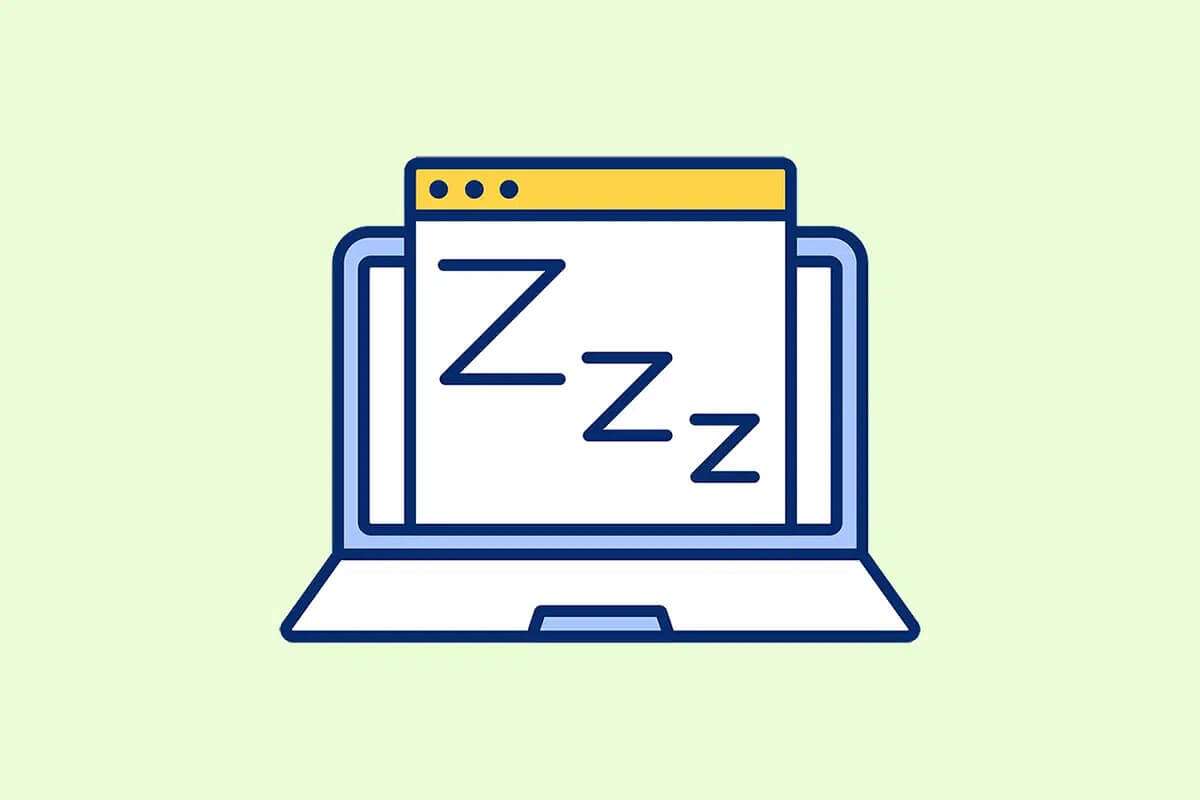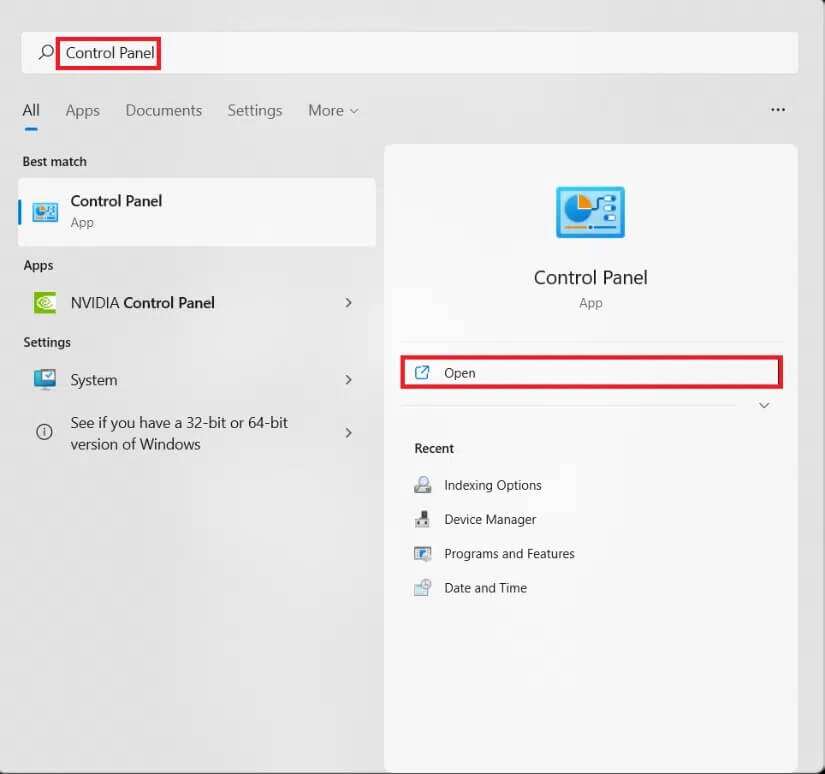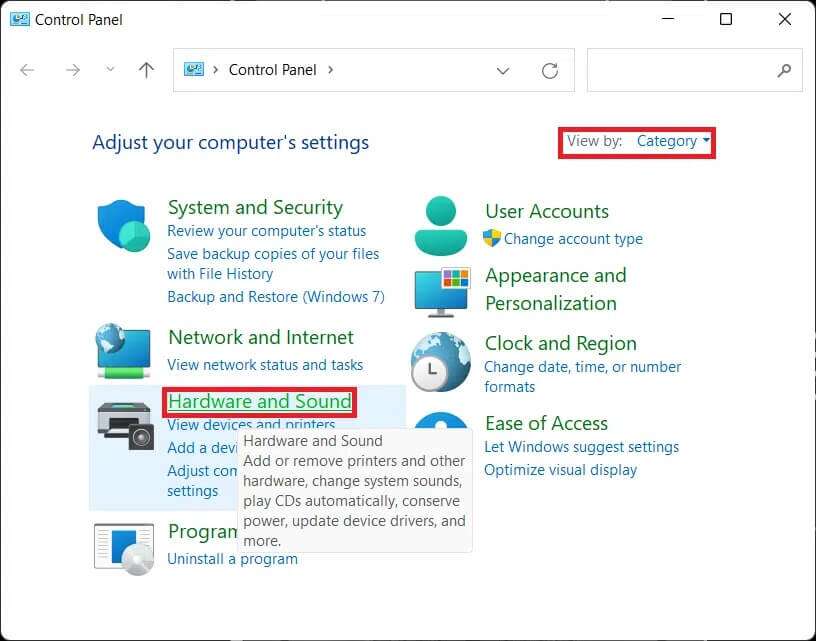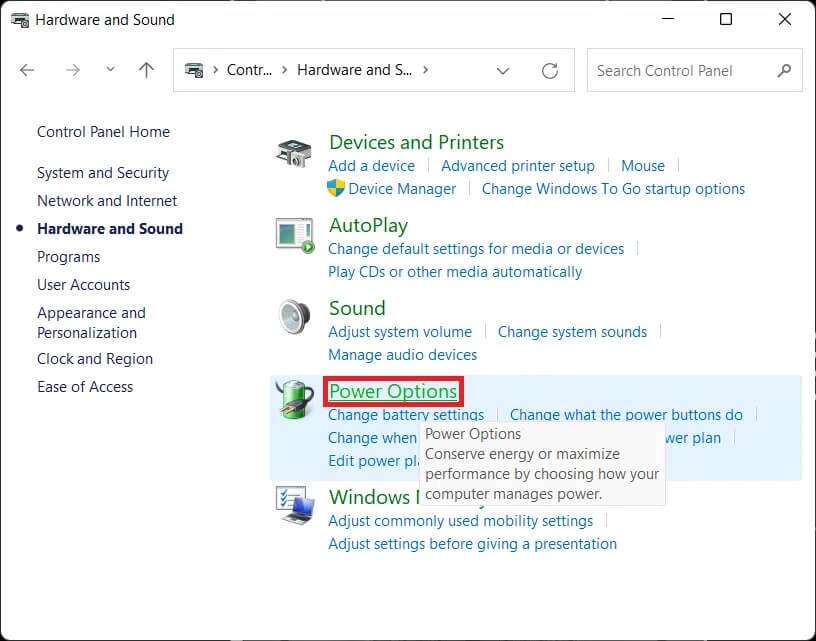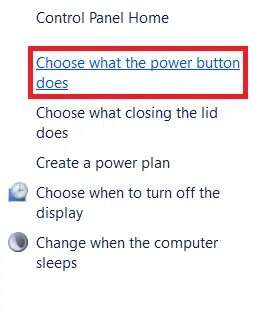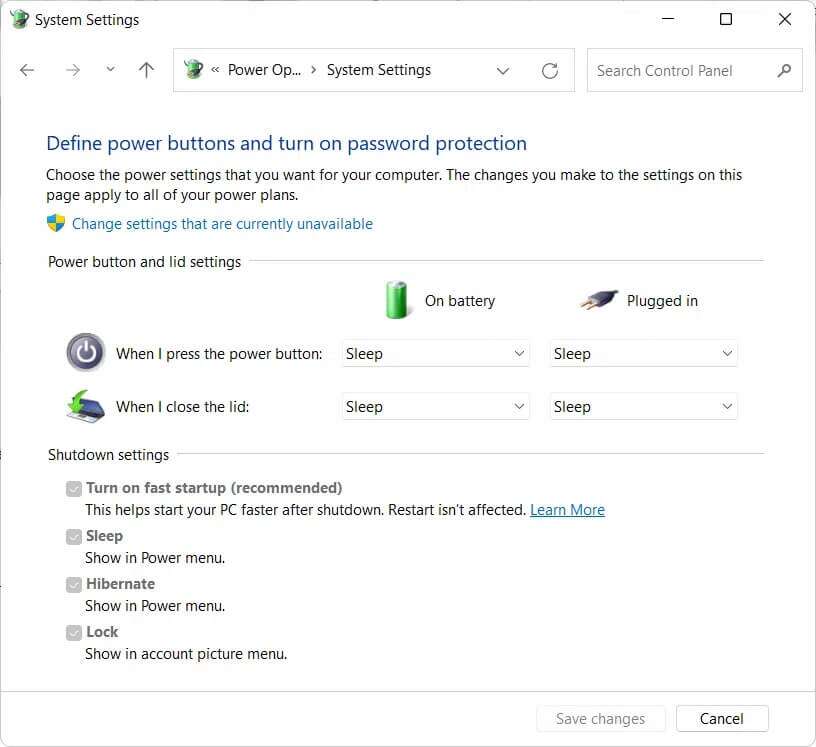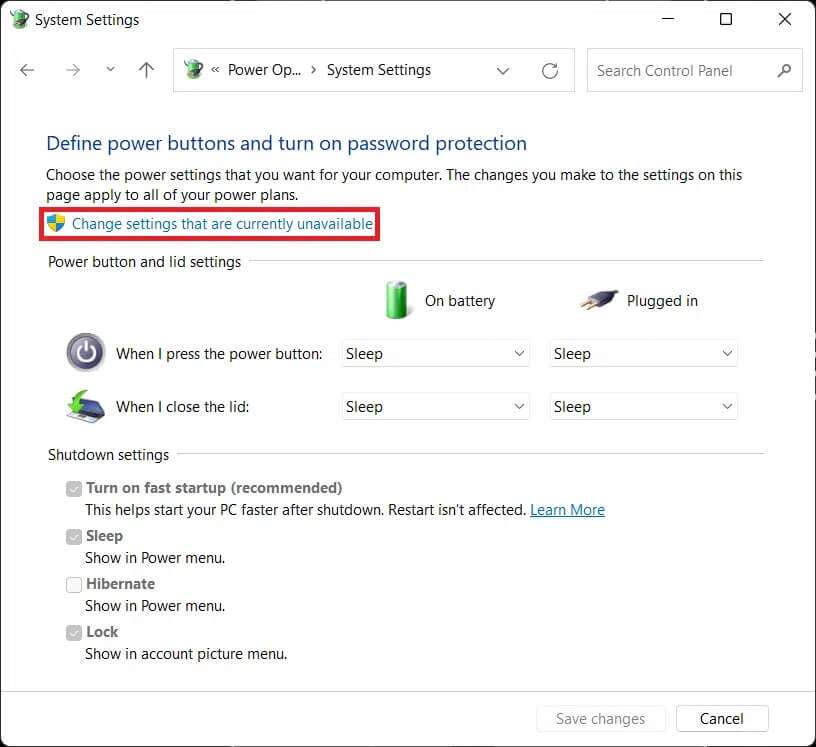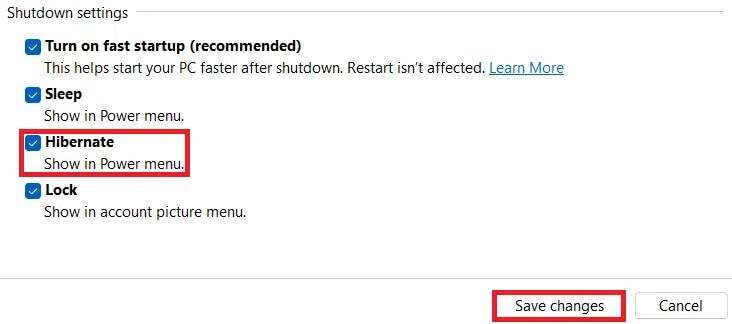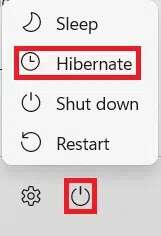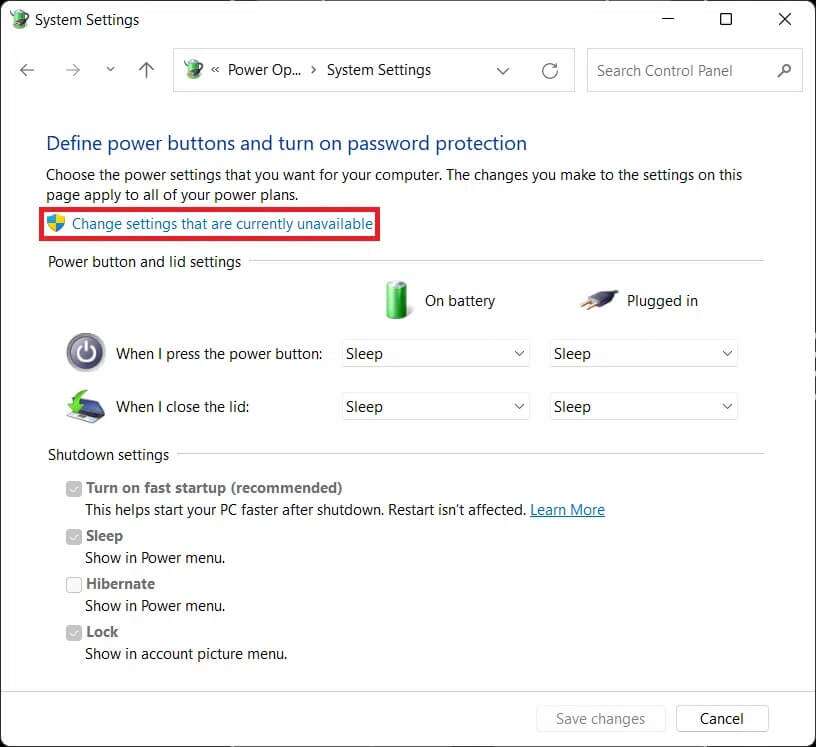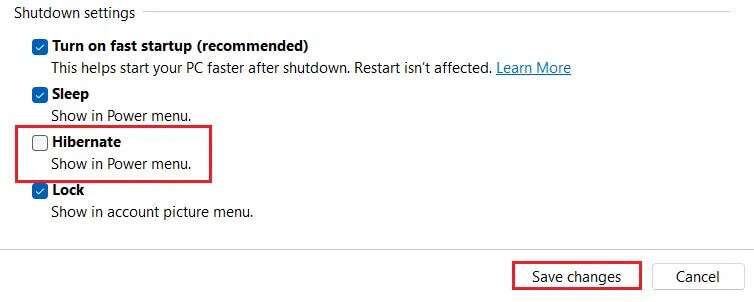Comment activer l'hibernation dans Windows 11
Sous Windows, nous avons vu et utilisé trois options d'alimentation : Mode veille وArrêt وRedémarrer. Le mode veille est un mode efficace pour économiser de l'énergie lorsque vous ne travaillez pas sur votre système, mais il fonctionnera toujours après un court instant. Une autre option d'alimentation similaire est disponible appelée Hiberner Disponible sous Windows 11. Cette option est désactivée par défaut et est cachée derrière divers menus. Il atteint les mêmes objectifs que le mode veille, bien qu'il ne soit pas identique. Cet article expliquera non seulement comment activer ou désactiver sans effort l'hibernation dans Windows 11, mais discutera également des similitudes entre les deux modes.
Comment activer l'hibernation dans Windows 11
Dans certains cas, vous travaillez avec de nombreux fichiers ou applications sur votre ordinateur et vous devez vous éloigner pour une raison quelconque.
- Dans de tels cas, vous pouvez utiliser option sommeil , qui vous permet d'éteindre partiellement votre ordinateur, économisant ainsi la batterie et l'énergie. De plus, cela vous permet de reprendre exactement là où vous vous êtes arrêté.
- Cependant, vous pouvez également utiliser l'option Hibernation Pour arrêter votre système et reprendre lorsque vous redémarrez votre ordinateur. Vous pouvez activer cette option depuis le Panneau de configuration Windows.
Le but de l'utilisation des options énergétiques hiberner و Apnee très similaire. En conséquence, cela peut sembler déroutant. Beaucoup peuvent se demander pourquoi l'option d'hibernation est fournie alors que le mode veille est déjà là. C'est pourquoi il est essentiel de comprendre les similitudes et les distinctions entre les deux.
Similitudes : hibernation et mode veille
Voici les similitudes entre l'hibernation et le sommeil :
- Les deux sont des modes d'économie d'énergie ou de veille pour votre ordinateur.
- Il vous permet d'arrêter partiellement votre ordinateur tout en gardant intact tout ce sur quoi vous avez travaillé.
- Dans ces modes, la plupart Fonctions.
Différences : hibernation et mode veille
Maintenant que vous connaissez les similitudes entre ces modes, il existe également des différences notables :
Mode veille prolongée
- Il stocke les applications en cours d'exécution ou les fichiers ouverts sur le périphérique de stockage principal, tels que Disque dur ou SDD.
- Pas de consommation Pour l'énergie Presque en hibernation.
- démarrage plus long Ralentissez par rapport au mode veille.
- Vous pouvez utiliser l'hibernation lorsque vous êtes loin de votre ordinateur pendant plus d'une heure ou deux heures.
Mode veille
- Il stocke tout dans RAM Au lieu du lecteur de stockage principal.
- Il y a une consommation d'énergie relativement moins Mais plus que l'hibernation.
- Démarrage Plus vite de l'hibernation.
- Vous pouvez utiliser le mode veille lorsque vous vous absentez de l'ordinateur pendant une courte période, par exemple 15-30 minutes.
Comment activer l'option d'alimentation en veille prolongée dans Windows 11
Suivez ces étapes pour activer l'option d'alimentation dans Mode veille prolongée Sous Windows 11:
1. Cliquez sur une icône recherche Et tapez Panneau de contrôle. Cliquez ensuite ouvrir.
2. FaireDéfinir la largeur par:> الفئة Et puis appuyez sur Matériel et son.
3. Maintenant, cliquez sur “Options d'alimentation" .
4. Sélectionnez ensuite l'option "Choisissez ce que fait le bouton d'alimentation«À droite.
5. À la fenêtre Les paramètres du système (Paramètres système), vous verrez hiberner (Veille prolongée) sous Paramètres d'arrêt (Paramètres d'arrêt). Cependant, il est désactivé par défaut, vous ne pourrez donc pas encore le démarrer.
6. Cliquez sur Lien Changer les paramètres Actuellement indisponible pour accéder à la section Paramètres d'arrêt.
7. Cochez la case pour hiberner Et cliquez Enregistrer les modifications , Comme indiqué ci-dessous.
Ici, vous pourrez accéder à une option hiberner Dans le menu Options d'alimentation, comme indiqué.
Comment désactiver l'option d'alimentation en veille prolongée dans Windows 11
Voici les étapes pour désactiver l'option d'alimentation en veille prolongée sur les ordinateurs Windows 11 :
1. Commencez Panneau de contrôle. Aller à Matériel et son> Options d'alimentation> Choisissez ce que le bouton d'alimentation fait précédemment.
2. Cliquez sur Modifier Paramètres Actuellement indisponible comme indiqué.
3. Décochez l'option hiberner (Veille prolongée) et cliquez sur le bouton Enregistrer les modifications . (Enregistrer les modifications).
Nous espérons que cet article a été intéressant et utile sur la façon d'activer et de désactiver l'hibernation de Windows 11. Vous pouvez soumettre vos suggestions et questions dans la section commentaires ci-dessous. Nous aimerions savoir quel sujet vous souhaitez que nous explorions ensuite.