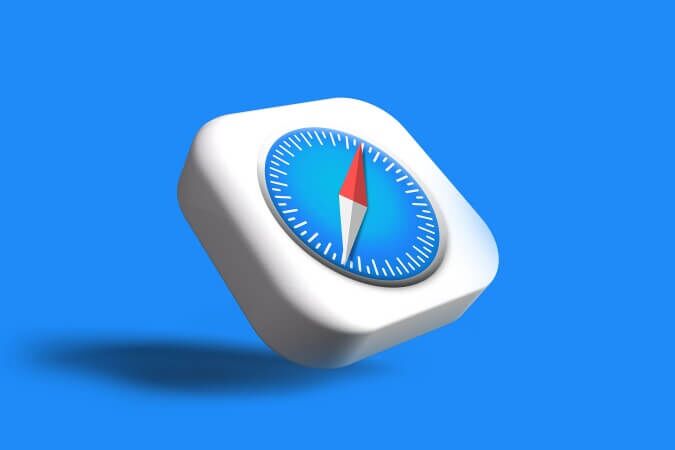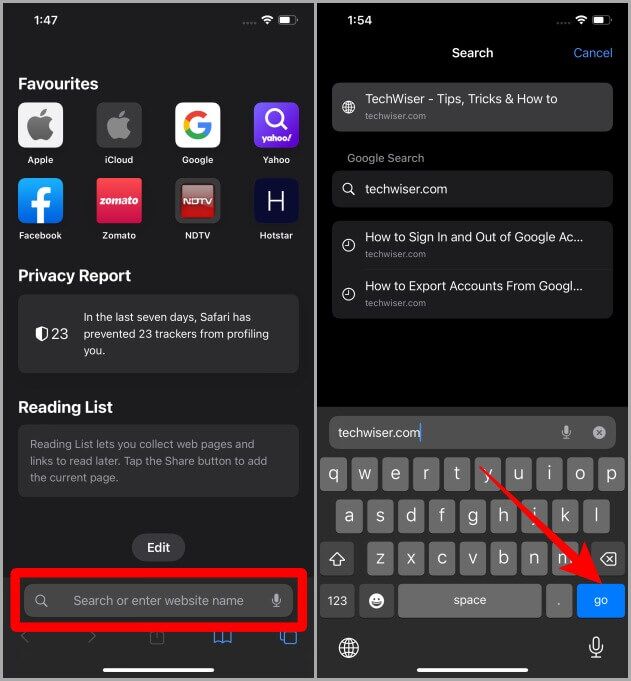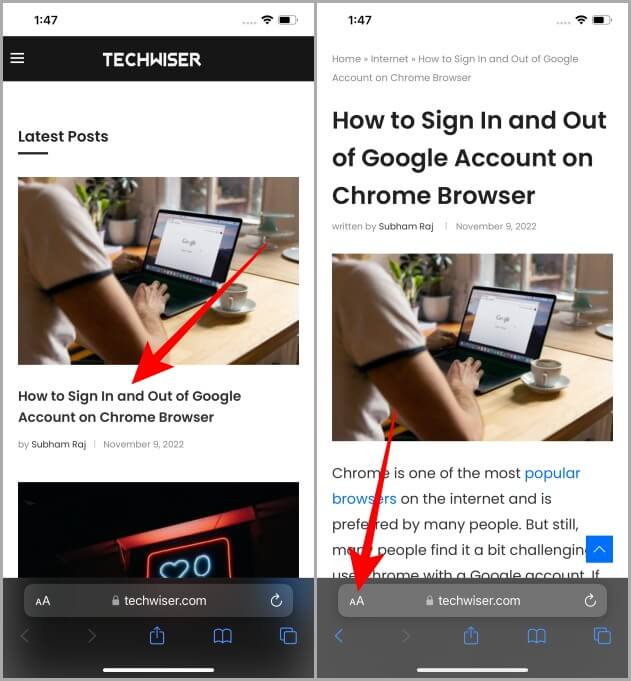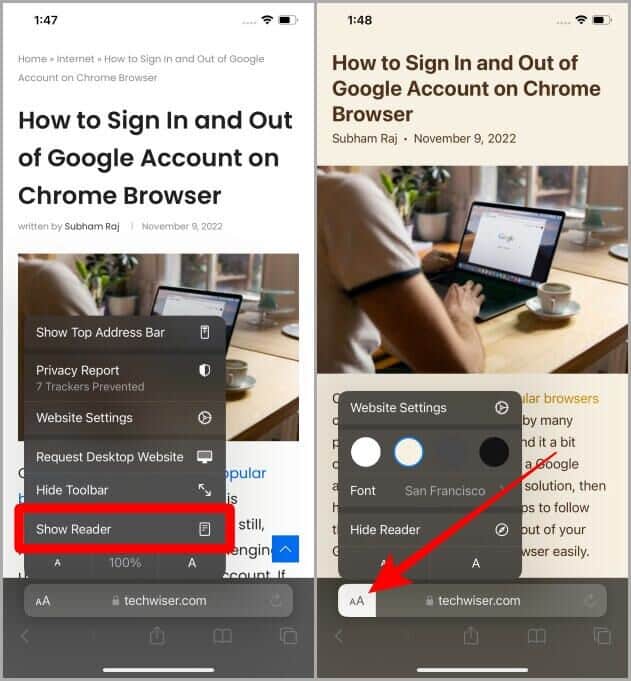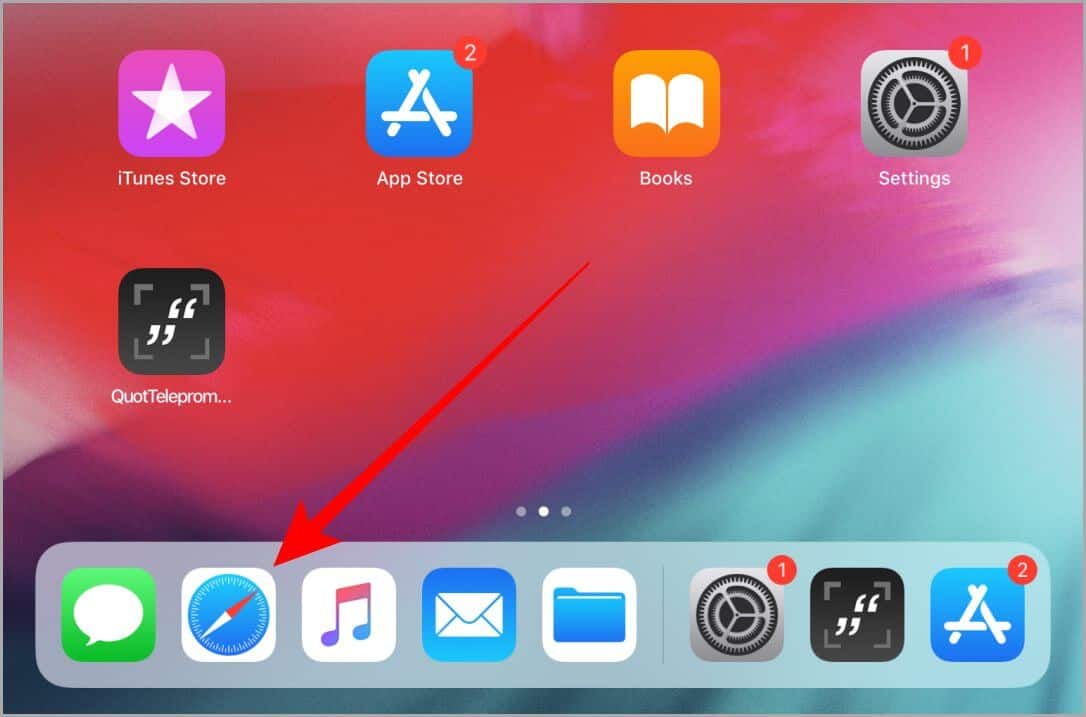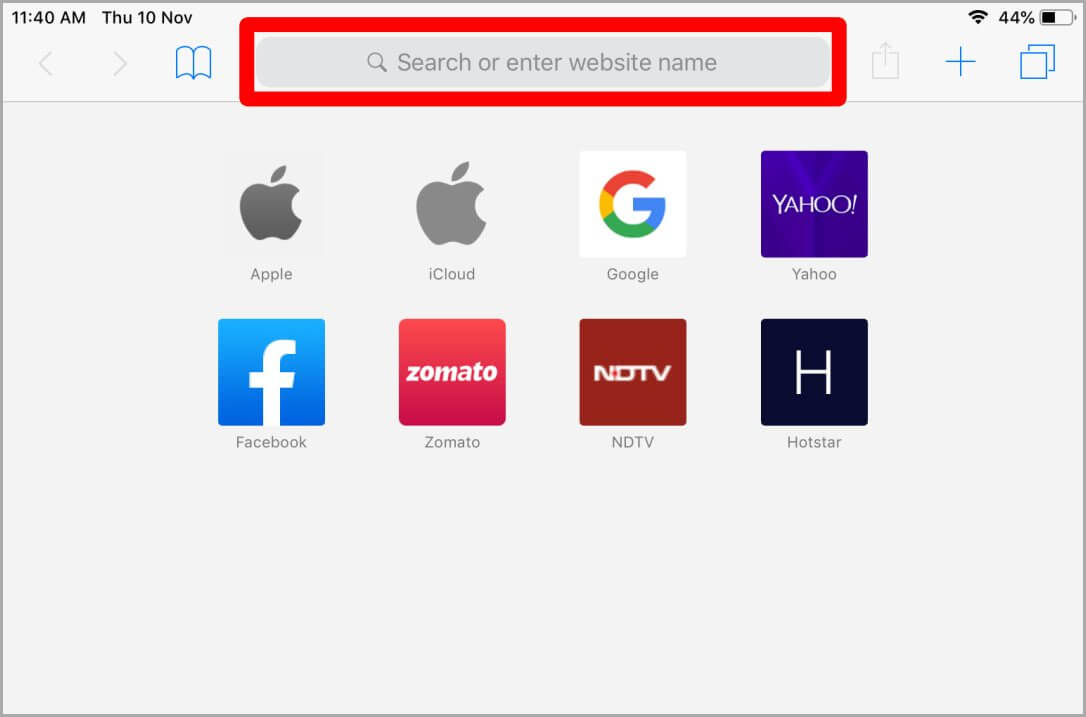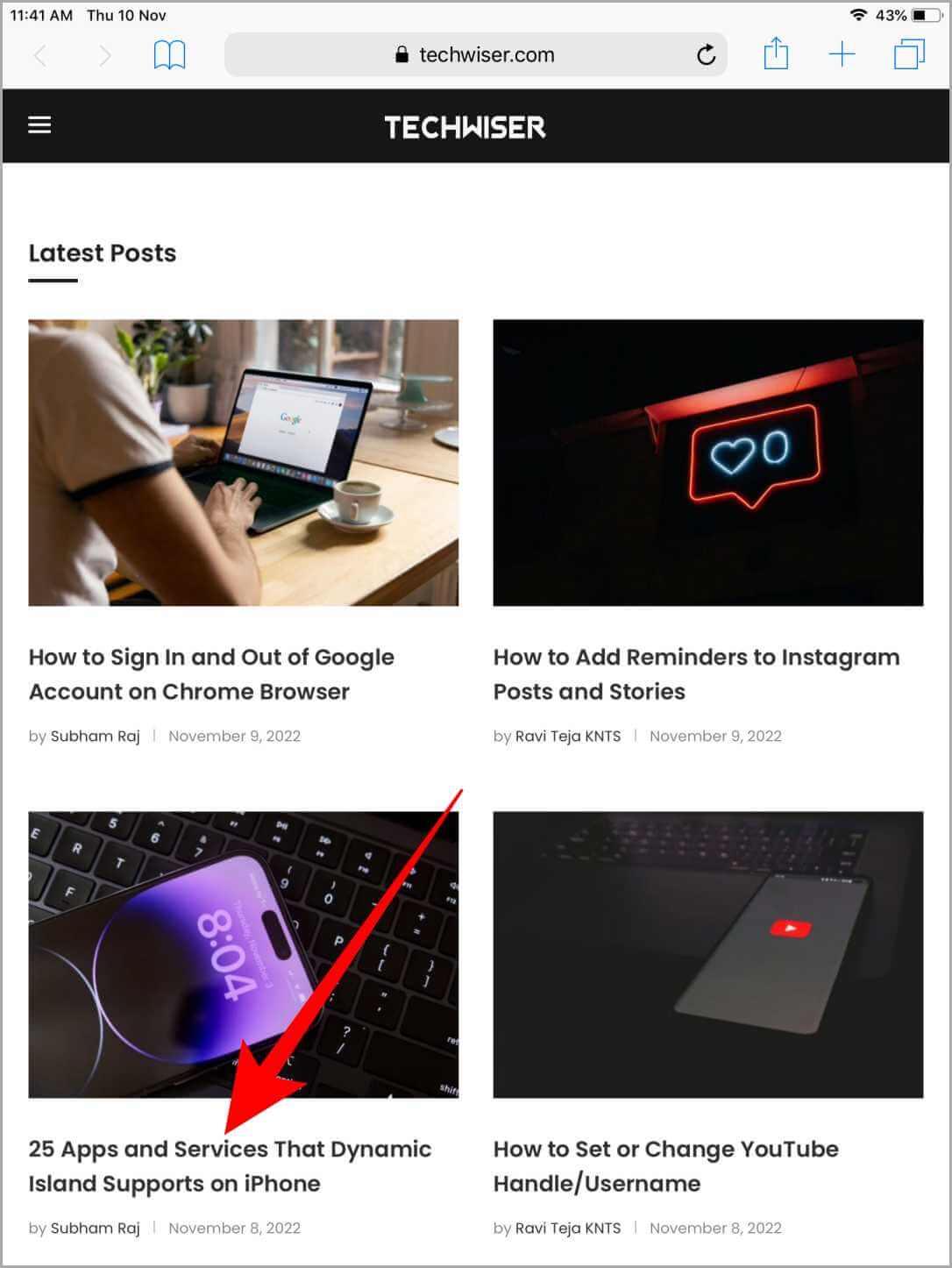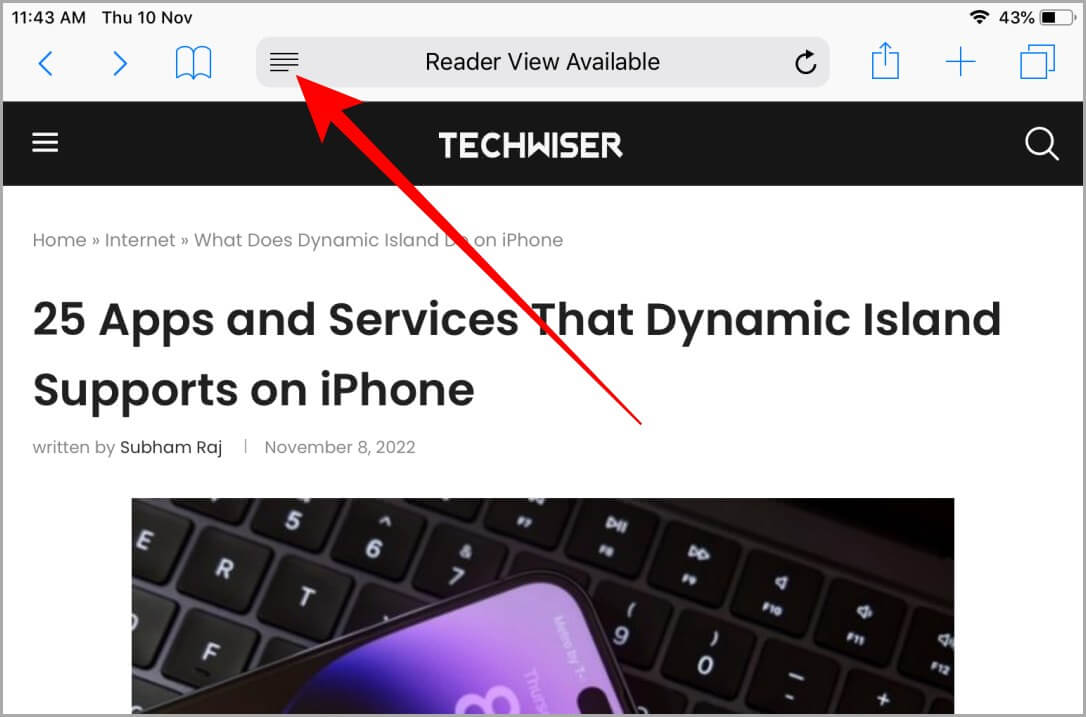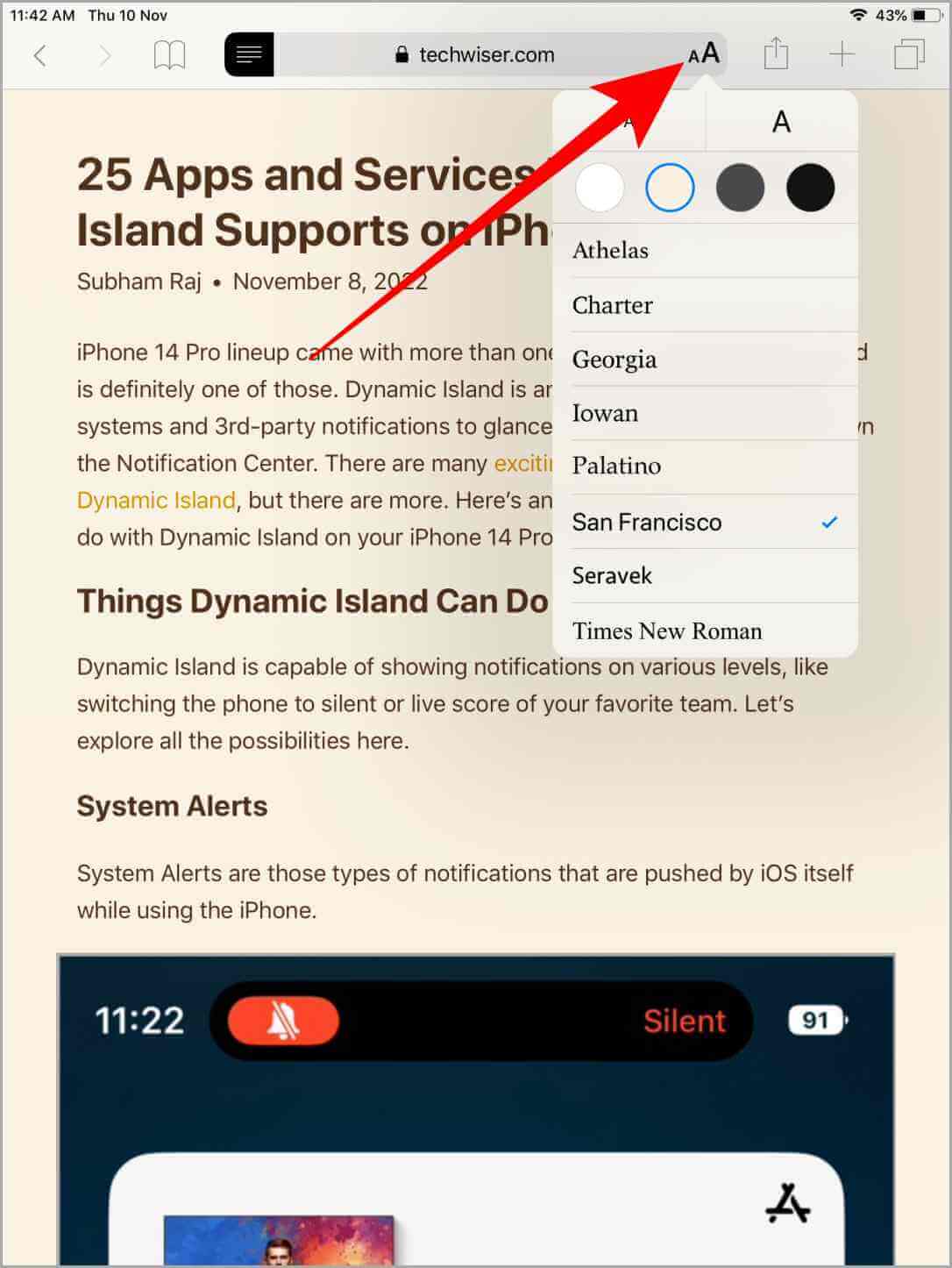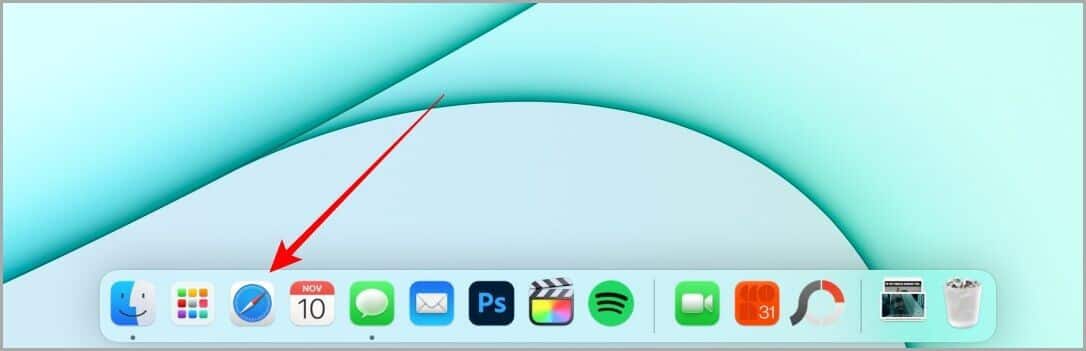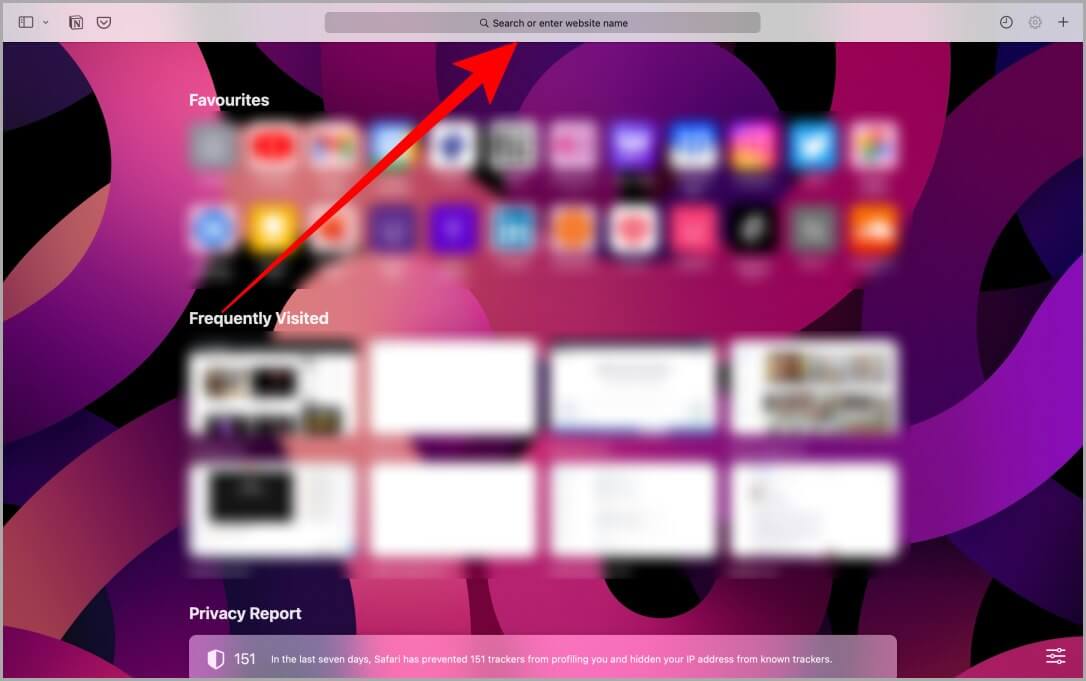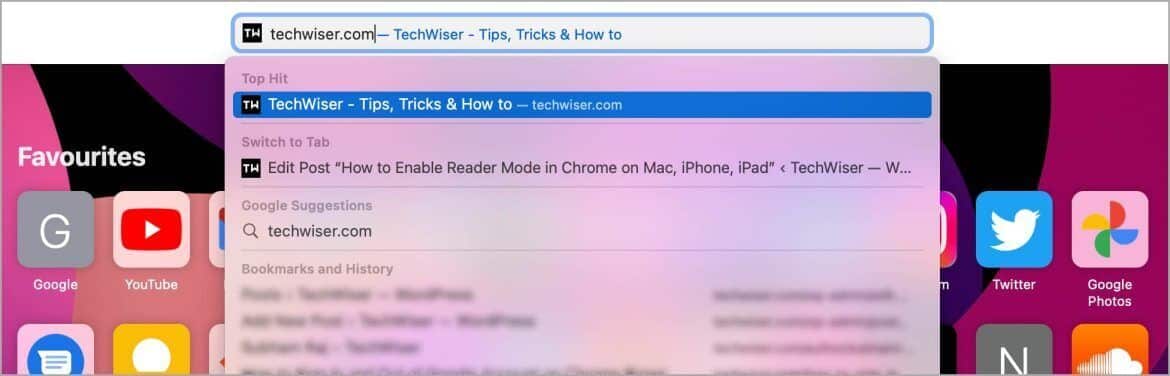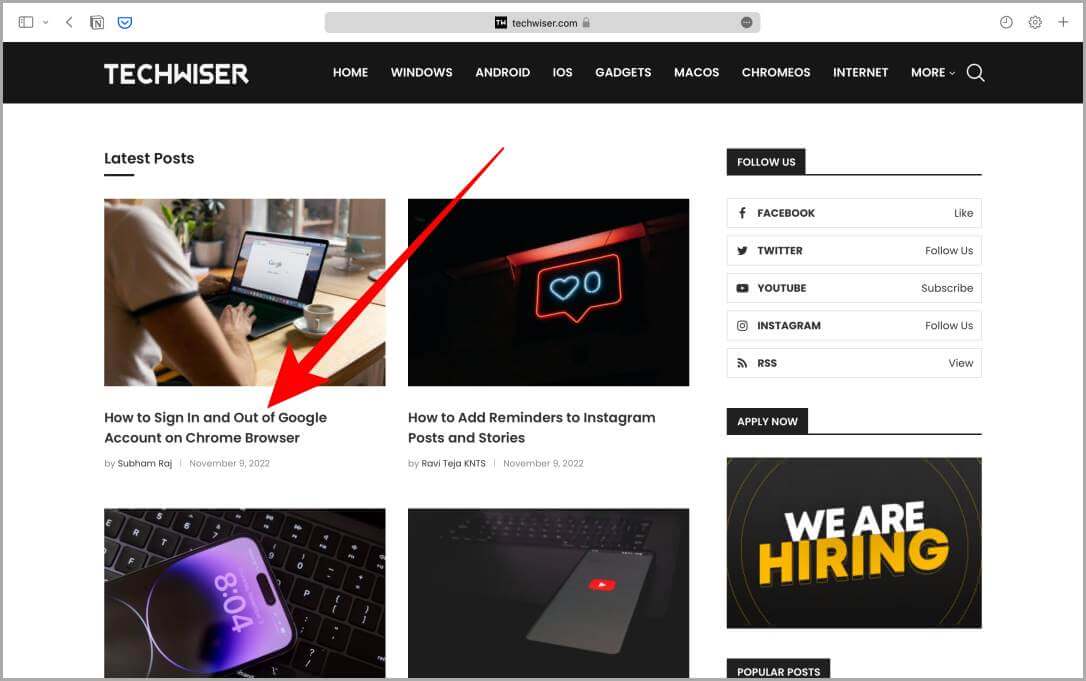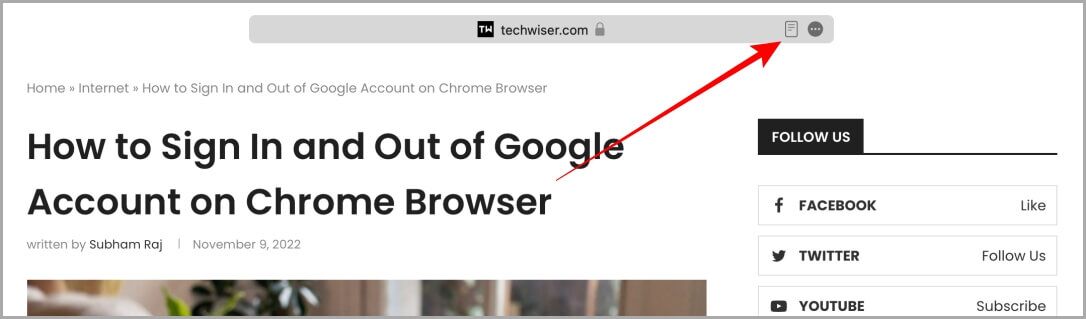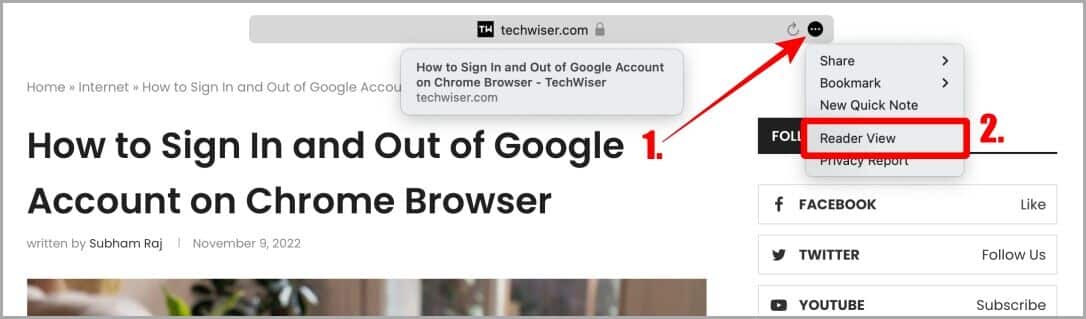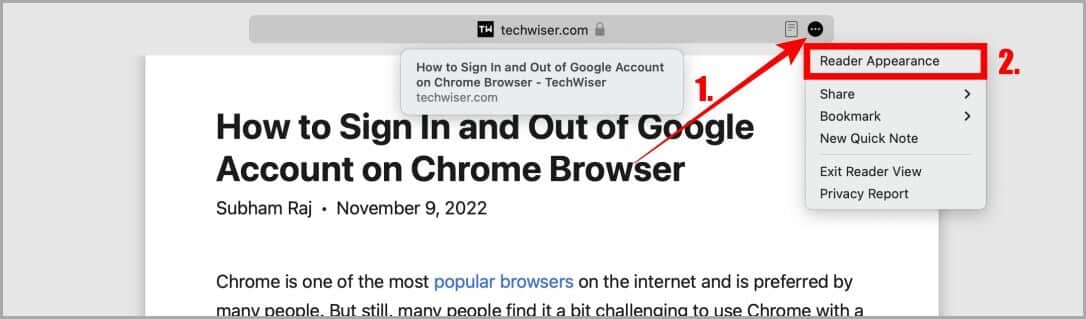Comment activer Reader View (Mode) dans Safari sur iPhone, iPad et Mac
Vous avez du mal à lire un article sur Safari ? Si oui, vous êtes au bon endroit. Reader View (autrement connu sous le nom de mode de lecture) est une fonctionnalité du navigateur Safari qui permet aux utilisateurs de lire un article sur le Web sans aucune distraction ni publicité lorsqu'elle est activée. Découvrons comment activer la vue lecteur dans le navigateur Safari sur iPhone, iPad et Mac.
Activer la vue du lecteur dans Safari sur iPhone
Si vous faites défiler et lisez constamment sur votre iPhone, Reader View dans Safari vous aidera certainement à réduire les distractions lors de la lecture. Vous trouverez ci-dessous les étapes à suivre.
1. Aller à Safari Sur un appareil iPhone Votre et cliquez sur Icône d'application Pour l'ouvrir.
2. Clique sur barre d'URL en bas de l'écran pour se connecter Mode édition.
3. Entrer URL du site Web où vous souhaitez lire un article et cliquez sur le boutonانتقال«Sur le clavier.
4. Ouvrir Article En pleine page à travers Clique dessus.
5. Une fois téléchargé L'intégralité de l'article , Clique sur Icône AA dans le coin inférieur gauche de Barre d'URL.
6. Cliquez maintenant sur Afficher le lecteurpour afficher l'article dans Reader View dans le navigateur Safari sur votre iPhone.
Astuce bonus : une fois que vous êtes dans la vue du lecteur, cliquez à nouveau sur AA pour personnaliser la vue du lecteur selon vos goûts. Vous pouvez modifier la couleur d'arrière-plan et la police à partir d'ici.
Activer Reader View dans Safari sur iPad
Si l'iPad est votre appareil préféré pour la lecture et la recherche comme le sont de nombreux étudiants, voici les étapes pour activer la vue lecteur dans Safari sur l'iPad.
1. Aller à Icône de l'application Safari Sur un appareil iPad et cliquez pour l'ouvrir.
2. Une fois ouvert Safari , Cliquez barre d'URL Et entrez Adresse du site Web.
3. Une fois le site Web chargé, cliquez sur un article pour l'ouvrir. Vous pouvez le faire en cliquant sur l'image ou le titre.
4. Une fois l'article ouvert, cliquez sur Icône Affichage du lecteur (4 lignes horizontales) dans barre d'URL Voir l'article en Vue Lecteur.
Astuce bonus : Vous pouvez également personnaliser l'affichage du lecteur sur iPad comme sur iPhone en appuyant sur l'icône AA près du côté droit de la barre d'URL. Il vous permet de changer la couleur de la page et les polices pour une lecture facile et fluide.
Activer Reader View dans Safari sur un MacBook
Si vous possédez un Mac et que vous souhaitez lire un article sans publicité ni autres éléments inutiles dans Safari, l'activation de Reader View vous aidera certainement. Voici les étapes pour activer Reader View dans Safari sur Mac.
1. Allez sur l'icône Safari sur votre Mac et lancez-le.
2. Cliquez Barre d'URL pour entrer une URL du site à partir duquel vous souhaitez lire l'article.
3. Tapez l'adresse du site Web et appuyez sur "Retour«Sur le clavier.
4. Cliquez Le titre de l'article ou son image pour l'ouvrir en pleine page.
5. Une fois l'article ouvert, cliquez sur Icône Affichage du lecteur (4 lignes horizontales) sur le côté droit de la barre d'URL.
Conseil de pro : parfois, l'icône de la vue du lecteur disparaît rapidement. Dans ce cas, cliquez sur le menu kebab (icône à trois points) dans la barre d'URL, puis sélectionnez Reader View.
Astuce bonus : une fois Reader View ouvert, cliquez sur le menu Kebab (icône à trois points) dans la barre d'URL et cliquez sur Reader Appearance. De là, vous pouvez personnaliser l'arrière-plan de Reader et afficher la police selon vos goûts.
Mode de lecture Safari
Safari est un navigateur élégant préinstallé sur les appareils Apple. Reader View dans Safari permet une expérience de lecture transparente sans aucune interruption. Que vous utilisiez un iPhone, un iPad ou un Mac, en suivant les étapes ci-dessus, vous pouvez facilement activer Reader View pour n'importe quel site Web ou article.
Voulez-vous désactiver la correction automatique dans votre navigateur Safari ? Cela peut être une bénédiction mais aussi une malédiction dans certaines circonstances. Apprenez à l'apprivoiser maintenant.