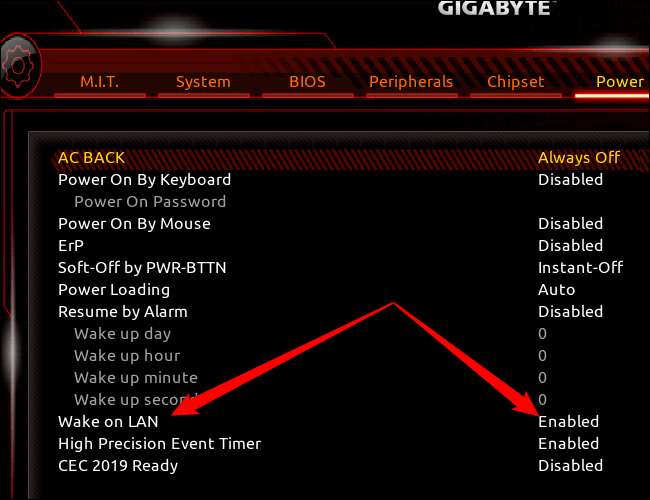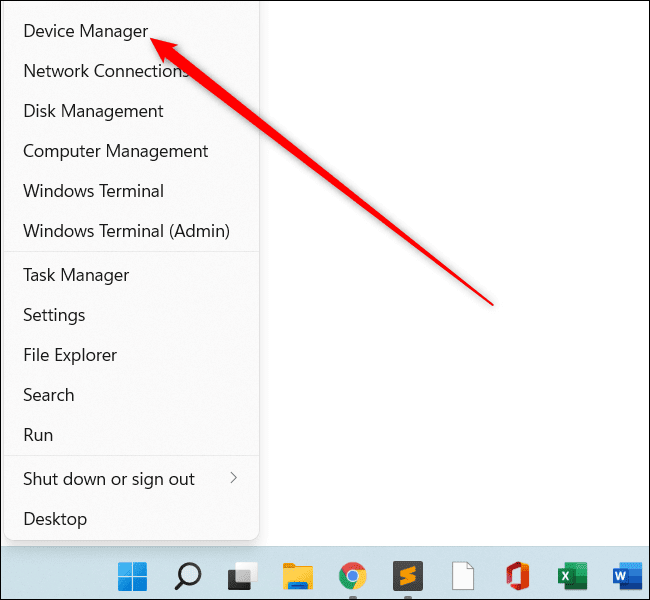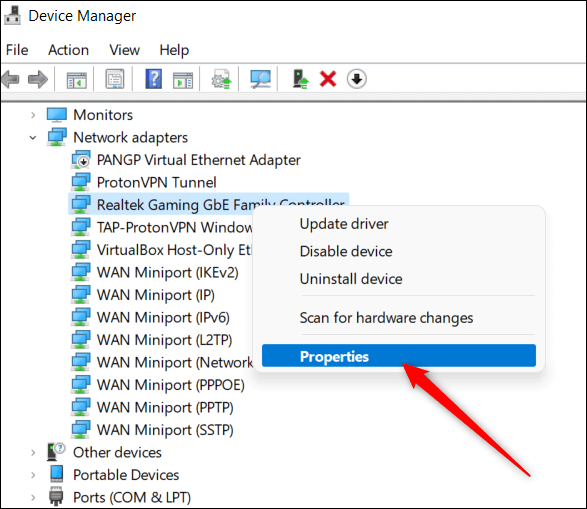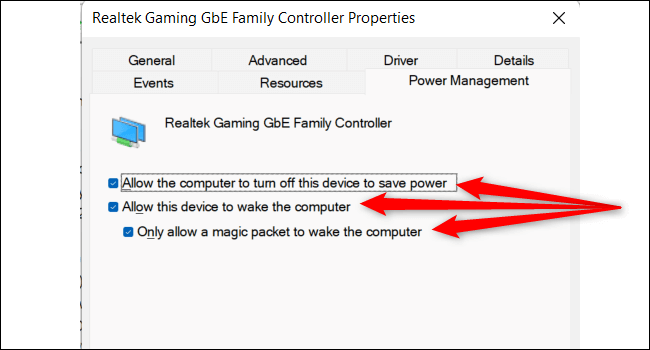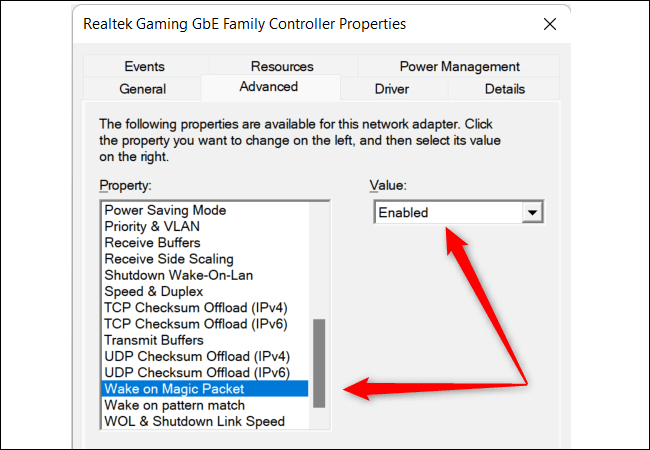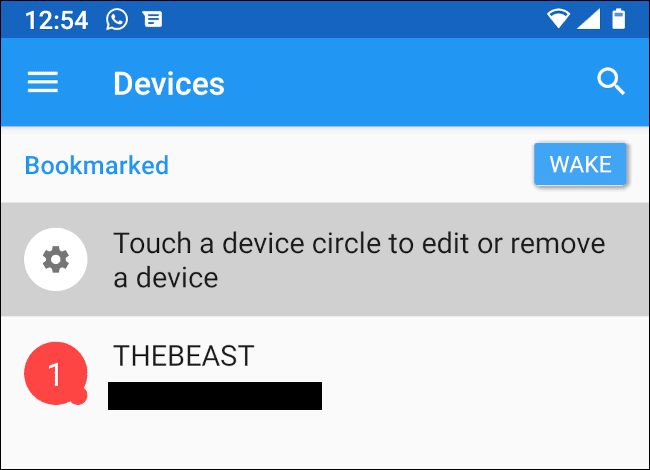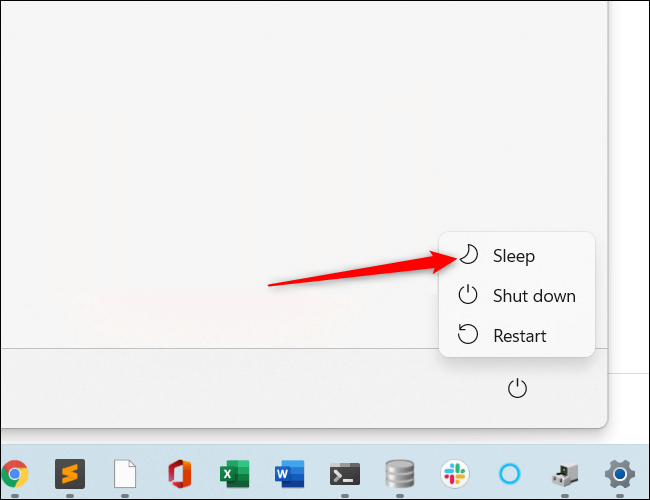Comment activer Wake-on-LAN dans Windows 10 et 11
Wake-on-LAN (WoL) est une ancienne technologie que les administrateurs réseau utilisent depuis des années pour exécuter des ordinateurs distants sur le même réseau sans avoir à la contourner. Vous pouvez également l'utiliser à la maison. Voici comment.
Pourquoi nous utilisons Wake-on-LAN et comment cela fonctionne
Tout d'abord, expliquons pourquoi vous pourriez vouloir utiliser cette fonctionnalité, et il n'y a qu'un seul avantage : la commodité. Disons que vous préparez du café dans la cuisine et que vous souhaitez allumer votre ordinateur avant d'arriver à votre bureau à domicile. Lancez simplement une application à partir de votre téléphone, cliquez sur un bouton et votre ordinateur sera prêt et attendra au moment où vous y arriverez.
Il ne doit pas non plus s'agir d'un simple téléphone qui réveille votre ordinateur. Vous pouvez utiliser cette astuce à partir d'un autre PC, Mac ou même d'un haut-parleur intelligent si une configuration un peu compliquée ne vous dérange pas.
Le principe de base de Wake-on-LAN est très simple. Les ordinateurs envoient et reçoivent l'information en petits morceaux appelés paquets. Lorsque WoL est activé, votre ordinateur attend un "paquet magique" qui lui dit de se réveiller en incluant Adresse MAC de l'ordinateur.
N'oubliez pas que sans quelques ajustements au-delà de la portée de cet article, WoL n'est pas exagéré. L'appareil de réveil (téléphone) doit être sur le même réseau que l'ordinateur à utiliser pour vous réveiller.
Exigences WoL .
Avant toute chose, votre ordinateur doit être connecté à un réseau Ethernet. Pour cette raison, cette astuce fonctionne mieux avec les ordinateurs de bureau ou les ordinateurs portables qui sont toujours connectés à un réseau Ethernet. Vous devrez peut-être également désactiver le Wi-Fi sur l'appareil cible pour que WoL fonctionne correctement.
Ensuite, vous devez activer WoL dans le BIOS de votre ordinateur. Nous avons un tutoriel sur la façon d'entrer dans le BIOS pour votre PC car cela varie un peu selon la marque. Cependant, il s'agit généralement d'appuyer sur une touche dédiée ou sur une touche de clavier normale comme Del.
regarder à l'intérieur BIOS L'option Wake-on-LAN peut être organisée différemment et la fonctionnalité peut être regroupée dans le cadre d'un ensemble plus large de fonctionnalités. Dans cet exemple de PC, la fonctionnalité WoL se trouve sous Alimentation en tant qu'entrée. Si vous ne trouvez pas la fonctionnalité, recherchez-la sur Google en utilisant le nom de marque et le numéro de modèle de votre carte mère.
WoL est souvent automatiquement activé dans le BIOS, mais c'est toujours une bonne idée de vérifier à nouveau.
Après cela, vous devez Activez WoL dans Windows 10 ou 11.
Tout d'abord, vous devez ouvrir le Gestionnaire de périphériques en cliquant avec le bouton droit de la souris sur le bouton Démarrer et en sélectionnant "Gestionnaire de périphériques. Une autre alternative consiste à le rechercher en appuyant sur le bouton de démarrage et en tapant "Gestionnaire de périphériques".
Une fois l'outil ouvert, cliquez sur Adaptateurs réseau et sélectionnez votre contrôleur Ethernet. Vous pouvez avoir une pléthore d'options, mais vous recherchez quelque chose avec un nom qui inclut « contrôleur », « adaptateur » ou quelque chose de similaire. Tout ce qui dit TAP, VPN ou simplement héberger n'est pas ce que vous recherchez.
Une fois que vous avez trouvé la console dans Ethernet , faites un clic droit dessus et sélectionnez Gestionnaire de périphériques.
La fenêtre Propriétés s'ouvrira. Cliquez sur l'onglet "Gestion de l'énergieEt assurez-vous que les trois cases sont cochées, notamment :
- Autorisez votre ordinateur à éteindre cet appareil pour économiser de l'énergie
- Autoriser cet appareil à réveiller l'ordinateur
- Laissez juste un paquet magique réveiller l'ordinateur
Avant de fermer cette fenêtre, passons à l'onglet Avancé. Dans la liste, faites défiler jusqu'à "Wake On Magic Packet", sélectionnez-le et assurez-vous que sous "La valeurA partir de là, la liste déroulante indiqueActivé" .
Si oui, cliquez sur "OkEt vous avez terminé avec cette partie.
Une dernière chose : ouvrez l'application Paramètres en appuyant sur Windows + i sur votre clavier. Ensuite, dans Windows 11, accédez à Réseau et Internet > Ethernet et faites défiler vers le bas de la fenêtre.
Sous Windows 10, allez dans Réseau & Internet > Ethernet, puis cliquez en haut sur le nom de votre connexion Ethernet. Ensuite, faites défiler jusqu'en bas sous Propriétés.
Ici, vous trouverez quelque chose appelé « Adresse physique (MAC) », puis un tableau de lettres et de chiffres. Il s'agit généralement d'environ 12 caractères séparés par un tiret. Copiez-le au cas où vous en auriez besoin.
Configurez votre alarme
Une fois le PC configuré, il est temps de préparer nos appareils à se réveiller.
Dans cet exemple, nous allons le rendre agréable et simple et utiliser le téléphone. se lever Téléchargez l'application Wake On Lan du développeur Mike Webb.
Une fois installé, assurez-vous que vous êtes connecté via Wi-Fi au même réseau que l'ordinateur cible. Appuyez maintenant sur le bouton du signe plus (+) sur l'écran d'accueil, puis lorsque vous arrivez à l'écran suivant, balayez vers le bas et attendez. Le menu déroulant lancera une recherche de réseau pour trouver des appareils sur votre réseau.
Une fois que vous avez trouvé votre appareil, vous pouvez le sélectionner et vous avez terminé. Si vous ne le voyez pas, appuyez sur Gestionnaire de périphériques', donnez un surnom à votre appareil et entrez son adresse MAC. Cliquez ensuite sur Gestionnaire de périphériques
Il est maintenant temps de tester la configuration. Allez sur l'ordinateur qui peut être réveillé, cliquez sur le menu démarrer, puis sur le bouton d'alimentation. Au lieu de choisir « choisissez »Gestionnaire de périphériquesEt attendez que l'ordinateur passe en mode faible consommation.
Maintenant, ouvrez l'application Wake-on-LAN sur votre téléphone, appuyez sur votre appareil et elle devrait être opérationnelle en quelques secondes.
Dépannage
Si la fonctionnalité WoL ne fonctionne pas, effectuez un dépannage de base, par exemple en vous assurant que votre ordinateur est déjà en mode veille. Toutes les lumières RVB sont-elles éteintes (en supposant que vous ne les ayez pas réglées pour qu'elles restent allumées) ? Le bouton d'alimentation s'allume-t-il comme si l'ordinateur était allumé ? Essayez de la réveiller comme d'habitude pour voir ce qui se passe.
Si l'ordinateur est vraiment en veille, vérifiez que votre téléphone est connecté au bon réseau Wi-Fi, remettez l'ordinateur en mode veille et réessayez. Il peut également être utile de vérifier si le câble Ethernet est défectueux.
Wake-on-LAN est une fonctionnalité amusante et facile à activer qui peut être très utile lorsque vous voulez que votre PC soit prêt à fonctionner au moment où vous l'êtes.