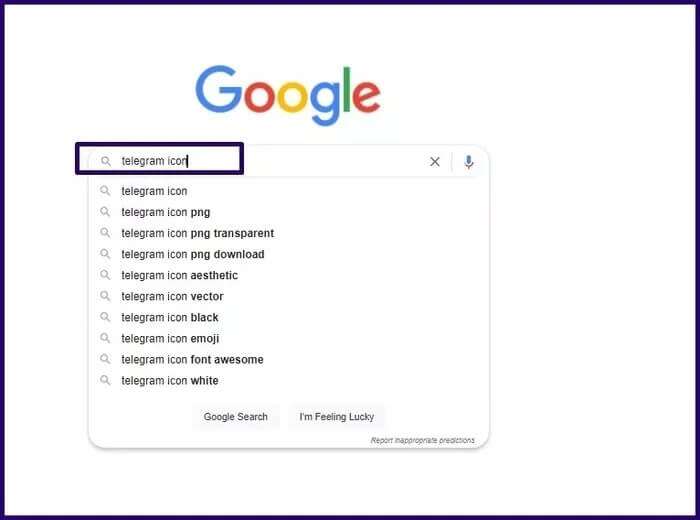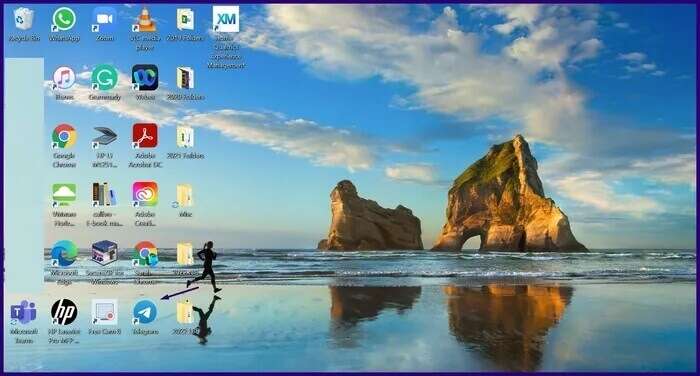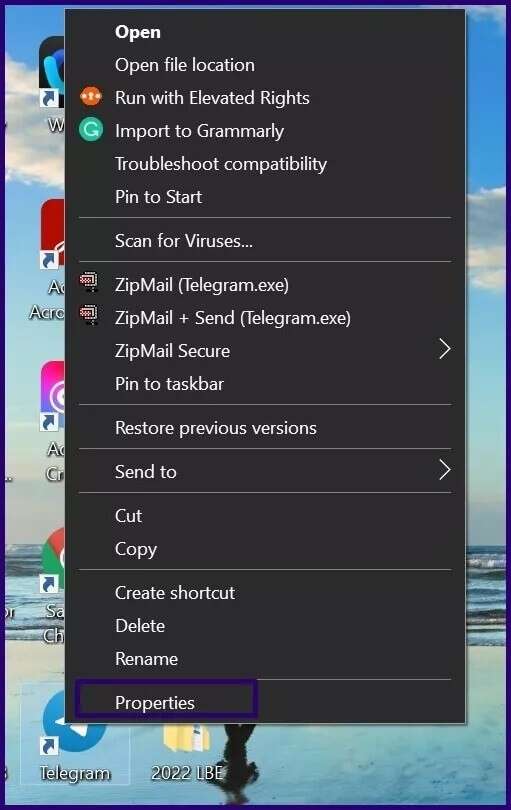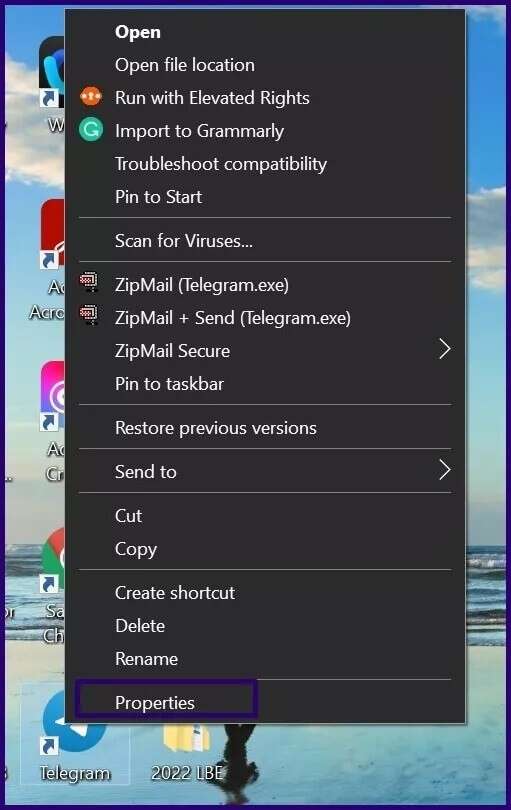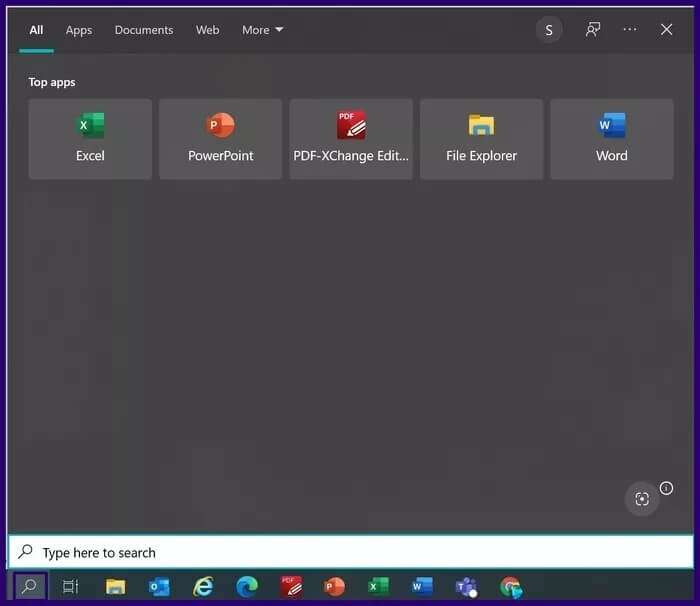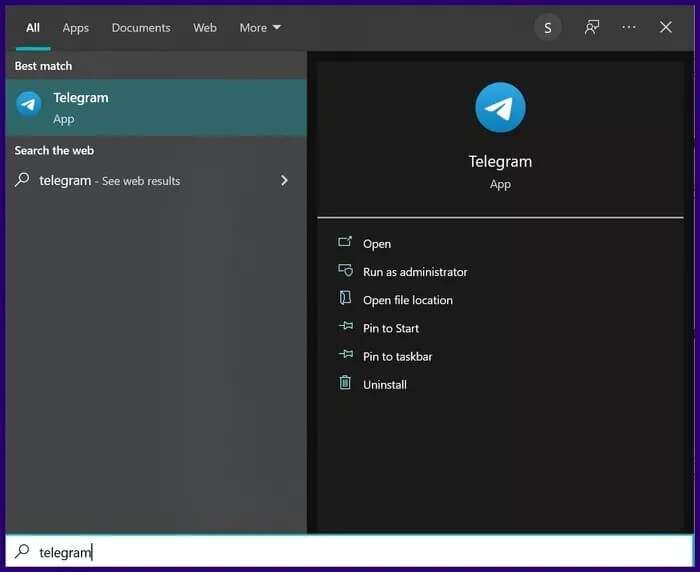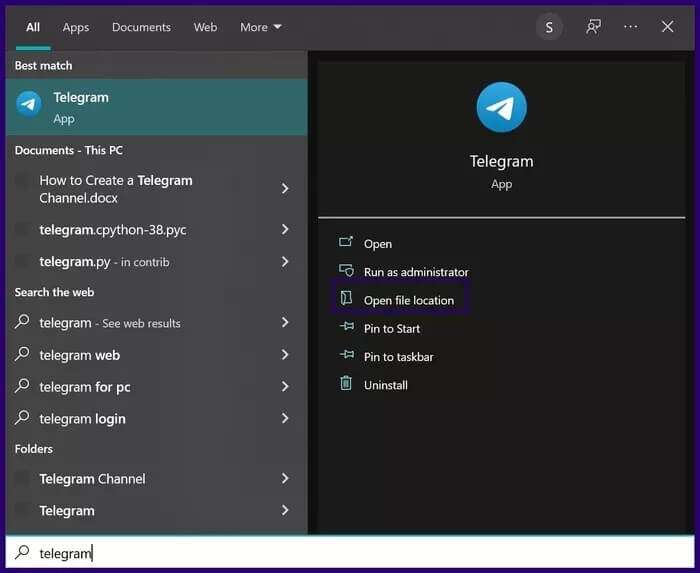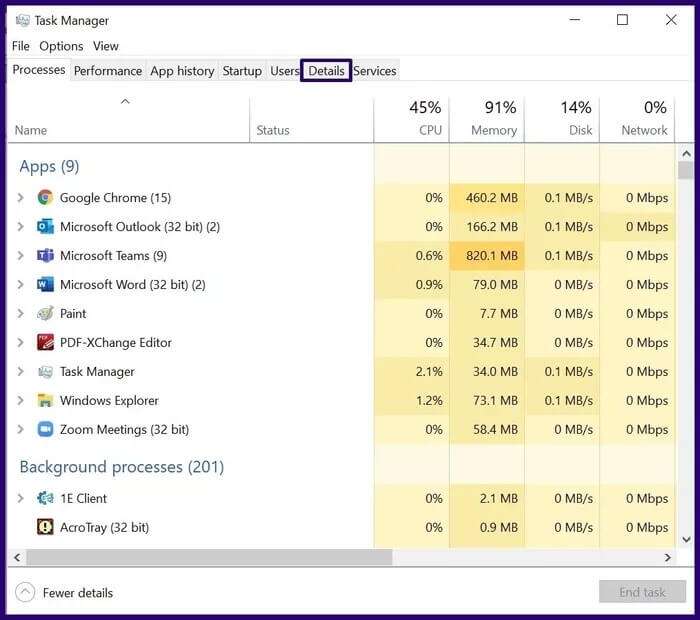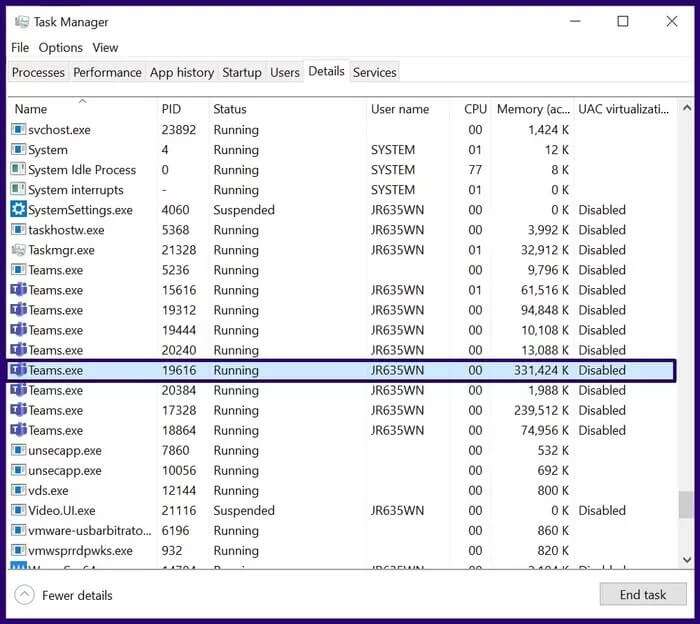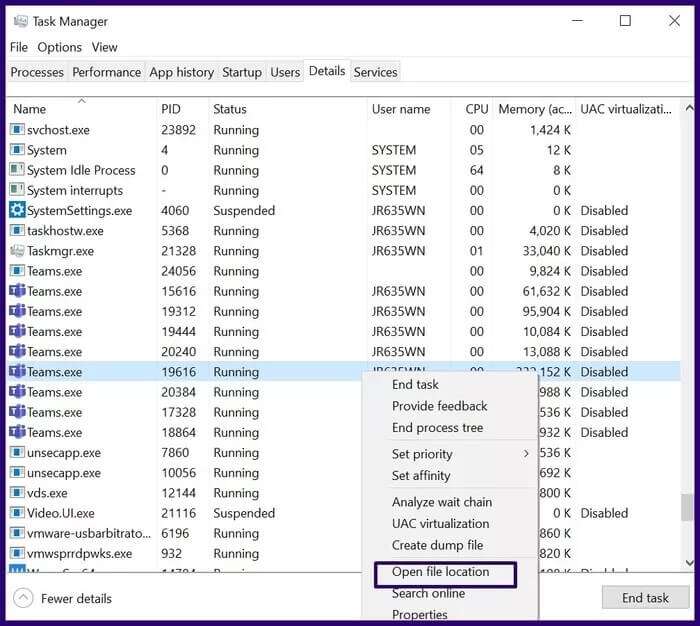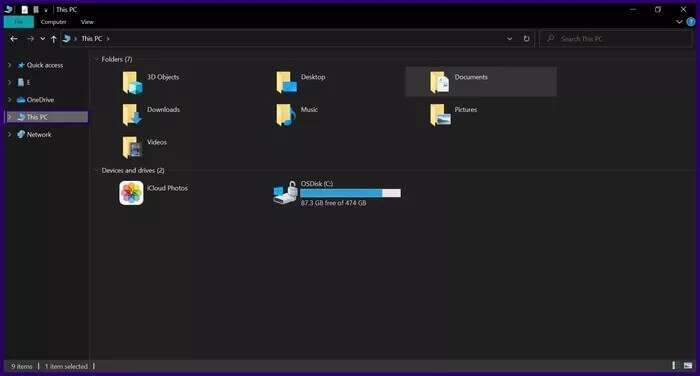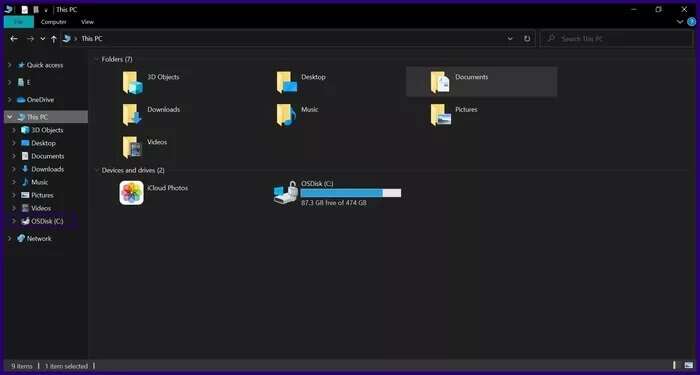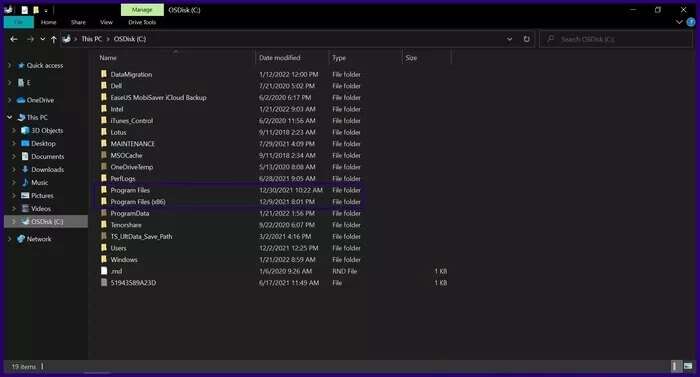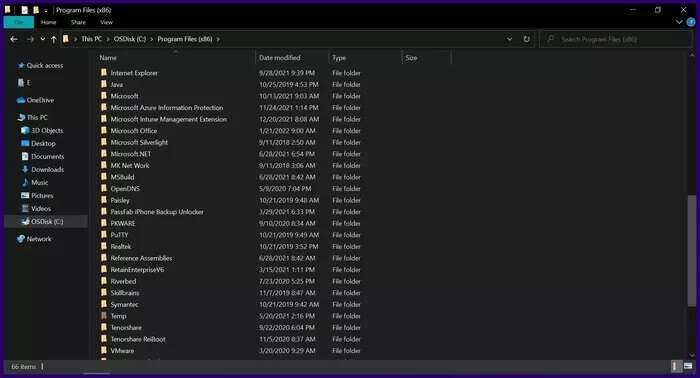Comment trouver des emplacements d'applications et de logiciels sur Windows 11
Après avoir installé un programme sur votre ordinateur, le système le stocke quelque part dans le lecteur de votre ordinateur. Habituellement, le système vous permet de choisir l'emplacement de stockage pour stocker le fichier. Avec cela, vous pouvez choisir les dossiers ou les lecteurs de votre ordinateur pour stocker les fichiers du programme. Si vous avez des programmes sur votre ordinateur, il est facile de les localiser ou de localiser leurs fichiers de programme lorsque vous en avez besoin. Cependant, le défi se pose lorsque vous devez trouver Dossier de candidature ou de programme Parmi de nombreux programmes. La plupart du temps, vous oublierez probablement où vous avez enregistré le programme en premier lieu. Si vous êtes dans une telle situation, vous pouvez utiliser l'une des méthodes ci-dessous pour savoir comment rechercher des emplacements d'applications et de logiciels sur Windows 11.
Comment trouver des emplacements d'applications et de logiciels à l'aide du code logiciel
Vous pouvez facilement localiser le dossier d'installation de L'application ou du programme par l'icône du programme. L'icône sera probablement sur votre bureau. Voici comment utiliser cette méthode pour localiser des applications ou des programmes sur Windows 11 à l'aide d'une icône de programme :
Étape 1: Allumer navigateur préféré Sur votre ordinateur et recherchez Code de programme Pour voir à quoi il ressemble ou si le symbole a changé.
Étape 2: Sur le bureau de votre ordinateur, parcourez Liste des programmes.
Étape 3: Clic droit Icône du programme ou Raccourci sur le bureau et cliquez sur Propriétés.
Étape 4: Dans la nouvelle boîte de dialogue, cliquez sur Ouvrez l'emplacement du fichier.
Une fois que vous avez fait cela, votre ordinateur vous amènera à l'emplacement où le fichier d'installation du programme a été enregistré. Essayez la méthode suivante ci-dessous si cette méthode ne fonctionne pas pour vous.
Comment trouver des emplacements d'applications et de logiciels à l'aide du menu Démarrer
Dans Windows 11, vous pouvez passer du menu Démarrer au dossier d'installation de n'importe quel programme. Donc, si vous n'avez pas l'icône du programme sur votre bureau, ce n'est pas un problème. Les étapes ci-dessous vous guideront sur la façon de naviguer vers le site Web ou le programme de L'application via le menu Démarrer de Windows 11 :
Étape 1: cliquez à l'intérieur Barre de recherche à côté de la liste Début.
Étape 2: Type Nom du programme ce que vous recherchez, et vous verrez une liste de résultats de recherche.
Étape 3: Sélectionner le programme ce dont vous avez besoin et regardez le volet à droite pour voir une liste des différentes options.
Étape 4: Cliquez Ouvrez l'emplacement du fichier Dans le menu liste à droite.
Après cela, votre ordinateur vous amènera à l'emplacement où le programme a été stocké après l'installation.
Comment trouver les emplacements des applications et des programmes à l'aide du gestionnaire de tâches
Le Gestionnaire des tâches sur Windows 11 peut également s'avérer utile lorsque vous devez localiser le dossier d'installation de l'application ou d'un programme. Consultez les étapes ci-dessous pour suivre ce processus simple :
Étape 1: Lancer une application Gestionnaire de tâches Sur votre ordinateur en cliquant sur les touches Ctrl + Maj + Echap En même temps sur le clavier.
Étape 2: Après avoir couru "gestion des tâches" Cliquez sur l'onglet "les détails" En haut de la fenêtre. Ici, vous verrez une liste de tous les processus et applications d'arrière-plan en cours d'exécution sur l'ordinateur.
Étape 3: Faites un clic droit sur l'une des applications dont vous avez besoin pour trouver son dossier d'installation.
Étape 4: Sélectionner Ouvrez l'emplacement du fichier.
Votre ordinateur lancera automatiquement le dossier d'emplacement du répertoire d'installation du logiciel sélectionné.
Comment trouver des emplacements d'applications et de logiciels à l'aide de l'explorateur de fichiers
La dernière méthode dont nous parlerons dans cet article consiste à utiliser l'explorateur de fichiers. Ce n'est un secret pour personne que File Explorer est l'application Windows d'origine pour localiser et naviguer dans les fichiers. Par conséquent, vous pouvez l'utiliser pour rechercher n'importe quel dossier de programme ou fichier d'installation sur votre ordinateur. Notez qu'en fonction du nombre de fichiers et de dossiers sur votre ordinateur, le processus peut prendre un certain temps. Voici ce que vous devez faire :
Étape 1: Allumer Explorateur de fichiers en cliquant sur les touches Windows + E En même temps sur le clavier. Vous pouvez également cliquer sur l'icône du dossier dans la barre des tâches.
Étape 2: Cliquez Ce PC dans le volet droit de la fenêtre de l'Explorateur de fichiers.
Étape 3: Sélectionner Disque local (C 🙂 .) ou OSDisk (C 🙂 Dans le menu des options.
Étape 4: Vous devriez voir deux dossiers, C:\Program Files (x86) et C:\Program Files.
Étape 5: Double-cliquez sur l'un de ces répertoires pour l'ouvrir et vous trouverez le dossier d'installation des différents programmes.
Étape 6: Faites défiler les différents dossiers pour trouver celui dont vous avez besoin et double-cliquez dessus pour ouvrir le dossier.
Enregistrer les images en surbrillance sur Windows 11
Connaître les emplacements des applications et des programmes sur Windows 11 facilite la gestion. Les exemples sont Fonctionnalité d'image Spotlight dans Windows 11. En utilisant l'option Explorateur de fichiers pour localiser les applications et les programmes, il vous dirige vers une liste de dossiers sur votre ordinateur. L'un de ces dossiers contient des images remarquables et fréquemment consultées sur votre ordinateur. Nous espérons que cet article vous a appris comment trouver des emplacements d'applications et de logiciels sur Windows 11.