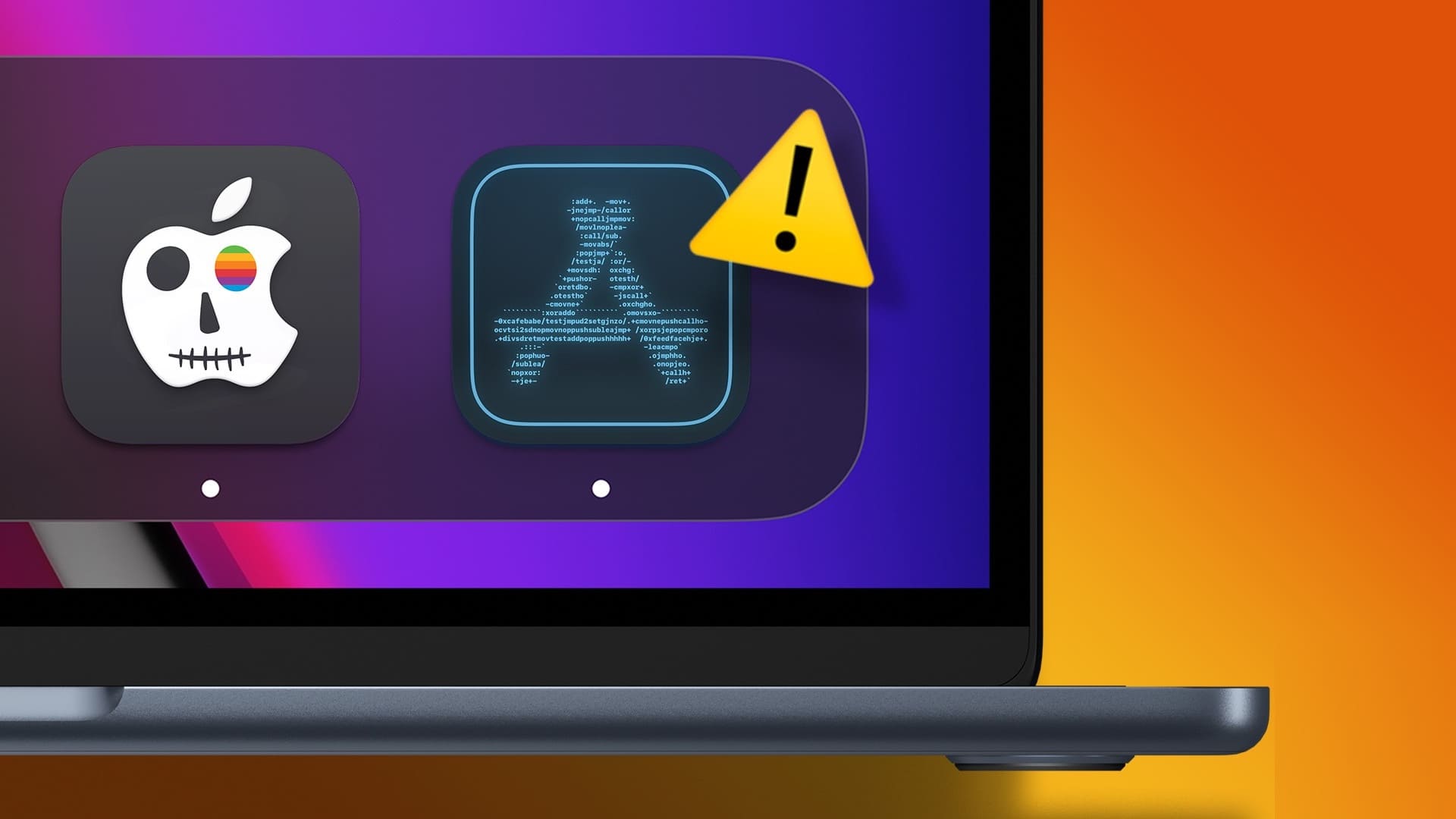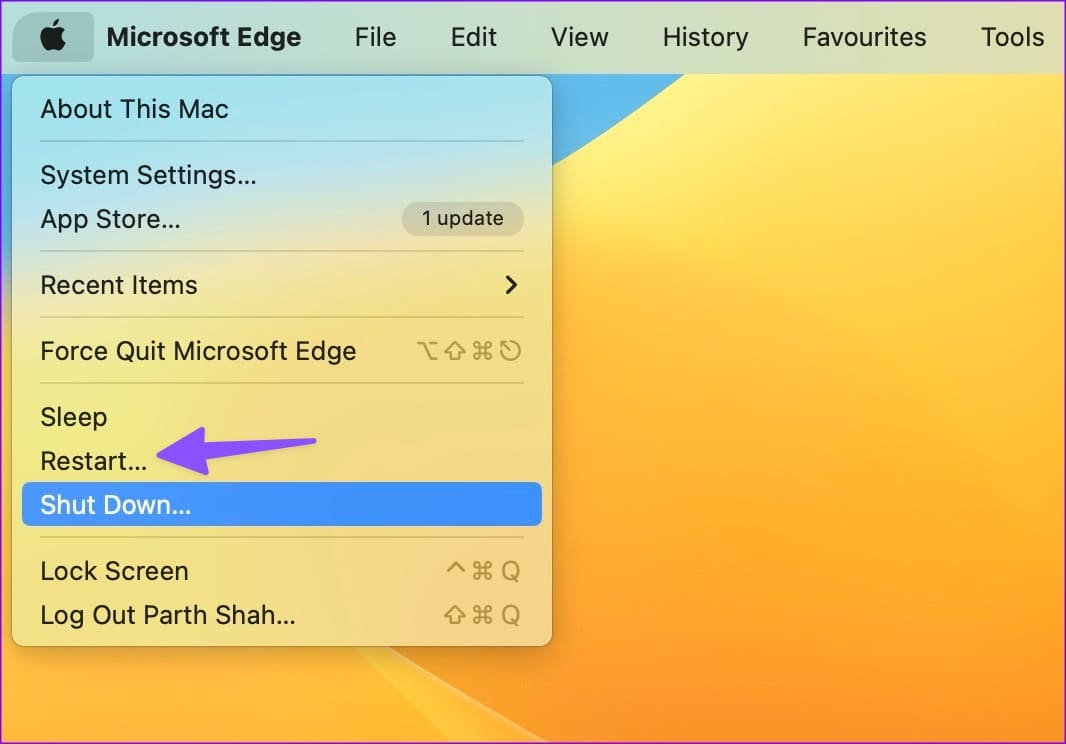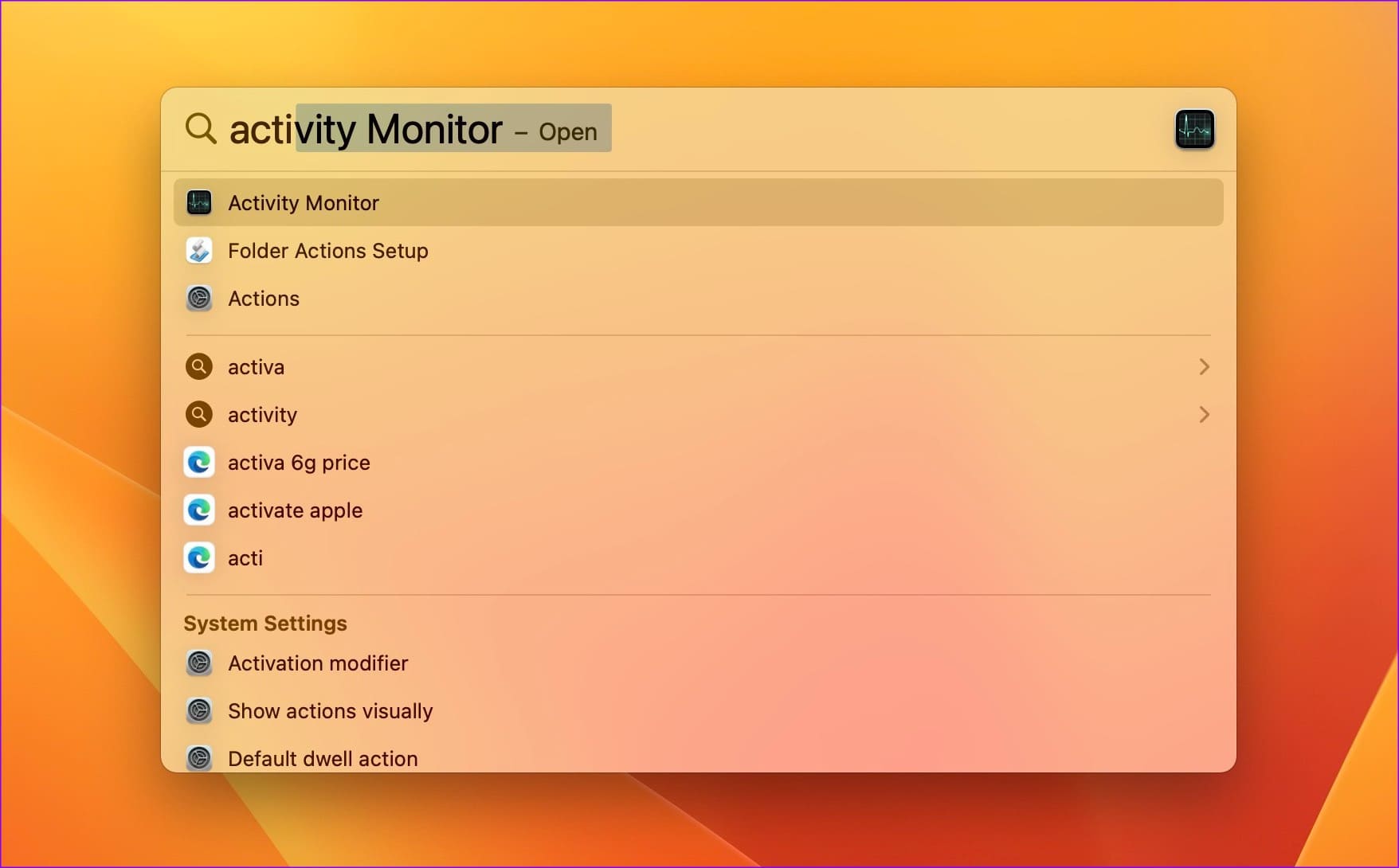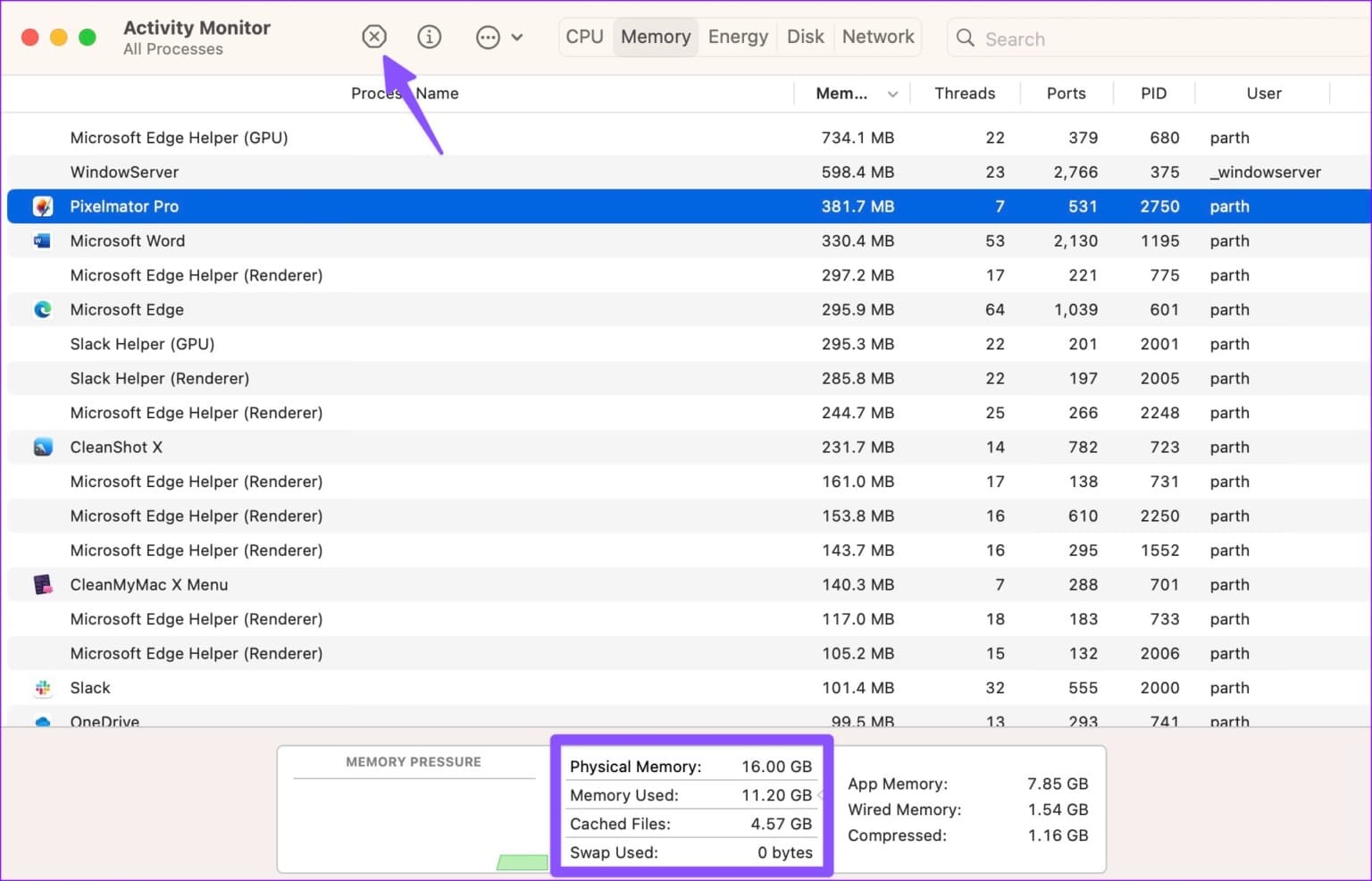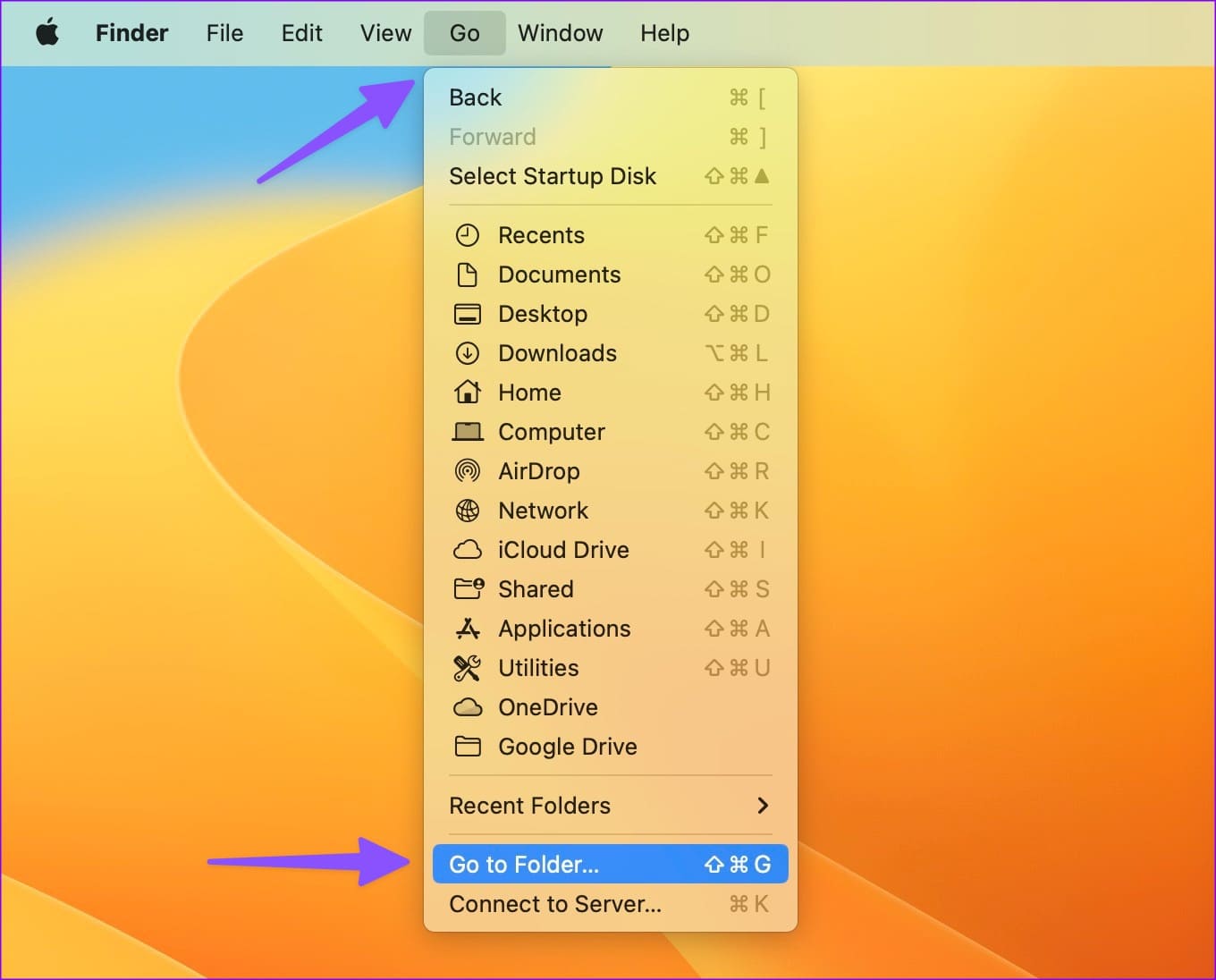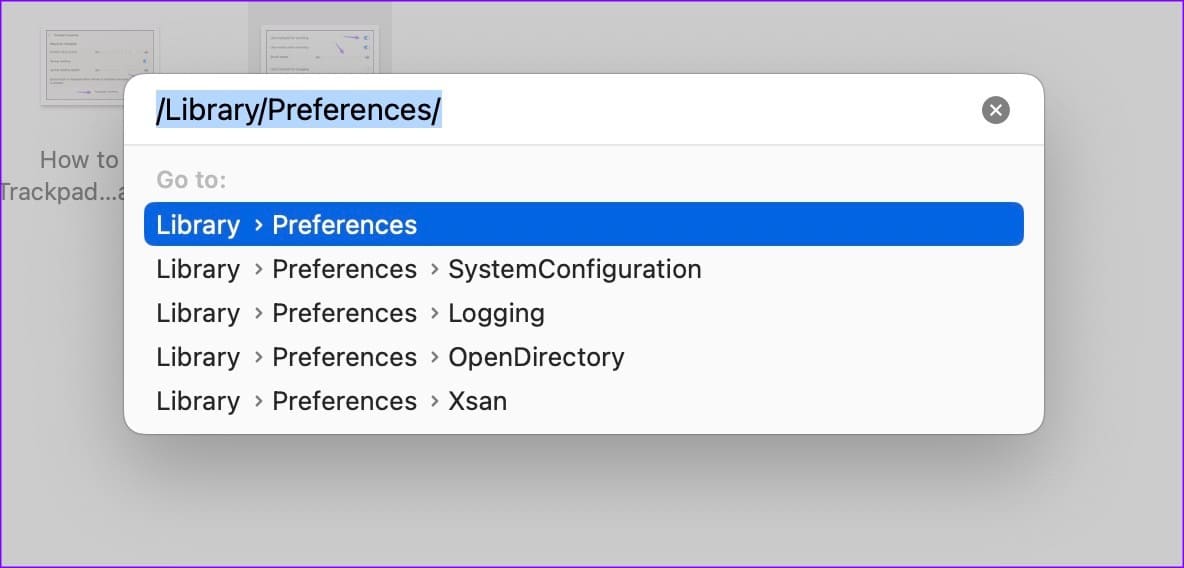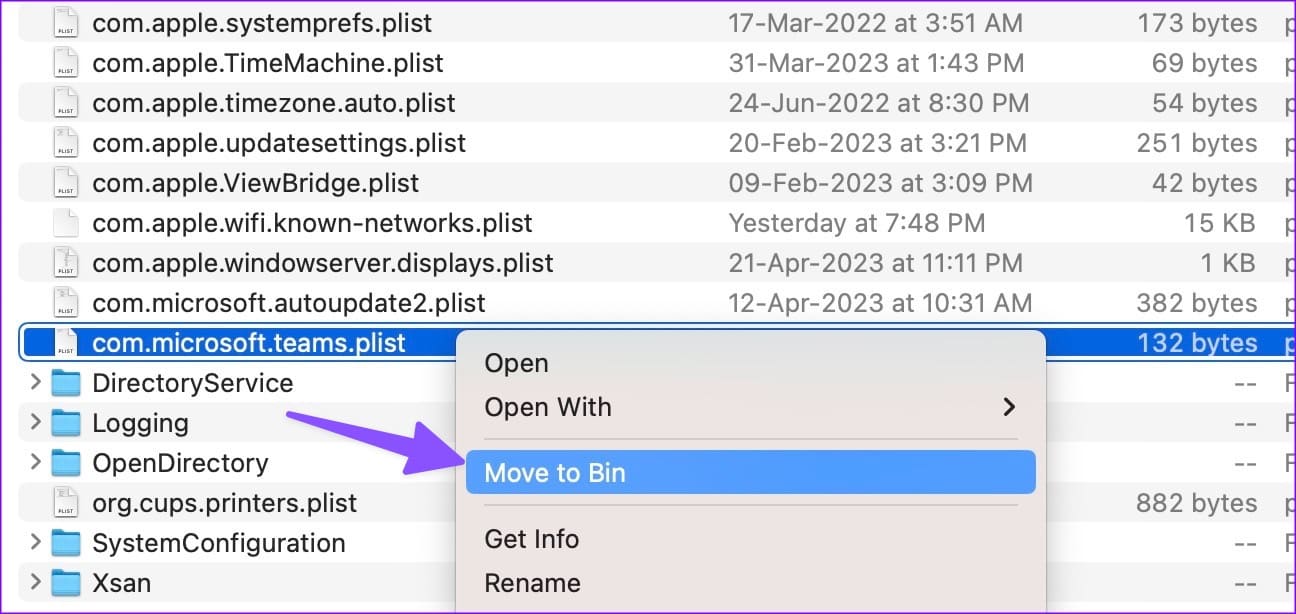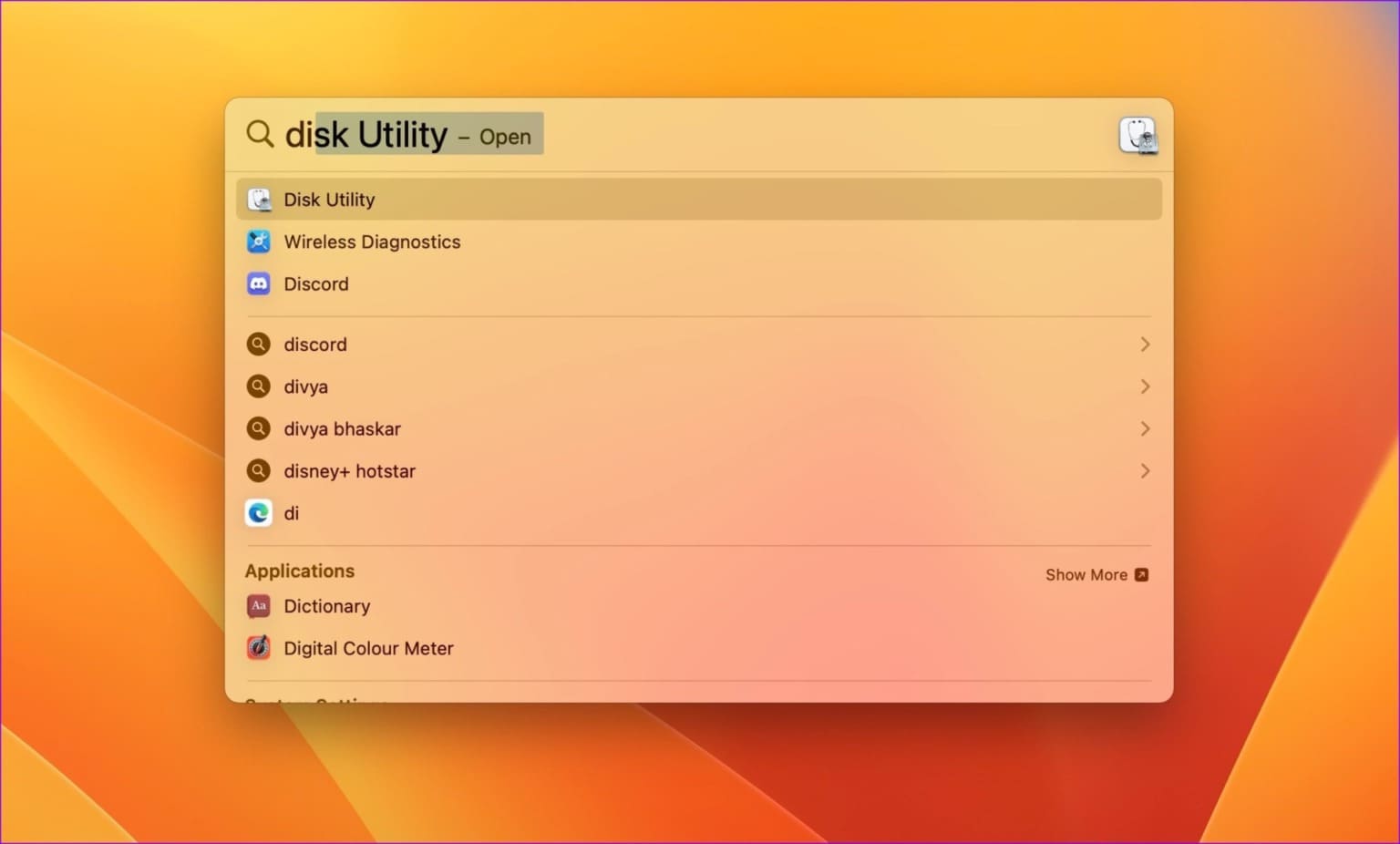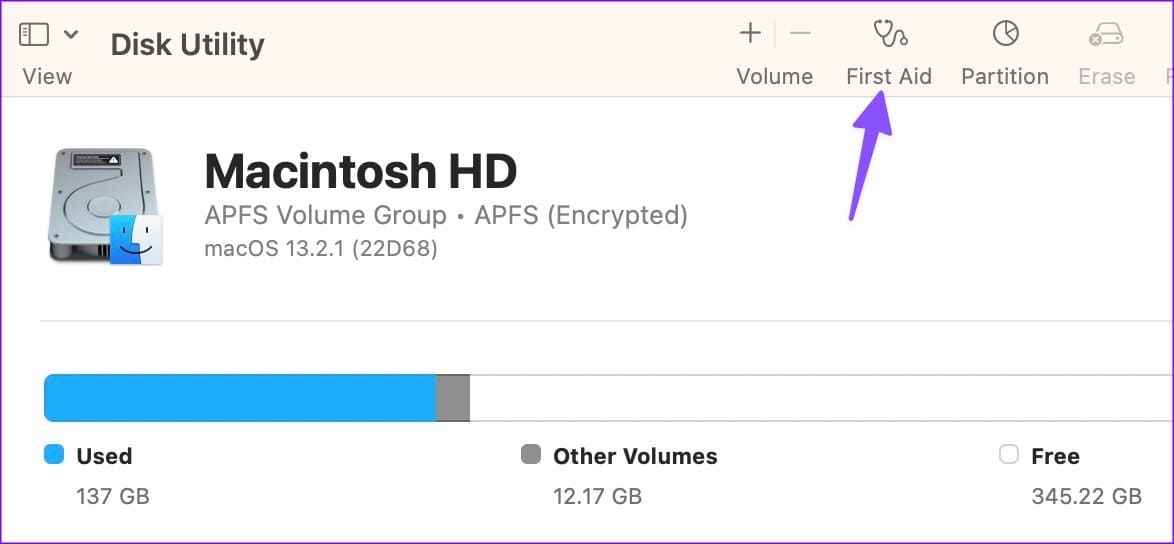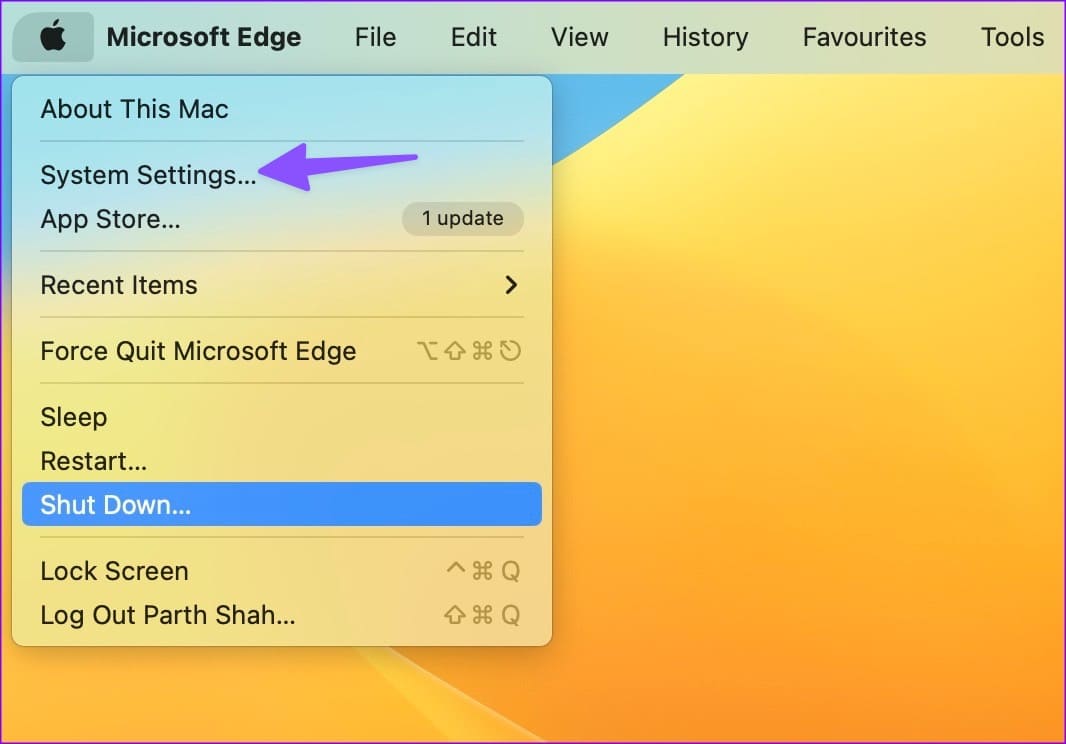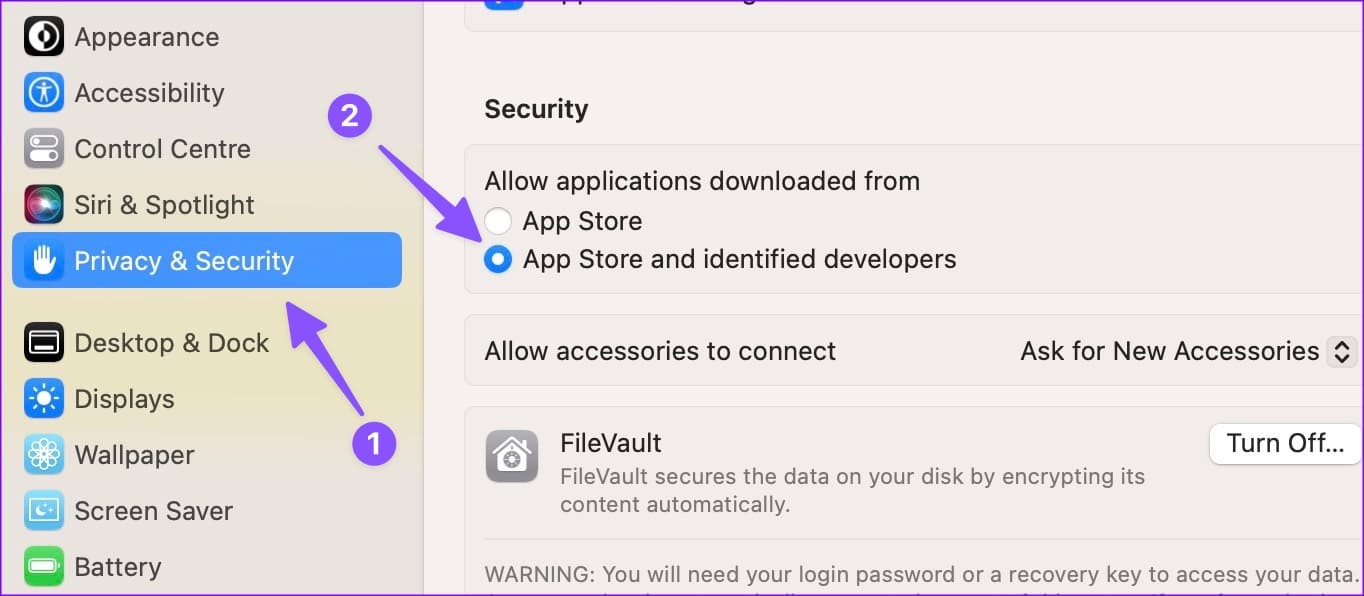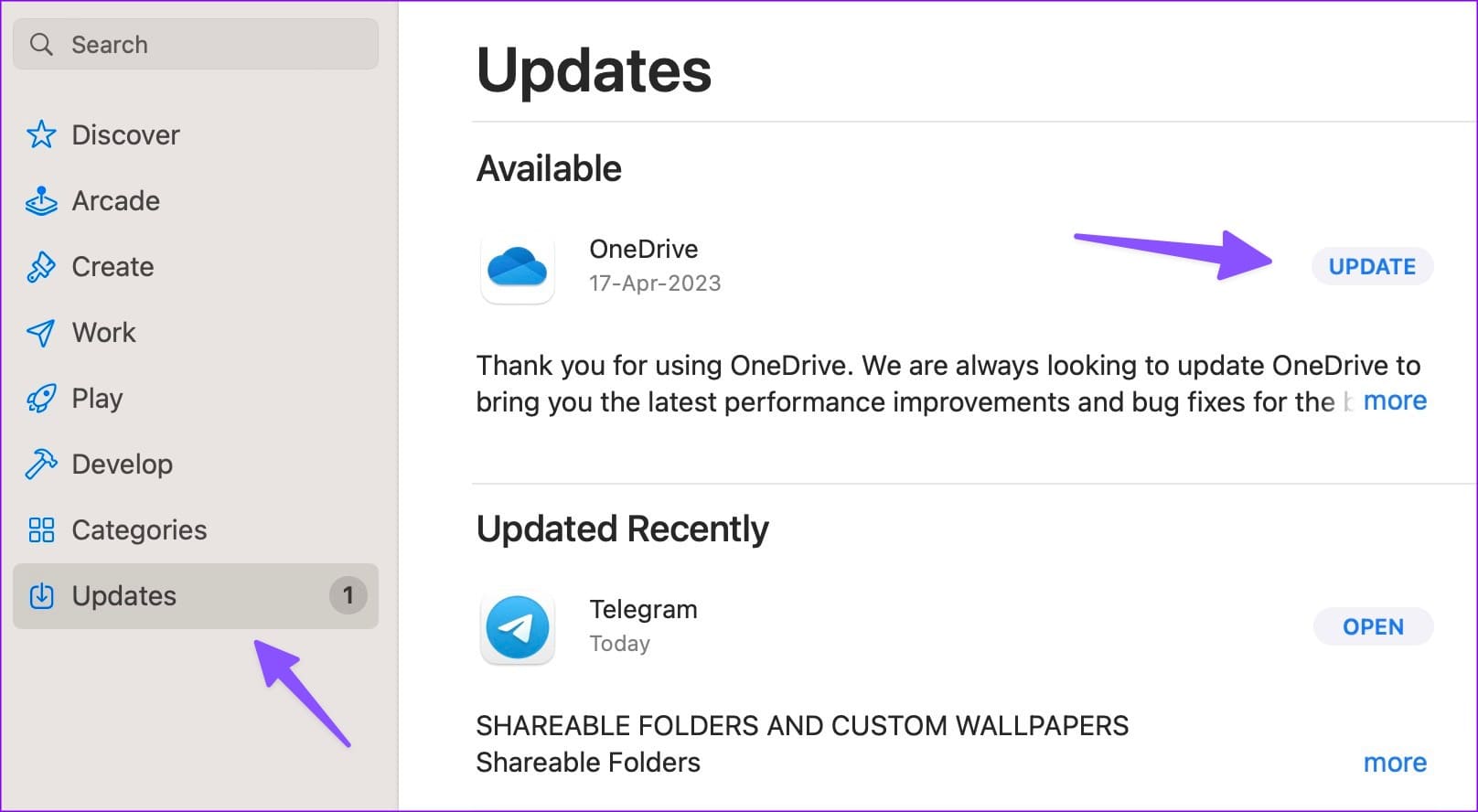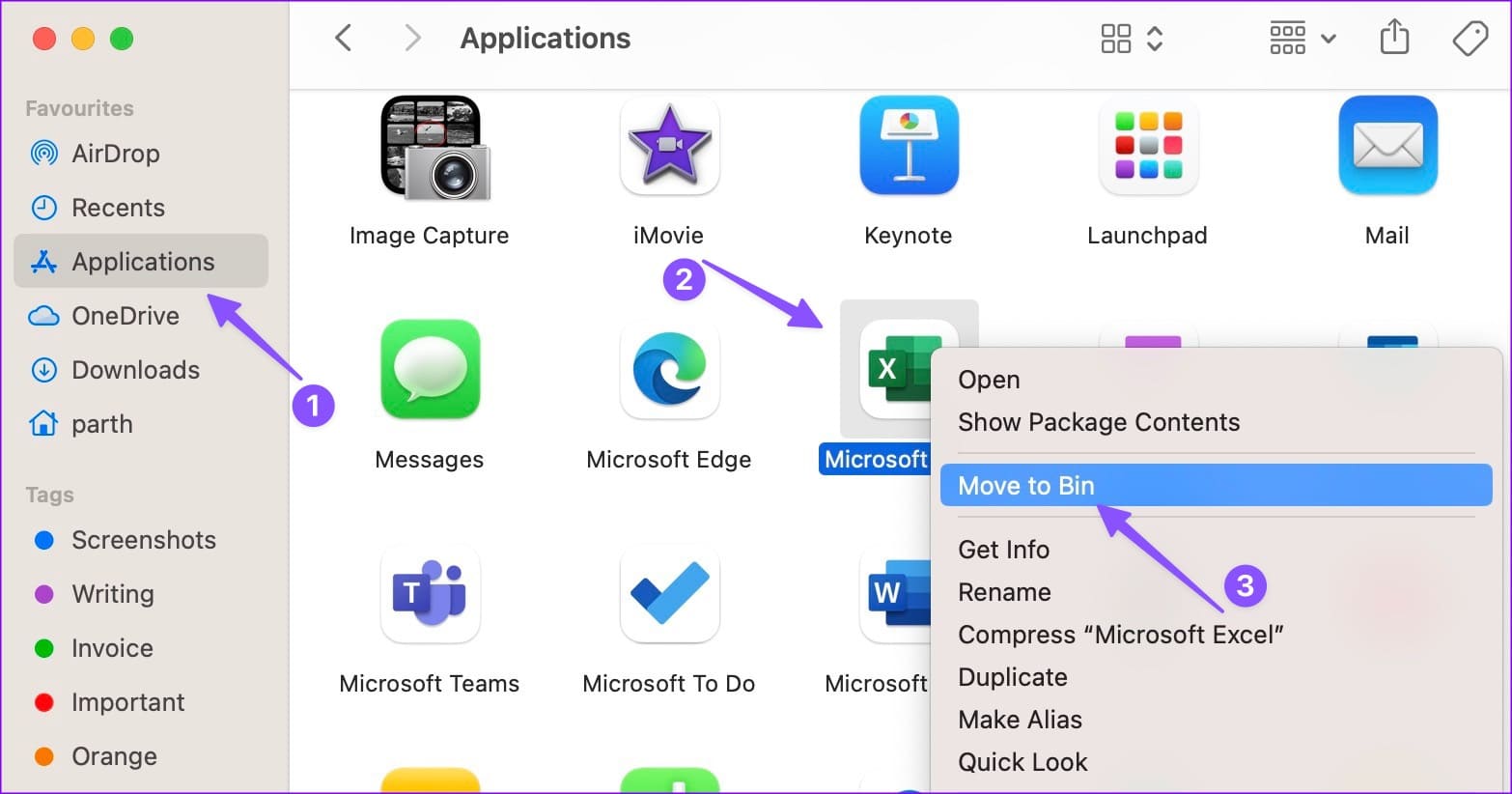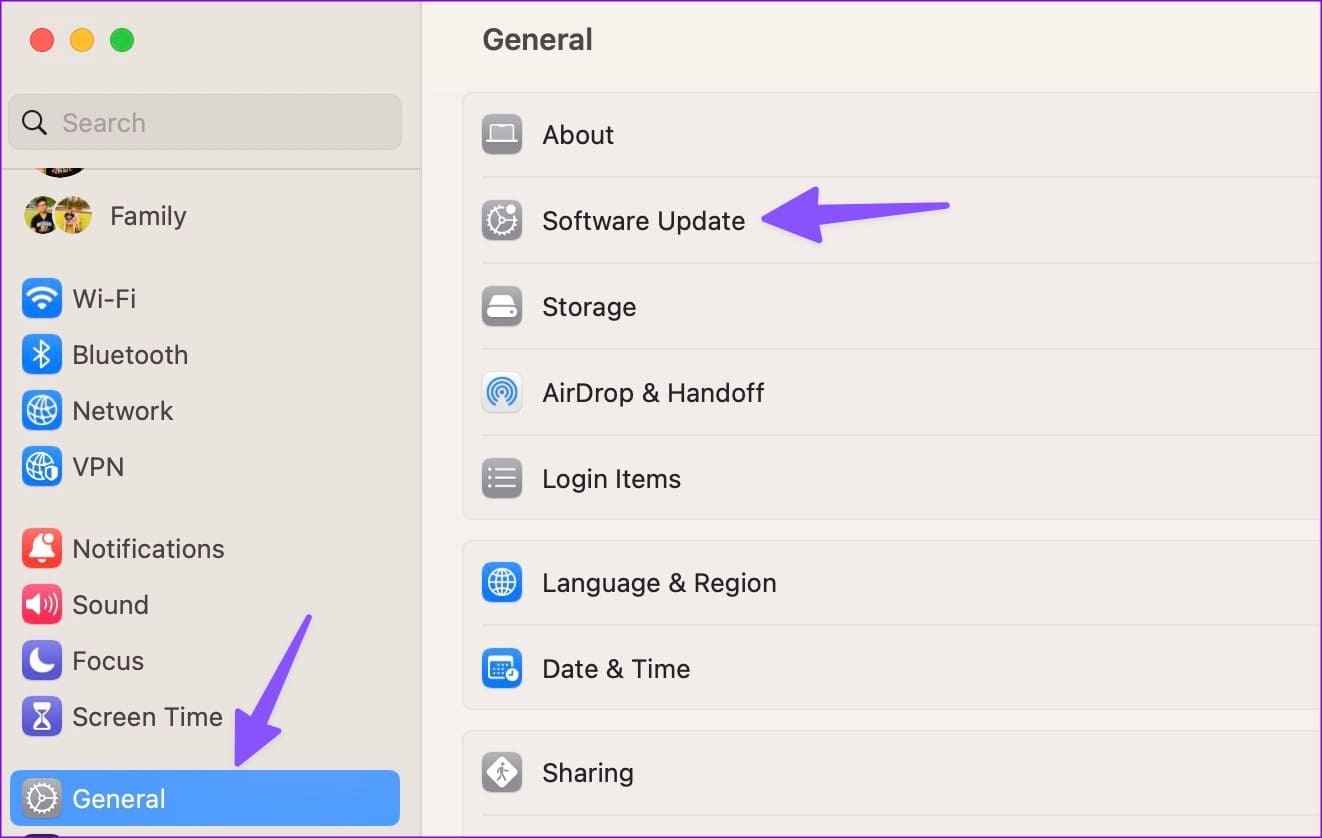10 meilleures façons de réparer les applications qui ne s'ouvrent pas sur Mac
macOS est livré avec un riche écosystème d'applications pour améliorer votre flux de travail. Cependant, il y a des moments où le système ne parvient pas à ouvrir les applications. Vous pouvez essayer d'ouvrir des applications à partir du Dock, du Finder ou Recherche Spotlight. Mais si le problème persiste, lisez la suite pour savoir comment réparer les applications qui ne s'ouvrent pas sur Mac.
De nombreuses applications se sont plaintes de sauter du Dock et de ne pas s'ouvrir. Les applications Mac qui se ferment de manière inattendue ou qui ne s'ouvrent pas du tout peuvent vous faire perdre un temps précieux. Avant de passer à une version Web encombrante, utilisez les astuces ci-dessous pour corriger les applications qui ne répondent pas sur votre Mac.
1. Redémarrez MAC
La plupart des utilisateurs gardent leur Mac en mode veille pour être prêt à l'emploi en quelques secondes. Cependant, nous vous recommandons de redémarrer votre MacBook une fois par mois pour qu'il continue de fonctionner correctement. C'est un moyen efficace de réparer les applications qui ne s'ouvrent pas sur Mac.
Étape 1: Cliquez Icône pomme dans le coin supérieur gauche de la barre de menus.
Étape 2: Sélectionner Redémarrer Depuis le menu contextuel.
2. Fermez les autres applications à l'aide de l'outil Activity Monitor
Si vous avez un Mac avec 8 Go de RAM, vous risquez de manquer de mémoire avec de nombreuses applications exigeantes. Les applications peuvent se fermer de manière inattendue ou ne pas s'ouvrir lorsque vous utilisez moins de RAM sur votre Mac. Vous devez vérifier la mémoire restante et fermer les applications non pertinentes à l'aide du moniteur d'activité. Contrairement à Windows, le simple fait d'appuyer sur le x dans la barre de menu ne fermera pas l'application sur un Mac.
Étape 1: Appuyez sur le raccourci clavier Commande + Espace pour ouvrir Spotlight Search. Tapez moniteur d'activité et appuyez sur retour.
Étape 2: Vous pouvez vérifier la mémoire physique totale et la mémoire utilisée sur votre Mac en bas de la fenêtre.
Passons à l'étape 3 : Sélectionnez les applications non liées dans la liste des noms de processus et appuyez sur Marquer x en haut.
Consultez notre article si Le moniteur d'activité n'affichait pas de colonnes.
3. Effacer le cache et les fichiers inutiles
Les applications Mac collectent le cache en arrière-plan pour améliorer les performances globales. Lorsqu'il collecte un cache faux ou corrompu, les applications peuvent ne pas s'ouvrir. Vous devez supprimer le cache de l'application du Finder.
Étape 1: Allumer Finder Sur le Mac.
Étape 2: Sélectionnez Aller dans la barre de menu et cliquez sur «Aller au dossier ».
Passons à l'étape 3 : Type / Bibliothèque / Préférences / Et presse Revenir.
Étape 4: Rechercher un fichier plist Ensuite pour une application dérangeante :
com. développeur. nom_app. plist
Étape 5: Faites un clic droit dessus et choisissez Déplacer vers Poubelle.
Redémarrez votre Mac et essayez à nouveau d'ouvrir les applications.
4. Exécutez les premiers secours
Vous pouvez utiliser Utilitaire de disque pour exécuter First Aid et corriger les erreurs liées au disque sur Mac.
Étape 1: Appuyez sur le raccourci clavier Commande + Espace Pour ouvrir Recherche Spotlight. Type Utilitaire de disque Et presse Revenir.
Étape 2: Sélectionnez un bouton Premiers soins dans le coin supérieur droit et appuyez sur Courir.
Une fois que le système exécute First Aid, ouvrez les applications sans aucun problème.
5. Contactez l'administrateur
Vous ne disposez peut-être pas des autorisations nécessaires pour ouvrir des applications sur votre Mac. Vous devez contacter l'administrateur informatique ou le propriétaire qui dispose d'un compte administrateur pour vous permettre d'accéder à l'application.
6. Autoriser les applications de l'App Store et des développeurs sélectionnés
Parfois, Apple peut ne pas vous autoriser à exécuter des applications téléchargées sur le Web. Il s'agit d'un module complémentaire de sécurité et vous devez apporter une modification à partir des paramètres système.
Étape 1: Cliquez sur une icône Apple dans le coin supérieur gauche de la barre de menu et ouvrez Paramètres du système.
Étape 2: Sélectionner Confidentialité et sécurité de la barre latérale gauche. Cliquez sur le bouton radio à côté de "App Store et développeurs spécifiques » Sous Sécurité.
Vous pouvez maintenant télécharger et installer des applications à partir du Web sans aucun problème.
7. Évitez les applications antivirus Mac tierces
Une application antivirus tierce comme Malwarebytes peut empêcher les applications de s'ouvrir sur votre Mac. macOS n'a pas besoin d'une application antivirus tierce. Vous pouvez désactiver ou désinstaller ces applications de votre Mac et réessayer.
8. Mettre à jour les applications
Les développeurs d'applications mettent régulièrement à jour leurs applications pour corriger les bogues et ajouter de nouvelles fonctionnalités. Si une application particulière ne répond pas sur votre Mac, mettez-la à jour depuis l'App Store et réessayez.
Étape 1: Ouvrez l'App Store sur votre Mac.
Étape 2: Sélectionner Mises à jour Depuis la barre latérale.
Passons à l'étape 3 : Télécharger un autre Mises à jour des applications.
9. Réinstaller les applications
Si les applications ne s'ouvrent toujours pas sur votre Mac, Alors supprimez ces applications à partir du Finder et réinstallez-le.
Étape 1: Ouvert Finder Sur le Mac.
Étape 2: Sélectionner Les applications de la barre latérale. Faites un clic droit sur une application et sélectionnez Déplacer vers la corbeille.
Téléchargez la même application depuis l'App Store ou le Web.
10. Mise à jour MACOS
Les applications qui ne s'ouvrent pas sur Mac peuvent être dues à un macOS obsolète. Vous devez mettre à jour macOS vers la dernière version et essayer d'exécuter les applications sans aucun problème.
Étape 1: Cliquez sur une icône Apple dans le coin supérieur gauche de la barre de menu et ouvrez configuration du système.
Étape 2: Sélectionner Public Dans la barre latérale gauche, cliquez sur Mise à jour du système De la partie droite.
Vous pouvez télécharger et installer la dernière mise à jour macOS sur votre Mac.
Exécuter des applications sur MAC
Les applications qui ne s'exécutent pas sur votre Mac peuvent perturber votre flux de travail. Les astuces susmentionnées supprimeront les applications qui ne répondent pas en un rien de temps. Faites-nous savoir l'astuce qui a fonctionné pour vous.