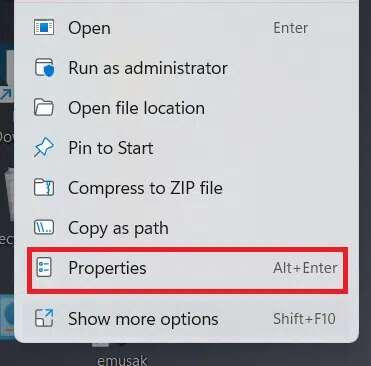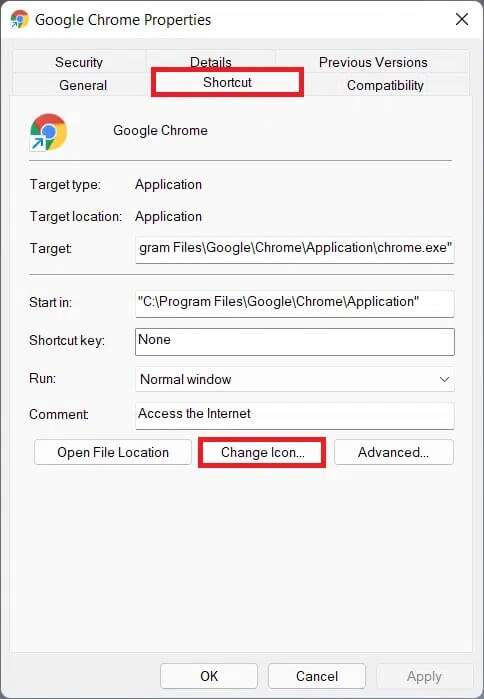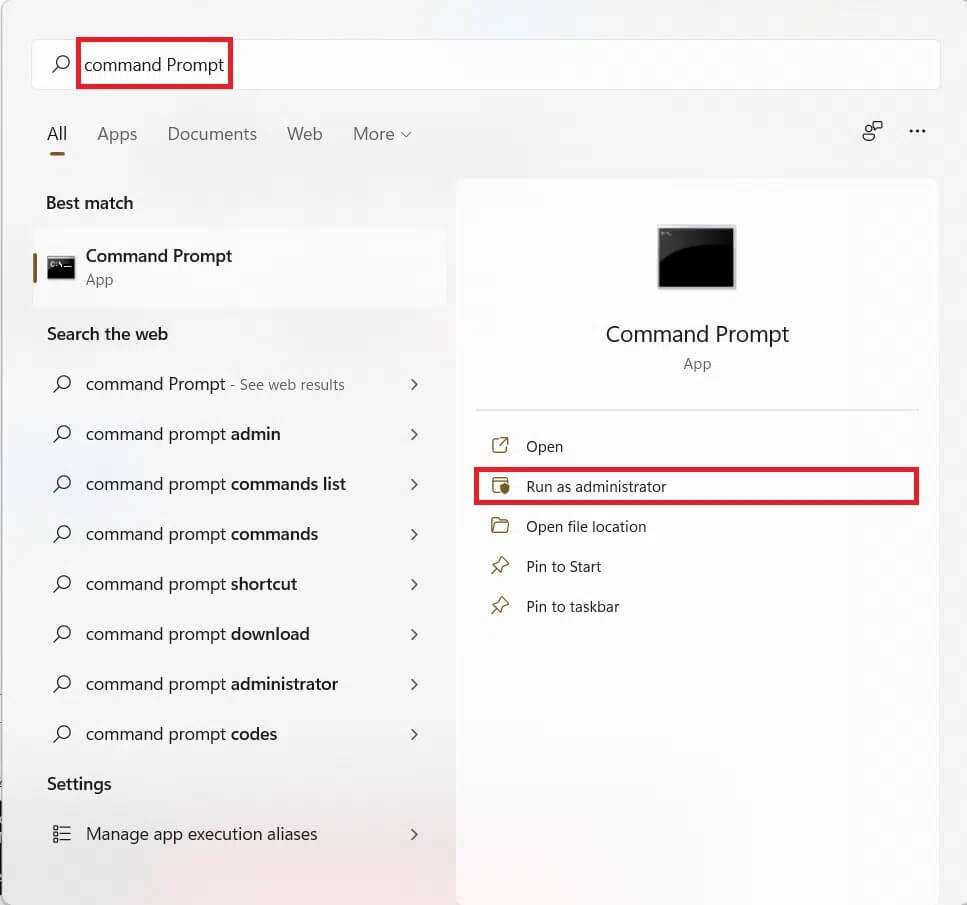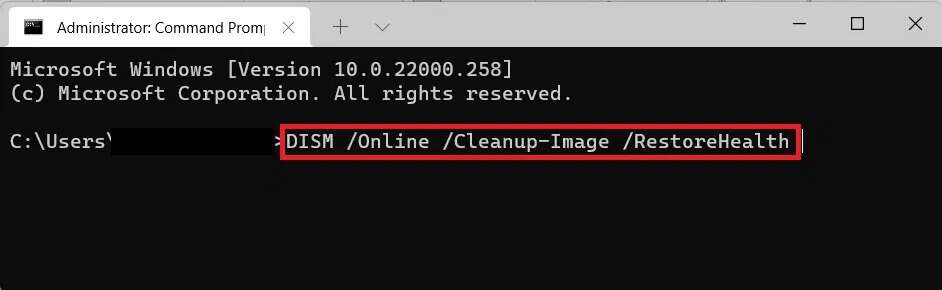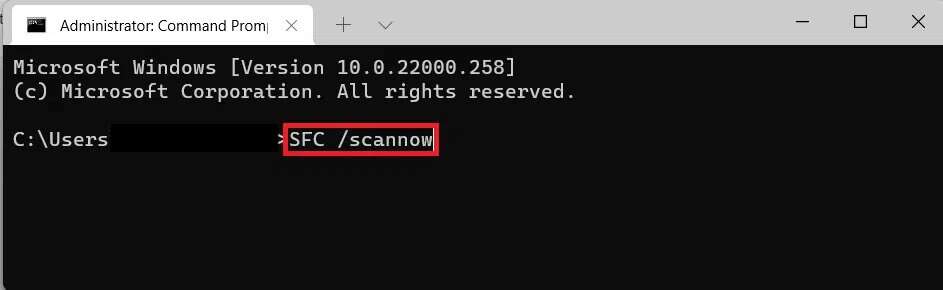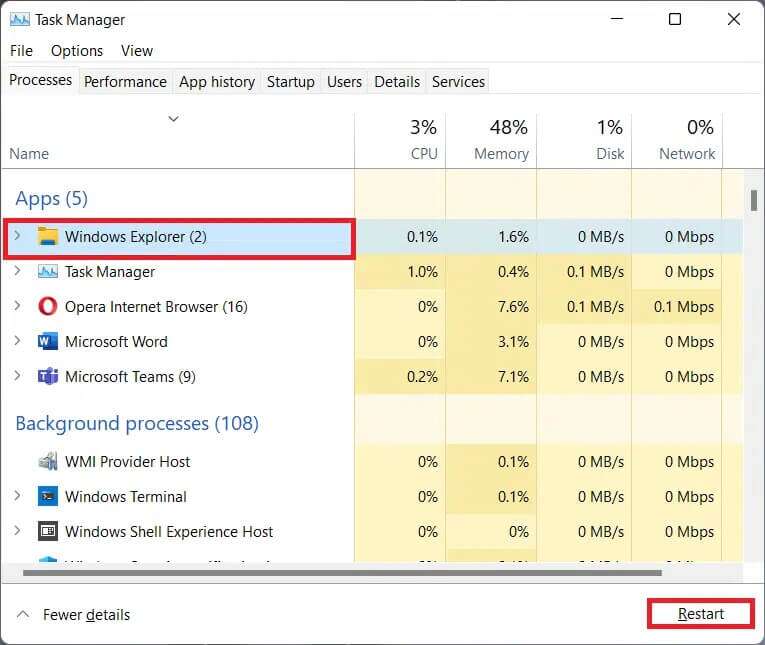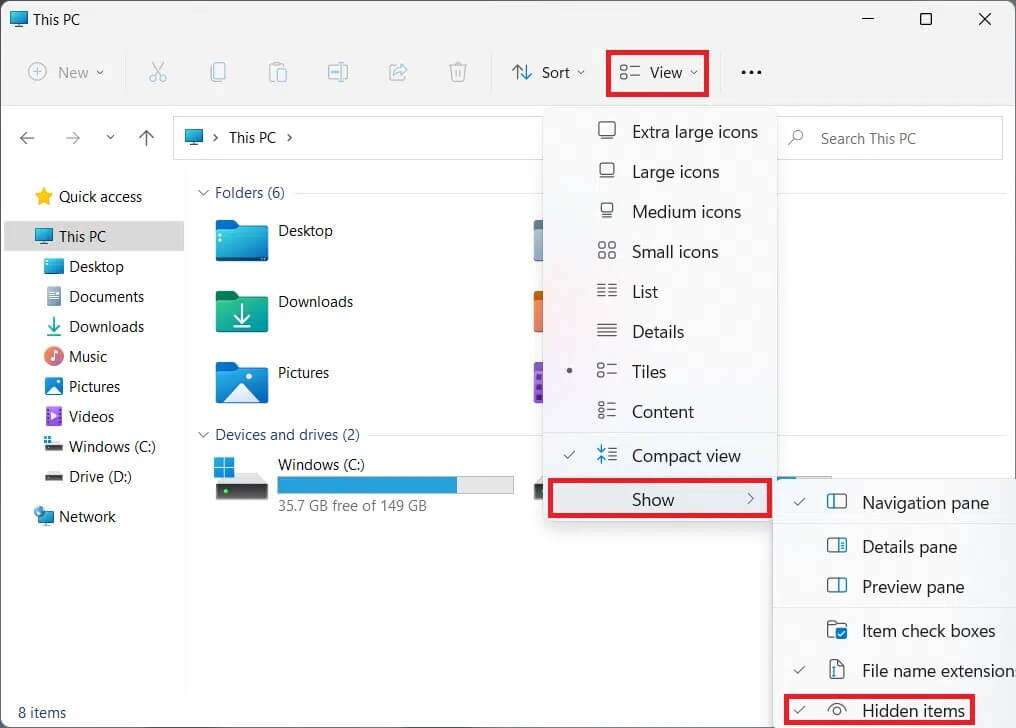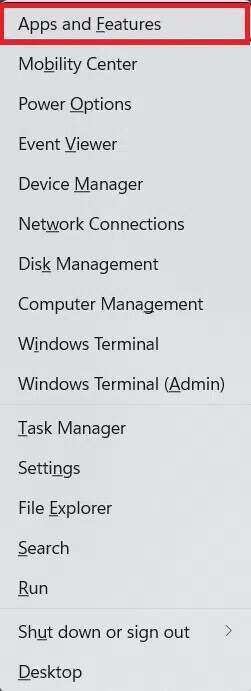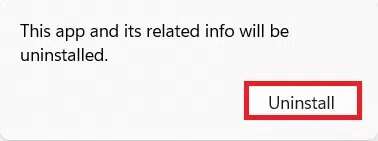Comment réparer les icônes vides dans Windows 11
Vous trouvez-vous complètement satisfait de l'esthétique de votre bureau et remarquez-vous soudainement une icône vide ? C'est assez ennuyeux, n'est-ce pas ? Le problème des icônes vides n'est pas nouveau et Windows 11 n'y échappe pas non plus. Il peut y avoir de nombreuses raisons à cela, comme des problèmes de cache d'icônes ou des applications obsolètes. Eh bien, si vous avez également votre TOC qui voit cette icône vide ruiner toute l'ambiance comme moi, alors laissez-moi vous dire comment réparer les icônes vides dans Windows 11.
Comment réparer les icônes vides dans Windows 11
Il existe plusieurs façons de corriger les icônes vides sur le bureau dans le système d'exploitation Windows 11 Selon la raison derrière cela. Nous avons répertorié ci-dessous les moyens les plus courants de résoudre ce problème.
Méthode XNUMX : Ajouter des icônes d'application manuellement
Suivez les étapes mentionnées ci-dessous pour ajouter manuellement l'icône manquante de L'application dans le fichier d'icône vide :
1. Faites un clic droit sur l'icône vide et sélectionnez "Propriétés" Dans le menu contextuel, comme indiqué.
2. Sur un onglet Raccourci Dans la fenetre Caractéristiques , Cliquez sur le bouton Changer l'icône...
3. Dans la fenêtre de changement d'icône, sélectionnez Icône que vous voulez dans la liste et cliquez sur OK.
4. Cliquez Appliquer > OK pour enregistrer ces modifications.
Méthode XNUMX : exécuter des analyses DISM et SFC
Voici comment corriger les icônes vides dans Windows 11 en exécutant des analyses DISM et SFC :
1. Clique sur Touche Windows Et tapez Invite de commandes. Cliquez Exécuter comme administrateur Pour démarrer l'invite de commande mise à niveau.
2. Cliquez "Oui" À l'invite Contrôle de compte d'utilisateur.
3. Type Commandes spécifiques Et appuyez sur une touche Entrer Pour analyser et corriger les problèmes liés aux fichiers du système d'exploitation :
- DISM / en ligne / nettoyage d'image / scanhealth
- DISM / en ligne / nettoyage d'image / récupération de santé
NOTE: Votre ordinateur doit être connecté à Internet pour exécuter correctement cette commande.
4. Redémarrer ordinateur et ouvrez Invite de commandes qui a de nouveau été promu.
5. Exécutez la commande SFC/scannow , Comme indiqué ci-dessous.
6. Redémarrez votre ordinateur.
Méthode XNUMX : Redémarrez l'Explorateur Windows
Voici comment corriger les icônes vides sur Windows 11 en redémarrant l'Explorateur Windows :
1. Appuyez sur les deux touches Ctrl + Maj + Echap Ensemble pour ouvrir gestion des tâches.
2. Faites défiler la liste des processus actifs dans l'onglet "Processus" Et cliquez Windows Explorer.
3. Cliquez ensuite sur "Redémarrer" Dans le coin inférieur droit, comme nettement marqué.
Méthode XNUMX : vider le cache des icônes
Une autre façon de réparer les icônes vides sur Windows 11 consiste à vider le cache des icônes. Suivez ces étapes pour le faire :
1. Appuyez sur les deux touches Windows + E Ensemble pour ouvrir Explorateur de fichiers.
2. Cliquez "Spectacle" Dans la barre de menu.
3. Dans le menu qui s'affiche, appuyez sur Afficher > Éléments masqués , Comme indiqué ci-dessous.
4. Tapez le chemin du site Web suivant dans la barre d'adresse et appuyez sur Entrée:
C:\Utilisateurs\ \AppData\Local
5. Faites défiler vers le bas et sélectionnez le fichier nommé IconCache.db
6. Supprimer Fichier En appuyant sur ma touche Maj + Suppr Ensemble
7. Cliquez Effacer Dans Message, confirmez et redémarrez votre ordinateur.
Méthode XNUMX : Mettre à jour l'ennuyeuse L'application
Cela ne peut pas être assez souligné pour que vous deviez mettre à jour toutes les applications, à tout moment, à tout prix. La plupart des problèmes que vous rencontrez avec n'importe quel logiciel peuvent être résolus avec une simple mise à jour. La mise à jour de l'application dépend de l'application et de la source de l'application.
- Si vous avez installé L'application depuis le Microsoft Store, vous pouvez la mettre à jour depuis la page Bibliothèque de l'application Microsoft Store.
- Si vous avez installé L'application à l'aide du programme d'installation téléchargé sur Internet, cliquez sur l'option de mise à jour dans L'application elle-même.
- Ou téléchargez la mise à jour depuis le site officiel de L'application et installez la mise à jour manuellement comme toute autre installation normale.
Vous pouvez suivre notre article sur Comment mettre à jour les applications sur Windows 11 Pour une explication plus complète de la même chose.
Méthode 6 : Réinstaller l'ennuyeuse application L'application
Comme il est bien évident, tous les problèmes liés à L'application peuvent être corrigés en réinstallant ladite L'application. Vous pouvez également faire la même chose depuis l'application Paramètres, comme suit :
1. Clique sur Windows + X Pour ouvrir un menu Lien rapide Pour Windows 11.
2. Cliquez Applications et fonctionnalités De la liste.
3. Faites défiler la liste des applications installées et appuyez sur Icône à trois points pour l'application que vous souhaitez désinstaller. Par exemple uTorrent.
4. Sélectionnez une option Désinstaller , Comme montré.
5. Cliquez "désinstaller" Dans la fenêtre contextuelle de confirmation, comme indiqué.
Nous espérons que cet article vous a aidé à comprendre comment réparer les icônes vides dans Windows 11. Envoyez-nous vos suggestions et questions dans la section commentaires ci-dessous.