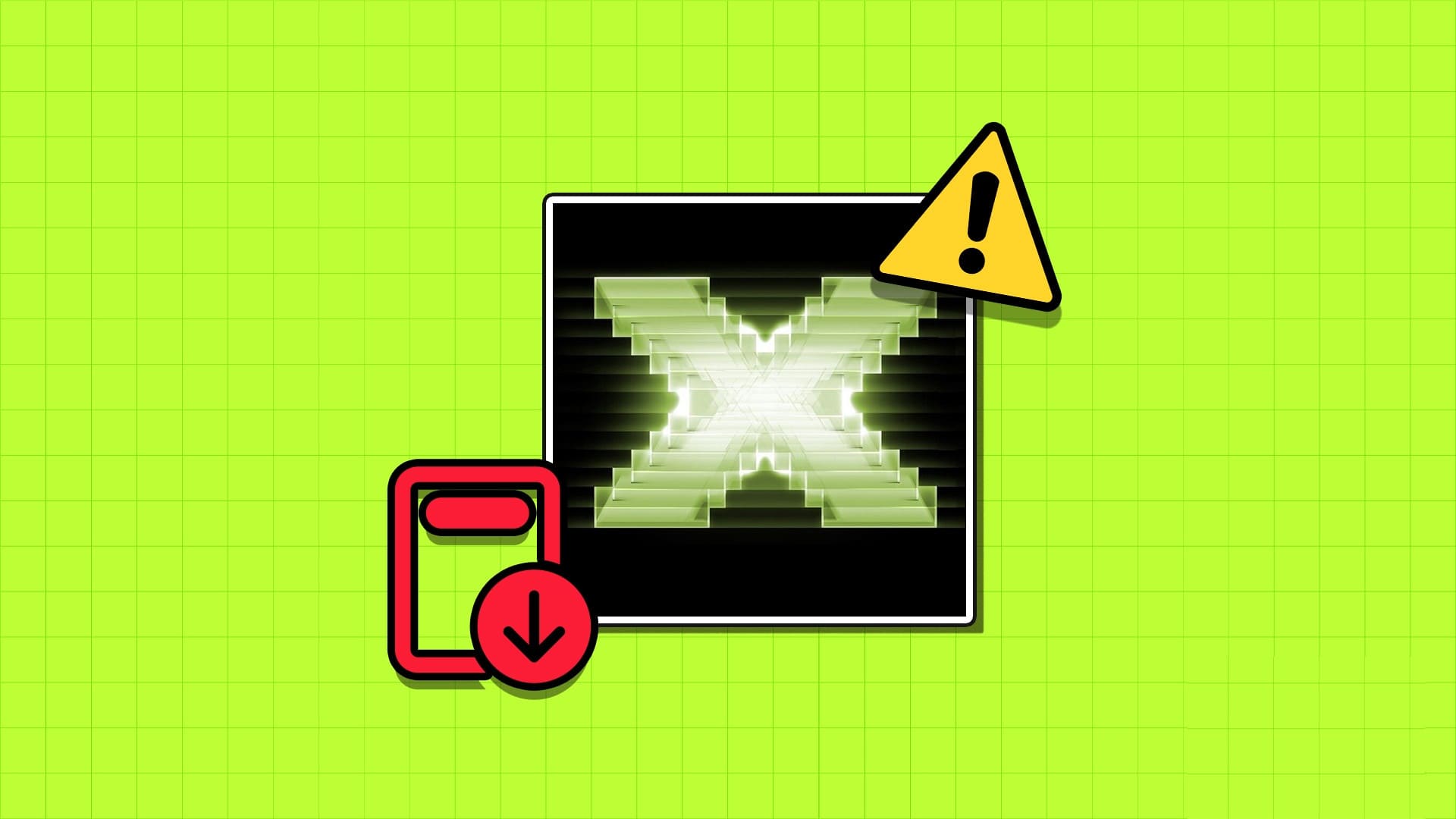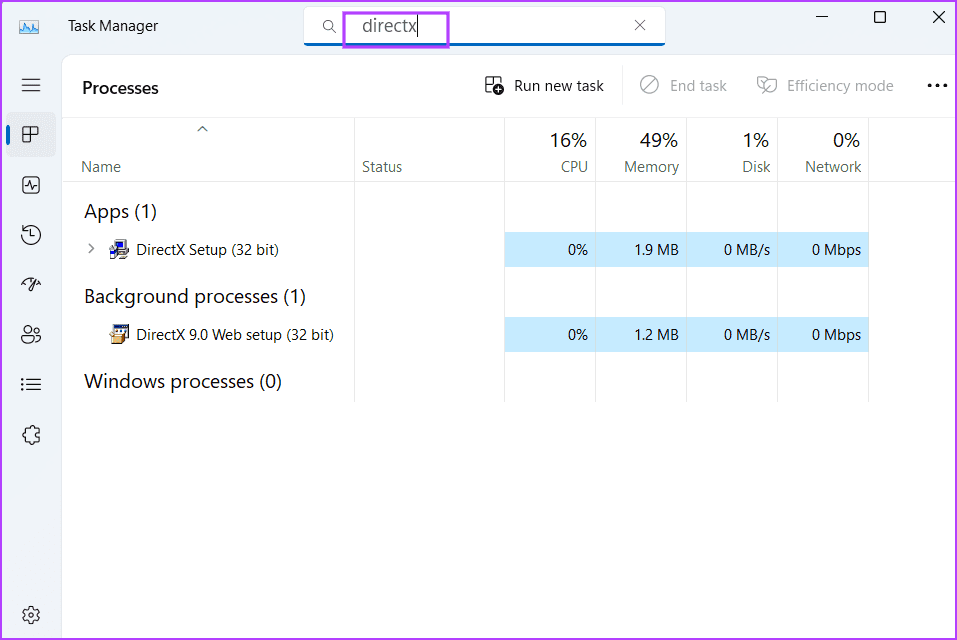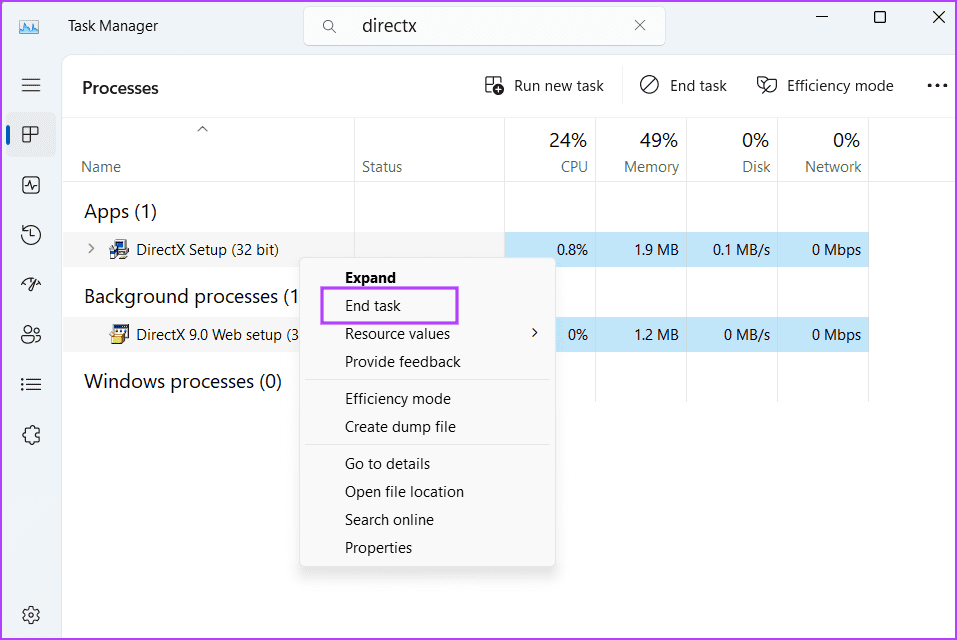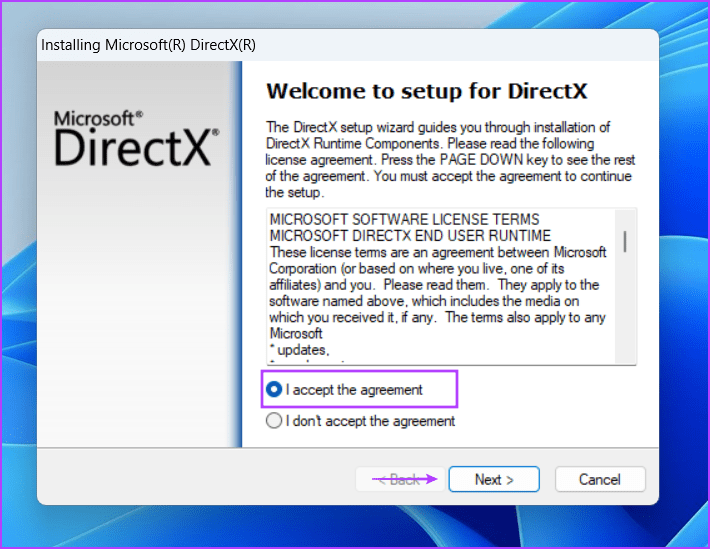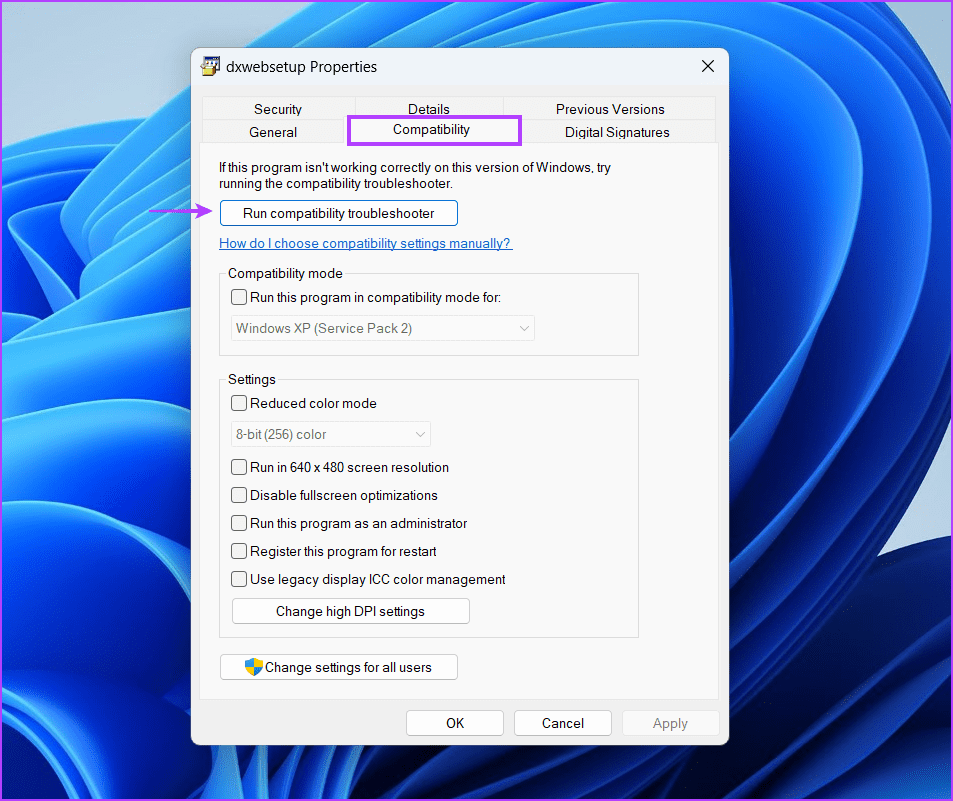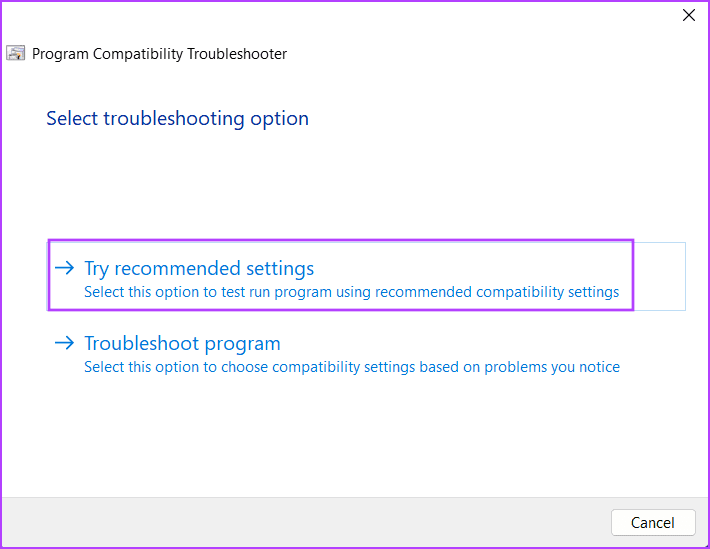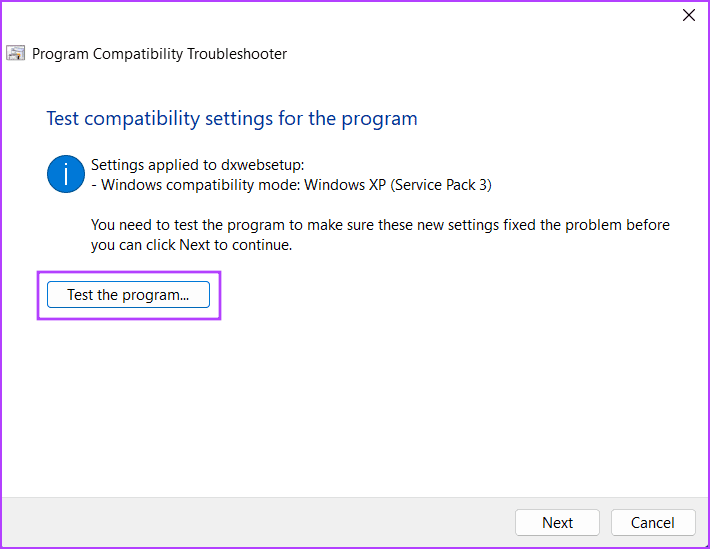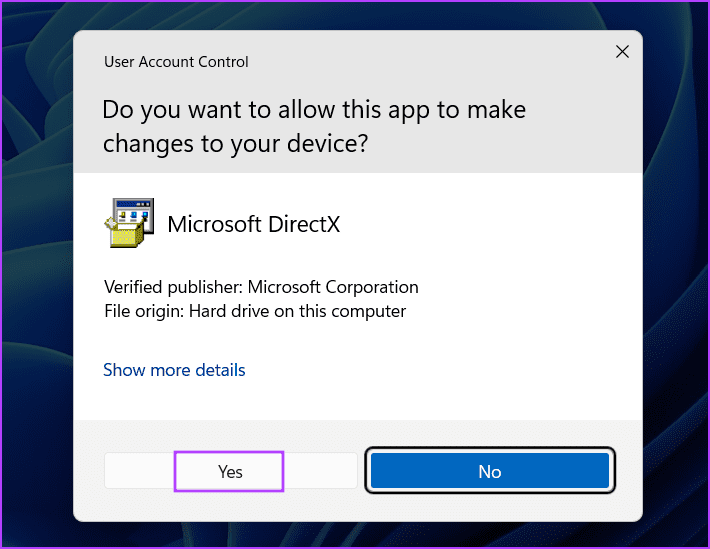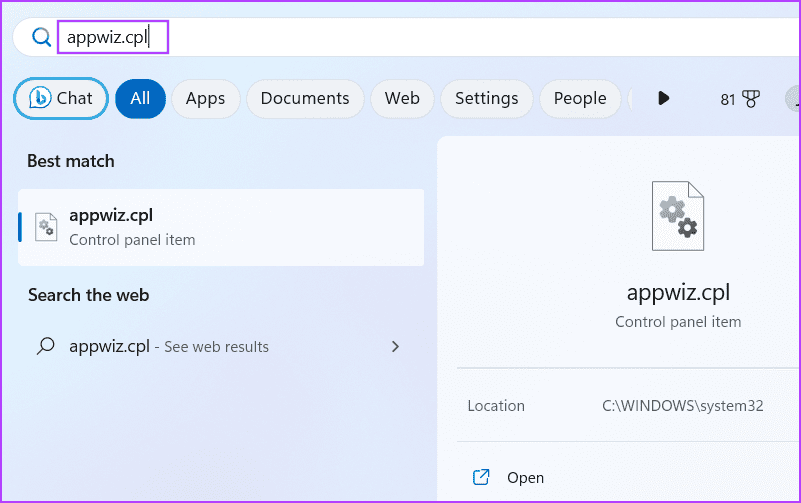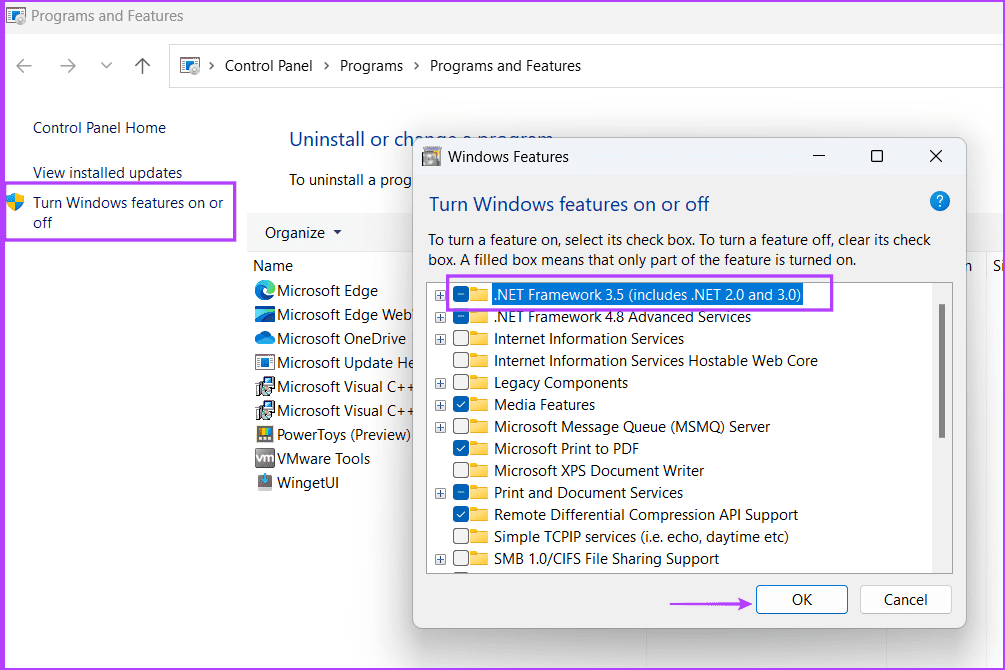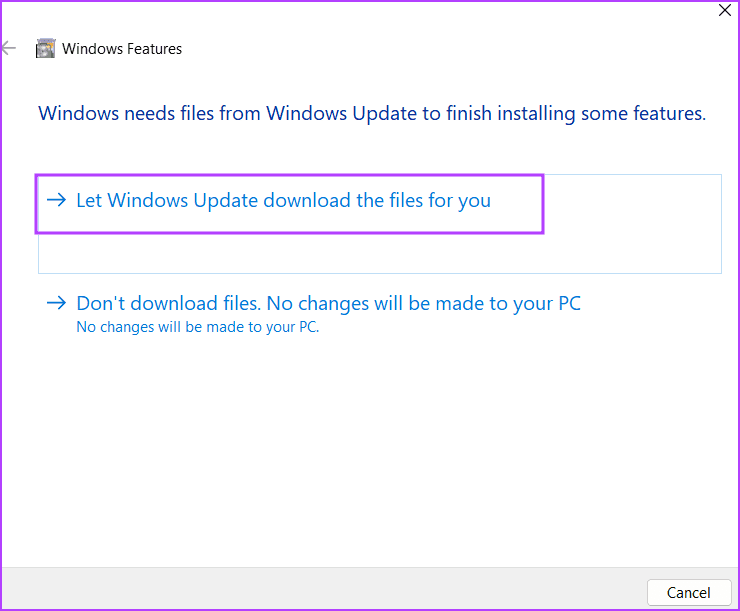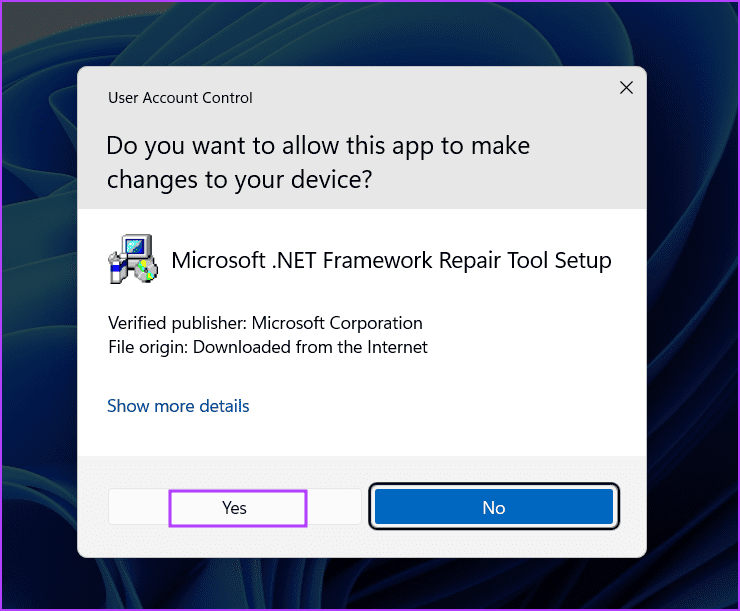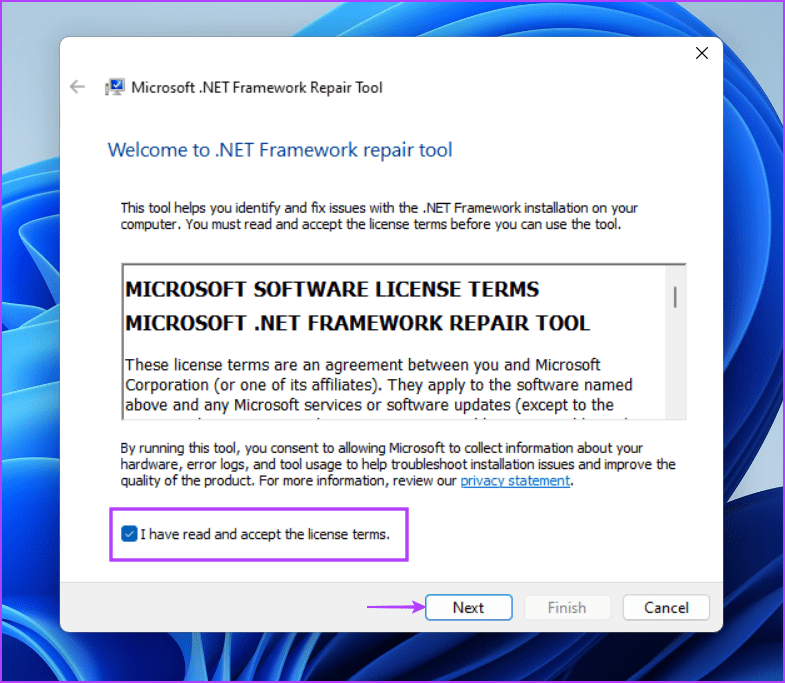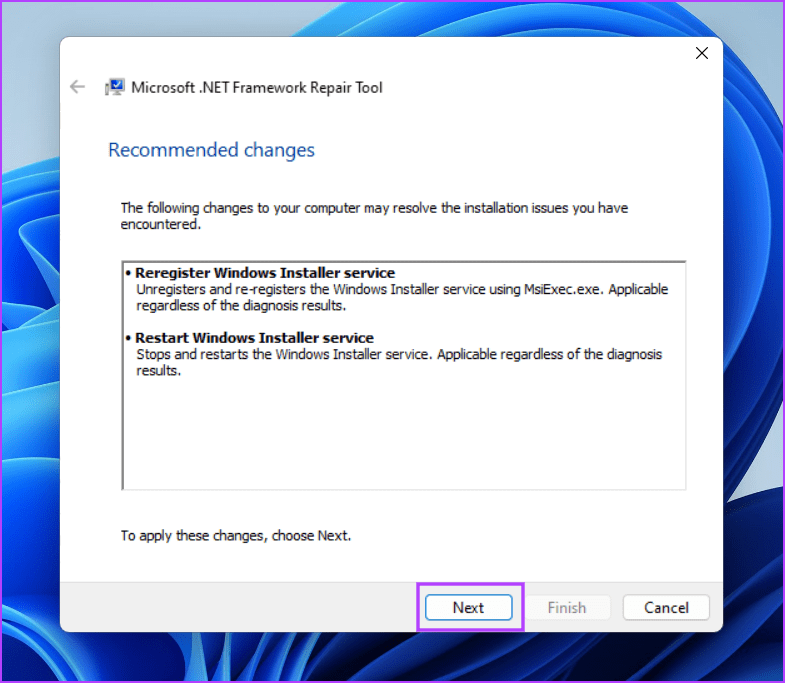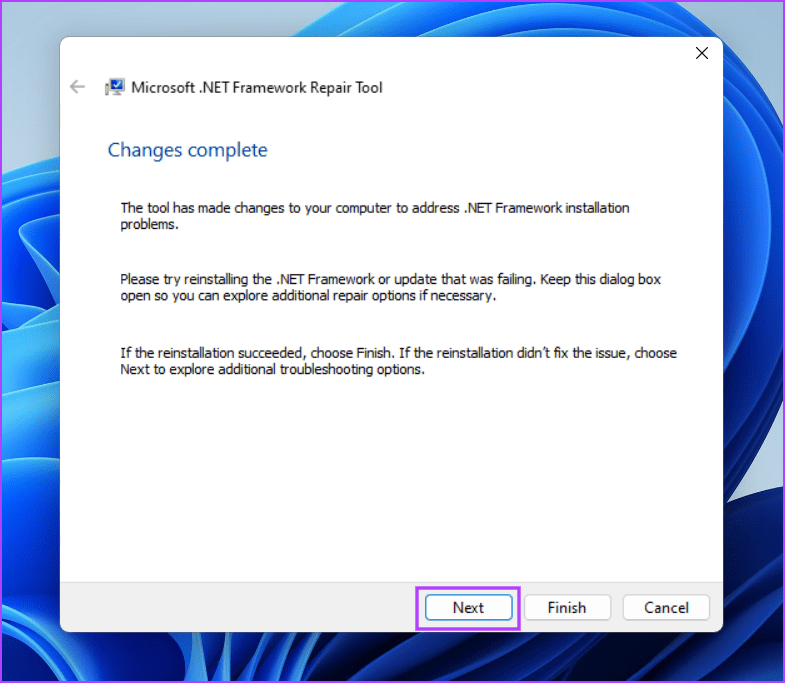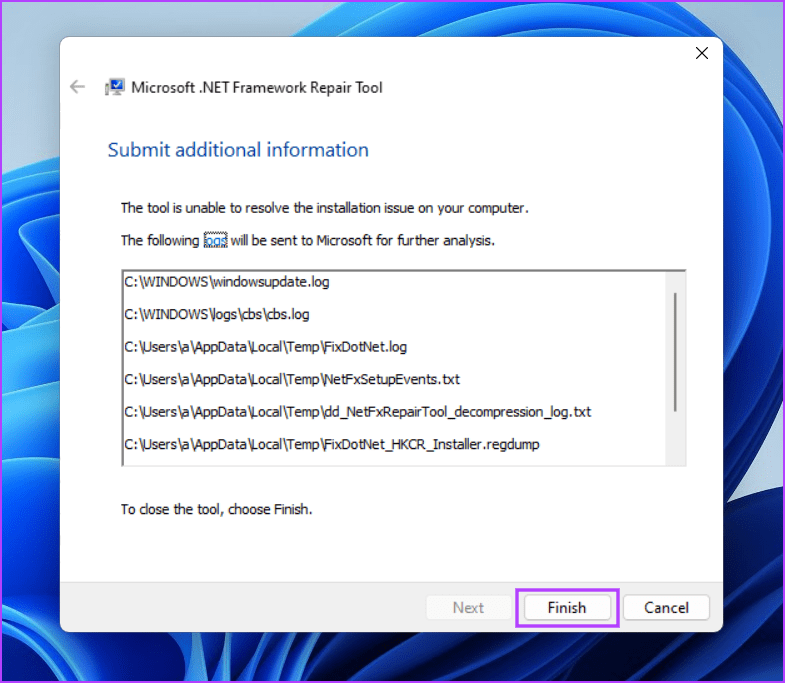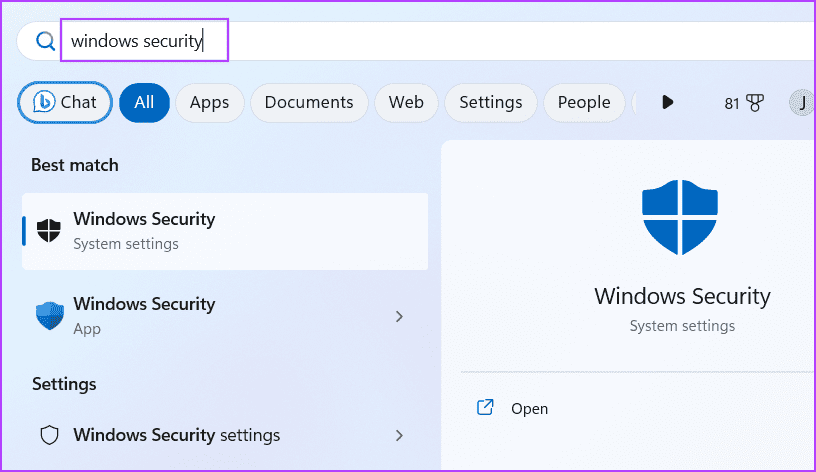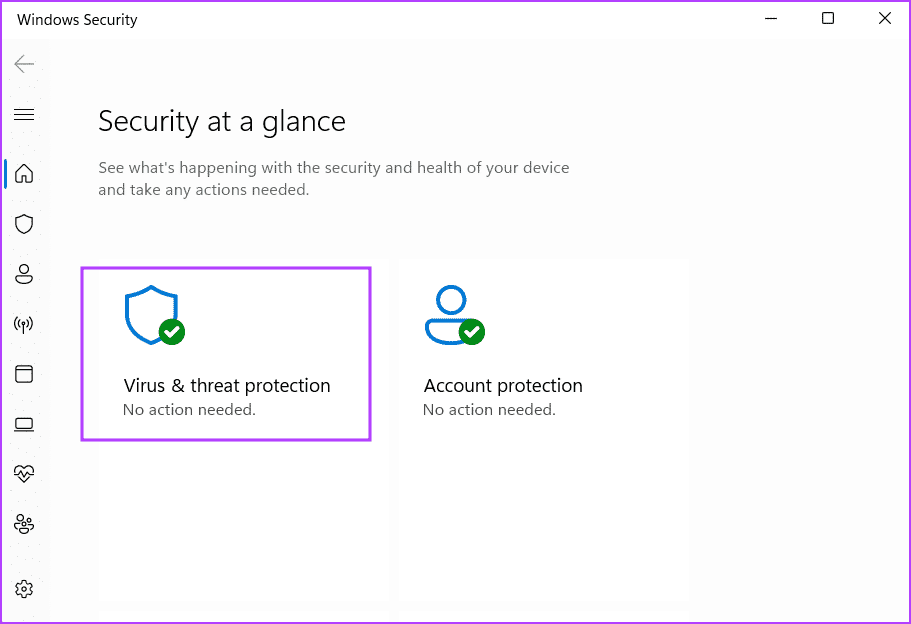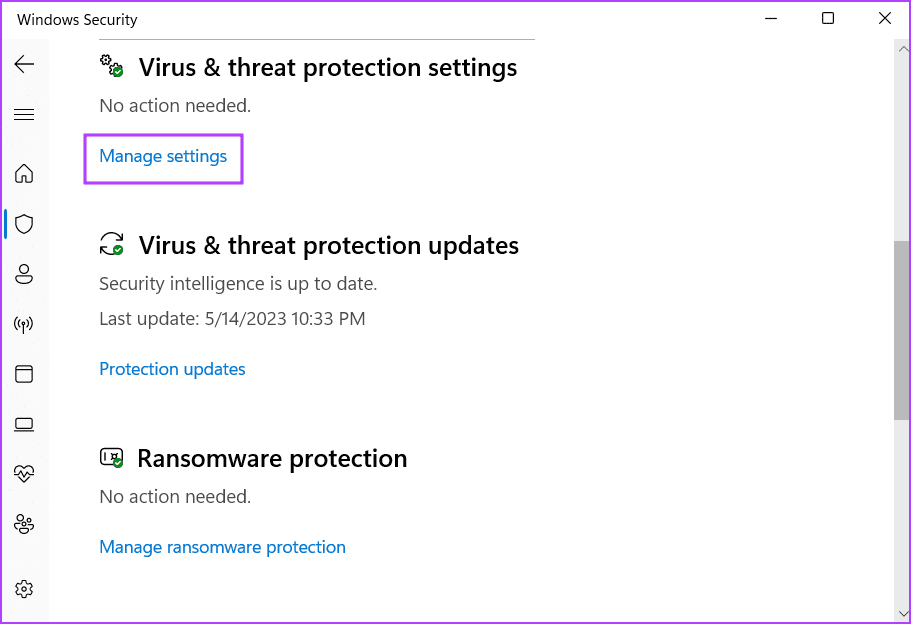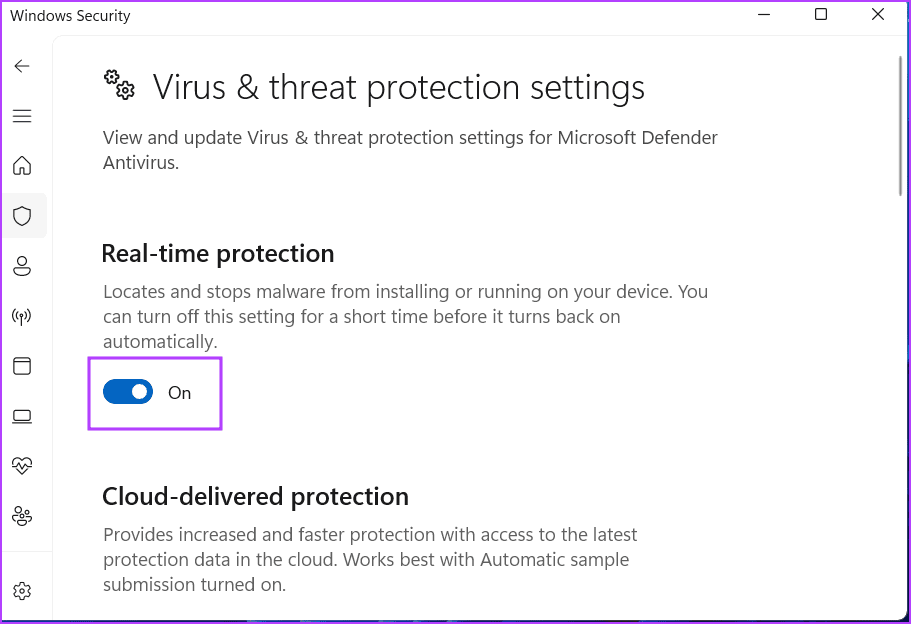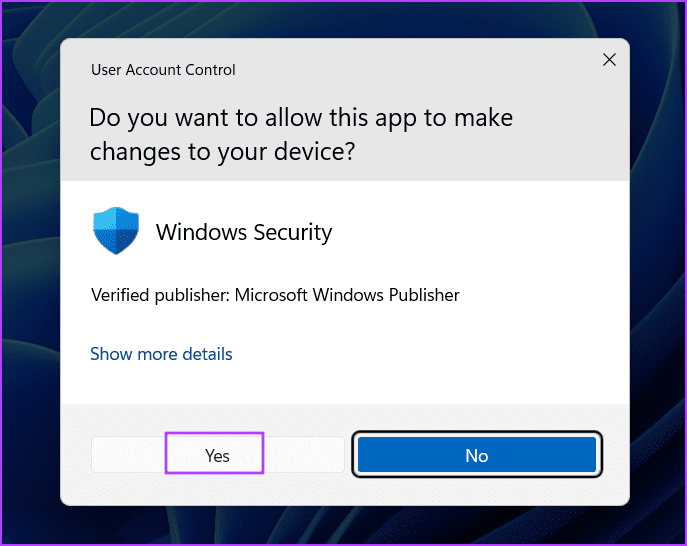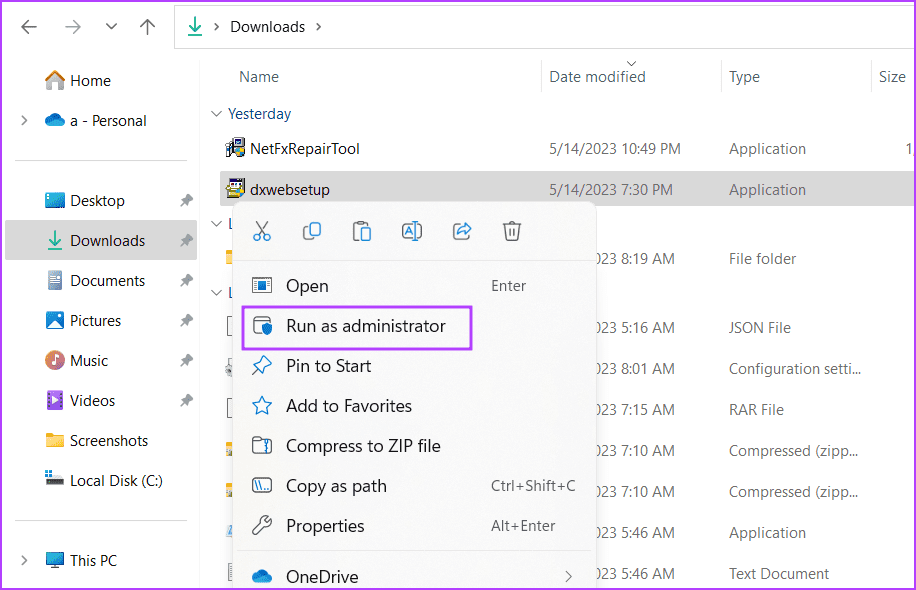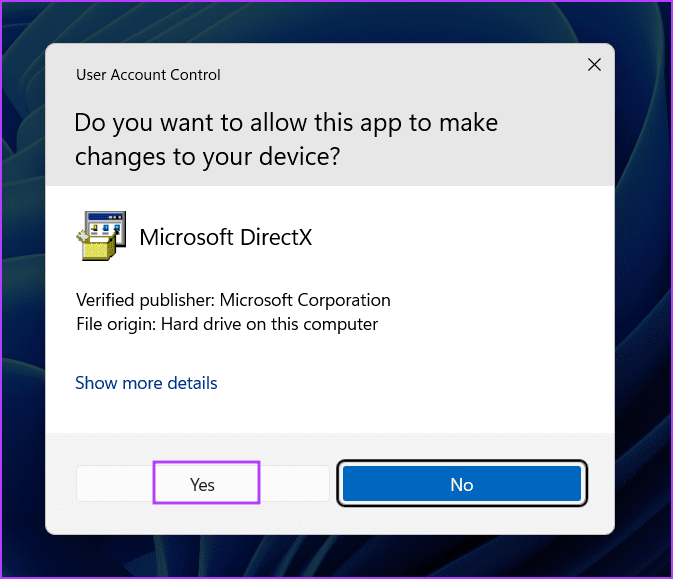Les 7 meilleures façons de corriger l'erreur DirectX non installé sur Windows 11
Le programme d'installation de DirectX apparaît souvent lorsque vous essayez d'installer un jeu sur Windows 11. Le jeu peut provoquer une erreur de fichier DLL DirectX manquant si les fichiers DirectX sont manquants. Cependant, lorsque les utilisateurs essaient d'exécuter la configuration de DirectX pour installer les derniers fichiers, une erreur est générée.
Les raisons de ce problème peuvent être l'indisponibilité du réseau, des fichiers .NET Framework manquants ou endommagés, ou même un logiciel antivirus interférant. Nous allons énumérer toutes les façons possibles de résoudre le problème de non installation de DirectX sur Windows et de terminer l'installation. commençons.
1. Débarrassez-vous des problèmes d'Internet
Le programme d'installation Web DirectX nécessite une connexion Internet pour télécharger des fichiers à partir du serveur. Si votre système ne dispose pas d'une connexion Internet appropriée, vous rencontrerez l'erreur "La configuration de DirectX n'a pas pu télécharger le fichier".
Pour cela, allez dans Action Center, déconnectez et reconnectez votre réseau Wi-Fi. Vous pouvez également ouvrir une page Web dans un navigateur ou simplement lancer une application Web pour vérifier si elle peut accéder à Internet.
Redémarrez également votre routeur pour vider son cache et reconnectez-vous à votre FAI. Si vous ne rencontrez aucun problème avec votre connexion Internet mais que vous ne parvenez pas à installer DirectX, passez à l'étape suivante.
2. Fermez et redémarrez le programme d'installation de DIRECTX
L'application d'installation DirectX peut mal fonctionner et cesser de fonctionner correctement. La meilleure façon de résoudre ce problème est Quittez L'application du gestionnaire de tâches et redémarrez-la. Voici comment:
Étape 1: Appuyez sur le raccourci clavier Ctrl + Maj + Echap Pour ouvrir le gestionnaire de tâches sur votre ordinateur.
Étape 2: Allez dans la barre de recherche et tapez DirectX Et appuyez sur Entrée.
Passons à l'étape 3 : Faites un clic droit sur un seul processus DirectX et sélectionnez Option de fin de tâche.
Étape 4: Répétez la même chose pour tous Processus DirectX Puis fermer la gestion Les tâches.
Étape 5: Démarrer le programme d'installation DirectX Avec les privilèges d'administrateur et vérifiez s'il télécharge des fichiers maintenant.
3. Exécutez l'utilitaire de résolution des problèmes de compatibilité des programmes
Les anciennes versions de l'application d'installation DirectX peuvent avoir des problèmes de compatibilité avec les nouvelles versions de Windows 11. Pour cela, vous pouvez utiliser un dépanneur Dépanneur de compatibilité logicielle pour identifier et résoudre les problèmes avec le fichier d'installation. Répétez les étapes suivantes :
Étape 1: Accédez à l'emplacement de téléchargement du fichier d'installation DirectX et cliquez dessus. Appuyez sur le raccourci clavier Alt + Entrée pour ouvrir une fenêtre Caractéristiques.
Étape 2: Passer à l'onglet Compatibilité. Cliquez sur le bouton Jouer Dépanneur de compatibilité.
Passons à l'étape 3 : dans une fenêtre d'explorateur Erreurs de compatibilité du programme et dépanneurs , cliquez sur l'option Essayer Paramètres Conseillé.
Étape 4: Cliquez sur un bouton Essai de programme.
Étape 5: Le contrôle de compte d'utilisateur va démarrer. Cliquez sur le boutonoui" .
Passons à l'étape 6 : Procédez à l'installation et vérifiez si vous êtes en mesure d'installer DirectX Sur votre système.
Étape 7: Fermez la fenêtre de résolution des problèmes de compatibilité des programmes.
4. Installez NET FRAMEWORK 3.5
Le programme d'installation de DirectX nécessite le .NET Framework 3.5 pour fonctionner correctement. Mais si la fonctionnalité n'est pas installée sur votre PC Windows, vous serez confronté à une erreur lors de l'installation du runtime DirectX. Vous pouvez installer .NET Framework 3.5 via le Panneau de configuration. Voici comment procéder :
Étape 1: Appuyez sur la touche Windows pour ouvrir un menu Commencer Et le type appwiz.cpl dans la barre de recherche et appuyez sur Entrée.
Étape 2: La fenêtre Programmes et fonctionnalités s'ouvrira. Allez dans la zone en haut à gauche et cliquez sur l'option "Activer ou désactiver les fonctionnalités Windows".
Passons à l'étape 3 : Cochez la case à côté de l'option ".NET Framework 3.5 (y compris .NET 2.0 et 3.0)". Cliquez sur le "Ok" .
Étape 4: Cliquez sur l'option Autoriser Windows Update à télécharger des fichiers pour vous. Attendez la fin du téléchargement, installez-le et fermez la fenêtre Télécharger.
Étape 5: Préparé Allumer l'ordinateur Pour appliquer les modifications.
5. Réparer .NET Framework
Si .NET Framework est déjà installé sur votre système Windows 11 mais que vous ne parvenez toujours pas à installer DirectX, réparez votre installation de .NET Framework. Microsoft propose un outil officiel pour effectuer cette réparation. Répétez les étapes suivantes :
Étape 1: Télécharger un outil Réparez Microsoft .NET Framework.
Étape 2: Allez sur le site de téléchargement et lancez l'outil. Lorsque l'invite de contrôle de compte d'utilisateur s'affiche, appuyez sur oui Pour continuer.
Passons à l'étape 3 : Cochez la case "J'ai lu et j'accepte les termes de la licence." Appuyez ensuite sur un bouton Suivant.
Étape 4: L'outil vous proposera quelques modifications. Cliquez sur le bouton Suivant.
Étape 5: Attendez jusqu'à ce que vous le fassiez Outil Appliquer Des changements Et cliquez Suivant.
Étape 5: Enfin, cliquez sur le "Terminerpour fermer l'outil.
Passons à l'étape 6 : Réessayez l'installation DirectX.
6. Désactivez temporairement votre logiciel antivirus
Windows Defender ou un logiciel tiers peut parfois être surprotecteur et entraver le processus d'installation. Ainsi vous devriez Désactivez les logiciels antivirus tels que Windows Defender Pendant une courte période et essayez d'installer DirectX. Voici comment procéder :
Étape 1: Appuyez sur la touche Windows pour ouvrir le menu Démarrer, tapez Sécurité Windows dans la barre de recherche et appuyez sur Entrer.
Étape 2: Cliquez sur une icône "Protection contre les virus et risques".
Passons à l'étape 3 : Faites défiler jusqu'à une section Paramètres de protection contre les virus et les menaces. Cliquez sur l'option Gérer Paramètres.
Étape 4: Désactiver la bascule sous une option Protection en temps réel.
Étape 5: Lorsque l'invite de contrôle de compte d'utilisateur apparaît, cliquez sur le bouton "Oui". Windows Defender est temporairement inactif sur votre système.
Passons à l'étape 6 : Si vous utilisez un antivirus tiers sur votre système, vous pouvez accéder aux icônes de la barre d'état système et les désactiver pendant une courte période ou jusqu'au prochain redémarrage.
Étape 7: Exécutez le programme d'installation DirectX Sur votre système.
7. Essayez le programme d'installation hors ligne
Si vous essayez d'utiliser le programme d'installation Web DirectX et que vous voyez l'erreur DirectX « Le programme d'installation n'a pas pu télécharger le fichier. Veuillez réessayer plus tard ou vérifier votre connexion réseau », puis utilisez le programme d'installation hors ligne à la place. Voici comment procéder :
Étape 1: Téléchargement Outil DirectX End-User Runtimes (juin 2010).
Étape 2: Faites un clic droit sur le fichier téléchargé et sélectionnez une option Exécuter en tant qu'administrateur.
Passons à l'étape 3 : Le contrôle apparaîtra compte d'utilisateur. Cliquez sur le "oui" .
Étape 4: Suivez les instructions à l'écran pour installer DirectX. Vous n'aurez pas besoin de télécharger des fichiers supplémentaires car le programme d'installation contient tous les fichiers DLL requis.
Plus de crash DIRECTX
DirectX est essentiel pour les jeux et toutes les applications qui ont besoin d'accéder à votre carte vidéo et à votre matériel audio. S'il est absent de votre système, vous rencontrerez des erreurs DirectX. Nous espérons que les méthodes ci-dessus seront efficaces pour réparer DirectX qui ne s'installe pas sur le problème Windows.