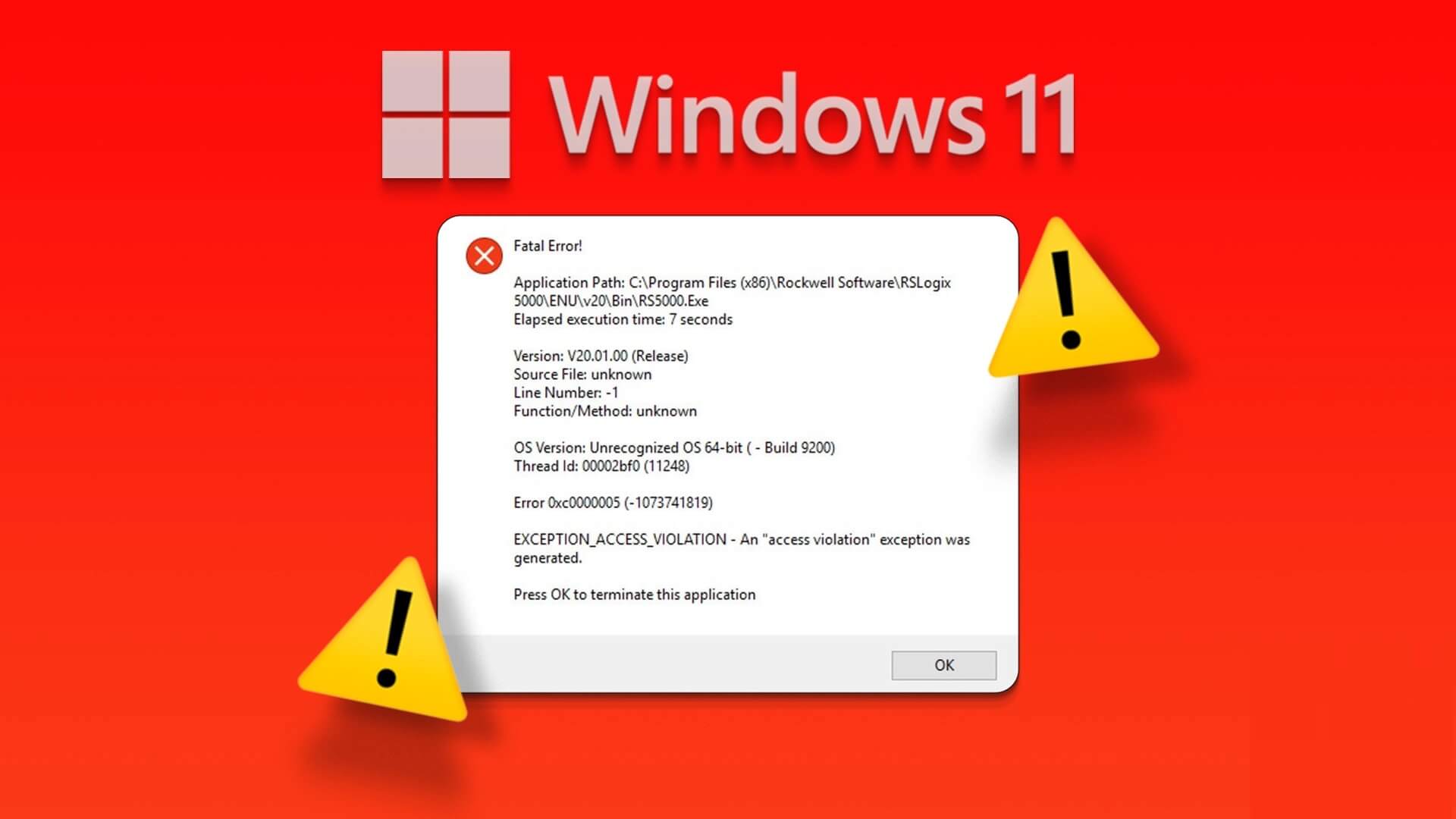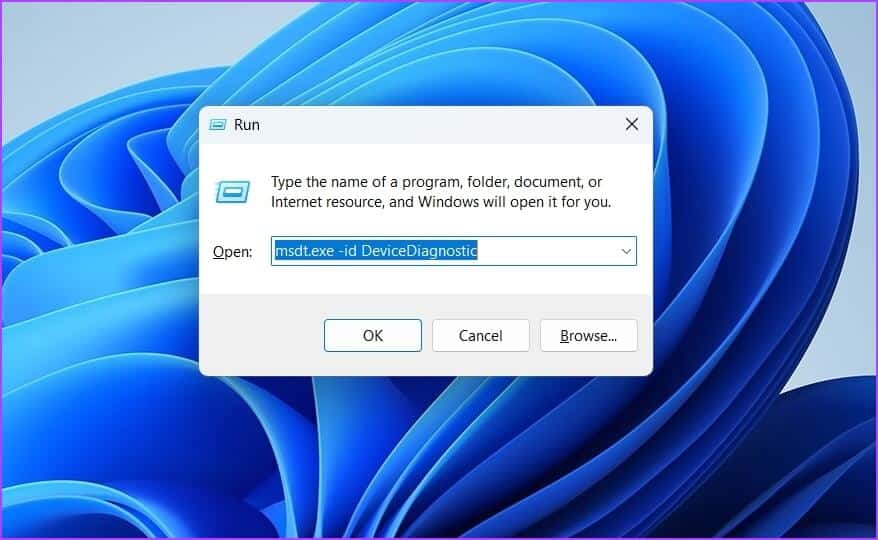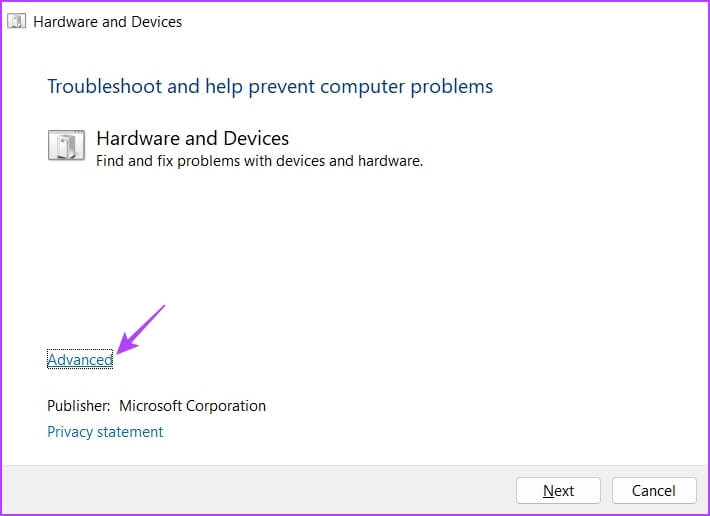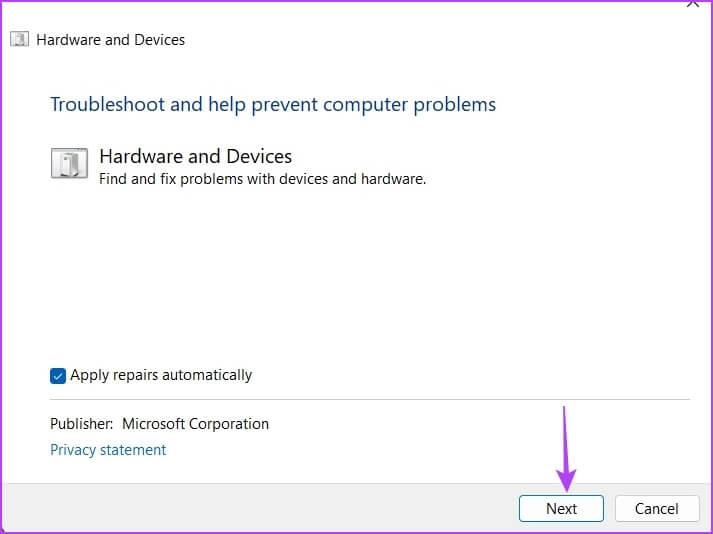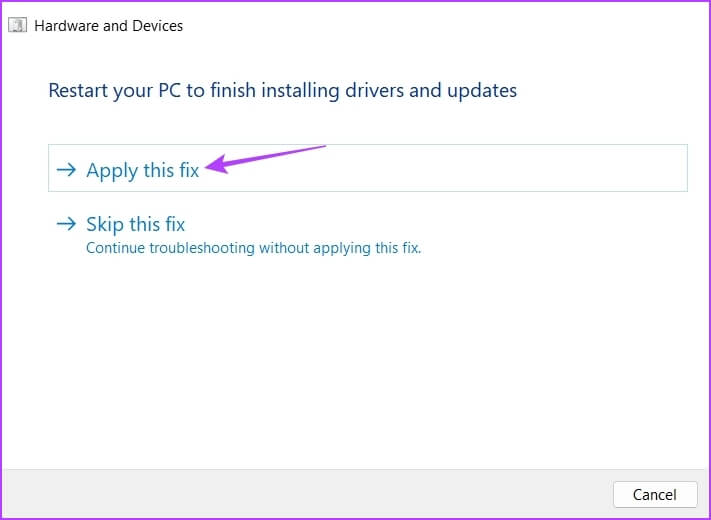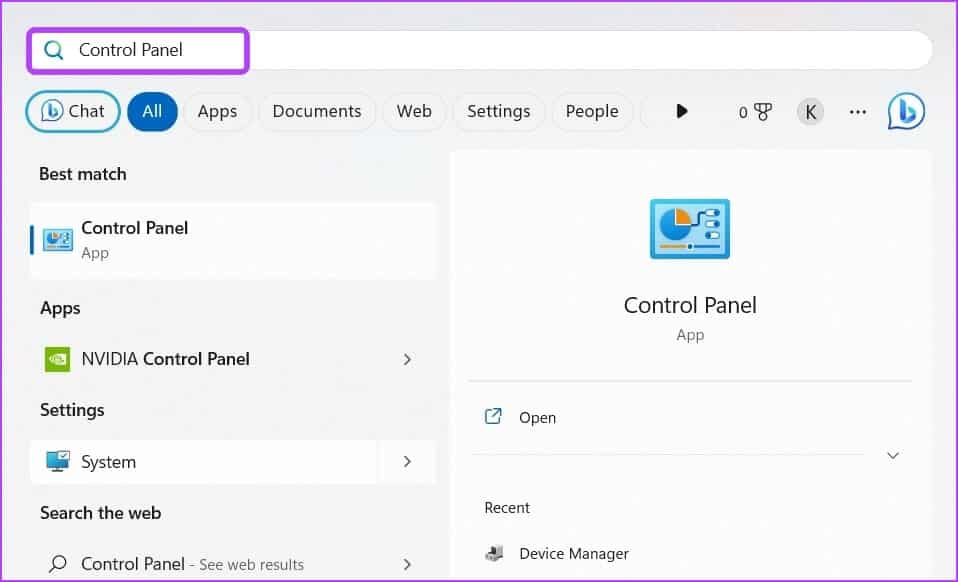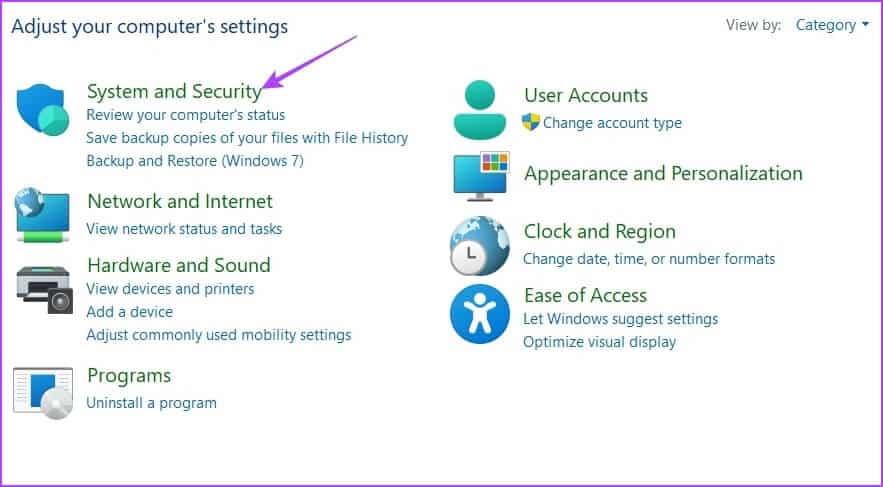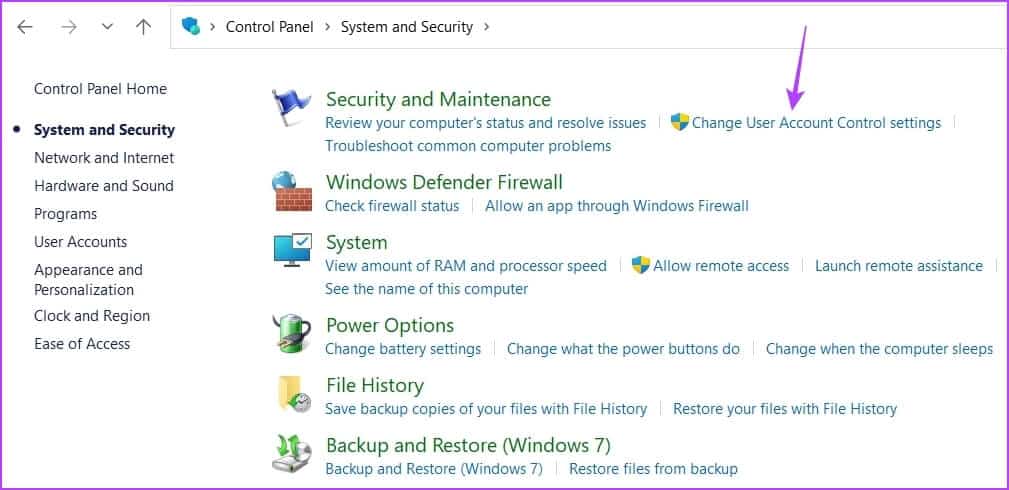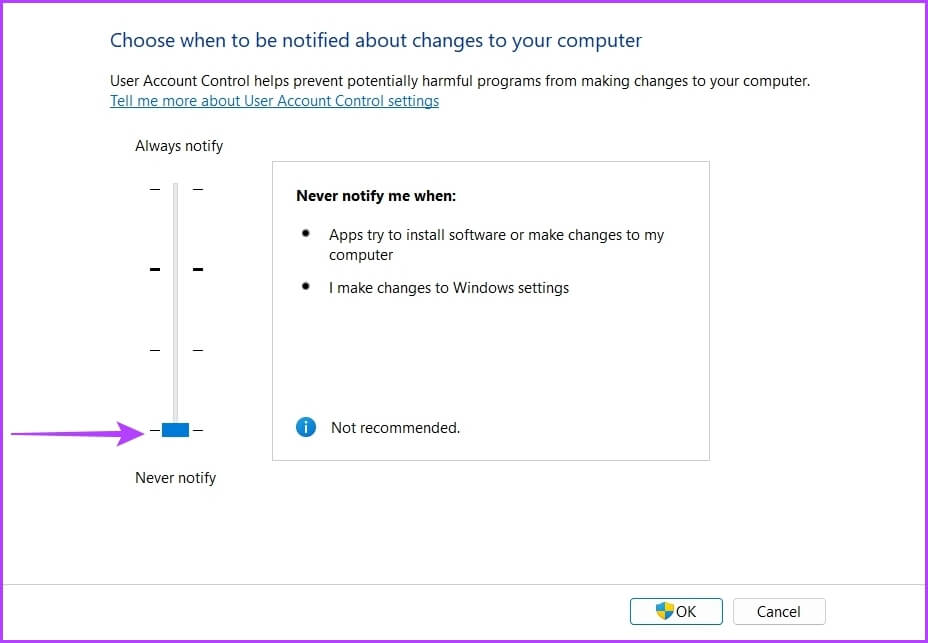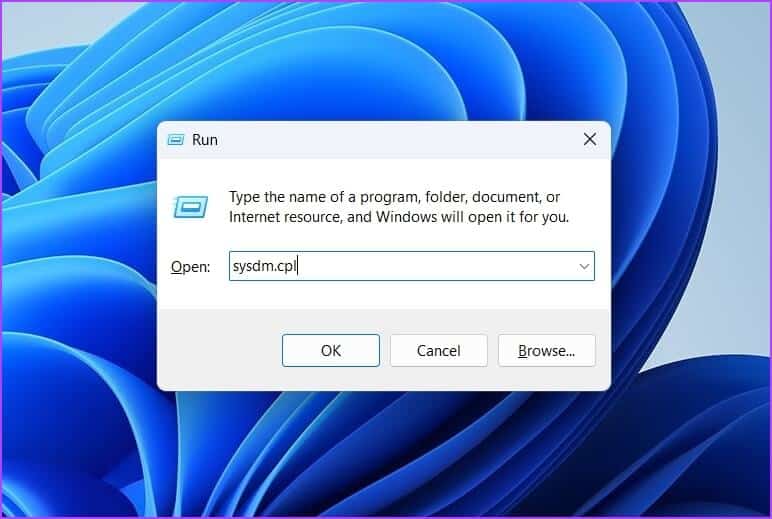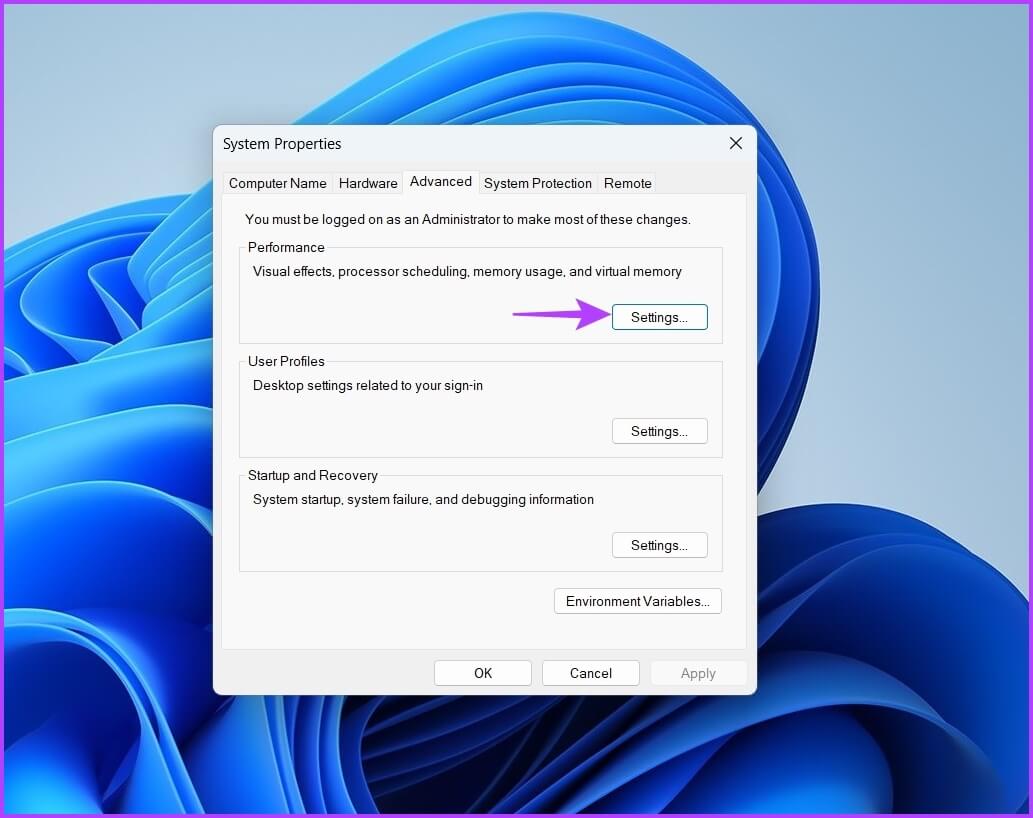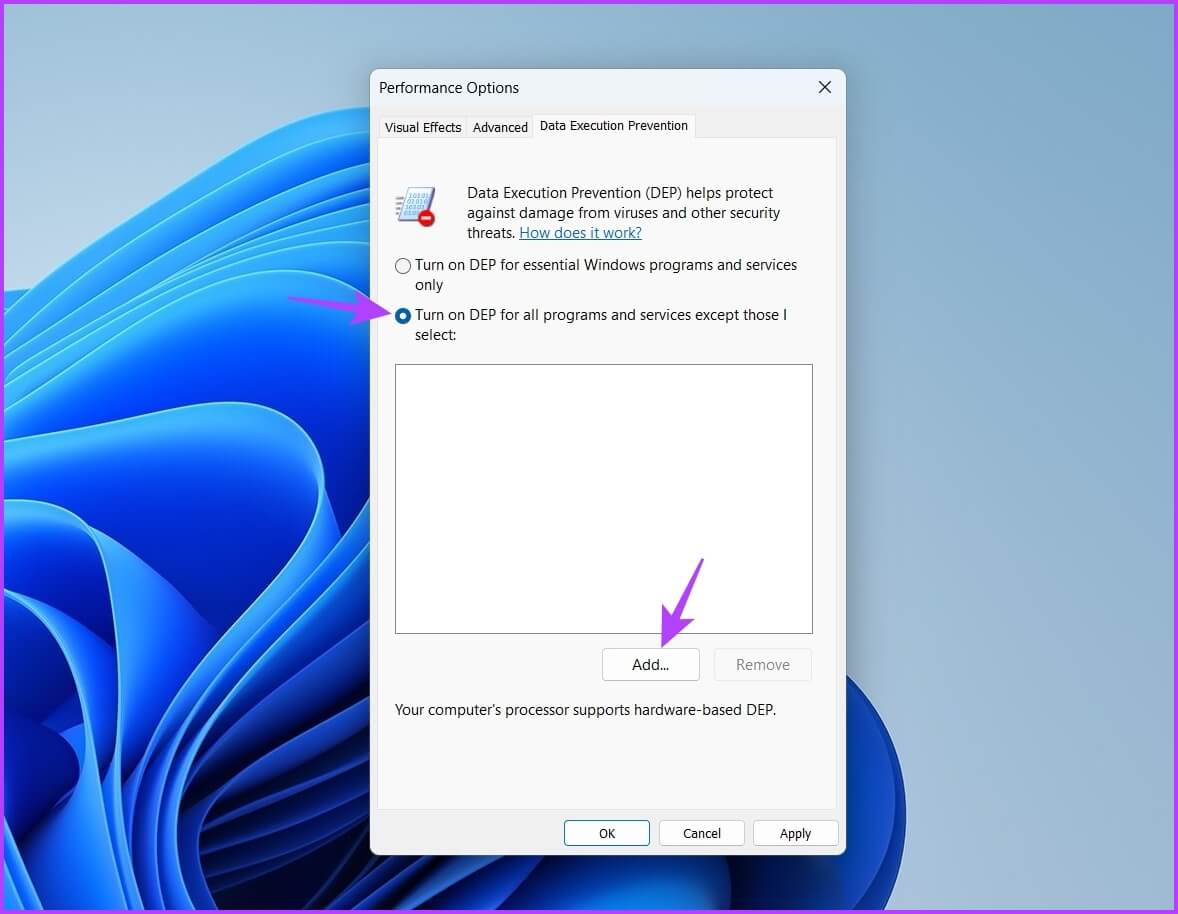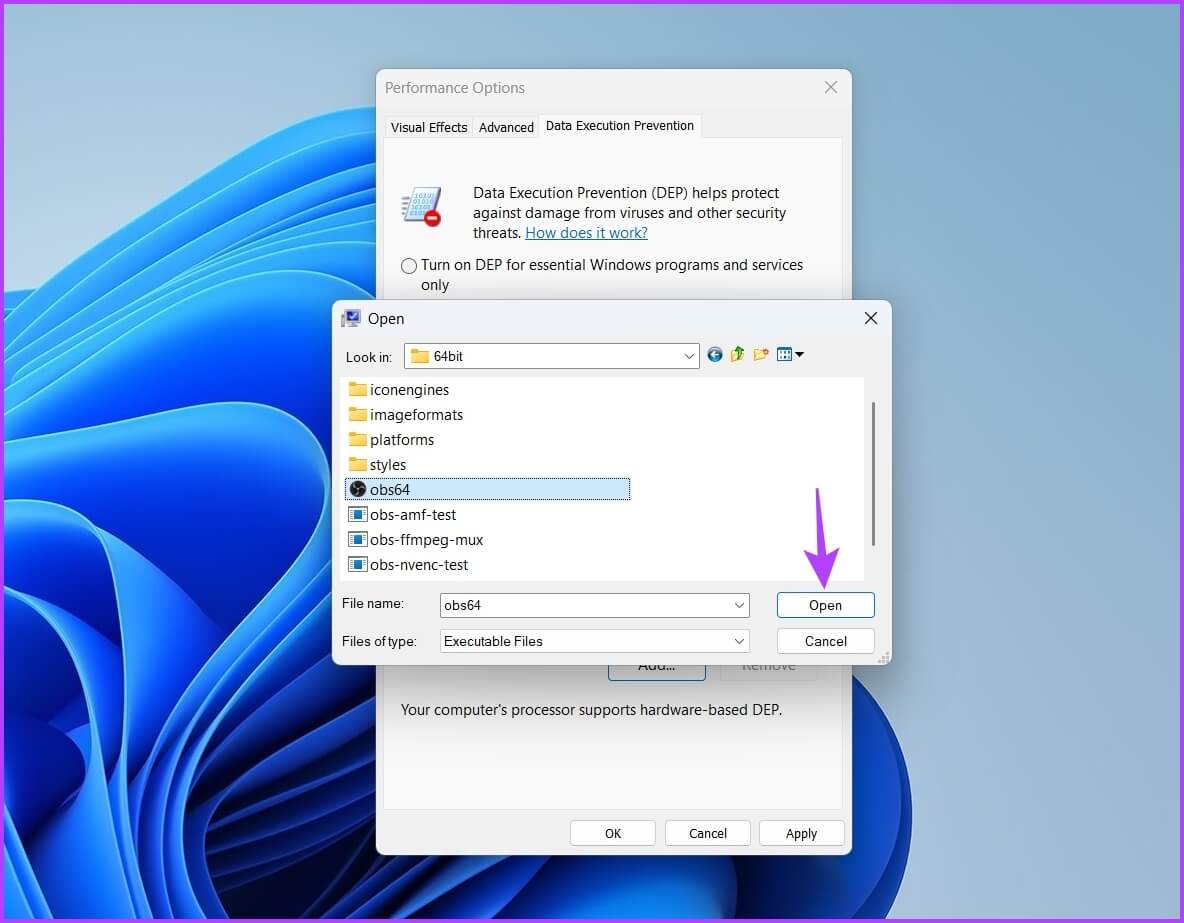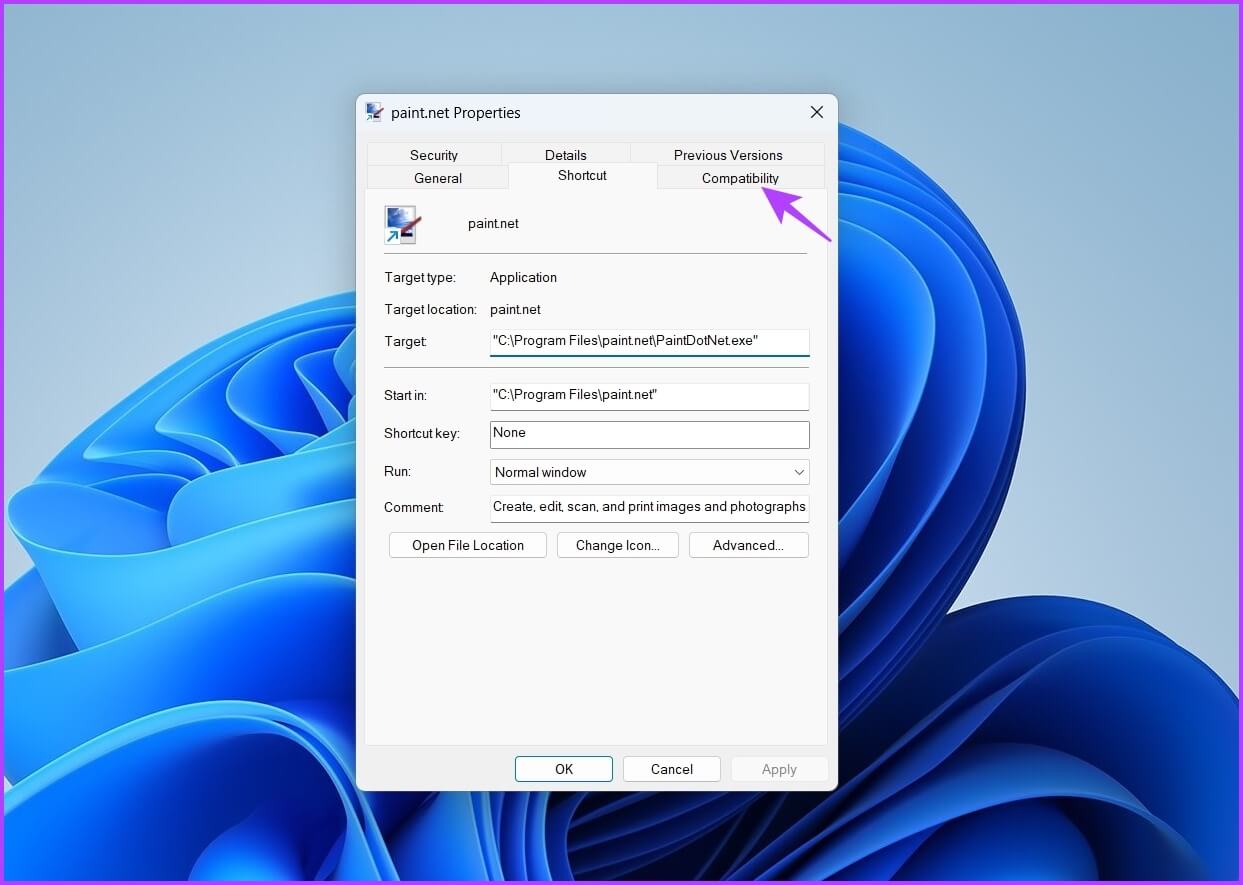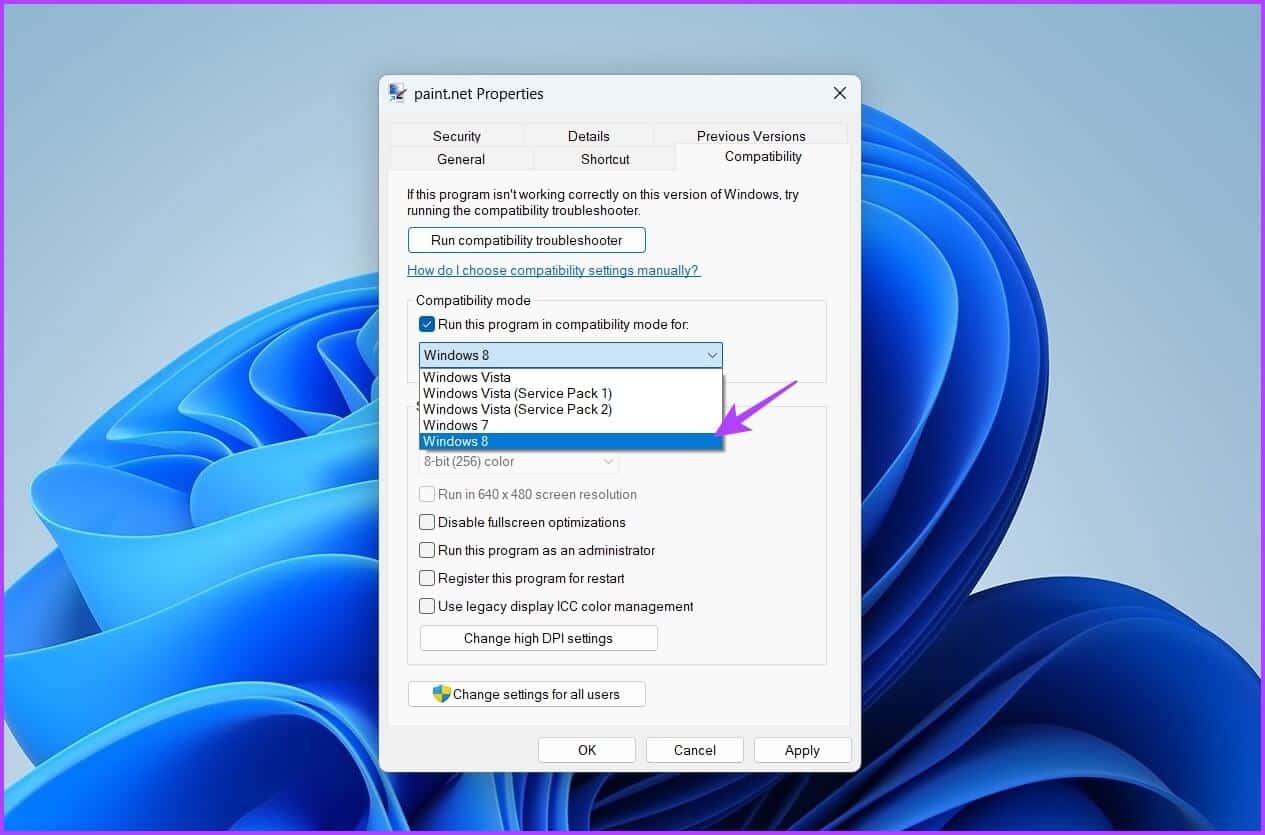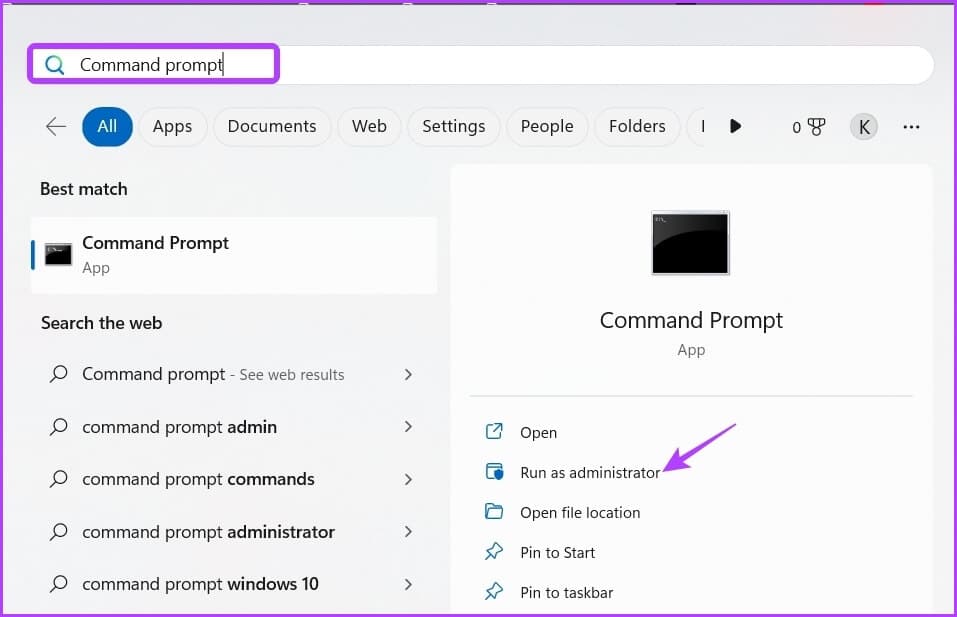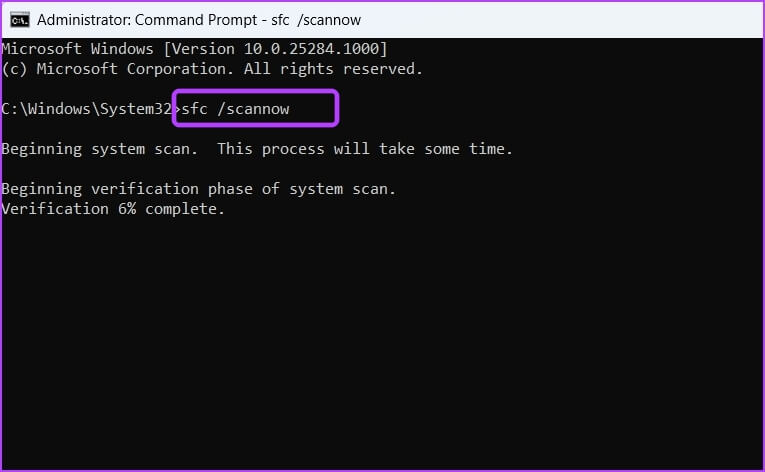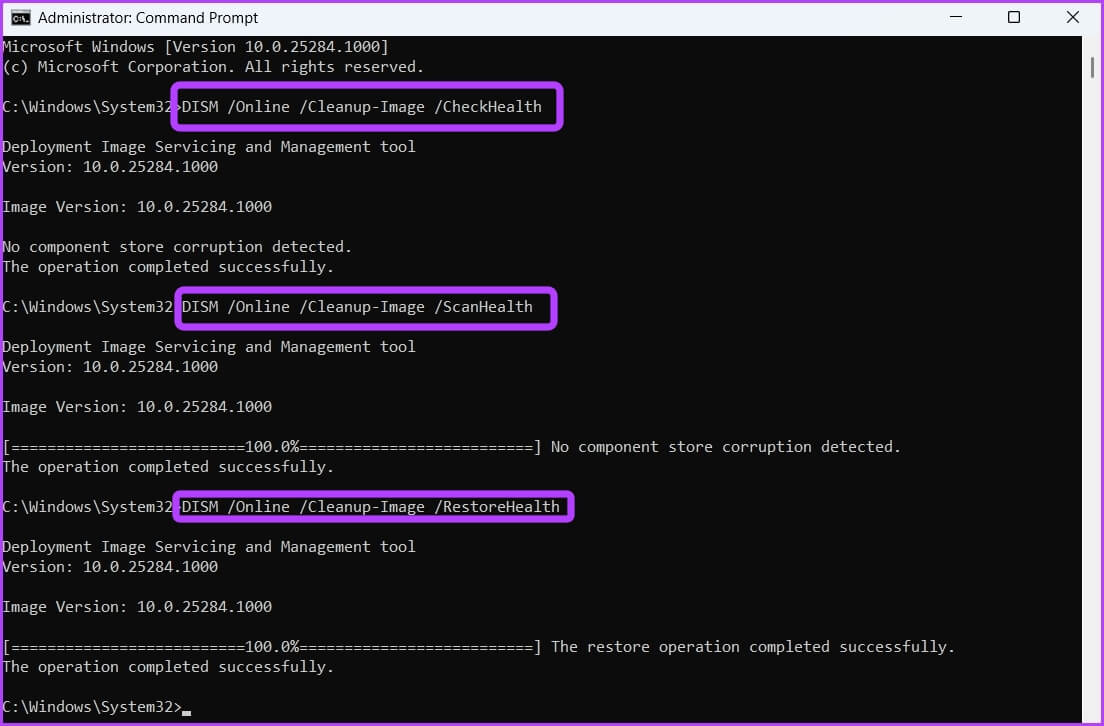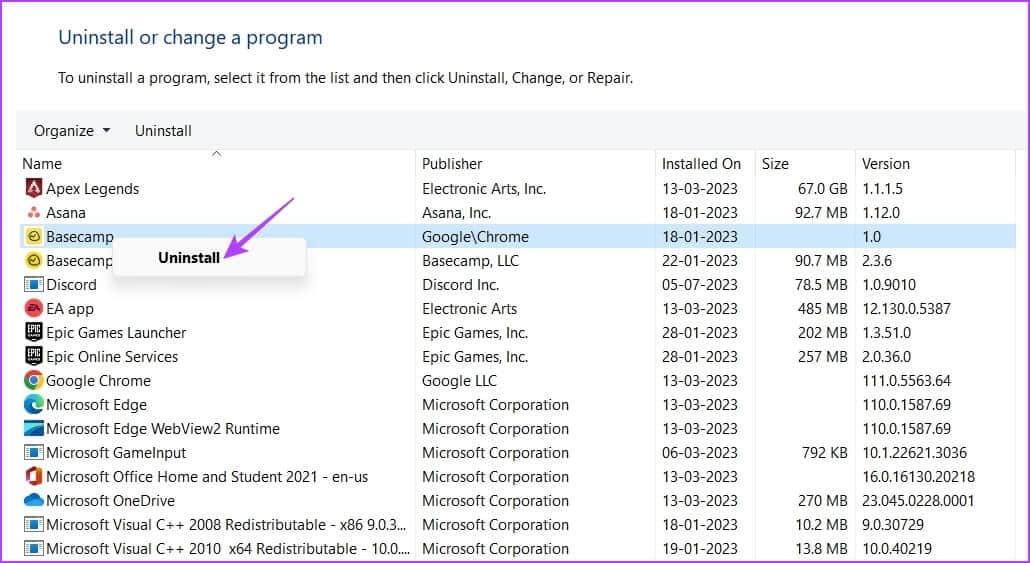Comment réparer l'erreur d'exception de violation d'accès sur Windows 11
Votre PC Windows génère-t-il une erreur vraiment ennuyeuse lorsque vous souhaitez lancer une application ou un jeu ? Eh bien, tu n'es pas seul. L'exception de violation d'accès est une erreur Le temps d'exécution apparaît Lorsque vous démarrez un programme ou démarrez votre ordinateur. L'erreur apparaît lorsqu'une application tente d'accéder à la mémoire protégée et la tentative infructueuse est signalée immédiatement.
Cette erreur apparaît principalement lorsque vous souhaitez lancer une application et un jeu, mais vous voyez cette erreur à la place. Donc, il ne lance pas du tout l'application ou le jeu connexe. Cela se produit parce que le programme n'avait pas l'autorisation nécessaire pour lire, écrire ou exécuter dans une zone d'accès mémoire protégée. Nous avons compilé quelques méthodes pour corriger l'erreur d'exception de violation d'accès sur Windows 11.
1. Utilisez le dépanneur intégré
Windows 11 dispose de nombreux outils de dépannage qui peuvent être utiles pour résoudre divers problèmes sans télécharger d'utilitaire tiers. L'un d'eux est le dépanneur matériel qui peut vous aider à résoudre tous les problèmes liés au matériel qui pourraient être responsables du déclenchement de l'erreur d'exception de violation d'accès.
Vous pouvez exécuter l'outil de dépannage du matériel et des périphériques en suivant ces étapes :
Étape 1: Appuyez sur Raccourci Windows + R Ouvre la boîte de dialogue Courir.
Étape 2Type: msdt.exe -id DeviceDiagnostic dans le champ de recherche et cliquez sur D'ACCORD.
Étape 3: Dans la fenêtre Matériel et périphériques, cliquez sur l'option Avancée.
Étape 4: Cochez la case à côté d'une application „ط ط ¥ µ„ „„ ط ط ط ط ط ظ ظ „„ ‚‚ § § ¦ ¦ ¦ ¦ ‹‹ ط § § Et cliquez sur le bouton Suivant.
Le dépanneur analysera votre ordinateur à la recherche de problèmes et proposera une solution pour résoudre le problème. Cliquez sur l'option Appliquer ce correctif pour confirmer.
2. Désactivez temporairement le contrôle de compte d'utilisateur
Le contrôle de compte d'utilisateur (UAC) est une fonctionnalité de sécurité importante qui garantit qu'aucune application ne peut apporter de modifications non autorisées à votre ordinateur. Lorsque le contrôle de compte d'utilisateur est activé, les applications et les tâches nécessitent toujours l'autorisation de l'administrateur pour apporter des modifications au système.
Cependant, UAC peut parfois interférer avec des applications approuvées et provoquer l'erreur d'exception de violation d'accès. Pour y remédier, vous devrez Désactiver le contrôle de compte utilisateur sur votre ordinateur. Mais assurez-vous de ne le faire que lorsque vous faites entièrement confiance à l'application que vous essayez d'exécuter.
Étape 1: Clique sur Touche Windows Pour ouvrir le menu Démarrer, tapez Panneau de contrôle Dans la barre de recherche et cliquez sur Entrer.
Étape 2: Dans le Panneau de configuration, choisissez une option Système et sécurité.
Étape 3: Choisissez une option "Modifier les paramètres de contrôle de compte d'utilisateur" Sous la section Sécurité et maintenance.
Étape 4: Faites glisser le curseur pour Notification Et cliquez Ok.
Étape 5: Cliquez sur Oui à l'invite de contrôle de compte d'utilisateur qui s'affiche.
Après cela, redémarrez votre ordinateur et vérifiez si le problème persiste.
3. Désactiver la prévention de l'exécution des données (DEP)
La prévention de l'exclusion des données est une autre fonctionnalité de sécurité importante qui empêche le code malveillant d'exploiter les applications. Il trouve et bloque également les applications qui consomment plus de mémoire que leur quota alloué.
Mais parfois, cela peut interférer avec des applications légitimes et les faire planter. La solution, dans ce cas, consiste à désactiver DEP sur votre ordinateur. pour faire cela:
Étape 1: Clique sur Raccourci Windows + R Ouvre la boîte de dialogue Courir Et le type sysdm.cpl Dans la barre de recherche et cliquez sur OK.
Étape 2: Passer à l'onglet "Options avancées" Et cliquez sur le "Paramètres" .
Étape 3: à l'invite des options Performance , Passer à Onglet Prévention de l'exécution des données.
Étape 4: Choisissez le bouton radio à côté de l'option "Activer DEP pour tous les programmes et services sauf ceux que je spécifie" Et cliquez "Ajouter".
Étape 5: Choisissez le fichier exécutable à l'origine du problème et cliquez sur ouvert.
Étape 6: Cliquez Application ثم Ok Pour enregistrer les modifications.
4. Utiliser le mode de compatibilité
Il est possible que l'erreur "Exception access violation" apparaisse si le programme à l'origine n'est pas compatible avec Windows 11. La solution ici consiste à exécuter ce programme dans Le mode de compatibilité.
Il s'agit d'une fonctionnalité Windows intéressante qui imite l'environnement fourni par une ancienne version de Windows, permettant aux applications plus anciennes de s'exécuter sans aucun problème. Voici comment exécuter le programme en mode de compatibilité :
Étape 1: Faites un clic droit sur l'application défectueuse et sélectionnez L'application Propriétés.
Étape 2: Passer à l'onglet Compatibilité.
Étape 3: Cliquez sur l'icône déroulante sous "Exécutez ce programme en mode de compatibilité pour » et choisissez Windows 8.
Ensuite, cliquez sur “Application" Puis "Ok“Enregistrer les modifications.
5. Exécutez l'analyse SFC et DISM
L'erreur peut également apparaître en raison de la corruption de fichiers Windows importants. La meilleure façon de trouver et d'éliminer cette corruption est d'effectuer une analyse SFC (System File Checker).
L'analyse SFC est un utilitaire intégré qui supprime la corruption des fichiers système. Voici comment exécuter une analyse SFC :
Étape 1: Ouvrir un menu Commencer Et le type Invite de commandes Et sélectionnez Exécuter comme administrateur De la partie droite.
اÉtape 2: Tapez la commande suivante et appuyez sur Entrée pour lancer l'analyse.
sfc / scannow
Une fois l'analyse SFC terminée, redémarrez votre ordinateur et recherchez le problème. Si cela persiste, vous devrez exécuter une analyse DISM (Deployment Image Service and Management). Pour ce faire, redémarrez la fenêtre d'invite de commande avec les droits d'administrateur et exécutez les commandes suivantes une par une.
DISM /En ligne /Cleanup-Image /CheckHealth DISM /En ligne /Cleanup-Image /ScanHealth DISM /En ligne /Cleanup-Image /RestoreHealth
6. Réinstallez le programme problématique
Voyez-vous toujours une erreur "Exception de violation d'accès" ? Si oui, Il y a un problème avec les fichiers d'installation de l'application. La seule chose à faire dans ce cas est de réinstaller l'application.
Pour cela, ouvrez le Panneau de configuration, faites un clic droit sur l'application problématique, et sélectionnez Désinstaller. Après la désinstallation, visitez le site officiel de cette L'application, téléchargez sa dernière version et installez-la.
Correction d'une erreur d'exception de violation d'accès
La violation d'accès aux exceptions est l'une des nombreuses erreurs que vous pouvez rencontrer lors de l'exécution d'une application sur Windows 11. Heureusement, vous pouvez rapidement vous débarrasser de ce message d'erreur en suivant les correctifs ci-dessus.