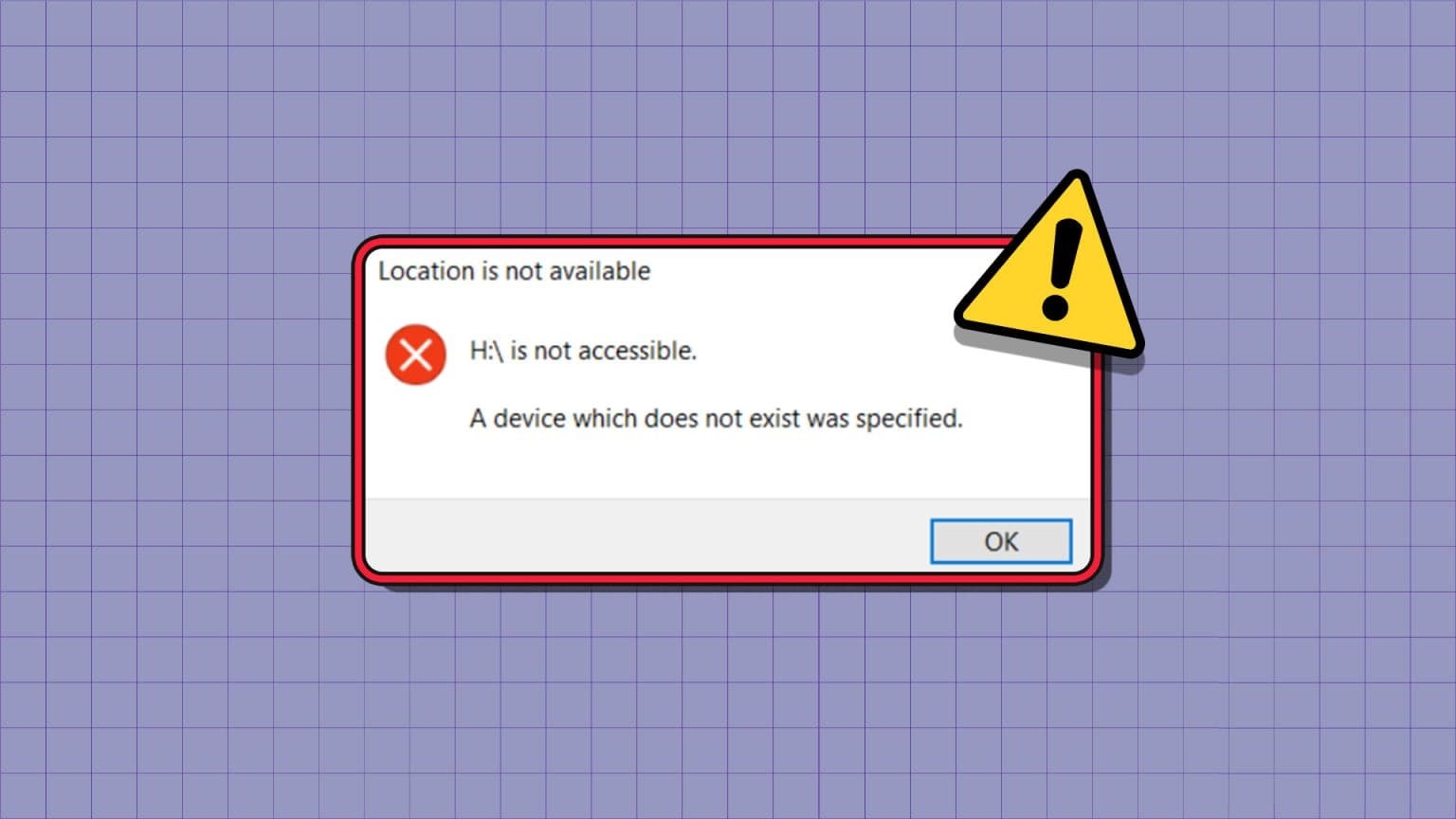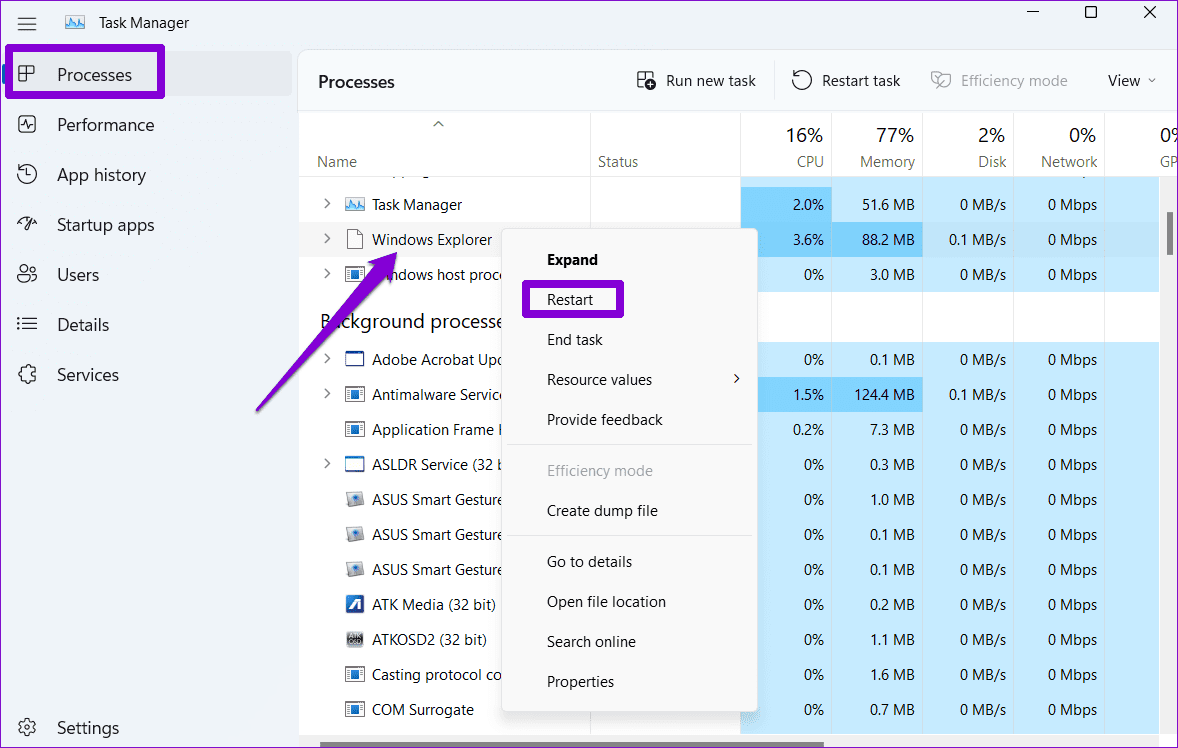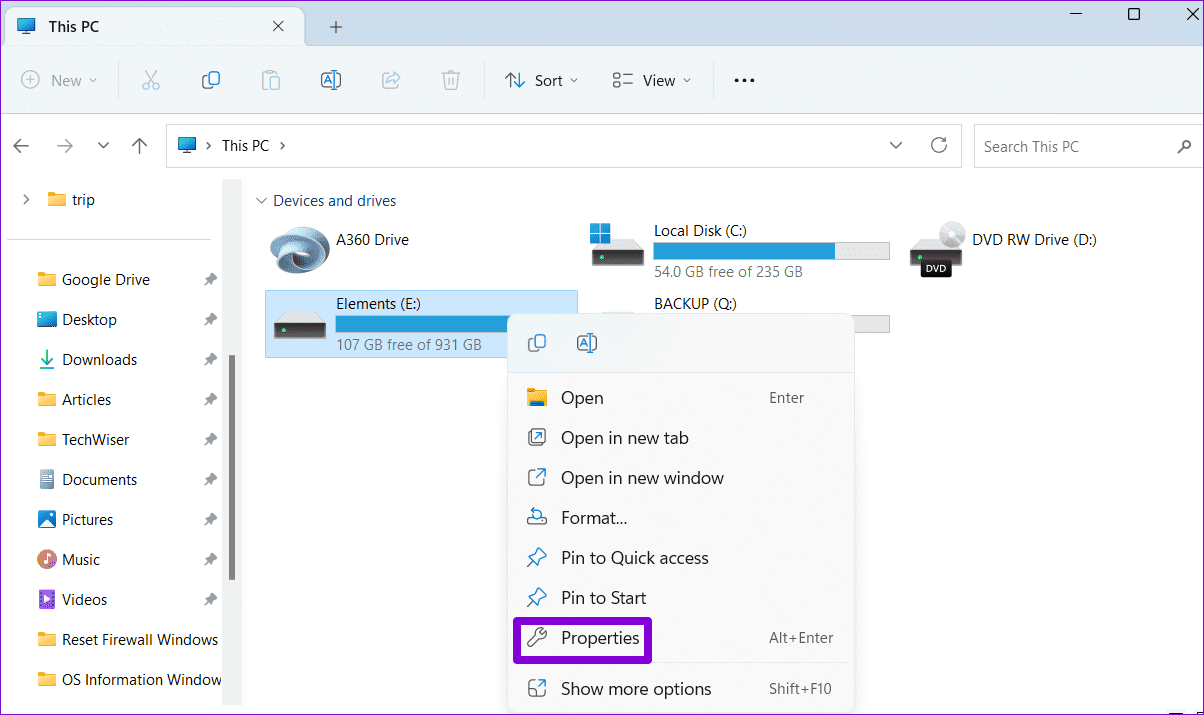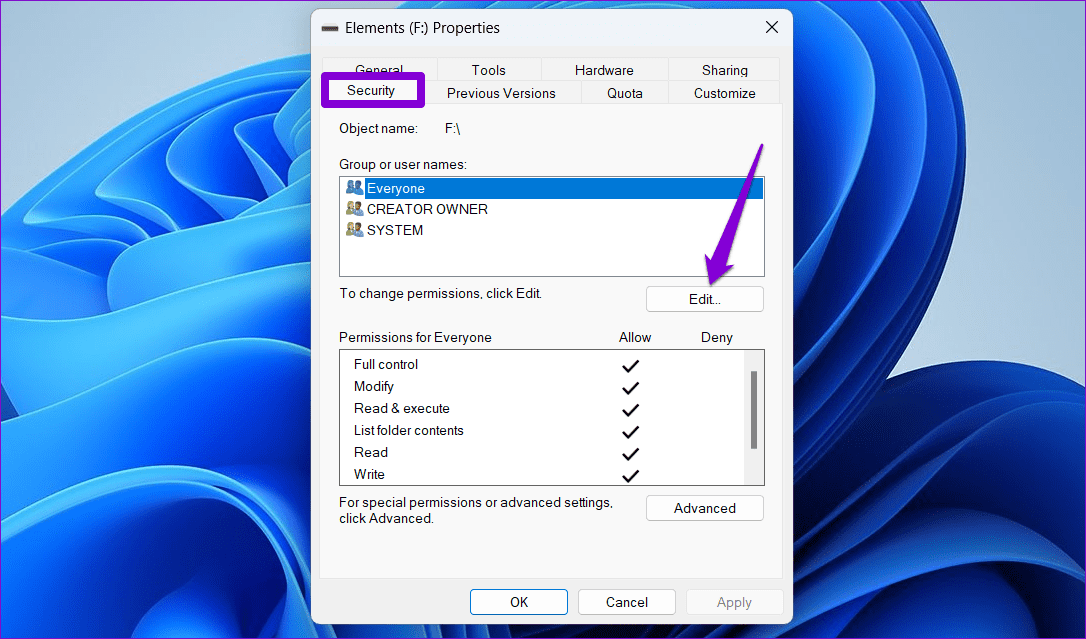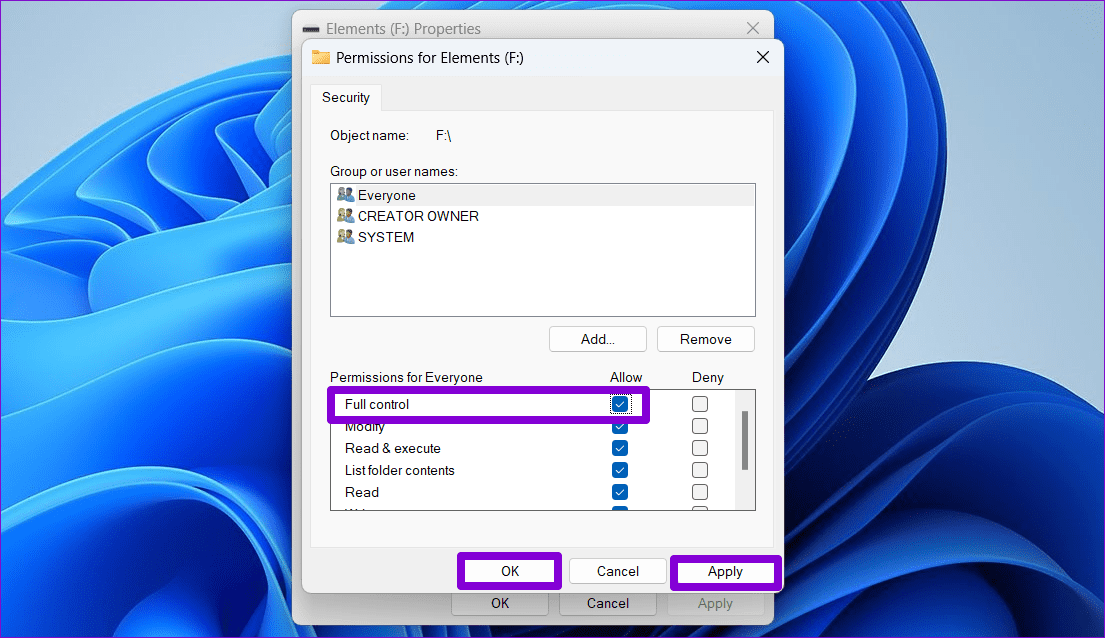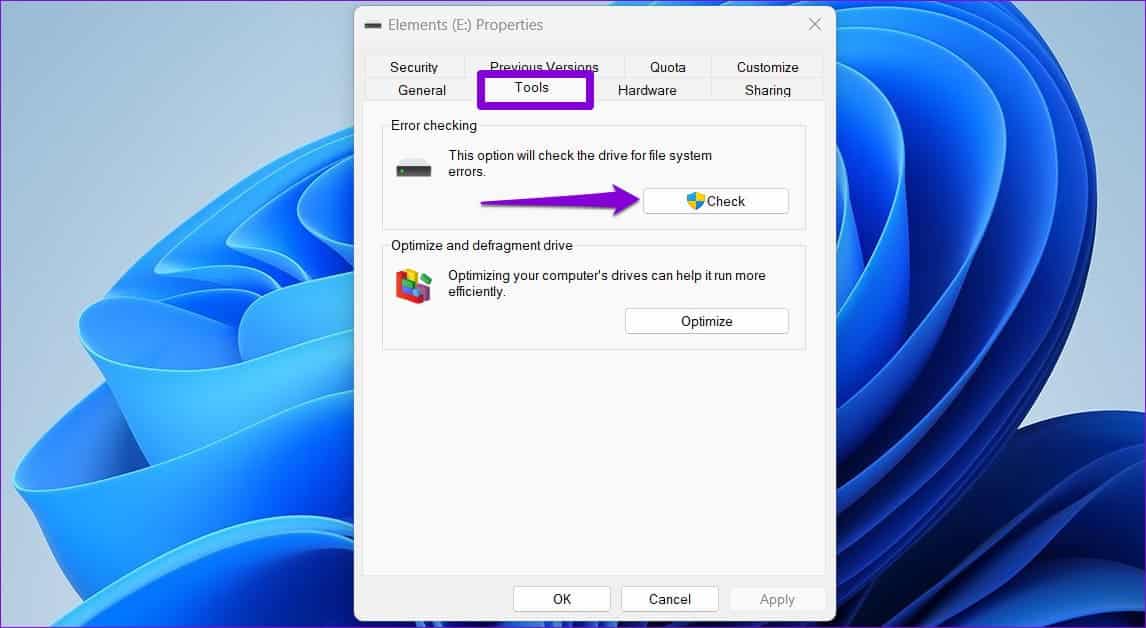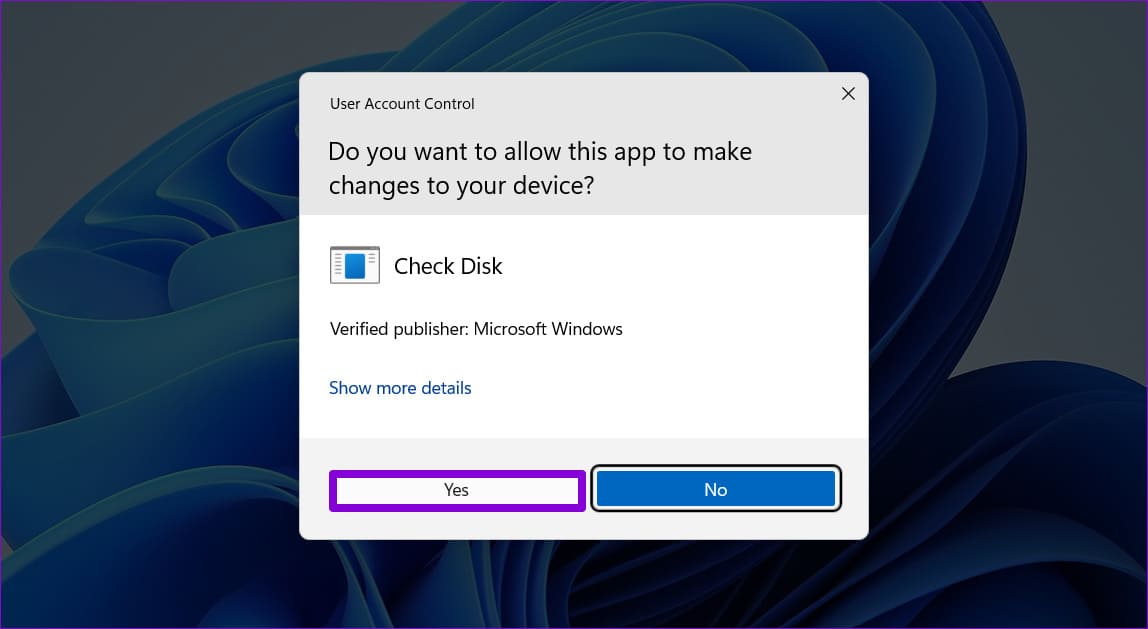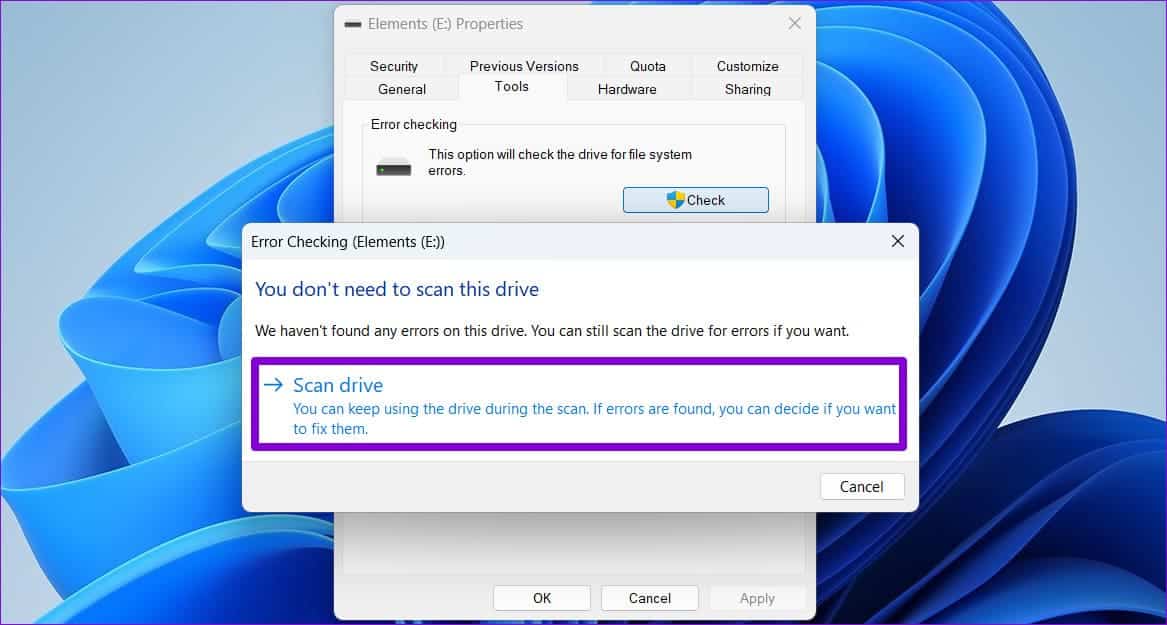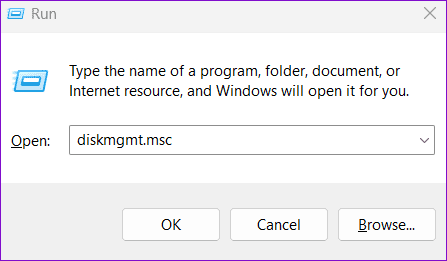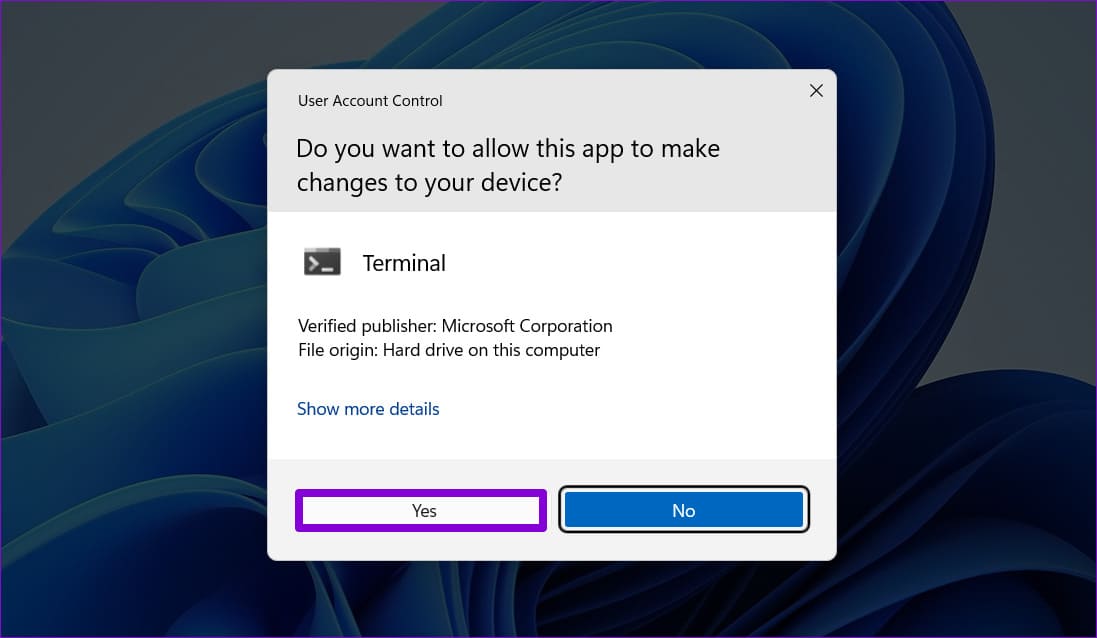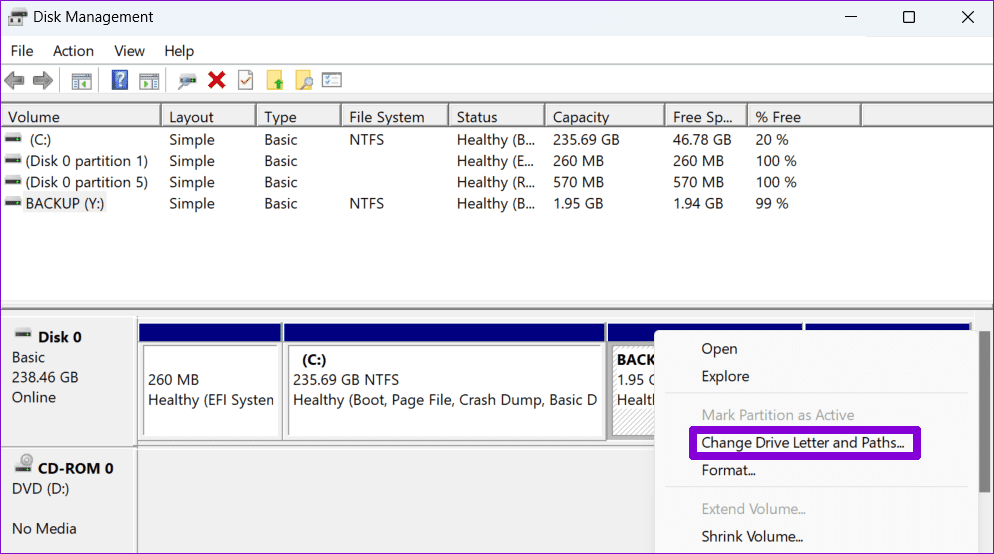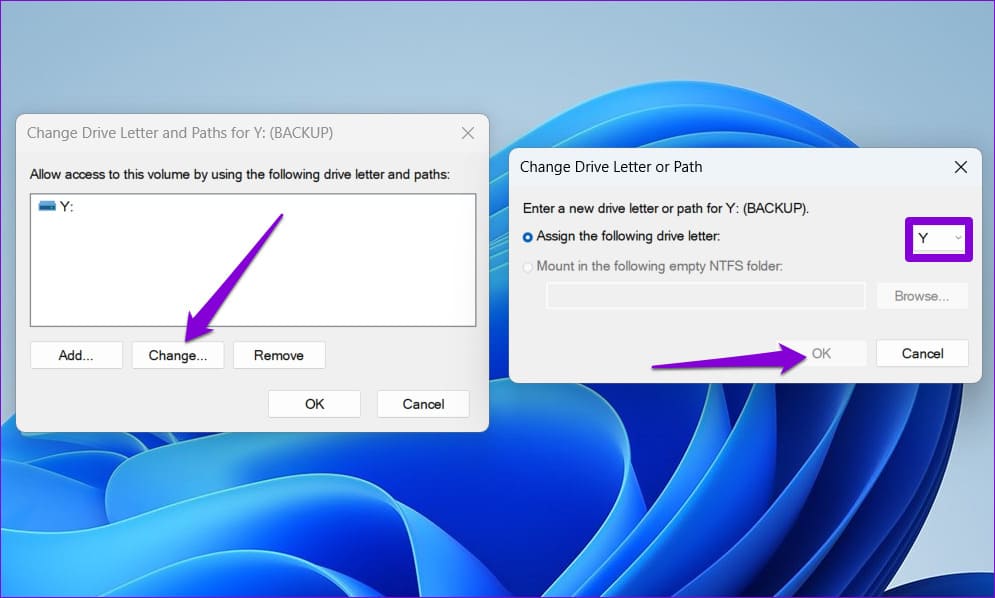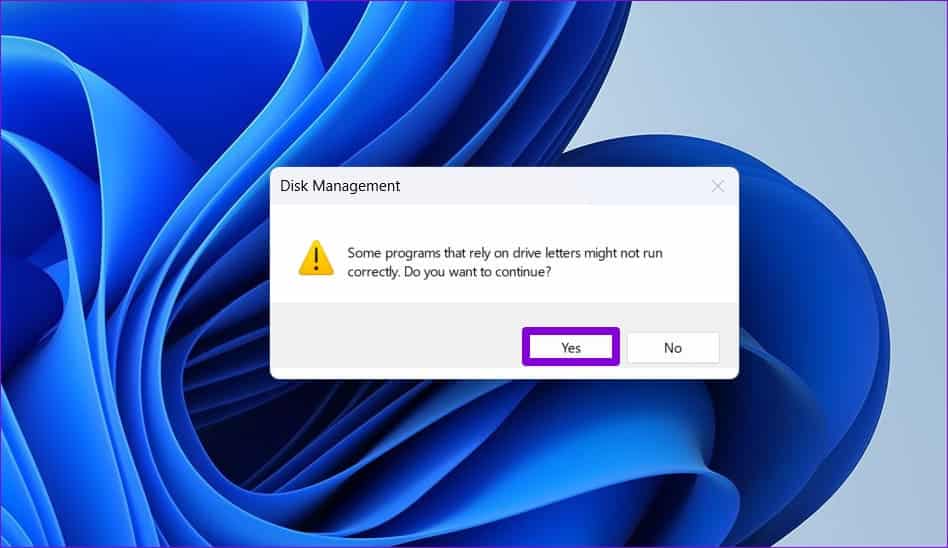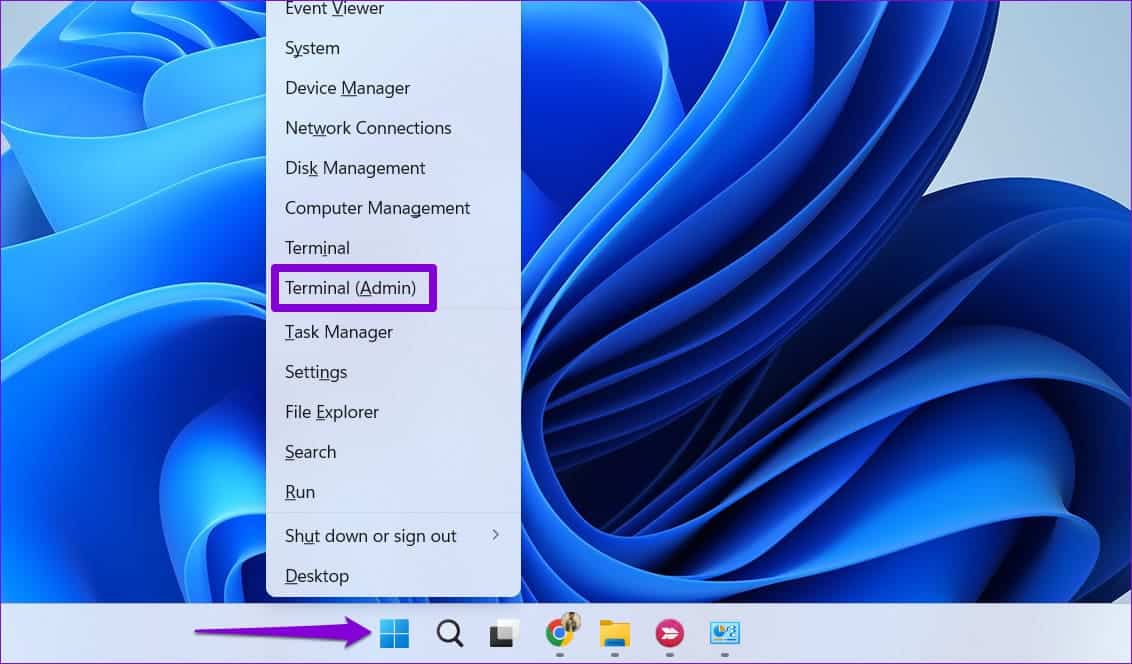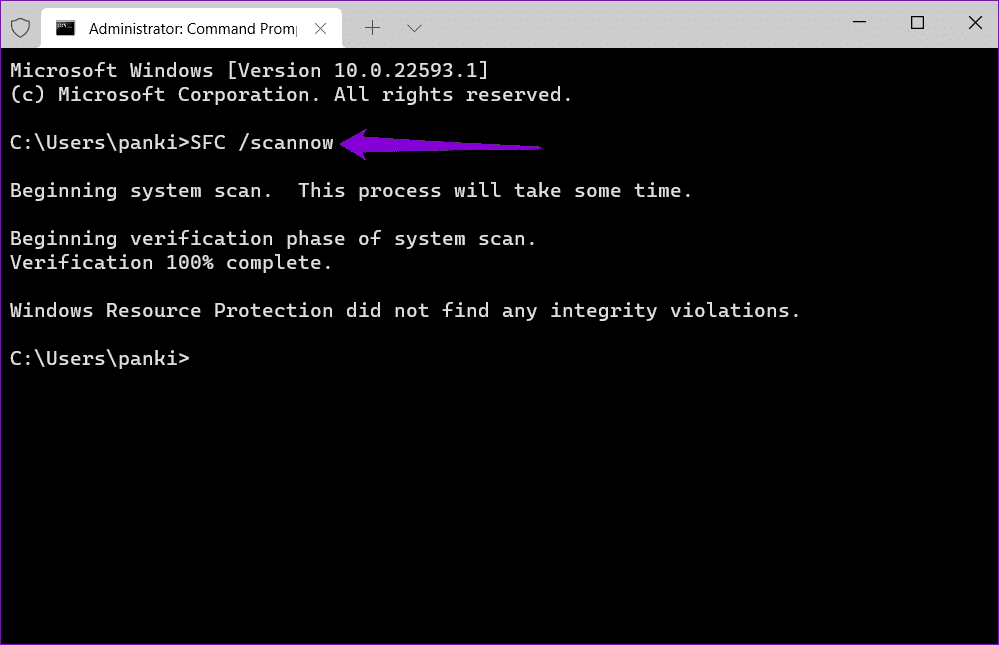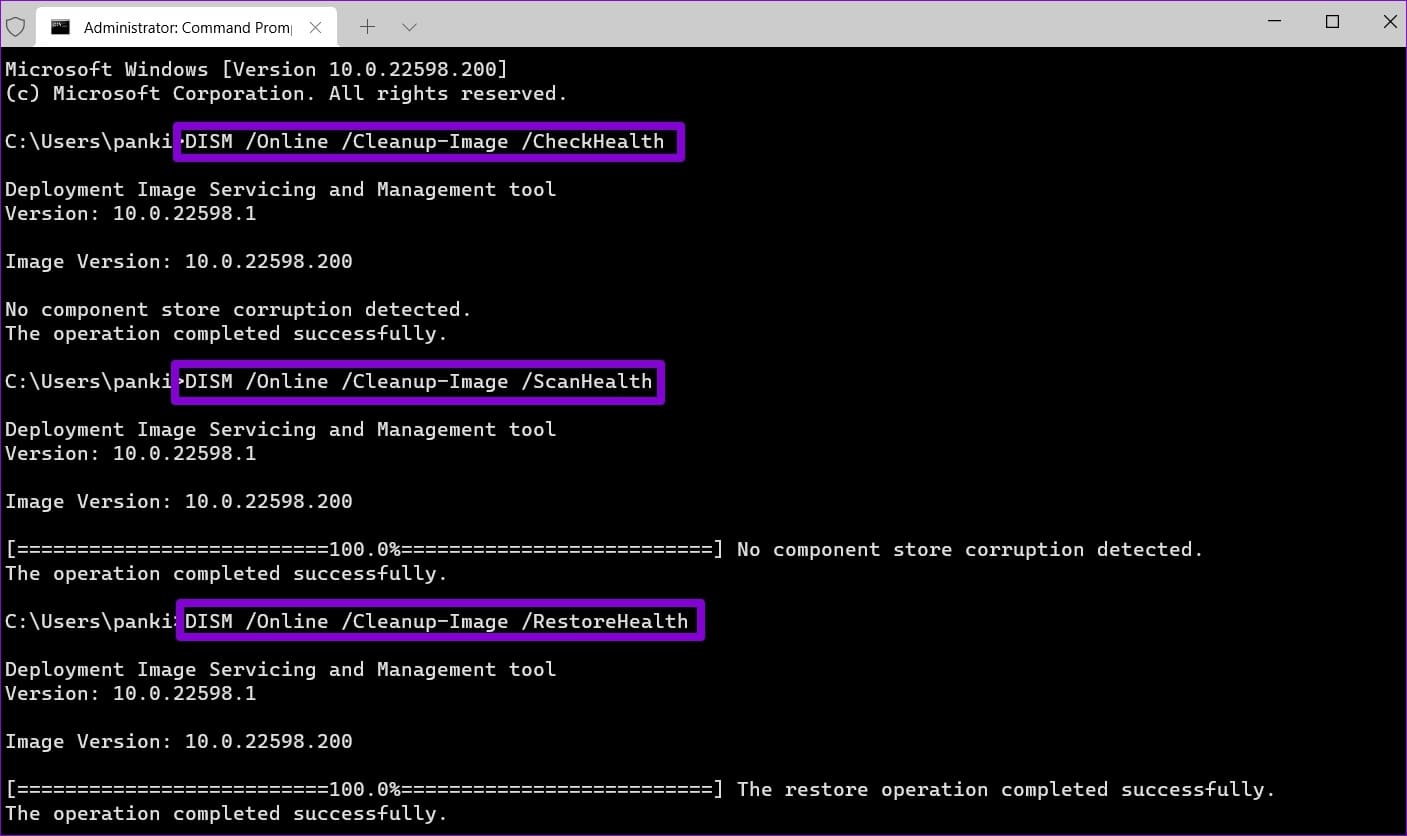Les 6 meilleures façons de corriger l'erreur d'emplacement non disponible dans Windows 11
Lorsque vous essayez d'accéder aux lecteurs connectés à votre système, vous pouvez rencontrer l'erreur "Emplacement non disponible" accompagnée du message "Périphérique introuvable identifié" dans Windows 11. L'erreur apparaît Généralement, lorsque Windows ne parvient pas à reconnaître ou à localiser le lecteur vous essayez d'utiliser. Bien que cela puisse être dû à une mauvaise connexion ou à des autorisations de lecteur insuffisantes, la bonne nouvelle est qu'il est possible de corriger cette erreur.
Ces erreurs Windows ne doivent pas vous empêcher d'accéder au contenu de votre disque. Pour vous aider, nous avons répertorié quelques conseils de dépannage efficaces pour corriger l'erreur "l'emplacement n'est pas disponible" dans Windows 11. Alors, jetons un coup d'œil.
1. Déconnectez et reconnectez le lecteur amovible
Votre première étape consiste à vérifier la connexion entre votre lecteur de stockage amovible et votre ordinateur. Vous pouvez essayer de déconnecter le lecteur de votre système et de le reconnecter. Pendant que vous y êtes, essayez d'utiliser un autre port USB pour éliminer la possibilité d'un port défectueux. Veillez également à utiliser le câble USB fourni avec votre disque dur pour une compatibilité optimale.
2. Redémarrez le processus de l'Explorateur Windows
Le redémarrage du processus de l'Explorateur Windows est un moyen efficace de résoudre les problèmes du système de fichiers Windows. S'il ne s'agit que d'un problème mineur, cela devrait faire l'affaire et vous faire gagner beaucoup de temps.
Étape 1: Appuyez sur le raccourci clavier Ctrl + Maj + Echap Courir Gestionnaire de tâches rapide.
Étape 2: Dans l'onglet Processus, faites défiler vers le bas pour trouver l'Explorateur Windows. Faites un clic droit dessus et sélectionnez Redémarrez à partir du menu résultant.
Ouvert Explorateur de fichiers Ensuite, essayez à nouveau d'accéder à votre lecteur.
3. Activer l'autorisation Full Drive Control
Une autorisation insuffisante pour accéder à un lecteur peut entraîner l'erreur "Emplacement non disponible" accompagnée d'un message "Accès refusé" dans Windows. Pour résoudre ce problème, vous devrez prendre le contrôle total du lecteur problématique dans Windows. Voici les étapes pour la même chose.
Étape 1: Appuyez sur le raccourci clavier Windows + E pour ouvrir l'Explorateur de fichiers et accédez à Ce PC.
Étape 2: Clic droit Conduire problème et sélectionnez Propriétés.
Passons à l'étape 3 : Sous l'onglet Sécurité , Cliquez sur le bouton Modifier.
Étape 4: Cochez la case Autoriser à côté du contrôle total. Appuyez ensuite sur Appliquer suivi de Je suis d'accord.
Redémarrez ensuite votre ordinateur et vérifiez si l'erreur persiste.
4. Vérifiez le lecteur pour les secteurs défectueux
Si la modification des autorisations du lecteur ne résout pas le problème, votre lecteur peut avoir un problème. Pour vérifier cette possibilité, vous pouvez Utilisez l'outil de vérification du disque pour vérifier conduire à la recherche de secteurs défectueux. Voici comment procéder.
Étape 1: Appuyez sur le raccourci clavier Windows + E pour lancer l'explorateur de fichiers sous Windows. Faites un clic droit sur le lecteur problématique et sélectionnez Propriétés.
Étape 2: En Propriétés Windows , Passez à "Des outilset cliquez sur le boutonVérifier" .
Passons à l'étape 3 : Sélectionnez Oui lorsque l'invite de commande apparaît Compte utilisateur (UAC).
Étape 4: Sélectionner Lecteur de scan Pour démarrer un processus Vérifiez le disque.
Selon la taille du disque, ce processus peut prendre un certain temps. Si l'analyse révèle des erreurs, suivez les invites à l'écran pour les résoudre.
5. Changer la lettre du lecteur
Windows peut également générer l'erreur "emplacement indisponible" en raison de lettres de lecteur en conflit. Tu peux essayer Changer la lettre du lecteur au lecteur concerné pour voir si cela aide.
Étape 1: Appuyez sur le raccourci clavier Windows + R pour ouvrir la boîte de dialogue Exécuter. Tapez diskmgmt.msc dans le champ Ouvrir et appuyez sur Entrée.
Étape 2: Lorsque l'invite de contrôle apparaît Compte utilisateur (UAC) Sélectionnez oui Pour continuer.
Passons à l'étape 3 : Faites un clic droit sur le lecteur et sélectionnez "Modifier la lettre de lecteur et les chemins".
Étape 4: Cliquez sur le "Changementet sélectionnez une nouvelle lettre dans la liste déroulante. Cliquez ensuite surOk" .
Étape 5Cliquez:OkLorsque le message d'avertissement apparaît.
6. Recherchez la corruption dans les fichiers système
Enfin, si aucun des correctifs ci-dessus ne fonctionne ou si vous rencontrez cette erreur sur tous vos lecteurs, certains Fichiers système sur votre ordinateur Votre téléphone est endommagé ou manquant. Dans ce cas, vous pouvez exécuter une analyse SFC (System File Checker) suivie d'une analyse DISM (Deployment Image Service and Management) pour réparer les fichiers système corrompus. Voici comment:
Étape 1: Clic droit symbole de départ Et sélectionnez terminal (Admin) dans la liste résultante.
Étape 2: Sélectionnez Oui lorsque . apparaît Invite de contrôle En Compte utilisateur (UAC).
Passons à l'étape 3 : Collez la commande suivante dans la console et appuyez sur Entrée pour exécuter l'analyse SFC :
SFC / scannow
Étape 4: Allumer Contrôle DISM En saisissant les commandes suivantes une par une et en appuyant sur Entrée après chaque commande :
DISM /En ligne /Cleanup-Image /CheckHealth DISM /En ligne /Cleanup-Image /ScanHealth DISM /En ligne /Cleanup-Image /RestoreHealth
Attendez que l'analyse soit terminée, puis redémarrez votre ordinateur. Après cela, l'erreur "Le site n'est pas disponible" ne devrait plus apparaître.
Maintenir l'accès au lecteur
L'un des conseils ci-dessus devrait vous aider à corriger l'erreur "l'emplacement n'est pas disponible" dans Windows 11. Si vous voyez toujours cette erreur même après avoir appliqué les correctifs ci-dessus, il se peut qu'il y ait un problème avec la carte mère de votre ordinateur. Dans ce cas, votre meilleure option est de vous rendre au centre de service le plus proche et de faire réparer votre ordinateur par un technicien.