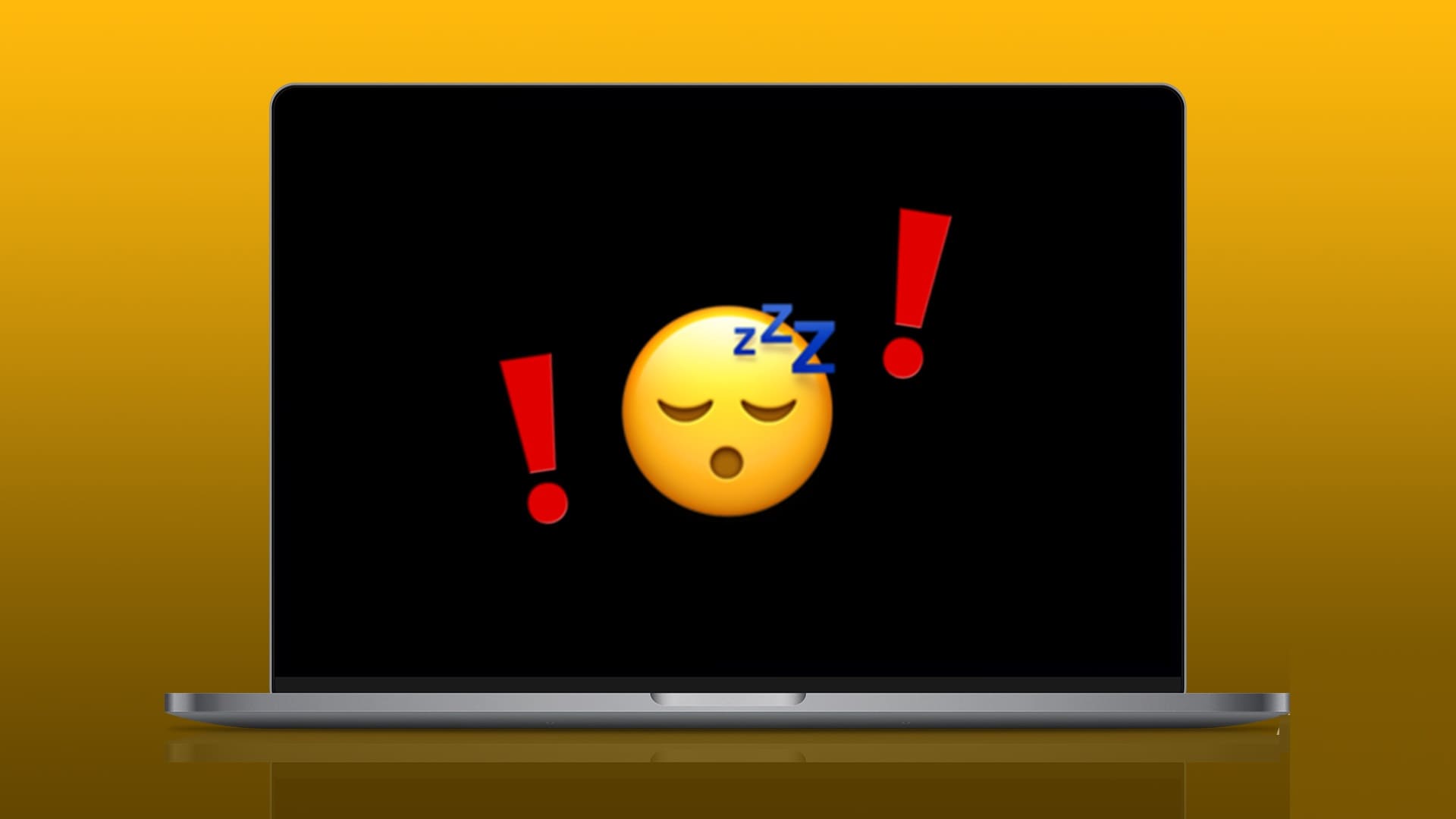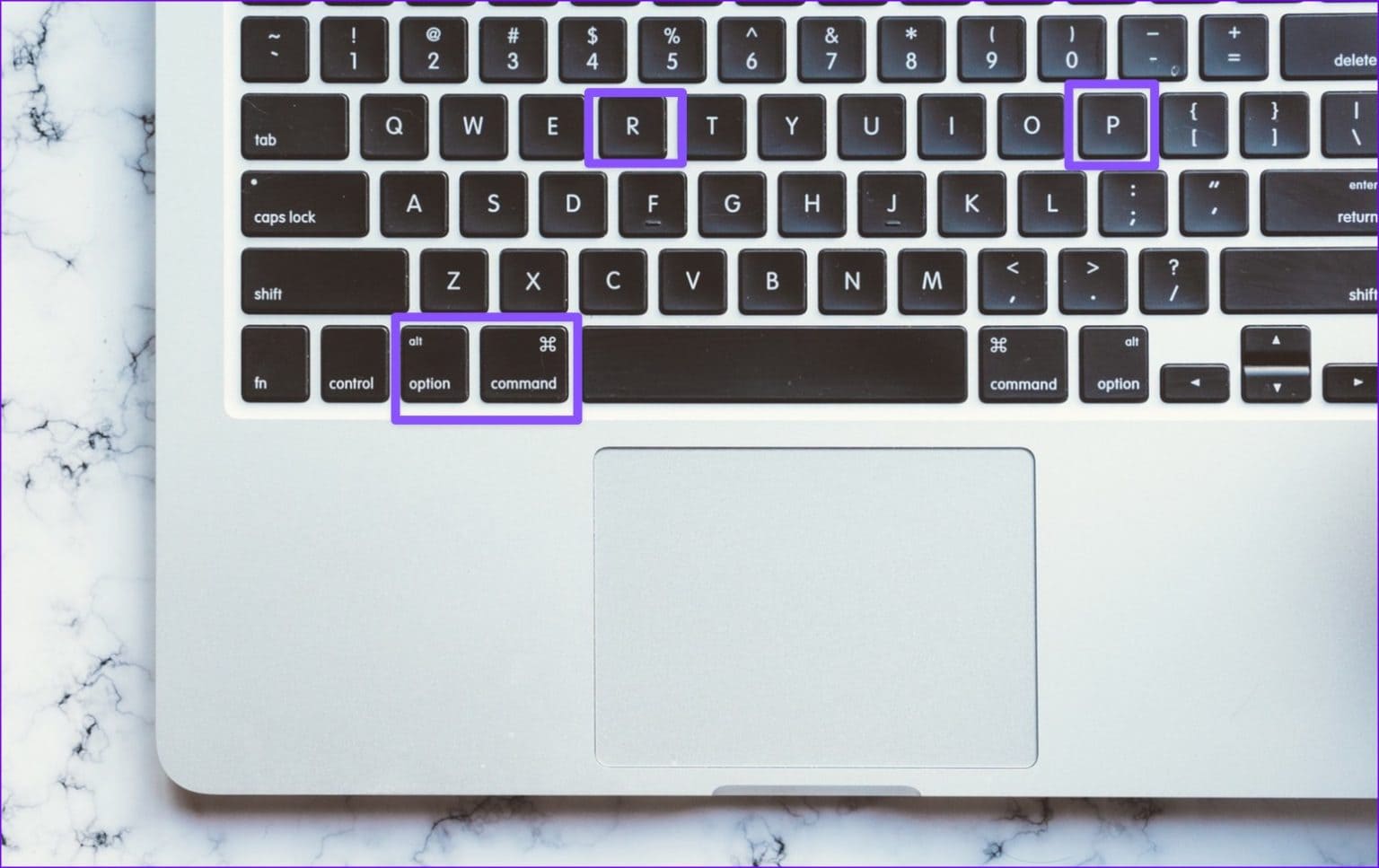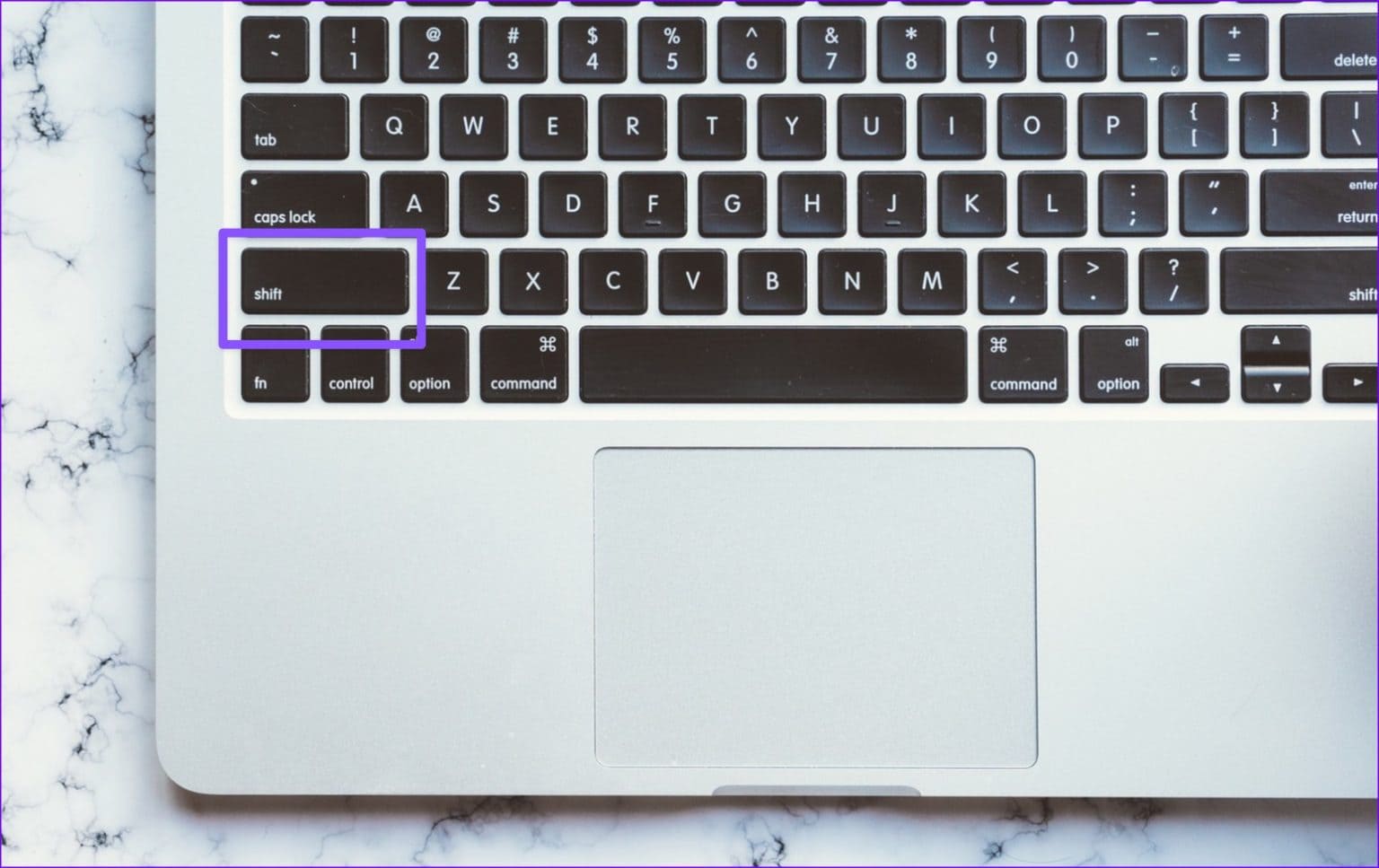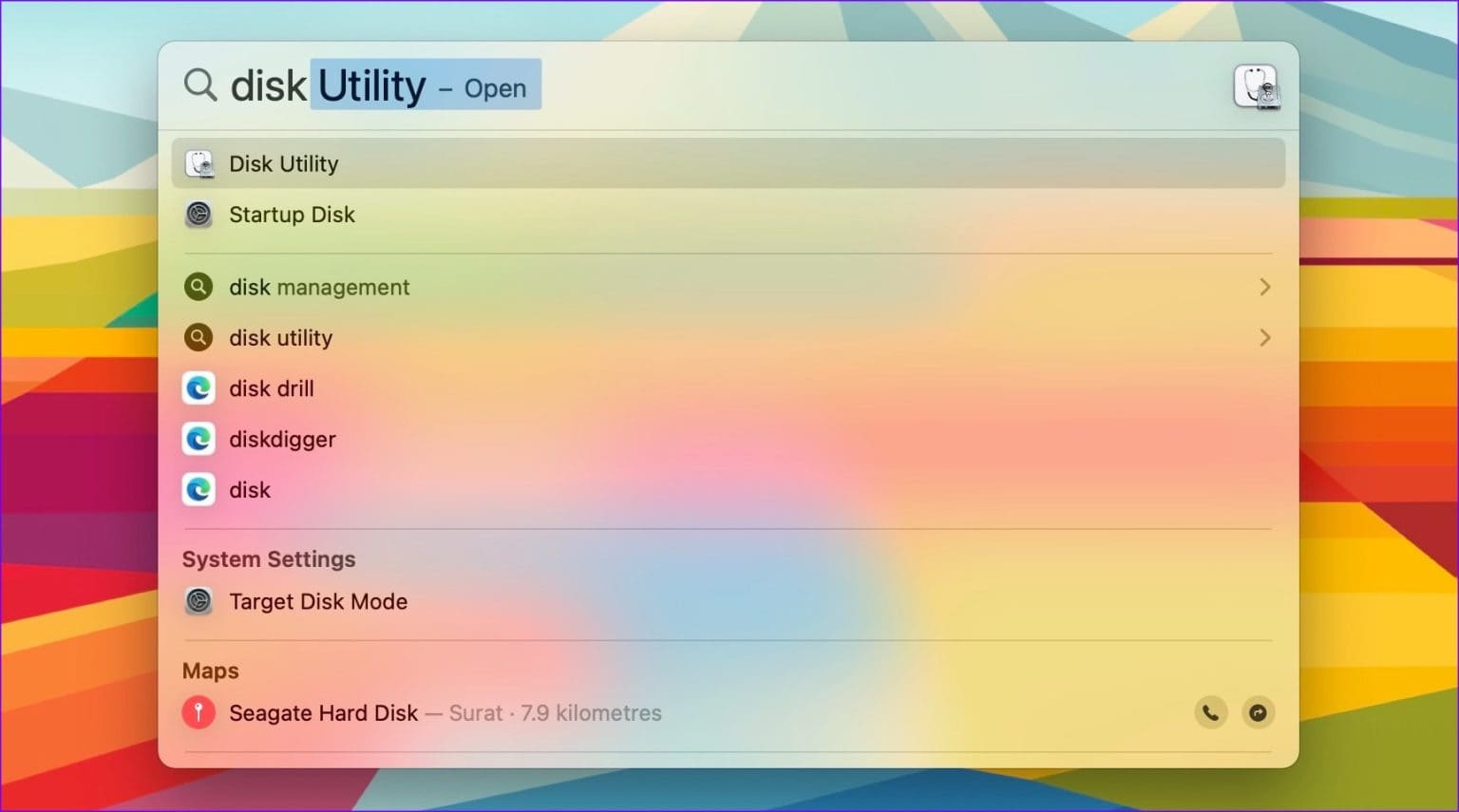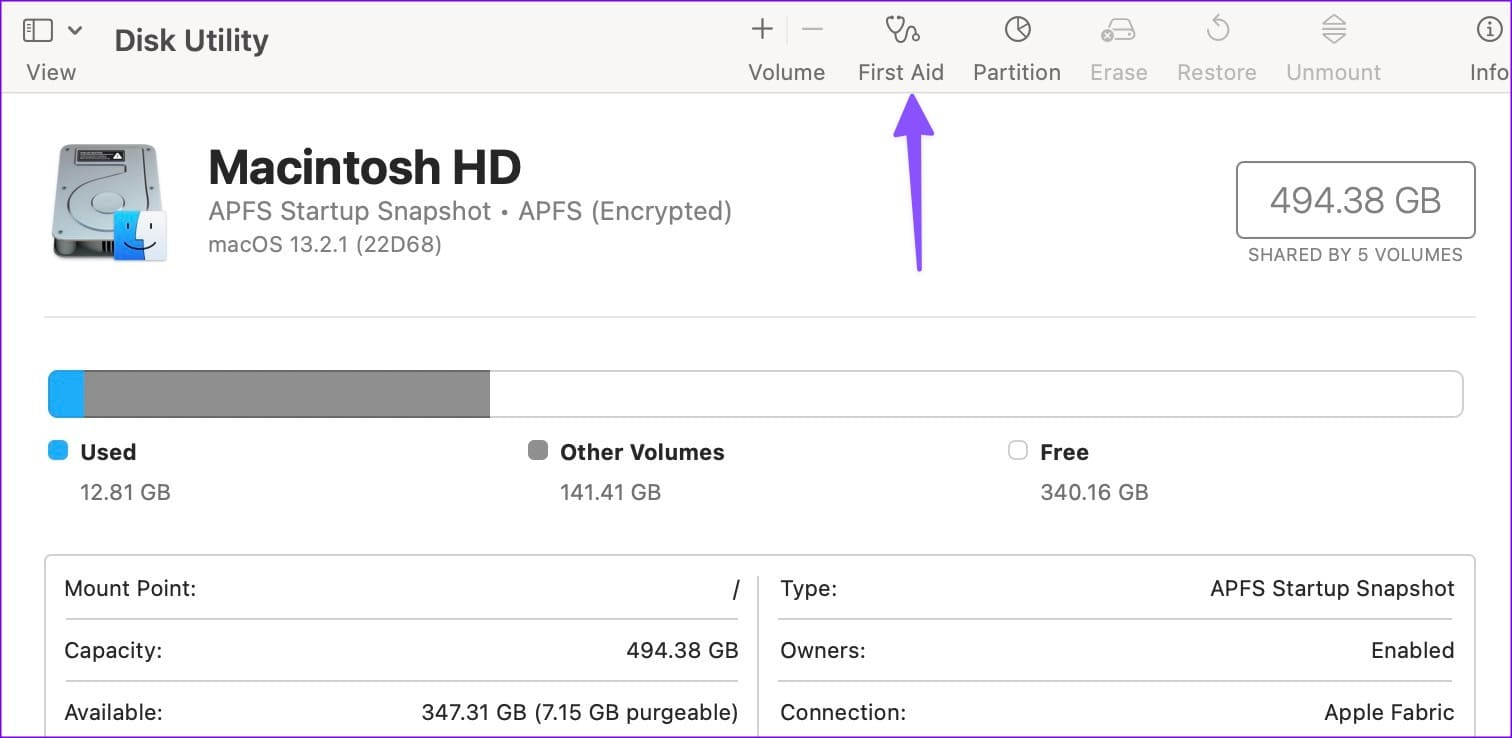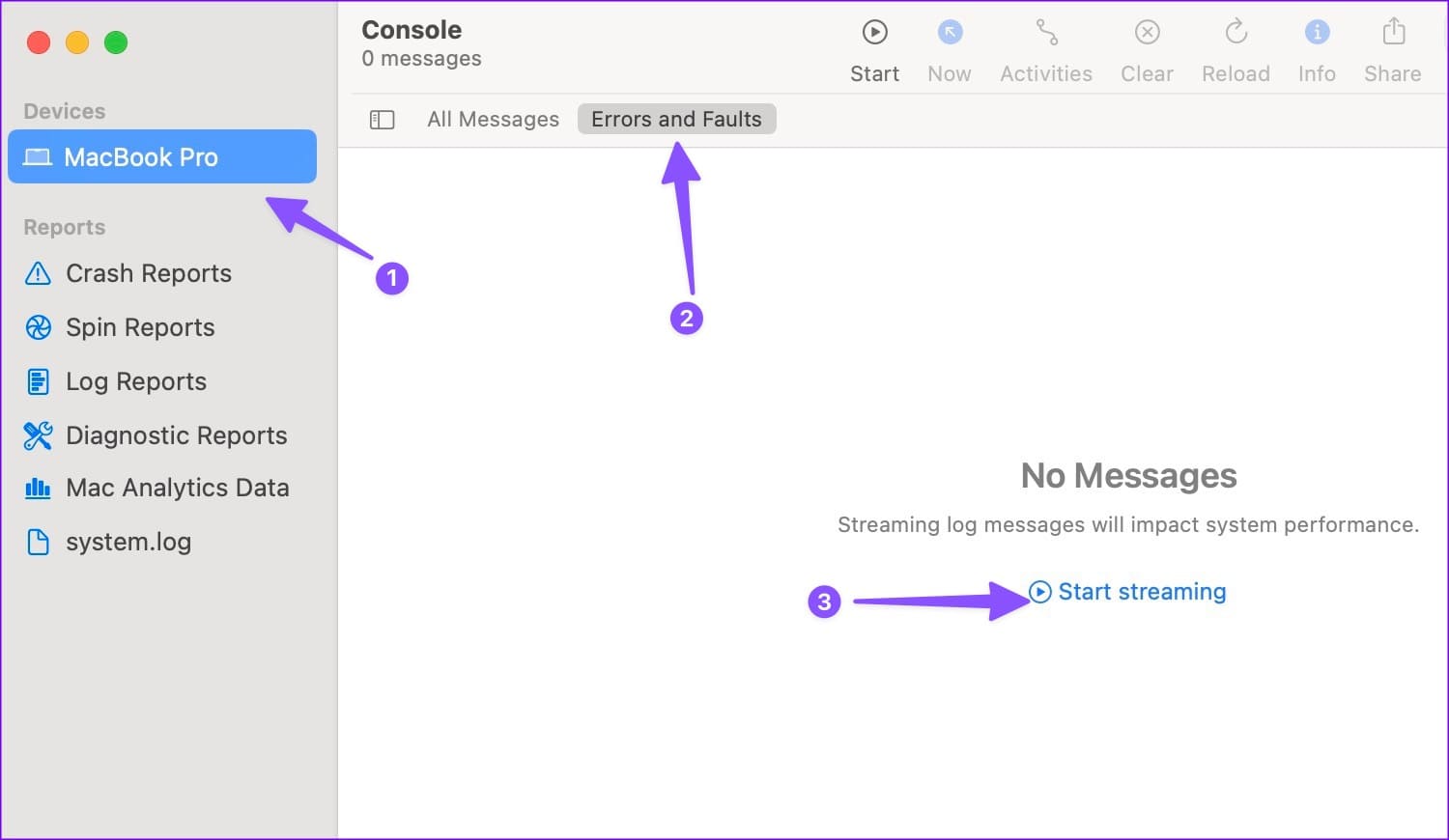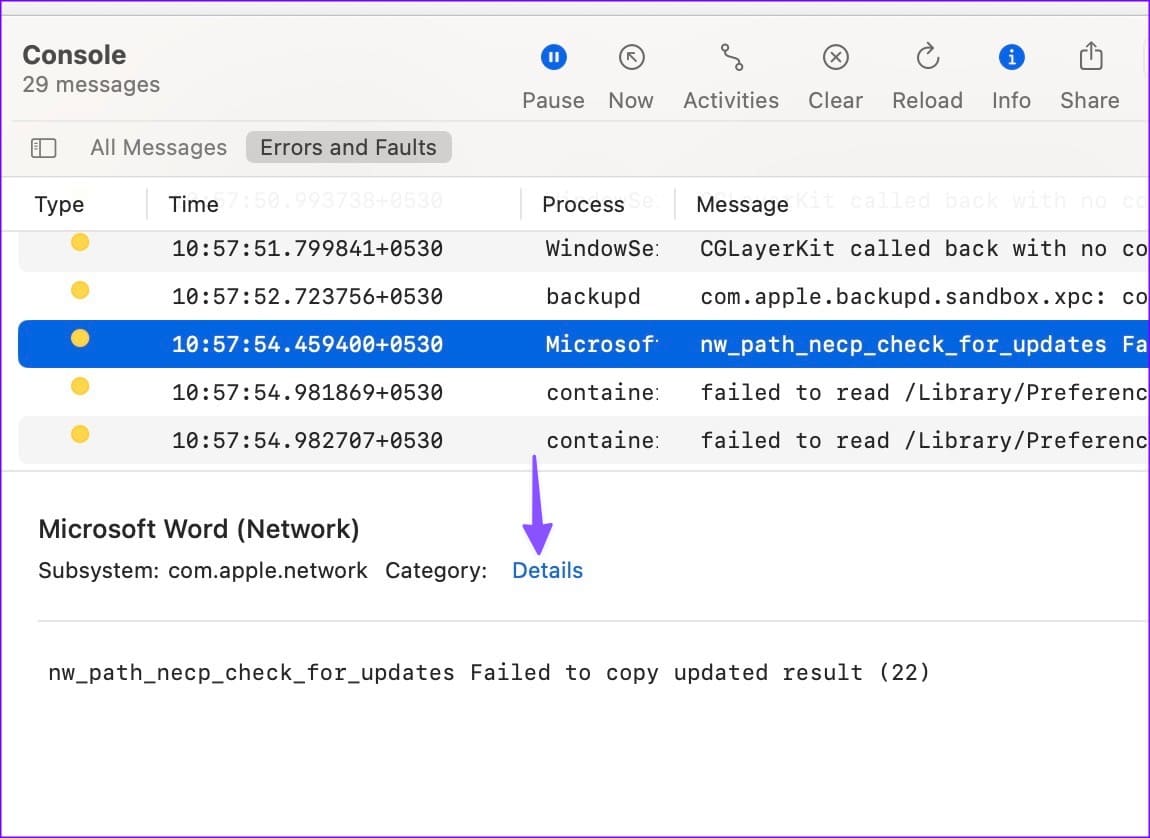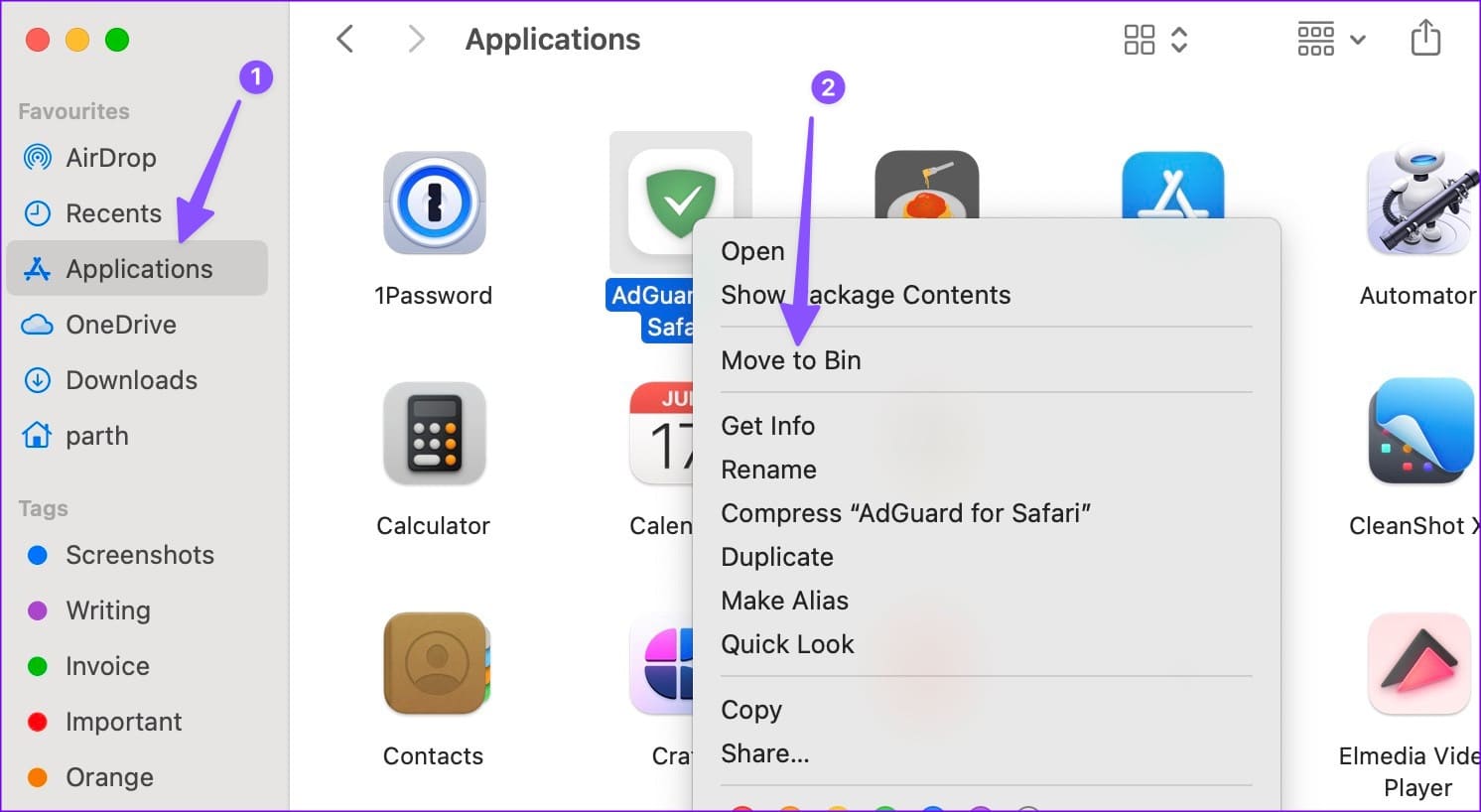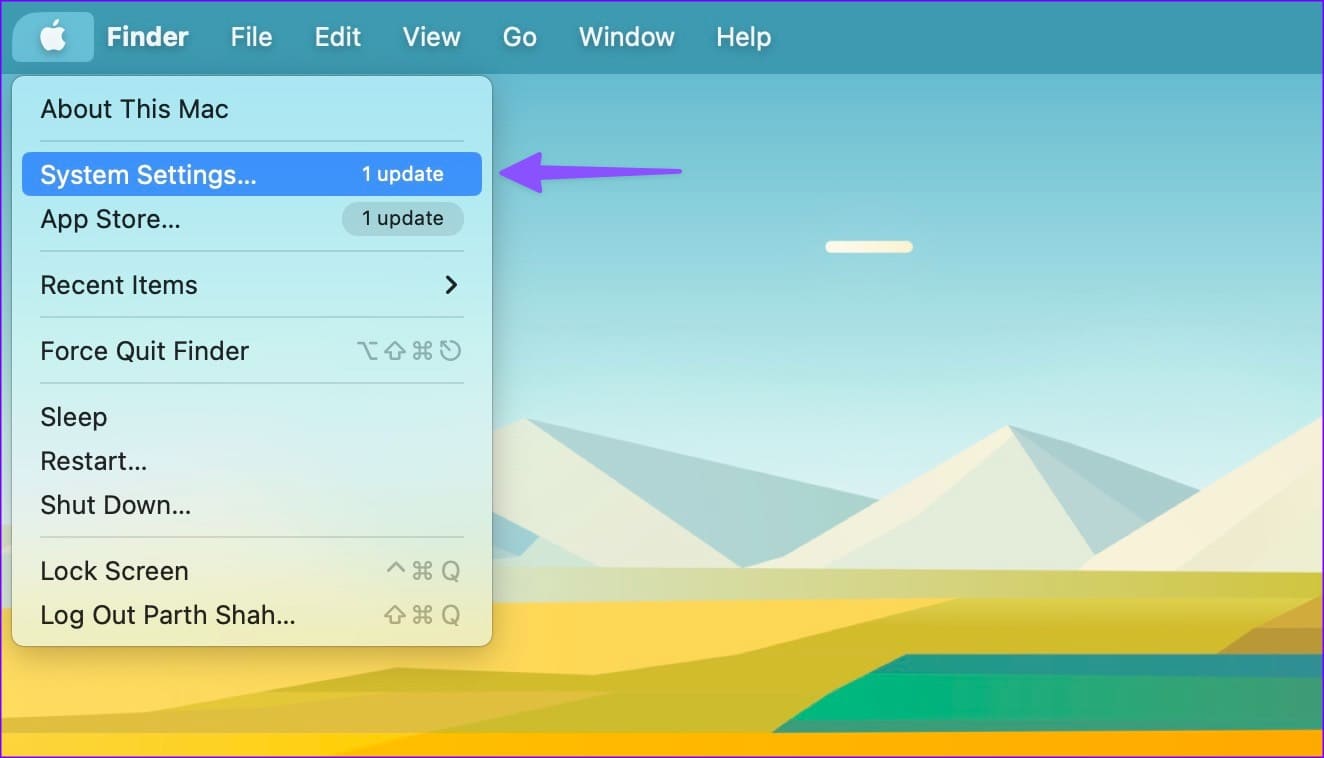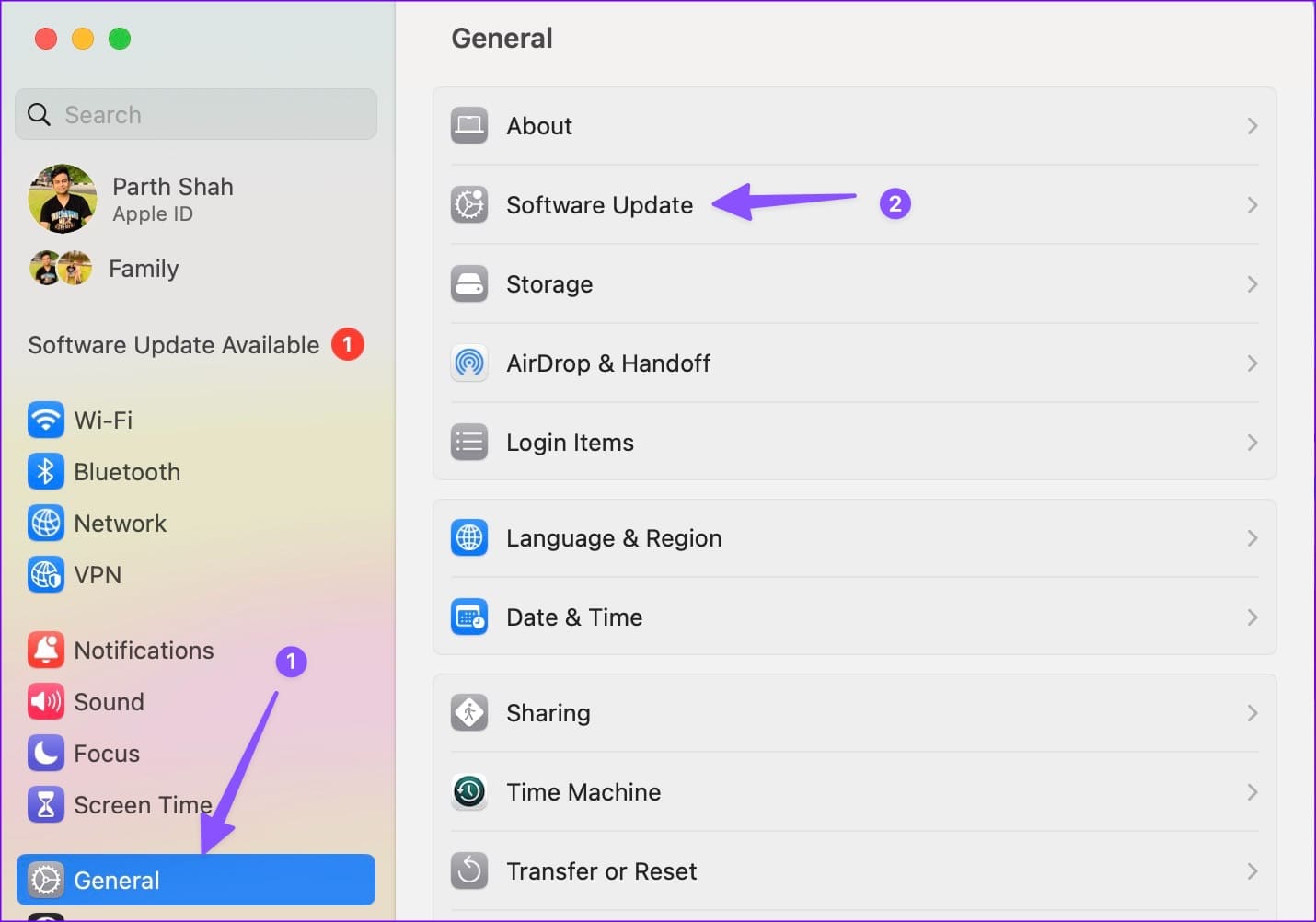Les 9 meilleures façons de réparer le MacBook ne se réveille pas du sommeil
La plupart des utilisateurs de MacBook gardent leurs appareils en mode veille afin qu'ils soient prêts à l'emploi en quelques secondes. Mais que se passe-t-il si votre MacBook ne parvient pas à démarrer à partir du mode veille ? Normalement, lorsque vous ouvrez le couvercle d'un MacBook, macOS bascule immédiatement l'appareil pour saisir le mot de passe. Voici les meilleures façons de réparer le MacBook qui ne se réveille pas du sommeil.
Votre MacBook ne répond pas après le sommeil peut affecter vos heures de productivité. Vous pouvez toujours éteindre votre Mac et réessayer, mais cela va à l'encontre de l'objectif de garder votre MacBook en veille. Réglons le problème une fois pour toutes.
1. Appuyez sur le bouton d'alimentation
C'est le moyen le plus simple de sortir votre MacBook du mode veille. Lorsque vous ouvrez le couvercle de votre MacBook et qu'il ne se réveille pas, appuyez sur le bouton d'alimentation. Si vous avez un bouton d'alimentation avec Touch ID, gardez votre doigt sur le capteur pour authentifier le compte.
Et si l'astuce ne fonctionne pas, utilisez le trackpad ou le clavier pour allumer l'écran. Si votre MacBook ne répond toujours pas, lisez la suite.
2. Vérifiez la batterie du MACBOOK
Alors que la plupart des MacBook sont livrés avec une autonomie en veille incroyable, votre appareil peut éventuellement manquer de batterie. Si la batterie de votre MacBook est épuisée, il ne vous réveillera pas. Vous devez connecter votre MacBook à un adaptateur secteur et attendre un certain temps.
Voir notre guide personnalisé Pour résoudre le problème si votre MacBook ne charge pas. Vous pouvez également lire notre article sur Le port USB-C d'un MacBook qui ne fonctionne pas.
3. Réinitialiser la PRAM
PRAM signifie Random Access Memory. Stocke vos paramètres système macOS. Inclut les paramètres d'affichage, de fuseau horaire, de taille et plus. Si vous avez un Mac M1, la réinitialisation de la PRAM est très simple. Vous pouvez redémarrer votre Mac pour réinitialiser la PRAM. Si vous avez un Mac à processeur Intel, suivez les étapes ci-dessous.
Étape 1: Supprimer tous les appareils USB depuis votre Mac et éteignez-le.
Étape 2: Cliquez sur le bouton الطاقة pour allumer votre Mac.
Passons à l'étape 3 : Appuyez sur le raccourci clavier Option + Commande + P + R. Maintenez-le pendant 20 secondes jusqu'à ce que vous voyiez le logo Apple.
Désormais, lorsque vous mettez votre MacBook en veille, il doit se réveiller rapidement lorsque vous ouvrez le couvercle. La réinitialisation de la PRAM est une astuce utile pour résoudre également les problèmes de clavier et d'affichage sur un Mac.
4. Réinitialisez la console de gestion du système
Vous pouvez réinitialiser SMC pour corriger l'absence de réponse lors de l'ouverture ou de la fermeture de votre Mac. Il résout également les problèmes de réseau courants, MagSafe ne fonctionne pas, le bouton d'alimentation ne répond pas, plus.
Si vous avez un Mac M1, vous n'avez pas besoin de réinitialiser le SMC. Ceux qui ont des Mac Intel peuvent suivre les étapes ci-dessous.
Étape 1: Maintenez le bouton الطاقة Et fermé Mac.
Étape 2: Appuyez et maintenez enfoncé le bouton d'alimentation pendant 10 secondes jusqu'à ce que vous ayez terminé Redémarrez votre Mac.
Votre Mac va maintenant redémarrer. Il se réveillera comme d'habitude.
5. Démarrer en mode sans échec
Si une application de démarrage du système peut empêcher votre MacBook de se réveiller. Vous pouvez démarrer votre Mac en mode sans échec et voir si le problème apparaît.
Étape 1: Maintenez le bouton d'alimentation enfoncé pour éteindre votre Mac. Redémarrez votre Mac et maintenez Touche Maj.
Étape 2: Relâchez la touche lorsque vous voyez l'écran d'enregistrement Entrée. Entrez votre mot de passe Mac. Vous pouvez confirmer le mode sans échec dans le coin supérieur droit.
Mettez votre Mac en veille et voyez s'il se réveille. Si votre Mac fonctionne correctement, désinstallez les applications récentes.
6. Exécutez les premiers secours
Vous rencontrez fréquemment l'erreur «Échec de la veille en veille dans EFI»? Vous devez exécuter First Aid à partir du menu Utilitaire de disque. Il vérifie et corrige les erreurs de volume. Voici comment vous pouvez l'utiliser.
Étape 1: Appuyez sur le raccourci clavier Commande + Espace Et chercher Utilitaire de disque. Cliquez sur Retour .
Étape 2: Sélectionner Premiers soins Dans le coin supérieur droit etVérifier les erreurs inhabituelles Sur un Mac.
7. Vérifiez le journal des erreurs
Vous pouvez utiliser l'application Console par défaut pour vérifier le journal des erreurs sur votre Mac. Il vous aide à identifier la cause première de l'erreur.
Étape 1: Appuyez sur le raccourci clavier Commande + barre d'espace Pour ouvrir Recherche Spotlight Et le type Unité de contrôle , Et presse Retour Pour ouvrir une application Console.
Étape 2: Sélectionnez un appareil MacBook votre de la barre latérale gauche etVérifiez les erreurs et les dysfonctionnements.
Passons à l'étape 3 : je cherche Application spécifique Cela provoque des erreurs sur un Mac.
Vous devrez désinstaller ces applications de votre MacBook.
8. Désinstallez les applications récentes
Après avoir utilisé le mode sans échec et l'historique des erreurs pour identifier les applications coupables, suivez les étapes ci-dessous pour supprimer les applications récemment installées.
Étape 1: Ouvert Finder Et sélectionnez Les applications Depuis la barre latérale.
Étape 2: Faites un clic droit sur un Les applications et sélectionnez Déplacer vers Poubelle.
9. Mise à jour MACOS
L'ancienne version de macOS entraîne également des problèmes tels que MacBook ne se réveille pas du mode veille. Redémarrez votre Mac et suivez les étapes ci-dessous pour installer la dernière version de macOS.
Étape 1: Cliquez sur une icône Apple dans le coin supérieur gauche et ouvrez Paramètres système.
Étape 2: Faites défiler jusqu'à Général et sélectionnez Mise à jour logicielle à installer La dernière version de macOS Sur le Mac
Utilisez votre MAC en déplacement
Un MacBook qui ne sort pas du mode veille peut ruiner vos heures de travail. Au lieu de redémarrer votre Mac tout au long de la journée, utilisez les astuces ci-dessus pour résoudre le problème.