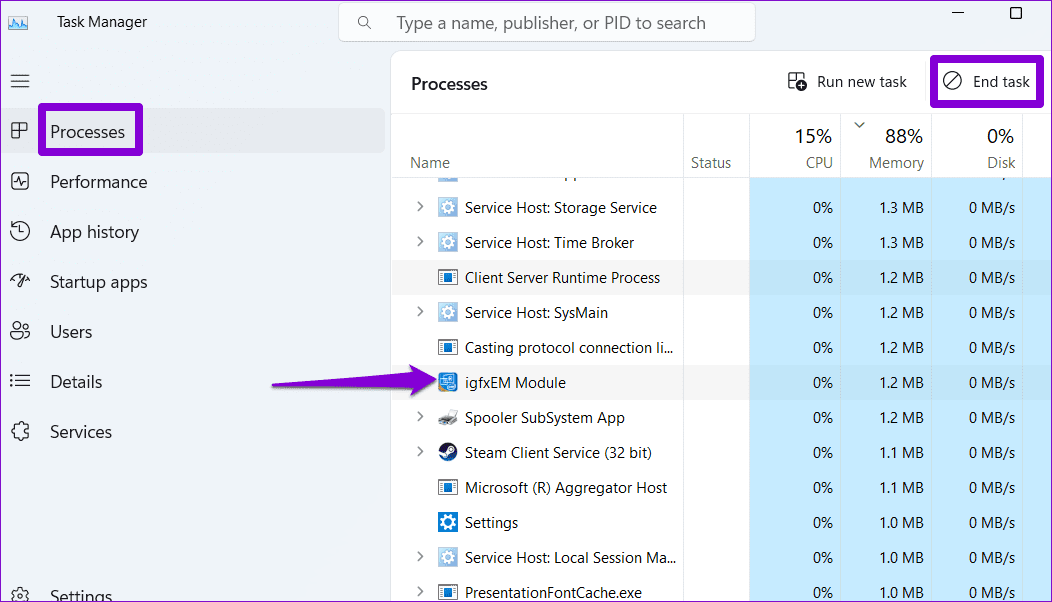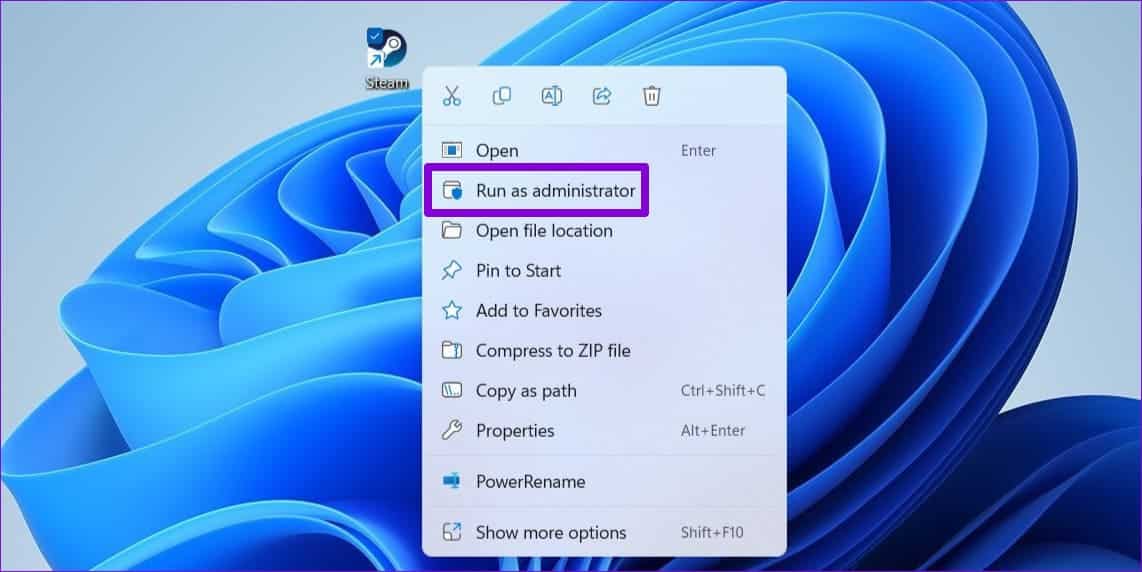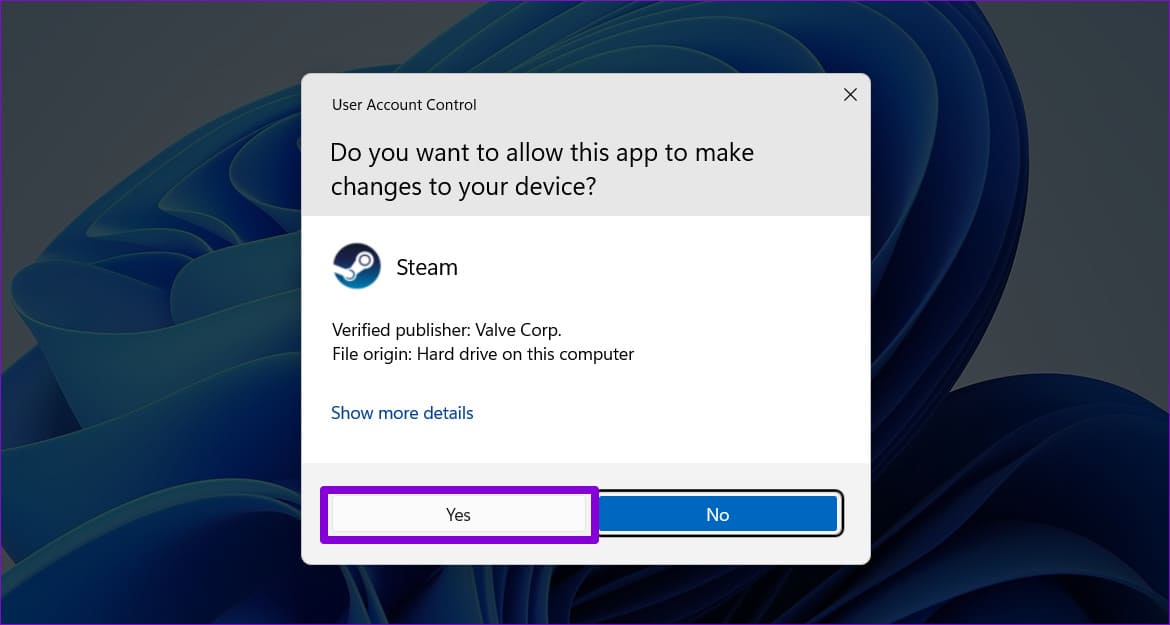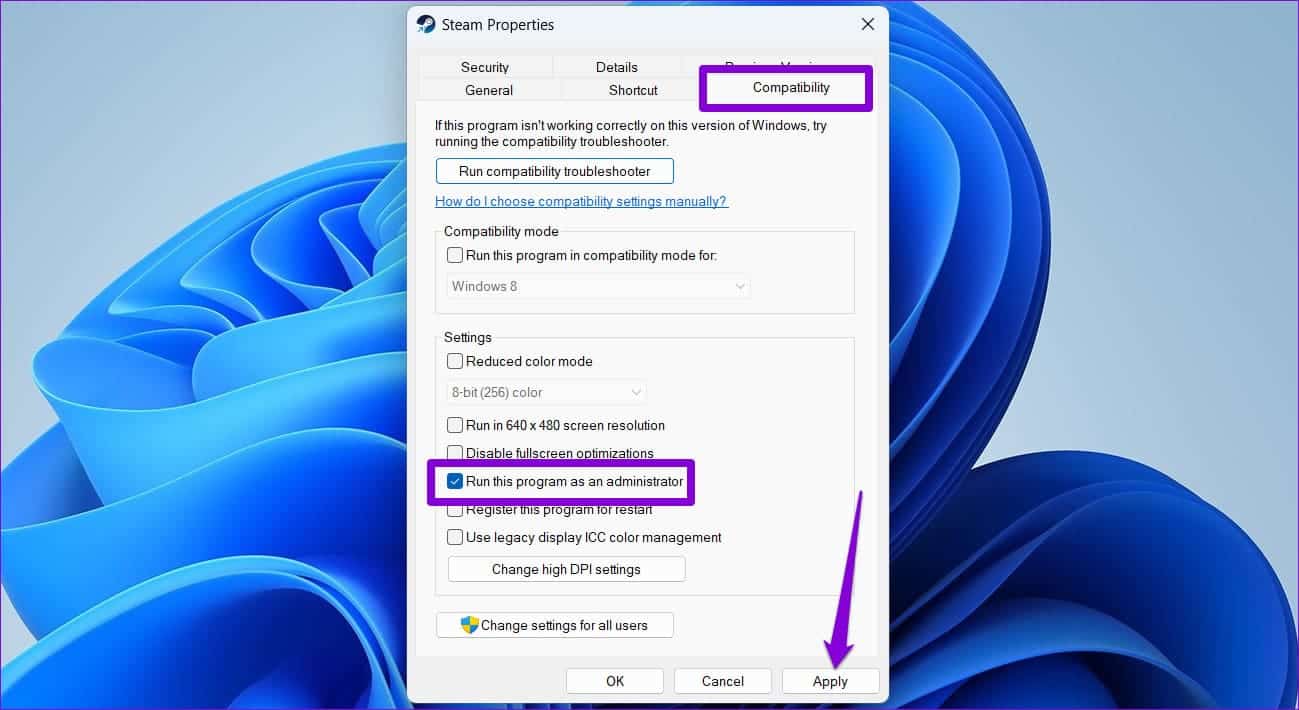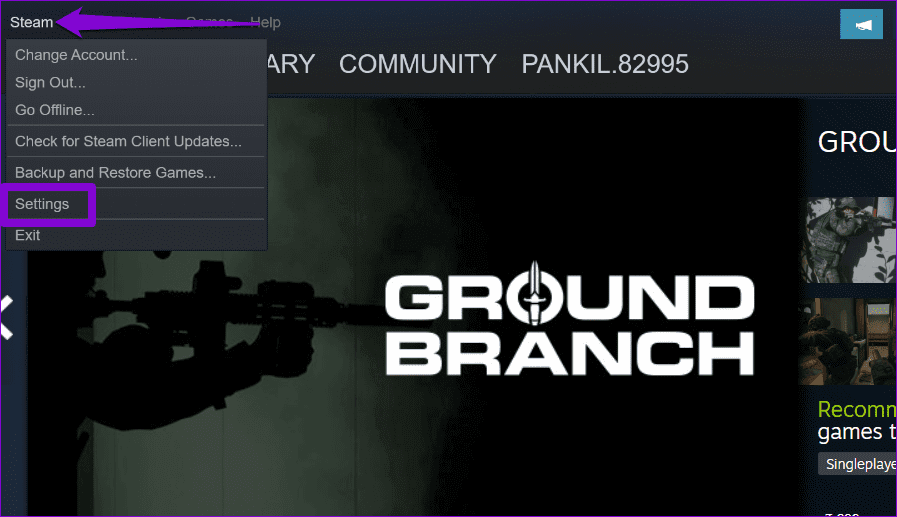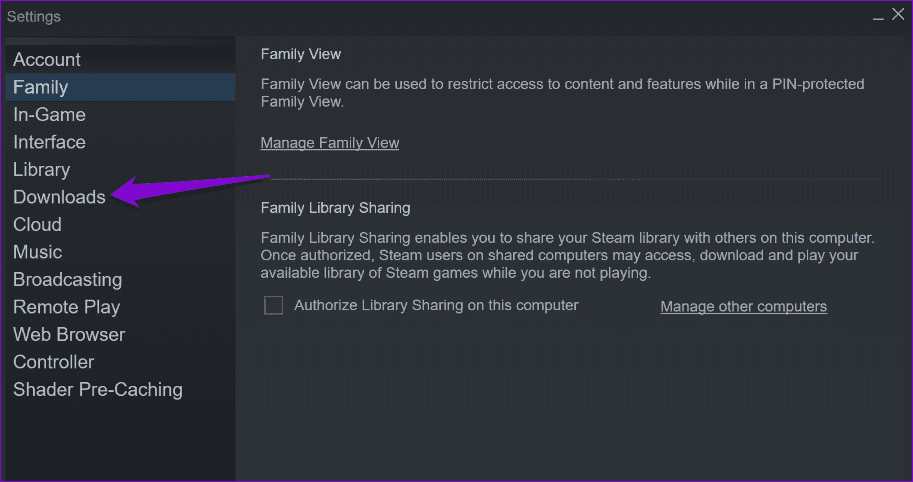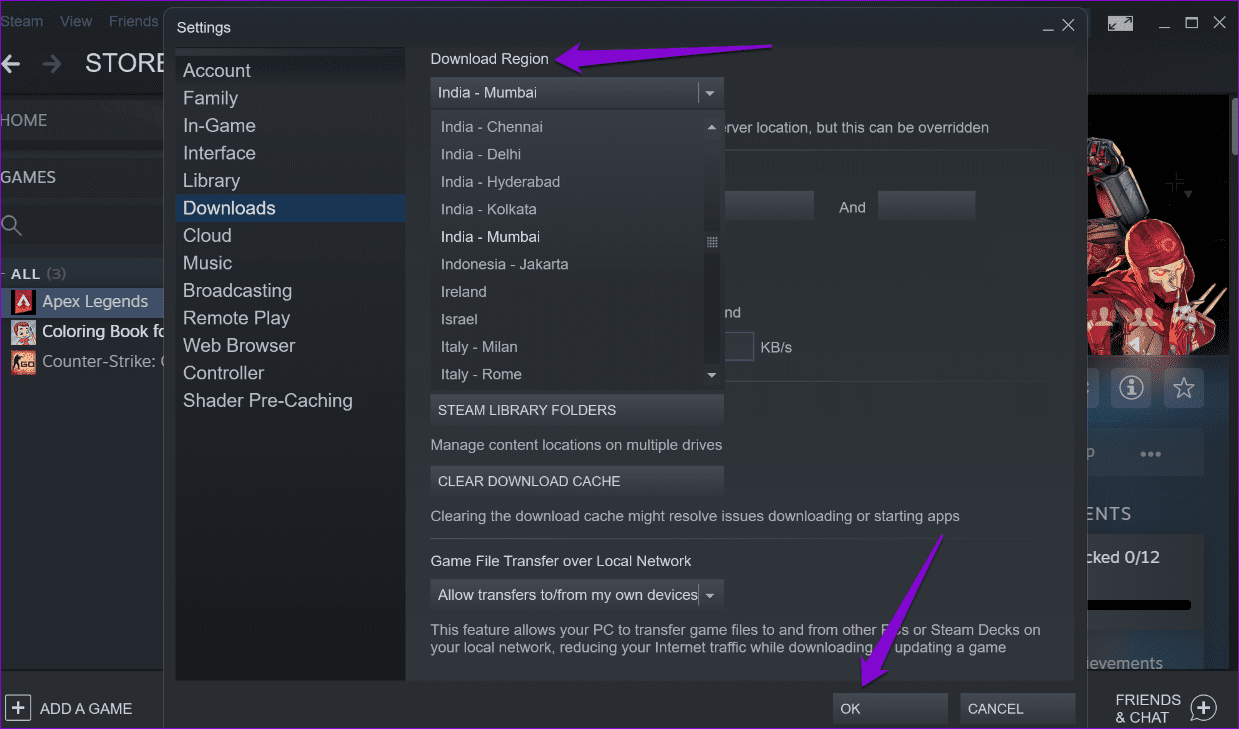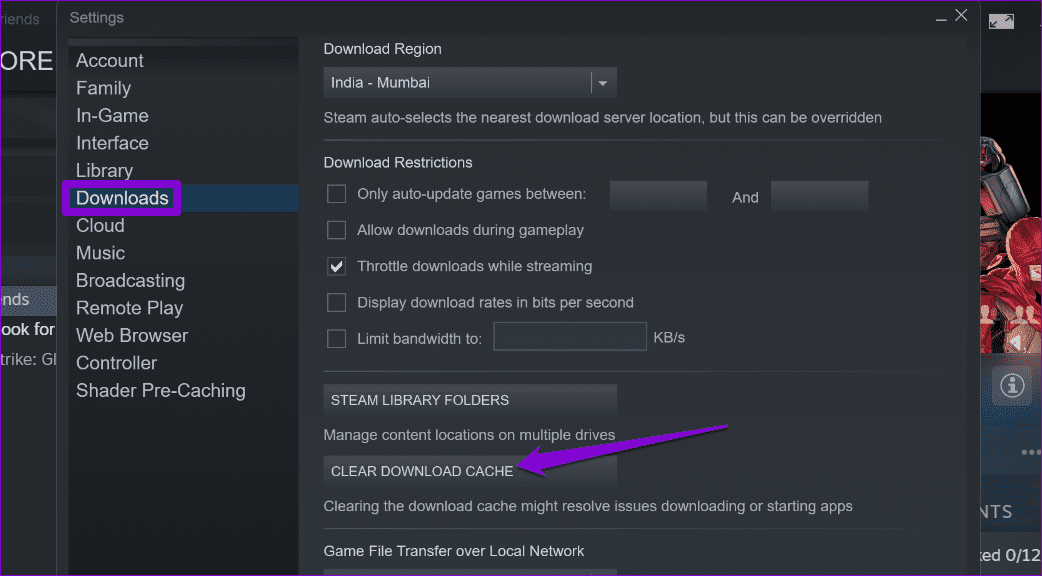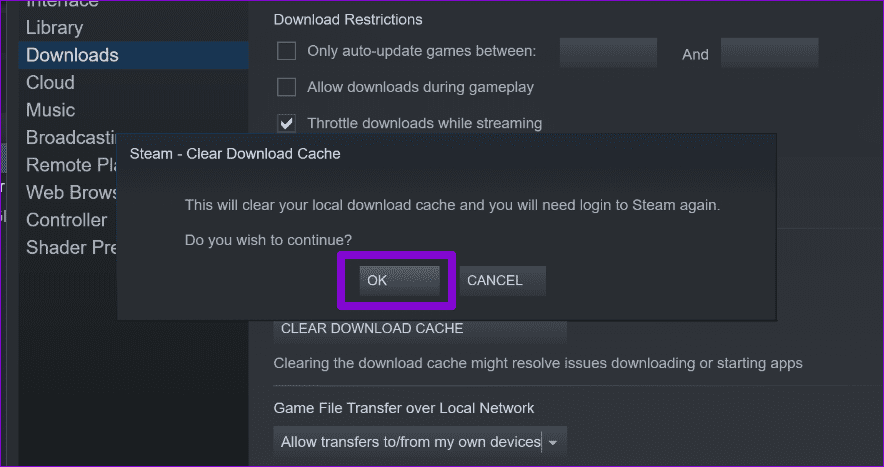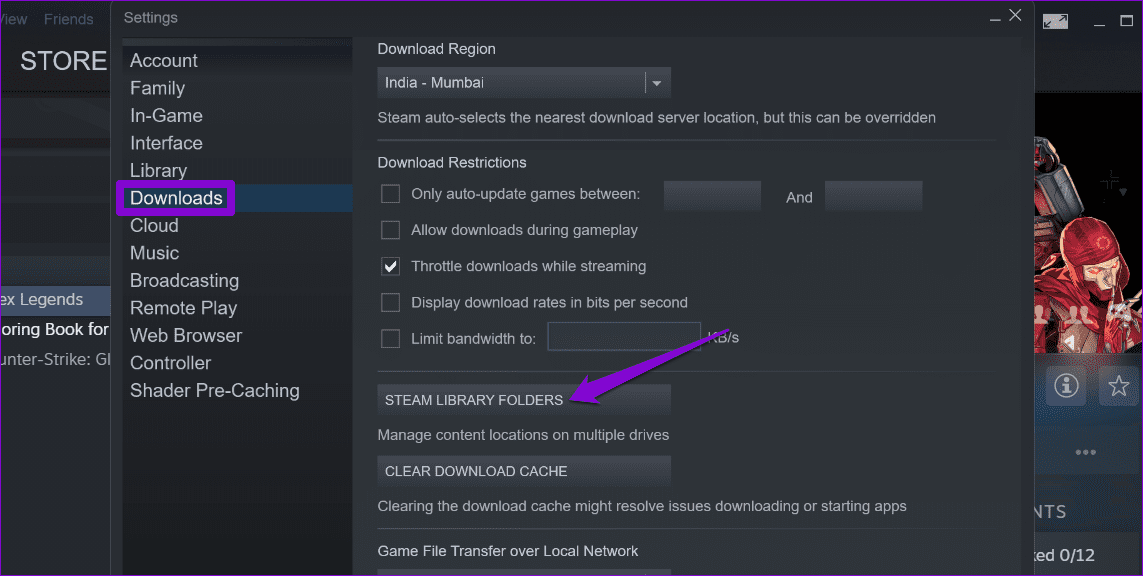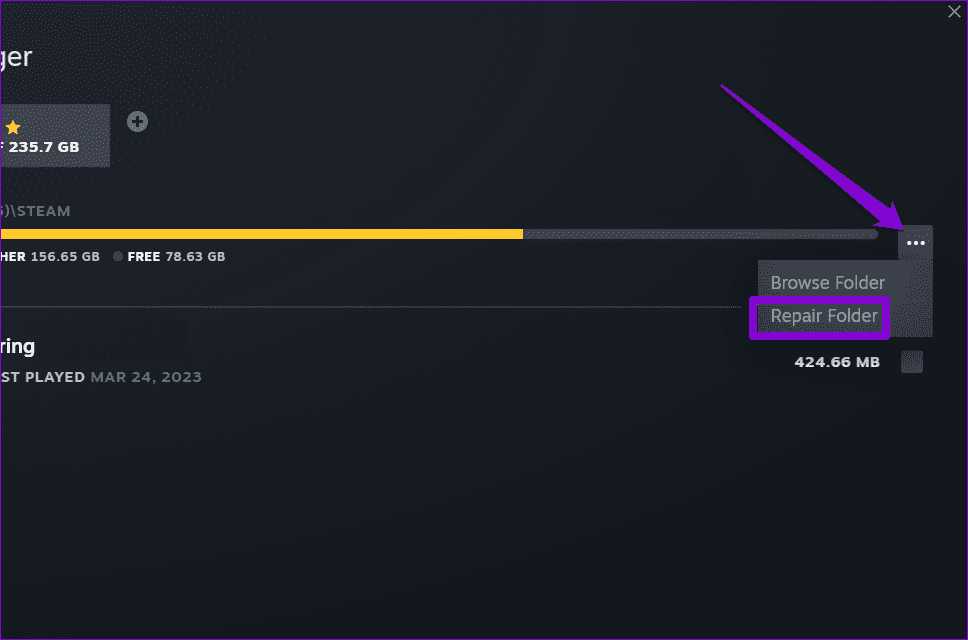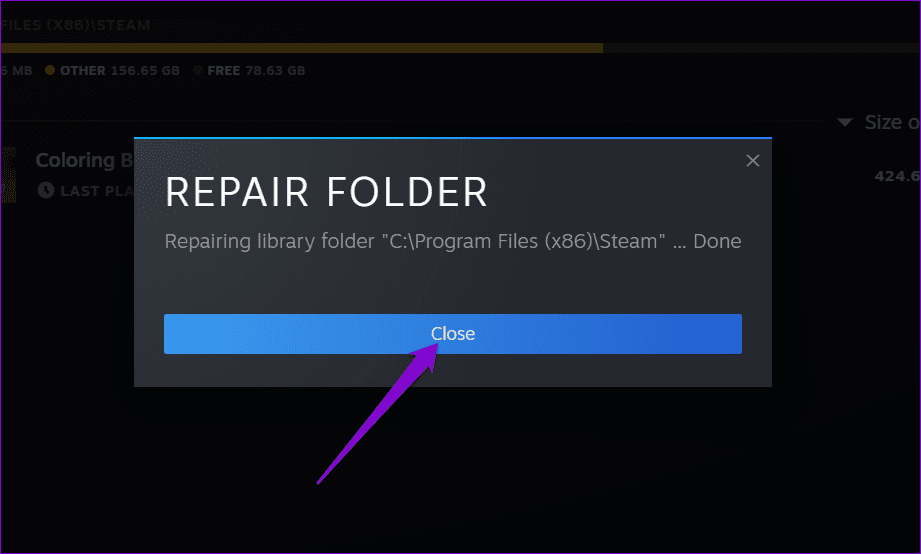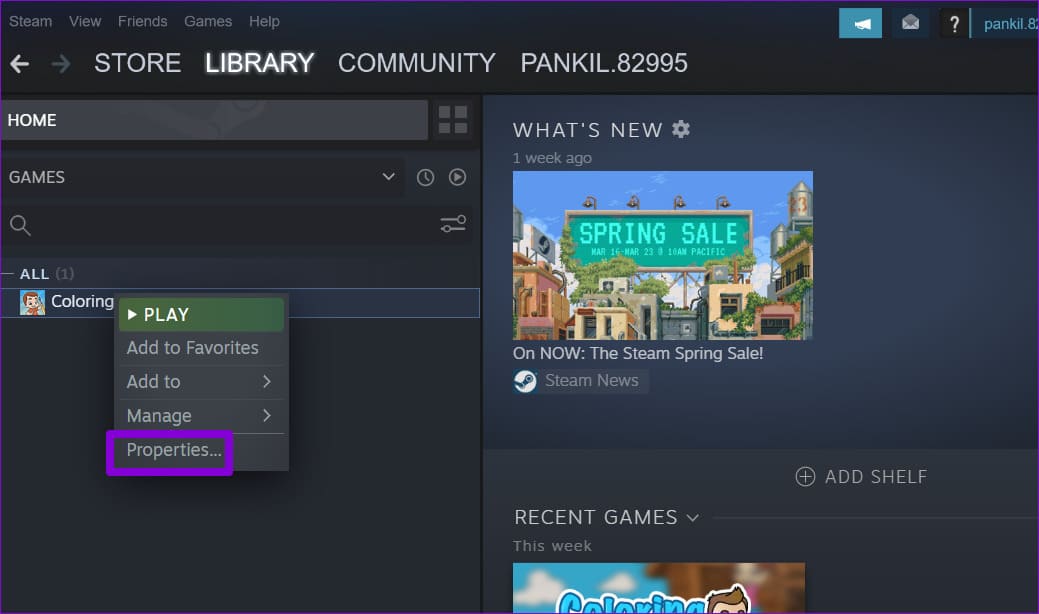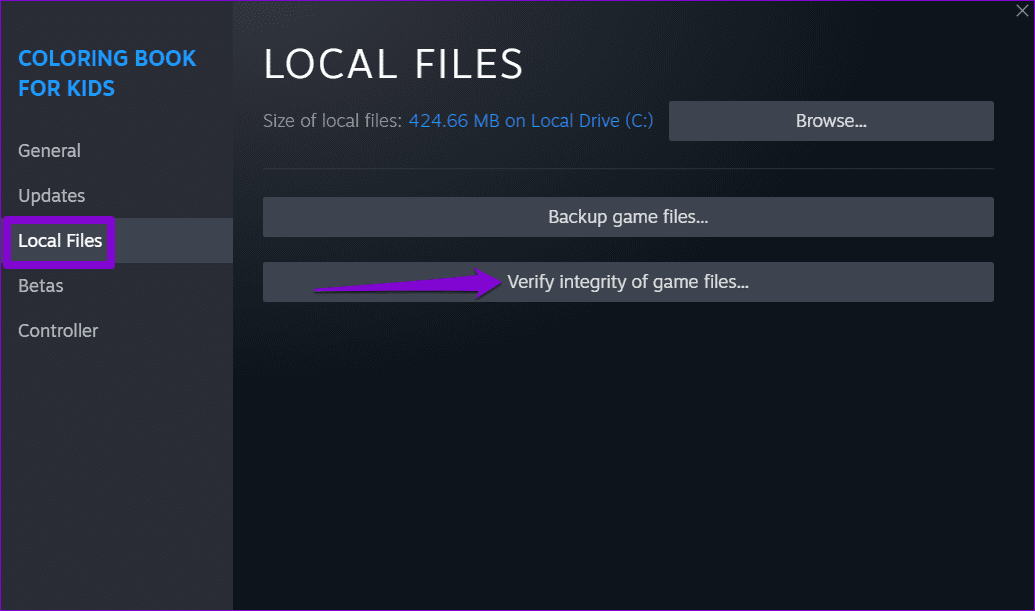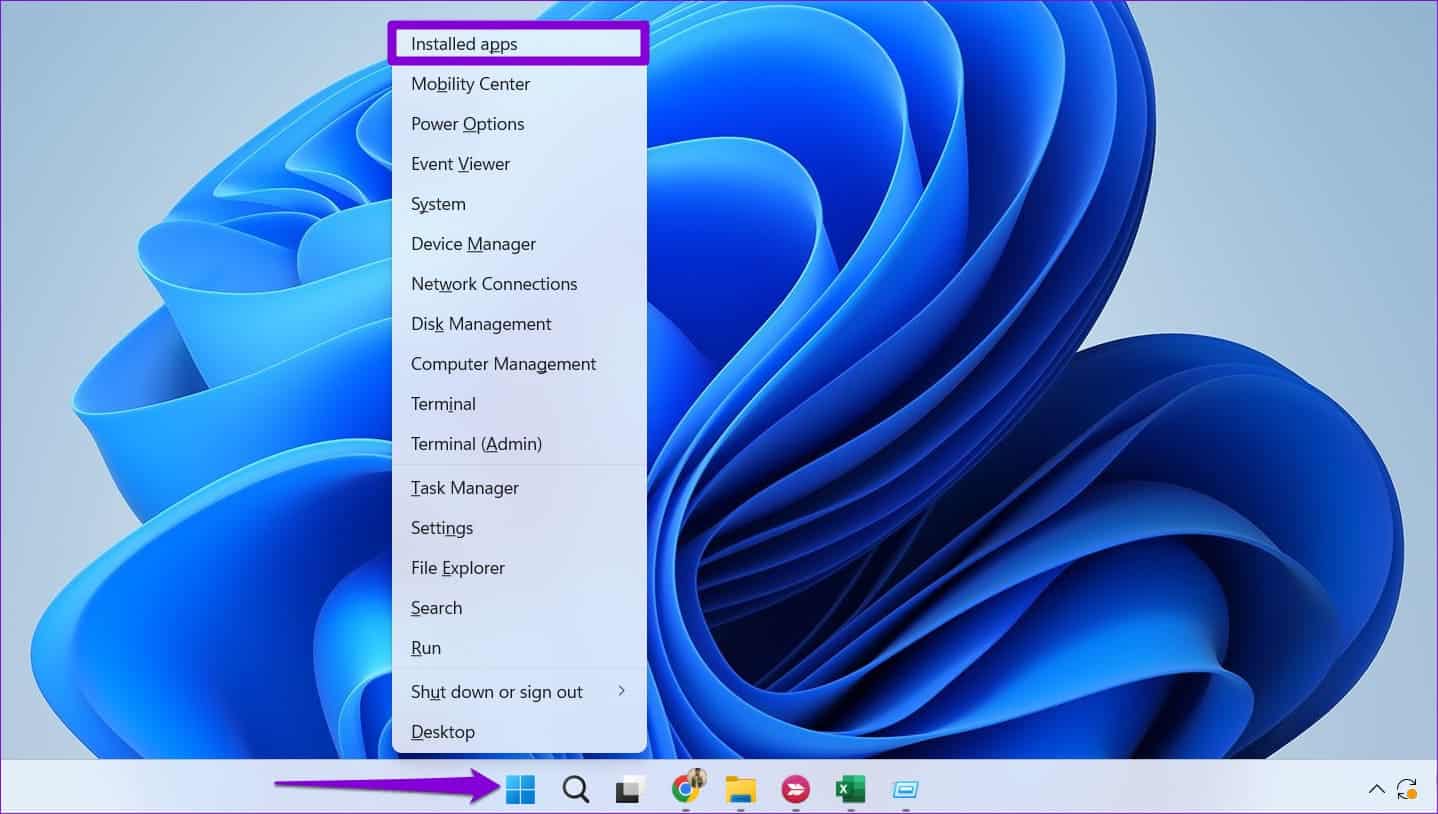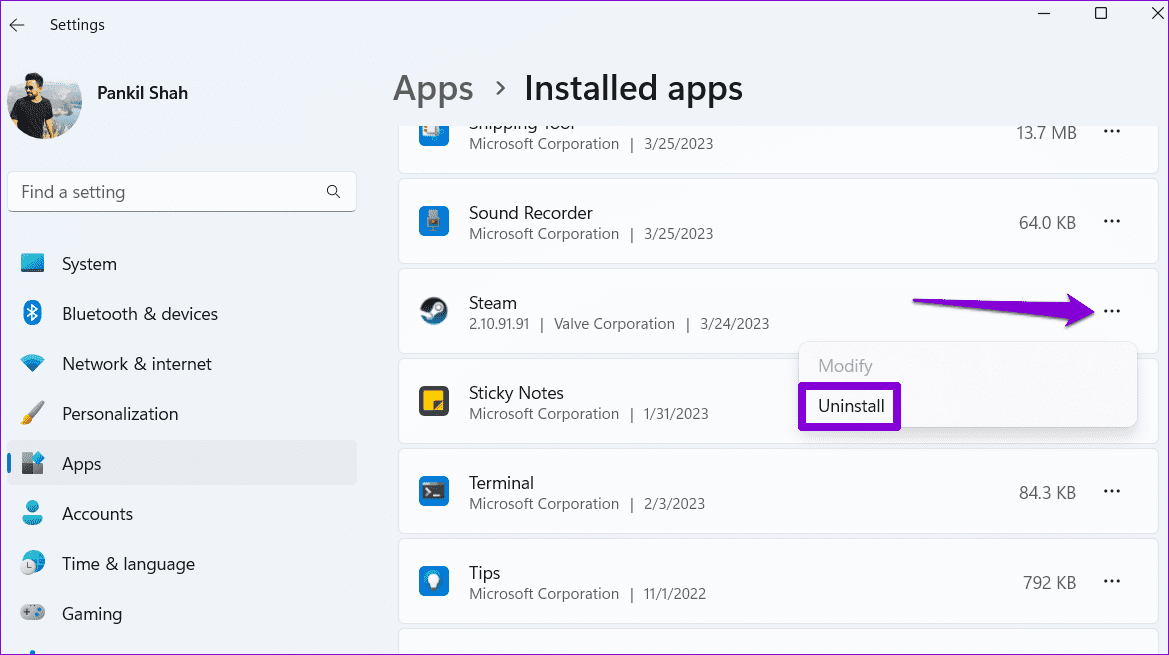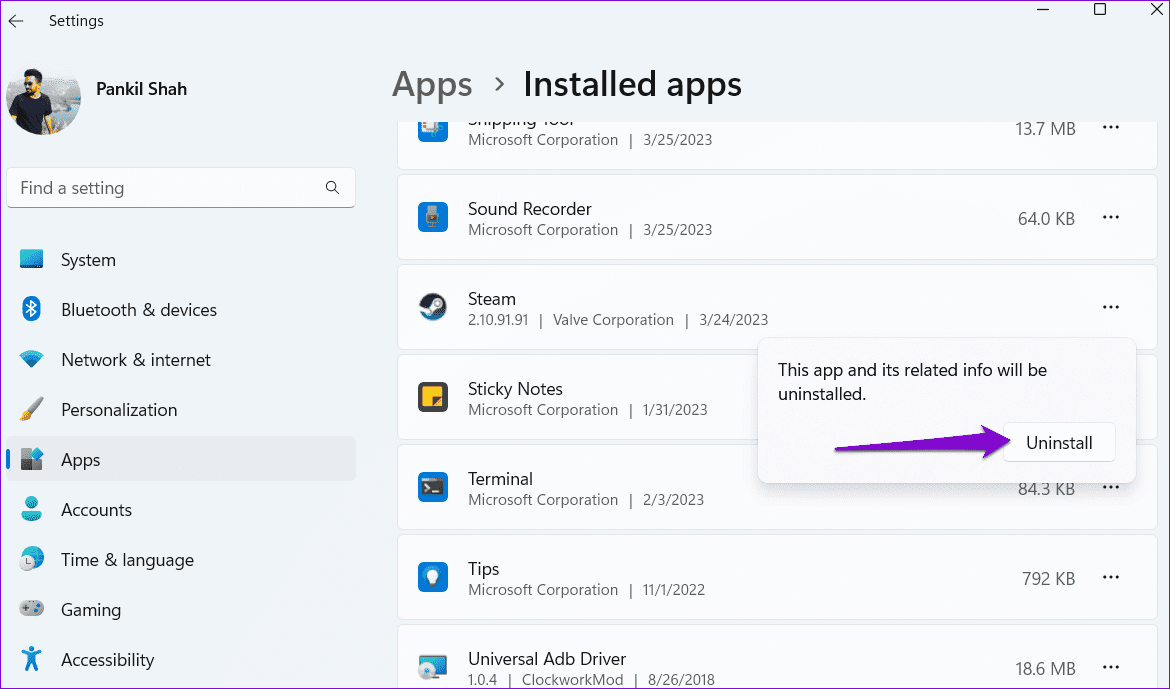Les 7 meilleures façons de corriger l'erreur "Privilèges de fichiers manquants" de Steam sous Windows
Recevez-vous toujours une erreur "Privilèges de fichier manquants" lors de l'ouverture ou de la mise à jour d'un jeu dans Steam ? Cela peut se produire pour diverses raisons, notamment des autorisations insuffisantes, des processus d'arrière-plan interrompus ou des fichiers de jeu corrompus. Dans tous les cas, de telles erreurs peuvent effectivement vous empêcher de Jouez à vos jeux préférés sur Windows.
Si les solutions habituelles, comme le redémarrage du client Steam ou de votre ordinateur, s'avèrent inefficaces, ne vous inquiétez pas. Ci-dessous, nous partageons quelques solutions efficaces pour corriger l'erreur Steam 'Missing File Privileges' pour Windows. Avant de commencer, mettez à jour le client Steam sur votre PC et assurez-vous qu'il exécute la dernière version.
1. Terminer le processus du module IGFXEM
Le processus igfxEM est un composant du module principal Intel Graphic Executable. Des problèmes avec ce processus peuvent parfois empêcher Steam de fonctionner correctement sous Windows et entraîner l'erreur "Privilèges de fichier manquants". Vous pouvez essayer de mettre fin à ce processus en utilisant le Gestionnaire des tâches pour voir si cela vous aide.
Étape 1: Clique sur Raccourci clavier Ctrl + Maj + Échap Pour ouvrir gestion des tâches.
Étape 2: dans l'onglet "Processus" Localiser l'unité igfxEm dans la liste et sélectionnez-le. Ensuite, cliquez sur une option Terminer la tâche en haut.
Redémarrez Steam et vérifiez si l'erreur persiste.
2. Exécutez Steam en tant qu'administrateur
Des erreurs telles que "Privilèges de fichier perdus" Dans Steam également en raison d'autorisations insuffisantes pour accéder à un répertoire de jeu spécifique. Pour éviter de tels problèmes, vous pouvez vous assurer que Steam est en cours d'exécution avec les droits d'administrateur sur votre ordinateur.
Étape 1: Faites un clic droit sur un raccourci Steam sur le bureau et sélectionnez Exécuter En tant qu'administrateur Depuis le menu contextuel.
Étape 2: Sélectionner oui Lorsque l'invite de contrôle de compte d'utilisateur (UAC) apparaît.
Si cela résout l'erreur, vous pouvez configurer Steam pour qu'il s'exécute toujours en tant qu'administrateur. Pour cela, sélectionnez le raccourci de l'application Steam et appuyez sur le raccourci clavier Alt + Entrée pour ouvrir ses propriétés.
Dans la fenêtre Propriétés de Steam, passez à l'onglet Compatibilité. Ensuite, cochez la case à côté d'une option Exécutez ce programme en tant qu'administrateuret appuyez sur appliquer.
3. Changez la région de téléchargement dans Steam
Par défaut, Steam vous connecte au serveur le plus proche pour des vitesses de connexion optimales. Cependant, des problèmes liés au serveur dans votre région peuvent également déclencher de tels problèmes. Erreurs de téléchargement inhabituelles dans Steam. Pour résoudre ce problème, vous pouvez essayer de changer la région de téléchargement dans Steam.
Étape 1: Ouvrir une application Steam sur ton ordinateur. Cliquez sur le menu Steam dans le coin supérieur gauche et sélectionnez Paramètres.
Étape 2: Sélectionner Téléchargements Dans la barre latérale gauche.
Passons à l'étape 3 : Cliquez sur la liste déroulante sous Région Télécharger Et sélectionnez une autre zone à proximité. Cliquez ensuite surOk" .
4. Effacer le cache de téléchargement de Steam
Un cache de téléchargement Steam corrompu peut vous empêcher de télécharger ou de mettre à jour des jeux, entraînant des erreurs. Vous pouvez supprimer votre cache de téléchargement actuel pour voir si cela vous aide. Ne vous inquiétez pas, ce processus n'affectera pas vos jeux installés ni leurs données.
Étape 1: Ouvrir une application Steam Sur ton ordinateur.
Étape 2: Cliquez Vapeur . Dans le coin supérieur gauche et sélectionnez Paramètres.
Passons à l'étape 3: aller à l'onglet Téléchargements Et cliquez sur le bouton Effacer le cache de téléchargement.
Étape 4: Sélectionnez “Ok“Confirmation.
5. Réparer le dossier de la bibliothèque Steam
Si vider le cache de téléchargement n'a pas aidé, vous pouvez essayer de réparer le dossier de la bibliothèque Steam, où L'application stocke toutes vos données de jeu téléchargées. Voici les étapes pour la même chose.
Étape 1: Ouvrir une application Vapeur. Cliquez sur le menu Steam dans le coin gauche et sélectionnez Paramètres.
Étape 2: Dans l'onglet Téléchargements, cliquez sur le bouton Dossiers de la bibliothèque Vapeur.
Passons à l'étape 3 : Cliquez sur l'icône de menu à trois points à côté du dossier Bibliothèque et sélectionnez dossier de réparation.
Étape 4: Lorsque l'invite de contrôle de compte d'utilisateur (UAC) apparaît, sélectionnez oui Pour continuer.
Étape 5: Cliquez Fermer Une fois le processus terminé et vérifiez si l'erreur persiste.
6. Vérifiez l'intégrité des fichiers du jeu
Si vous obtenez uniquement l'erreur Missing File Privileges lors de l'ouverture ou de la mise à jour d'un jeu Steam particulier, il est possible que certains de vos fichiers de jeu installés ou téléchargés soient corrompus ou manquants. Pour résoudre ce problème, vous pouvez vérifier l'intégrité des fichiers associés à ce jeu en suivant les étapes ci-dessous.
Étape 1: Dans l'application Steam , Aller à onglet Bibliothèque. Faites un clic droit sur le jeu problématique et sélectionnez Propriétés.
Étape 2: Passez à l'onglet Fichiers locaux et cliquez sur le bouton "Vérifier l'intégrité des fichiers du jeu".
Une fois que Steam a résolu vos problèmes de fichiers de jeu, vous pouvez mettre à jour ou ouvrir un jeu sur votre PC.
7. Réinstallez le client Steam
Enfin, si rien ne fonctionne, vous pouvez envisager de désinstaller le client Steam de votre ordinateur et de le réinstaller. Voici comment vous pouvez le faire.
Étape 1: Faites un clic droit sur l'icône Démarrer et sélectionnez Applications installées De la liste.
Étape 2: Faites défiler vers le bas pour localiser une application Steam dans la liste, appuyez sur l'icône du menu à trois points à côté, puis sélectionnez Désinstaller.
Passons à l'étape 3 : Sélectionner Désinstaller À confirmer.
Après l'avoir retiré, levez-vous Téléchargez et installez l'application Steam Encore une fois. Après cela, vous ne verrez aucune erreur.
Propulsez vos aventures de jeu sur Steam
Cela peut être frustrant lorsque de telles erreurs Steam interrompent votre session de jeu. Nous espérons qu'un ou plusieurs des conseils ci-dessus vous aideront à corriger l'erreur de manque de privilèges de fichier Steam et que vous pourrez continuer à jouer à vos jeux préférés.