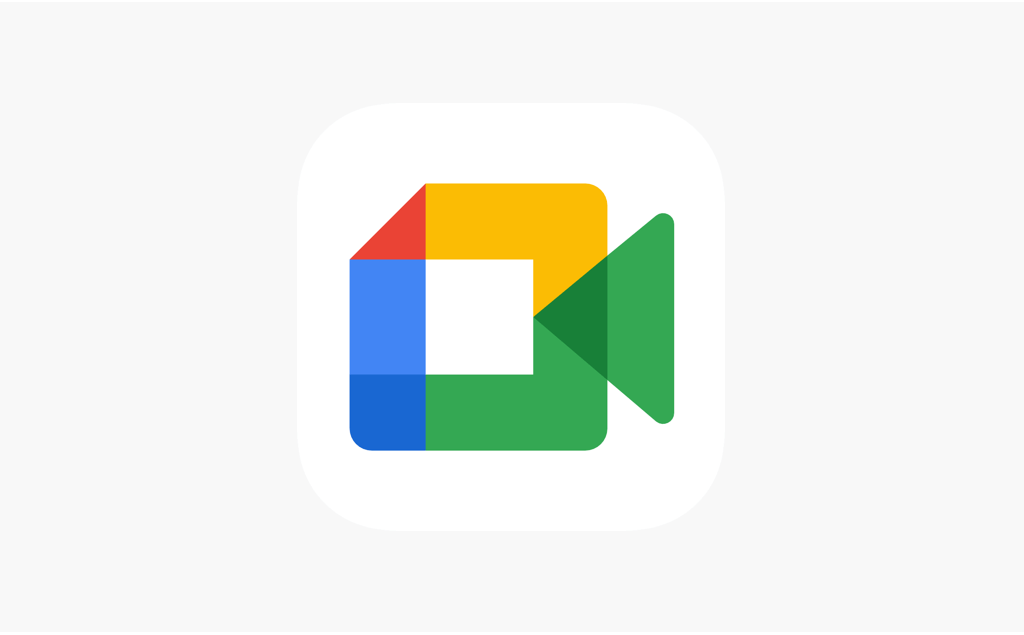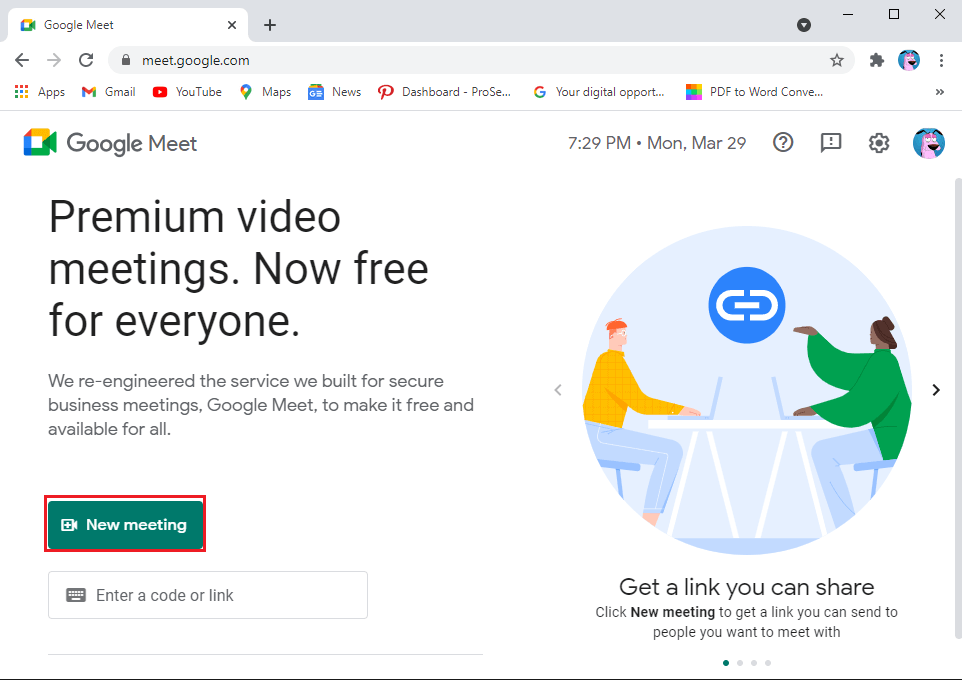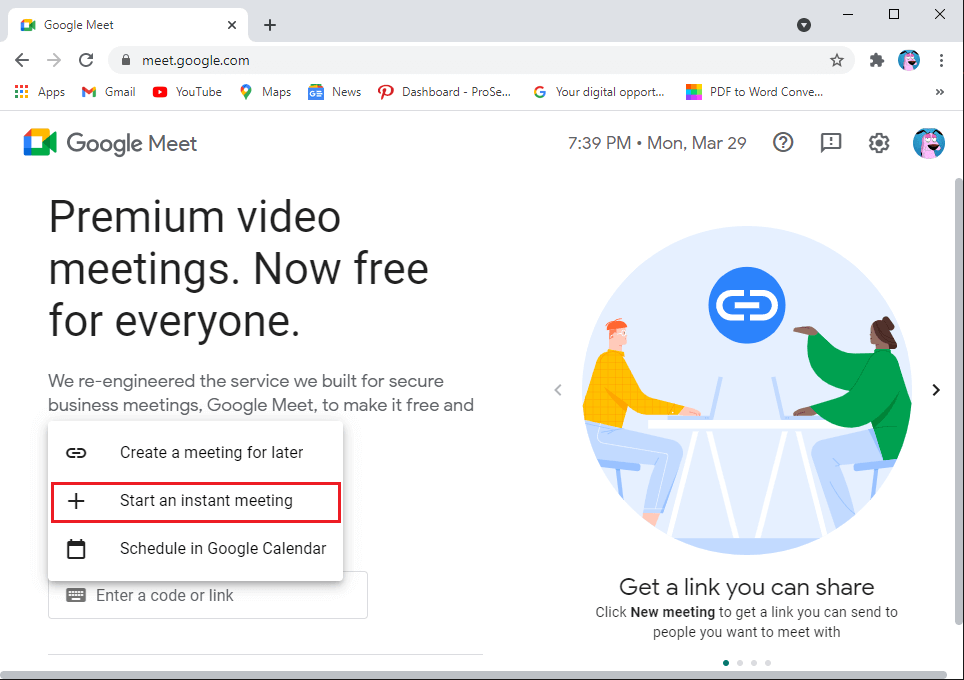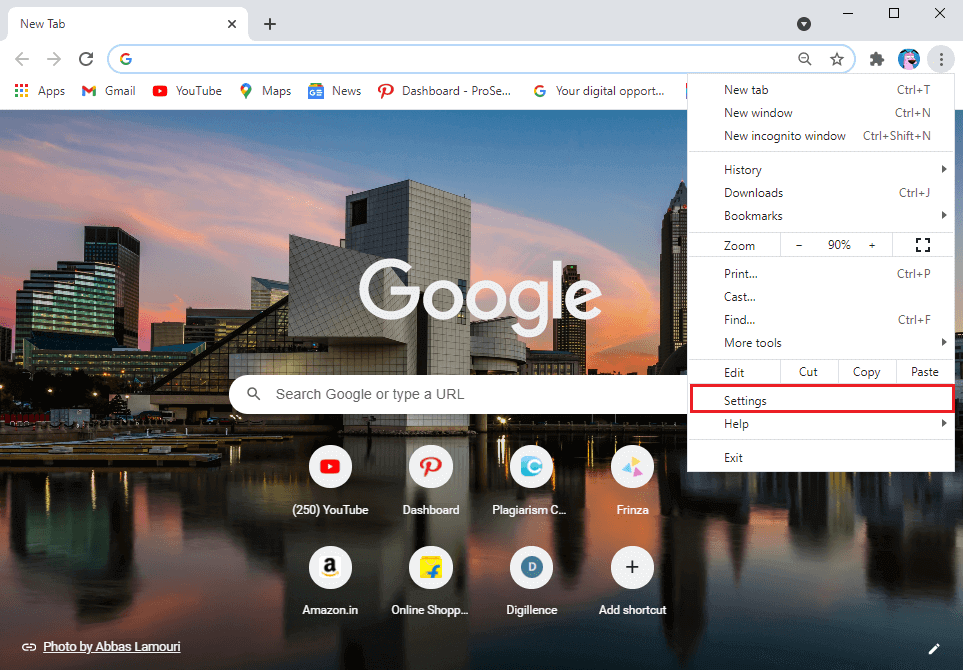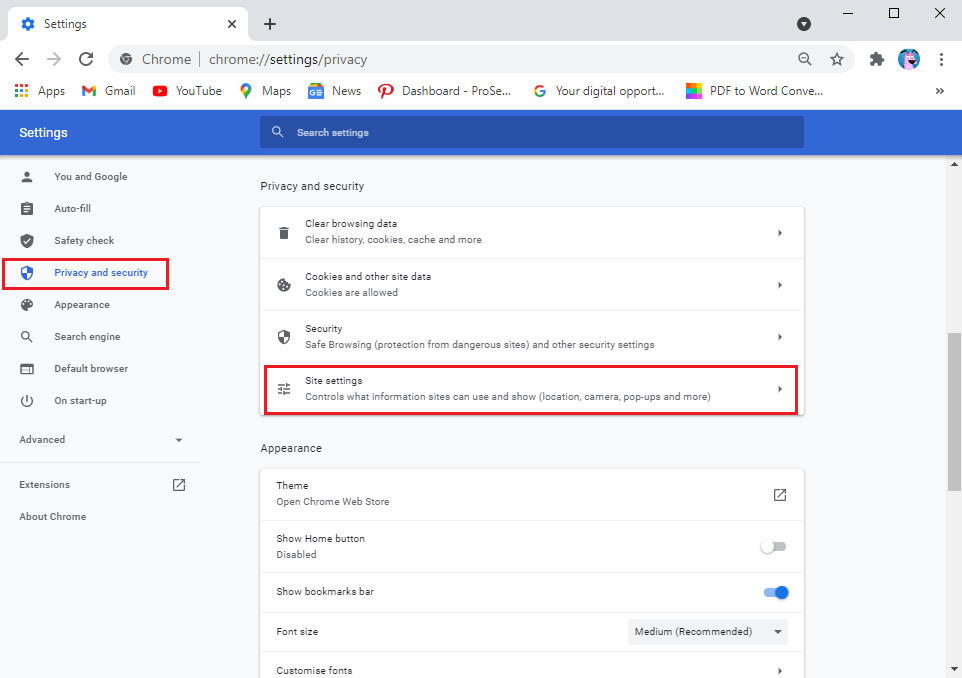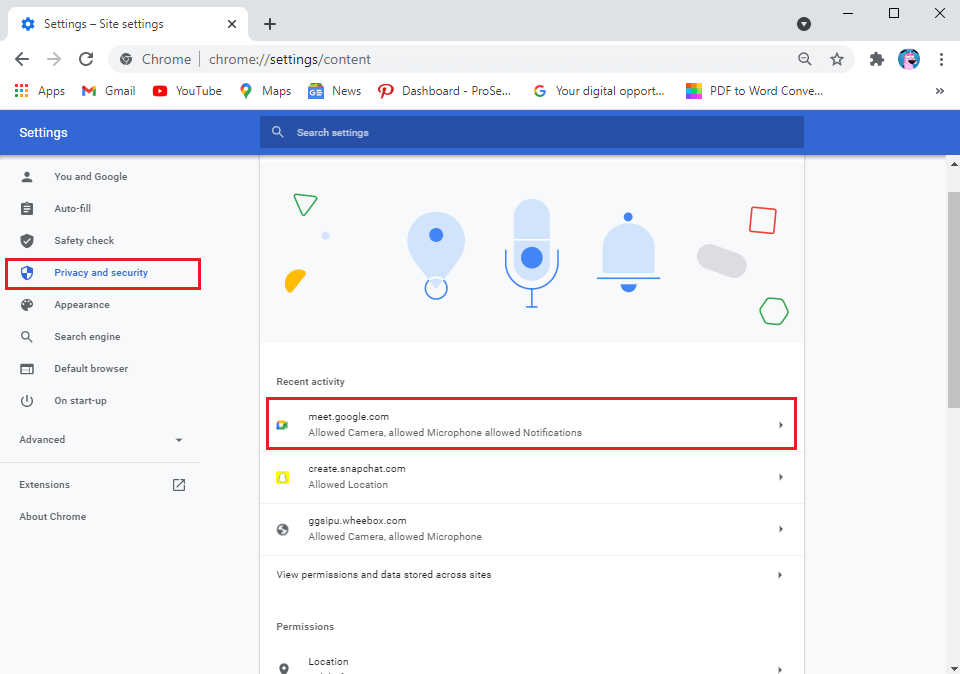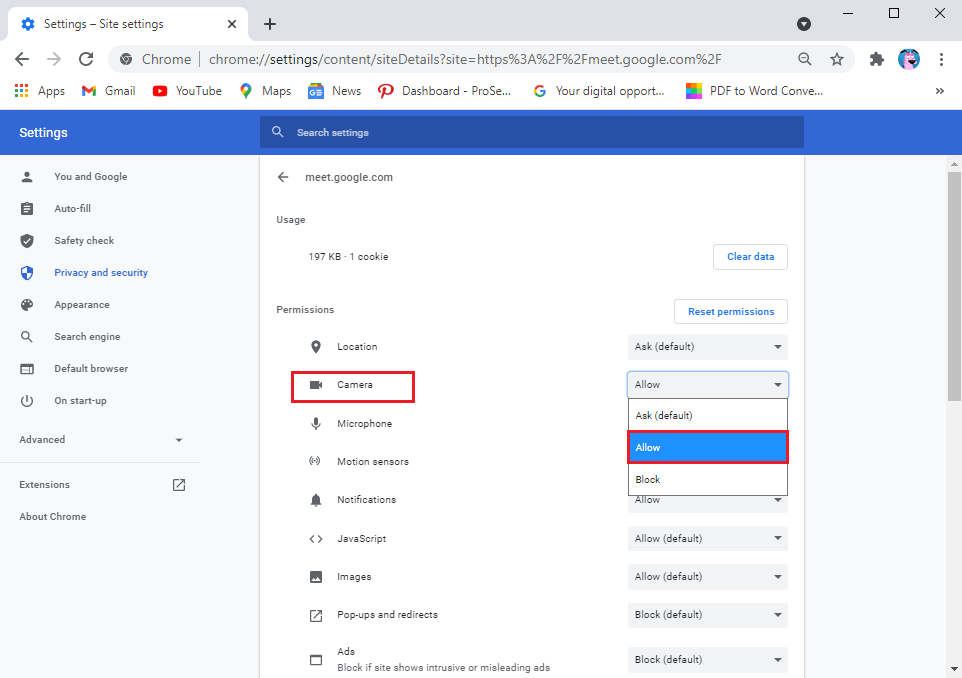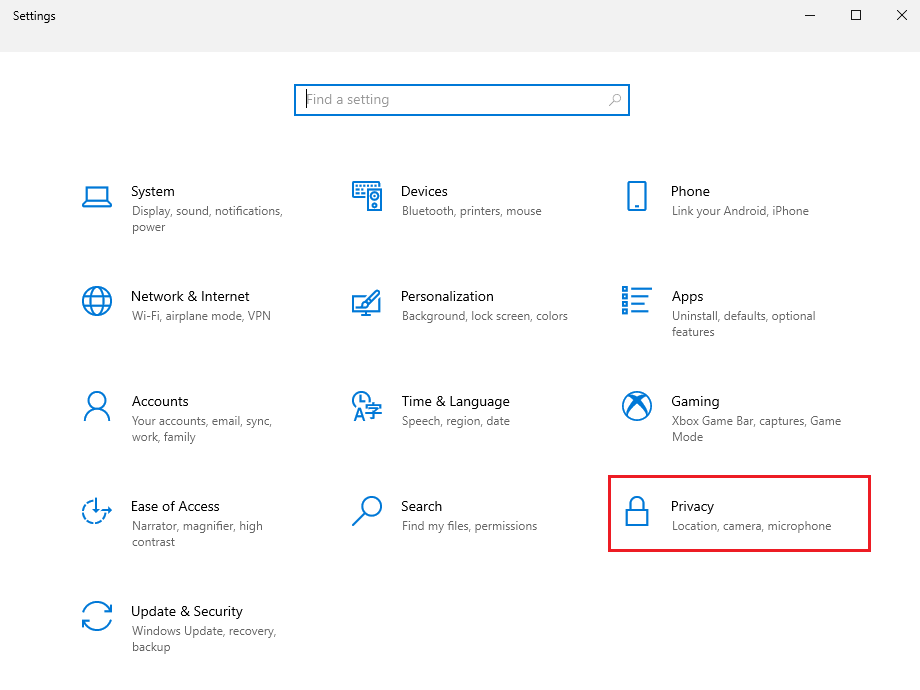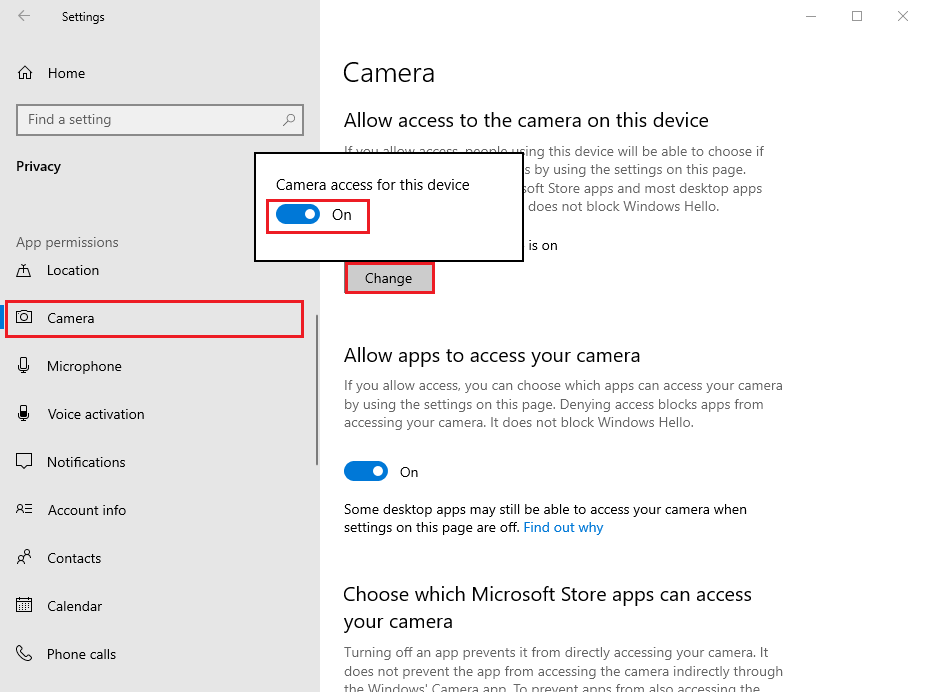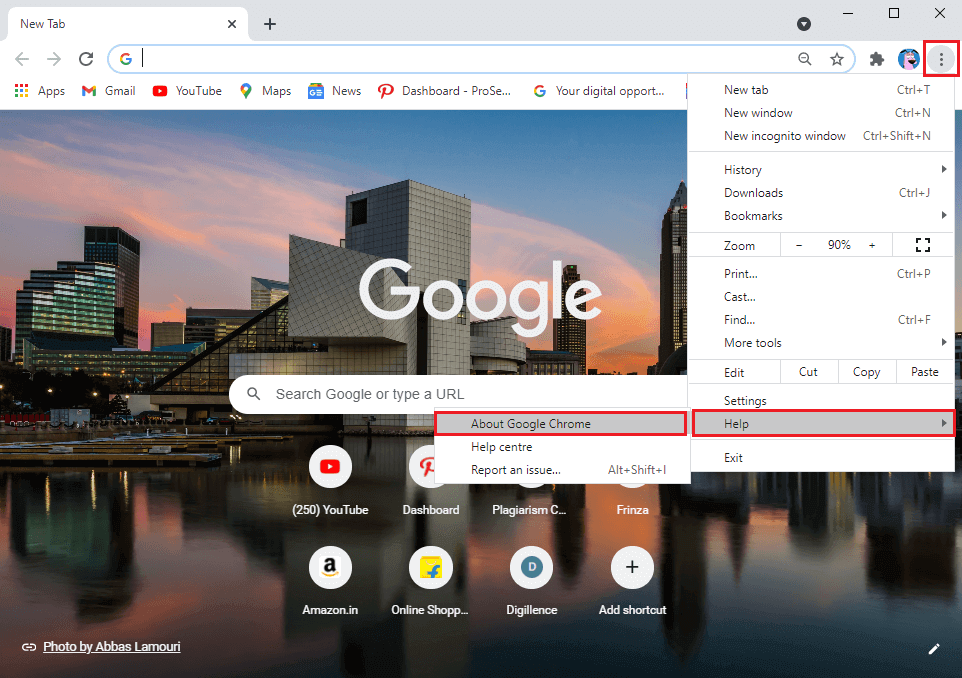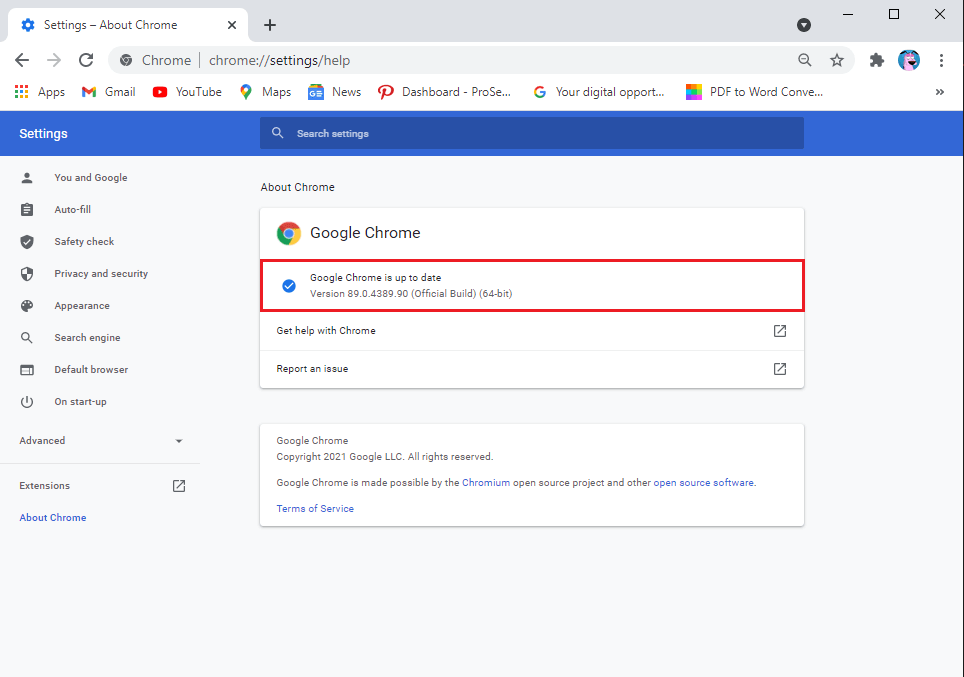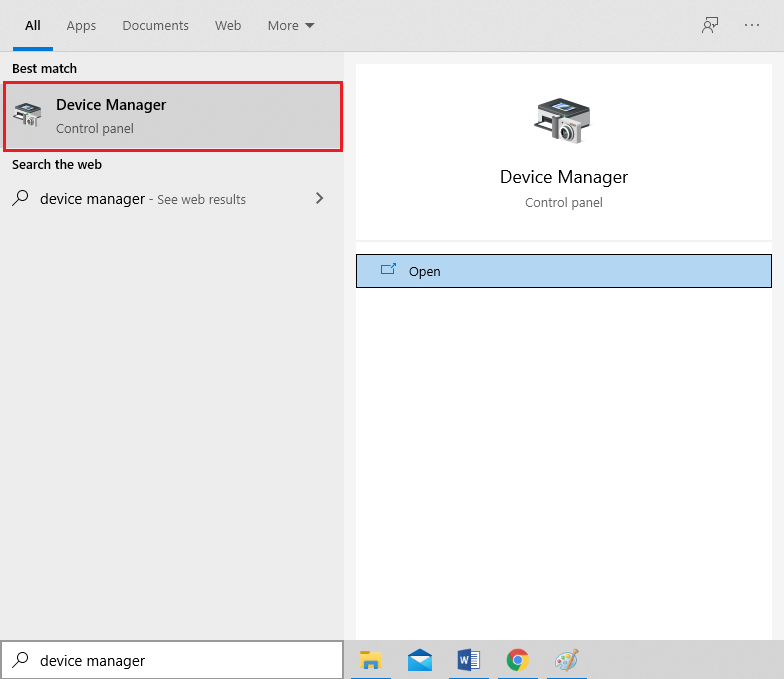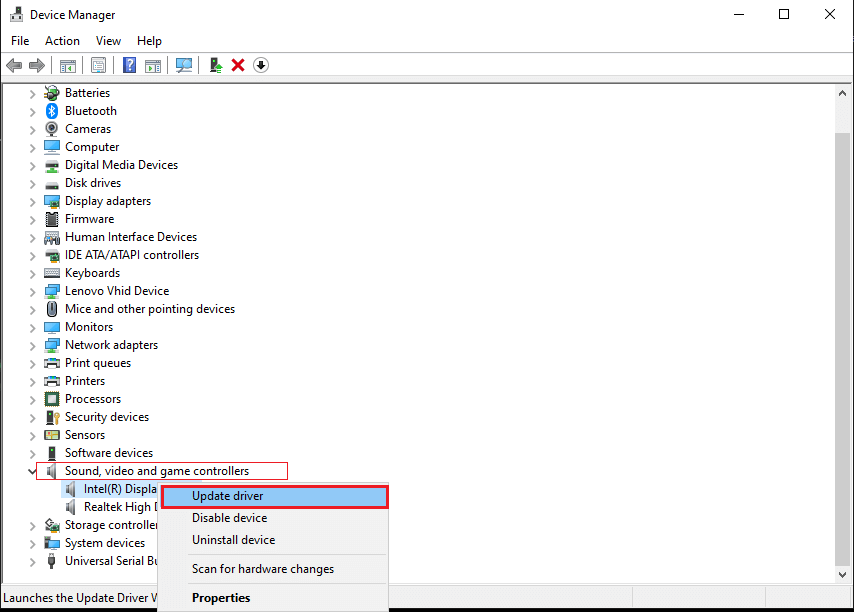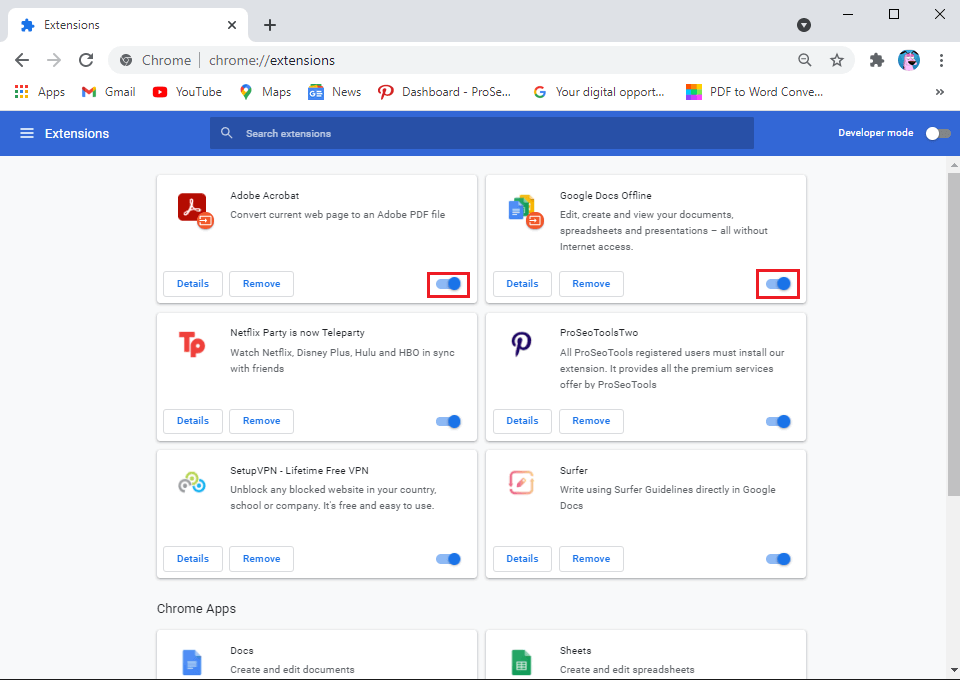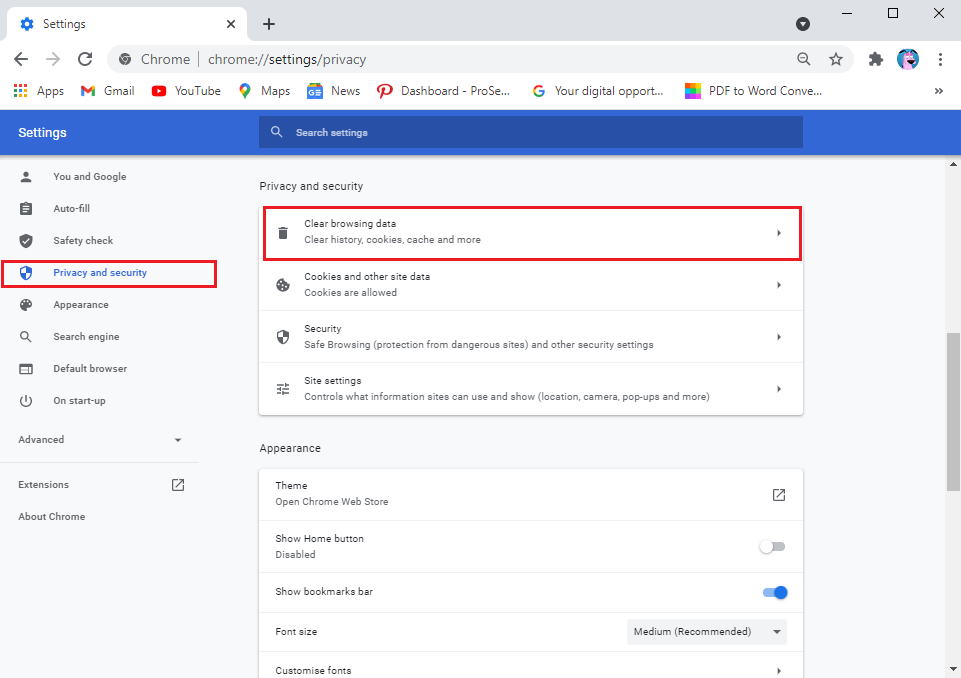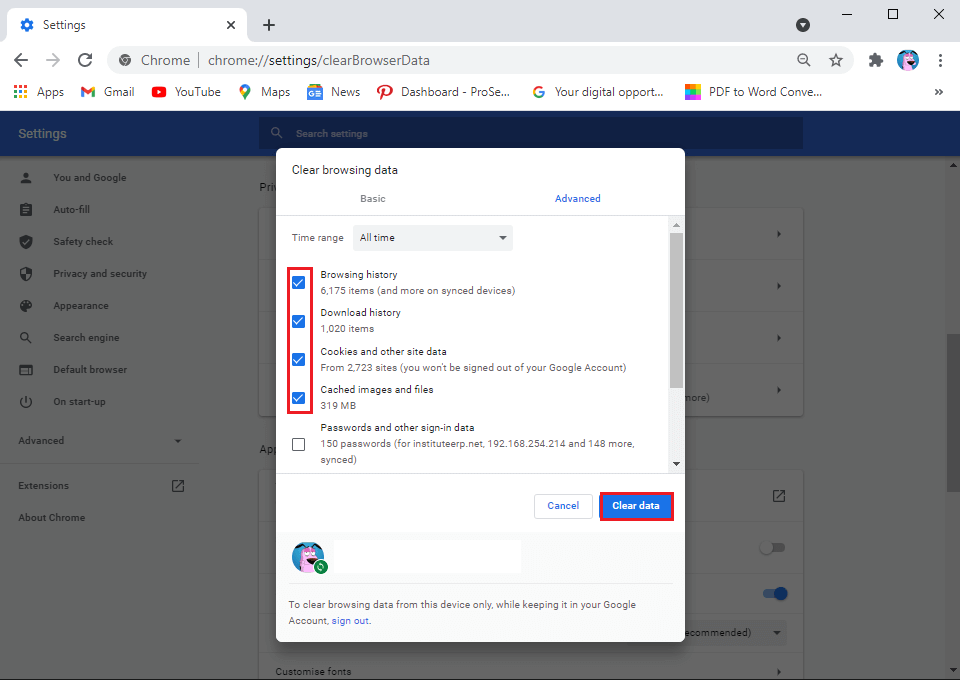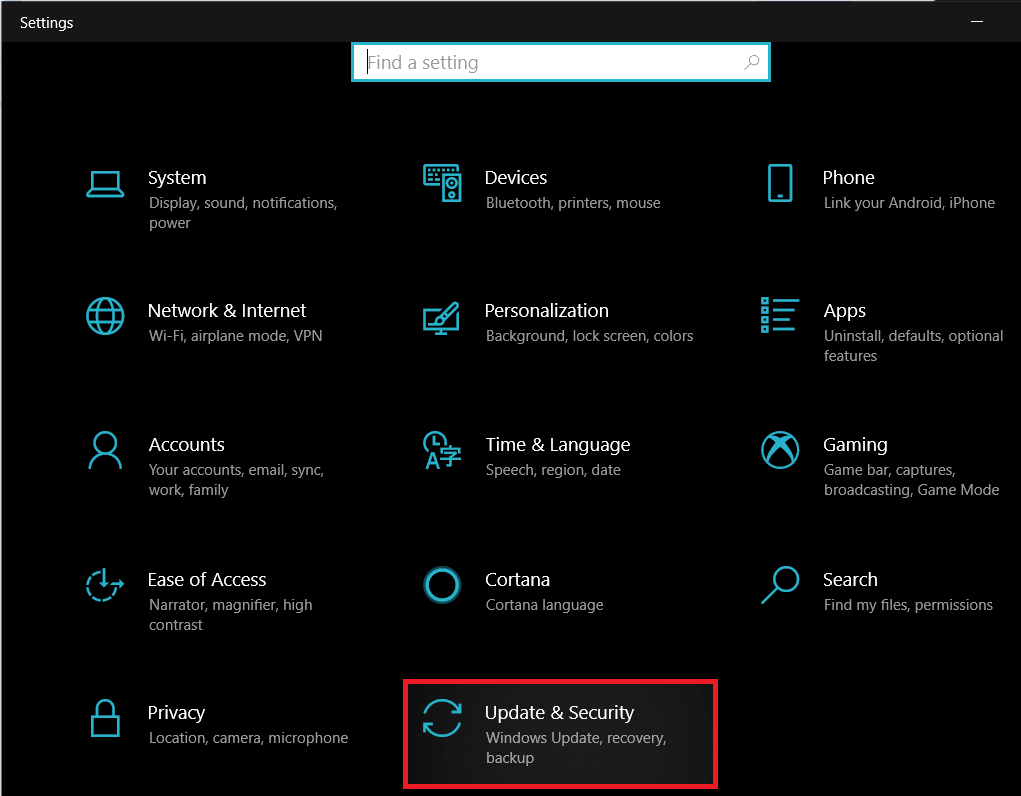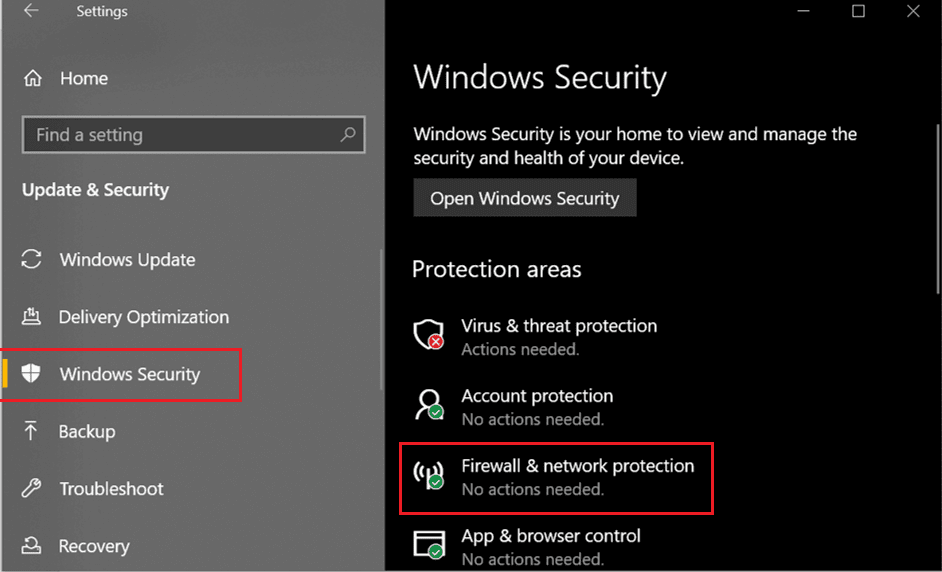Comment réparer Google Meet sans caméra
Depuis l'épidémie du Coronavirus, il y a une augmentation de l'utilisation de Applications de visioconférence par Internet. Un exemple d'application de visioconférence est Google Meet. Vous pouvez facilement organiser ou assister à des réunions virtuelles via Google Meet. Cependant, certains utilisateurs rencontrent un bogue dans le La caméra lors de l'utilisation de la plate-forme Google Meet. Cela peut être ennuyeux lorsque votre caméra cesse de fonctionner ou que vous recevez un message instantané disant "Caméra introuvable" alors que vous rejoignez une réunion virtuelle sur votre ordinateur de bureau ou portable. Parfois, vous pouvez également rencontrer le problème de l'appareil photo sur votre téléphone portable. Pour vous aider, nous avons un guide que vous pouvez suivre pour réparer aucune caméra dans Google Meet.
Comment réparer Google Meet sans caméra
Quelles sont les causes sous-jacentes des problèmes de caméra sur Google Meet?
Il peut y avoir plusieurs raisons derrière l'erreur de caméra dans Google Meet. Certaines de ces raisons sont les suivantes.
- Vous n'avez peut-être pas accordé l'autorisation de caméra pour Google Meet.
- Le bug vient peut-être de la webcam ou de la caméra intégrée.
- Certaines autres applications comme Zoom ou Skype peuvent utiliser la caméra en arrière-plan.
- Vous devrez peut-être mettre à jour vos pilotes vidéo.
Voici quelques-unes des raisons pour lesquelles vous pouvez rencontrer une caméra non présente dans Google Meet.
12 façons de corriger «Aucune caméra trouvée» sur Google Meet
Nous répertorions certaines méthodes que vous pouvez suivre pour réparer la caméra Google Meet qui ne fonctionne pas sur votre appareil.
Méthode XNUMX: accorder l'autorisation de la caméra pour Google Meet
Si vous rencontrez l'erreur de ne pas trouver la caméra dans Google Meet, cela peut être dû au fait que vous devez autoriser Google Meet à accéder à la caméra. La première fois que vous utilisez la plate-forme Google Meet, il vous sera demandé d'autoriser la caméra et le microphone. Puisque nous avons l'habitude de bloquer les autorisations demandées par les sites Web, vous risquez de bloquer accidentellement l'autorisation de la caméra. Vous pouvez facilement suivre ces étapes pour résoudre le problème:
1. Ouvrir Navigateur Et est allé à Google Meet et enregistrez Entrée à Votre compte.
2. Maintenant, cliquez La nouvelle rencontre
3. Sélectionnez "Démarrage instantané de la réunion" .
4. Maintenant, cliquez Icône de la caméra Dans le coin supérieur droit de l'écran et assurez-vous d'accorder l'autorisation pour Google Meet Pour accéder à la caméra et au microphone.
Vous pouvez également accorder l'autorisation de la caméra à partir de Paramètres:
1. Ouvrir Navigateur Et aller à Googlemeet.com.
2- Cliquez sur Les trois points verticaux Dans le coin supérieur droit de l'écran et faites défiler jusqu'à Paramètres.
3. Cliquez Confidentialité et sécurité Dans le panneau latéral, puis cliquez surParamètres de localisation" .
4. Dans Paramètres de localisation , Cliquez rencontre.google.com.
5. Enfin, cliquez sur le menu déroulant à côté de Caméra et microphone et sélectionnez Autoriser.
Deuxième méthode: vérifiez la webcam ou la caméra intégrée
Parfois, le problème n'est pas avec Google Meet, mais avec la caméra. Assurez-vous que la webcam est correctement connectée et que la caméra n'est pas endommagée. De plus, vous pouvez également vérifier les paramètres de l'appareil photo sur votre PC ou ordinateur portable (pour Windows 10). Suivez ces étapes pour réparer la caméra Google Meet qui ne fonctionne pas:
1. Appuyez sur la touche Windows + I Pour ouvrir Paramètres Et cliquez sur l'onglet Confidentialité.
2. Sélectionnez la caméra en dessous Autorisations d'application Depuis le panneau de gauche.
3. Enfin, cliquez sur "ChangementEt assurez-vous que la bascule est activée pour accéder à la caméra de votre appareil.
Troisième méthode: actualisez votre navigateur Web
Si vous utilisez une ancienne version de votre navigateur Web, cela peut être la raison pour laquelle vous êtes confronté au problème de la caméra ne trouvant pas dans Google Meet. Habituellement, votre navigateur Web sera automatiquement mis à jour vers la dernière version si des mises à jour sont disponibles. Cependant, les mises à jour automatiques échouent parfois et vous devez rechercher manuellement les nouvelles mises à jour.
Étant donné que Google Chrome est généralement le navigateur par défaut pour la plupart des utilisateurs, vous pouvez facilement suivre ces étapes pour rechercher des mises à jour pour corriger Google Meet No Camera:
1. Ouvrir Navigateur Chrome Sur votre système et cliquez sur Points verticaux Tous les trois sont dans le coin supérieur droit de l'écran.
2. Aller à "تعليمات“Sélectionnez À propos de Google Chrome.
3. Enfin, le navigateur Chrome recherchera automatiquement les nouvelles mises à jour. Installez les nouvelles mises à jour le cas échéant. S'il n'y a pas de mises à jour, vous verrez le message "Terminé" Mise à jour de Google Chrome.
Quatrième méthode: mettre à jour les pilotes de webcam
Pour résoudre le problème de la caméra Google Meet qui ne fonctionne pas, vous pouvez essayer de mettre à jour votre webcam ou vos pilotes vidéo. Si vous utilisez l'ancienne version des pilotes vidéo, c'est la raison pour laquelle vous êtes confronté au problème de la caméra sur la plate-forme Google Meet. Voici comment vérifier et mettre à jour les pilotes vidéo.
1. Cliquez sur le bouton Démarrer et saisissez gestionnaire de périphériques dans la barre de recherche.
2. Ouvrez le Gestionnaire de périphériques à partir des résultats de la recherche.
3. Faites défiler vers le bas et localisez les contrôleurs audio, vidéo et de jeu.
4. Enfin, cliquez avec le bouton droit sur votre pilote vidéo et cliquez sur Mettre à jour le pilote.
Cinquième méthode: désactiver les extensions Chrome
Lorsque vous surchargez votre navigateur en ajoutant diverses extensions, cela peut être dangereux et interférer avec vos tâches quotidiennes sur le Web, comme l'utilisation de Google Meet. Certains utilisateurs ont pu résoudre le problème de la caméra Google Meet en supprimant leurs pièces jointes:
1. Ouvrez le navigateur Chrome et cliquez sur l'icône d'extension ou tapez Chrome: // extensions / dans la barre d'URL de votre navigateur.
2. Maintenant, vous verrez toutes vos extensions à l'écran, ici vous pouvez désactiver la bascule à côté de chaque extension pour les désactiver.
Sixième méthode: redémarrer le navigateur Web
Parfois, un simple redémarrage de votre navigateur Web peut résoudre Aucune erreur de caméra dans Google Meet sur votre système. Alors, essayez de quitter et de redémarrer votre navigateur Web, puis de rejoindre à nouveau la réunion dans Google Meet.
Méthode XNUMX: mettre à jour Google Meet
Si vous utilisez Google Meet sur un appareil IOS ou Android, vous pouvez rechercher les mises à jour disponibles pour corriger l'erreur de l'appareil photo.
Si vous êtes un utilisateur Android, accédez au Google Play Store et recherchez Google Meet. Vous pourrez voir un bouton de mise à jour si des mises à jour sont disponibles.
De même, allez à App Store Si vous avez un iPhone et localisez Google Meet. Vérifiez les mises à jour disponibles, le cas échéant.
Méthode XNUMX: Vider le cache et parcourir les données
Vous pouvez envisager de vider le cache de votre navigateur et les données de navigation pour résoudre les problèmes de caméra sur Google Meet. Cette méthode fonctionne pour certains utilisateurs. Suivez ces étapes pour cette méthode.
1. Ouvrir Navigateur web Cliquez sur les trois points verticaux dans le coin supérieur droit de l'écran et allez à Paramètres.
2. Cliquez Paramètres et confidentialité Depuis le panneau de gauche.
3. Cliquez "Effacer les données de navigation".
4. Vous pouvez maintenant cliquer sur la case à cocher en regard de Historique de navigation, Cookies et autres données de site, et Images et fichiers mis en cache.
5. Enfin, cliquez sur "Effacer les données«En bas de la fenêtre.
Méthode XNUMX: Vérifiez votre connexion Wi-Fi
Parfois, une connexion Internet instable peut être la raison pour laquelle la caméra de Google Meet ne fonctionne pas. Alors, vérifiez si vous avez une connexion stable sur votre appareil. Vous pouvez vérifier votre vitesse Internet avec l'application Speed Test.
Méthode XNUMX: désactivez l'utilisation de la webcam par d'autres applications en arrière-plan
Si une autre application comme Zoom, Skype ou Facetime utilise votre caméra en arrière-plan, vous ne pourrez pas utiliser la caméra dans Google Meet. Par conséquent, avant d'exécuter Google Meet, assurez-vous de fermer toutes les autres applications d'arrière-plan.
Méthode 11: désactiver le VPN ou l'antivirus
Un VPN pour usurper votre emplacement peut être utile à plusieurs reprises, mais il peut également confondre des services comme Google Meet pour accéder à vos paramètres et peut causer des problèmes lors de la connexion à la caméra. Donc, si vous utilisez des plates-formes VPN comme NordVPN Ou ExpressVPN, Surfshark ou toute autre plate-forme. Ensuite, vous pouvez envisager de le mettre en pause pour réparer la caméra Google Meet qui ne fonctionne pas:
De même, vous pouvez désactiver temporairement le logiciel antivirus et pare-feu sur votre système. Suivez ces étapes pour désactiver votre pare-feu:
1. Appuyez sur la touche Windows + I Pour ouvrir Paramètres Et cliquez sur l'onglet Sécurité et mise à jour.
2. Sélectionnez Sécurité Windows Dans le panneau de droite et cliquez sur Pare-feu et protection réseau.
3. Enfin, vous pouvez cliquer sur Réseau de domaine , Réseau privé et réseau public un par un pour désactiver le pare-feu.
Méthode 12: redémarrez votre appareil
Si rien ne fonctionne pour vous, vous pouvez redémarrer votre système ou votre téléphone pour corriger l'erreur de caméra Google Meet. Parfois, un simple redémarrage peut entraîner une mise à jour du système et résoudre le problème de la caméra dans Google Meet. Alors, redémarrez votre système et redémarrez Google Meet pour vérifier si la caméra fonctionne ou non.
Voici donc quelques-unes des méthodes que vous pouvez essayer pour réparer Google Meet No Camera.
Foire aux questions (FAQ)
Q1. Comment puis-je réparer une caméra introuvable dans Google Meet?
Pour résoudre les problèmes de caméra sur Google Meet, vérifiez les paramètres de la caméra si vous utilisez une webcam sur votre système. Si la caméra est correctement connectée à votre système, le problème vient des paramètres. Vous devez autoriser Google Meet à accéder à la caméra et au microphone. Pour cela, accédez aux paramètres du navigateur> Confidentialité et sécurité> Paramètres du site> Cliquez sur meet.google.com> Cliquez sur le menu déroulant à côté de Appareil photo et appuyez sur Autoriser.
Q2. Comment accéder à ma caméra sur Google Meet?
Pour accéder à la caméra sur Google Meet, vous devez vous assurer qu'aucune des applications n'utilise la caméra en arrière-plan. Si une autre application comme Skype, Zoom ou Microsoft Teams utilise votre caméra en arrière-plan, vous ne pourrez pas utiliser la caméra dans Google Meet. De plus, assurez-vous d'autoriser Google Meet à accéder à votre caméra.
Nous espérons que ce guide vous a été utile et que vous avez pu réparer la caméra ou la webcam intégrée à Google Meet. Si vous avez encore des questions concernant cet article, n'hésitez pas à les poser dans la section commentaires.