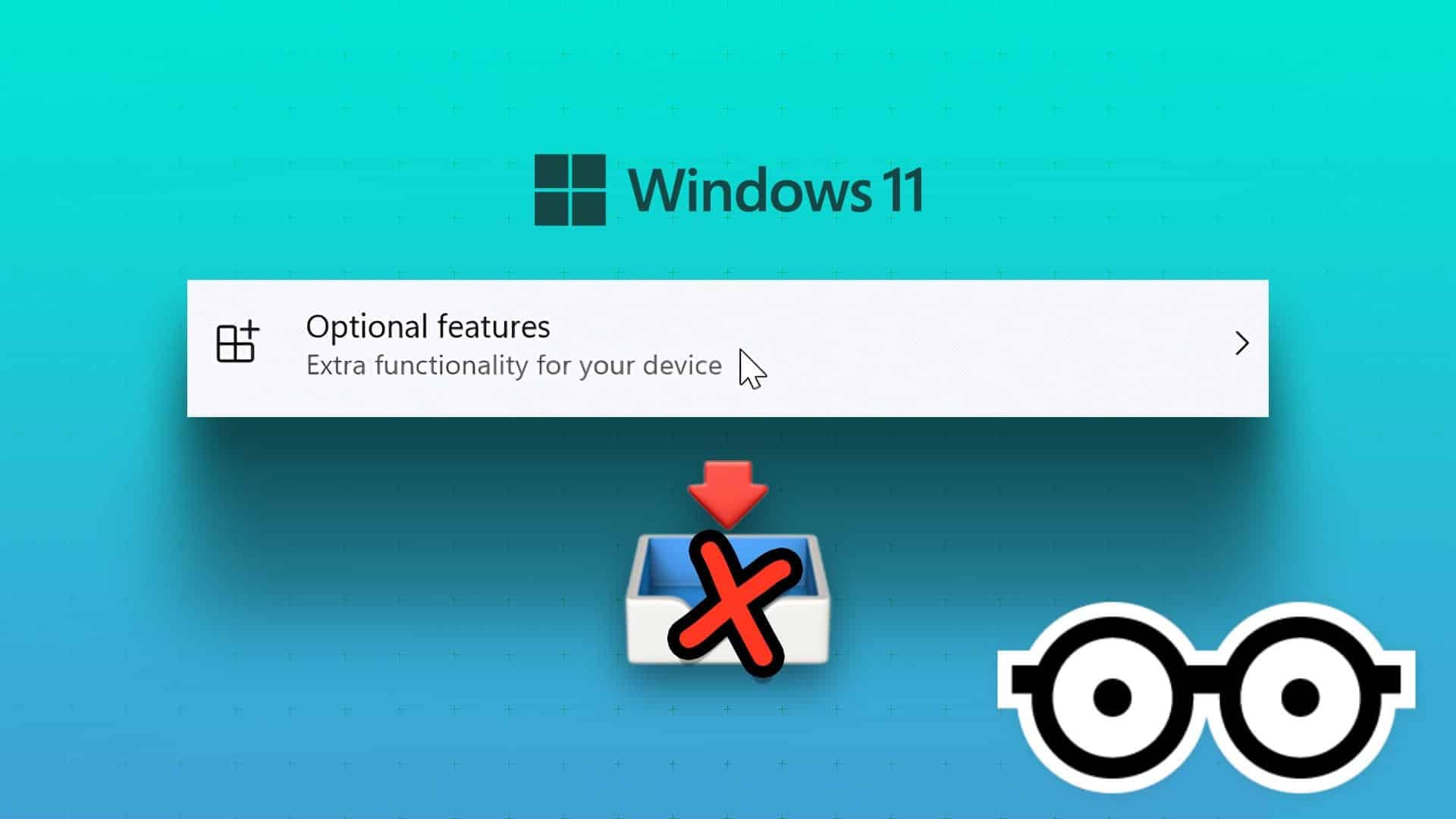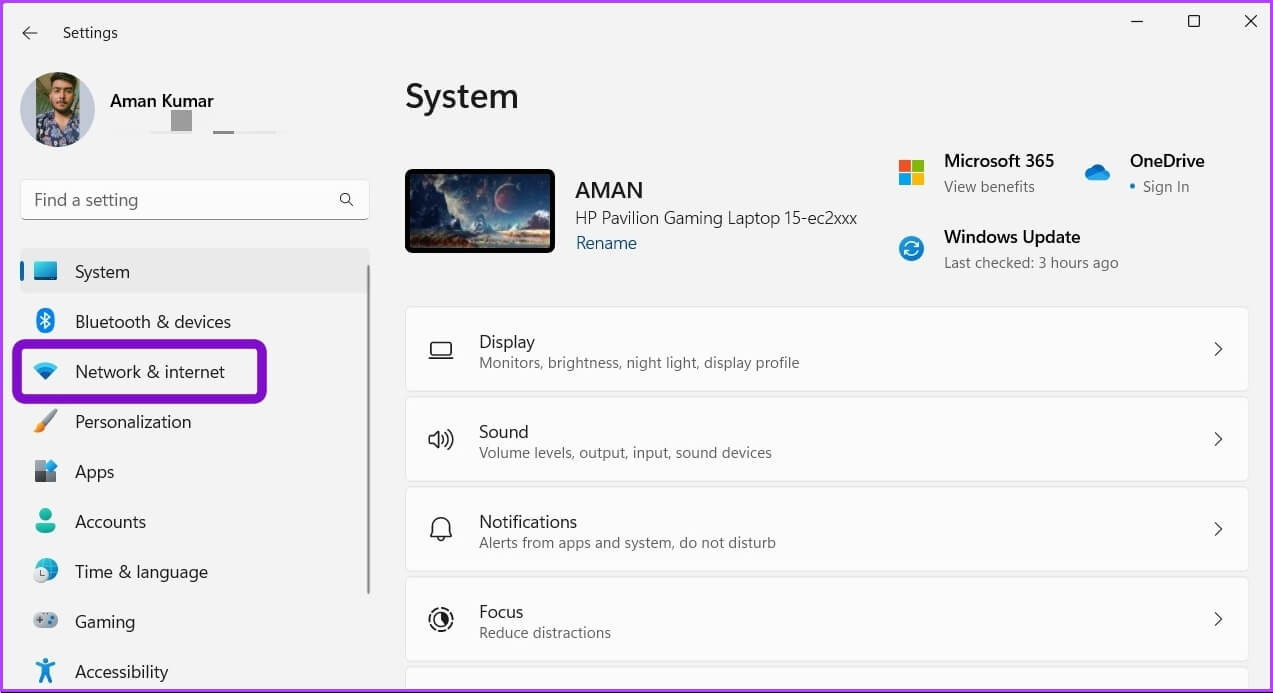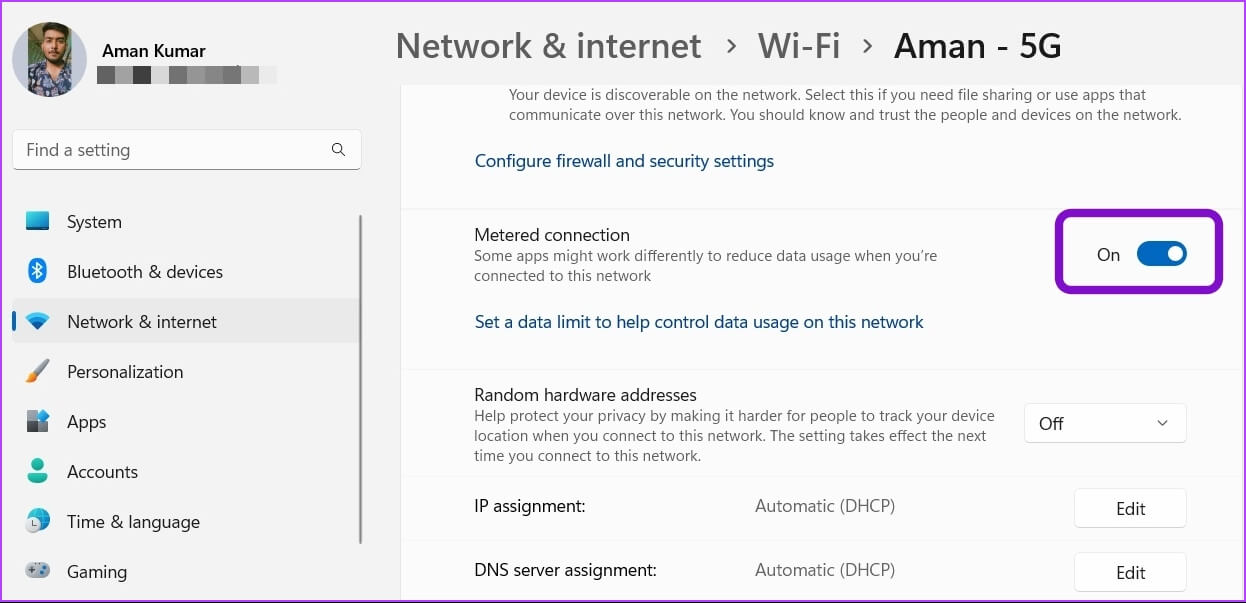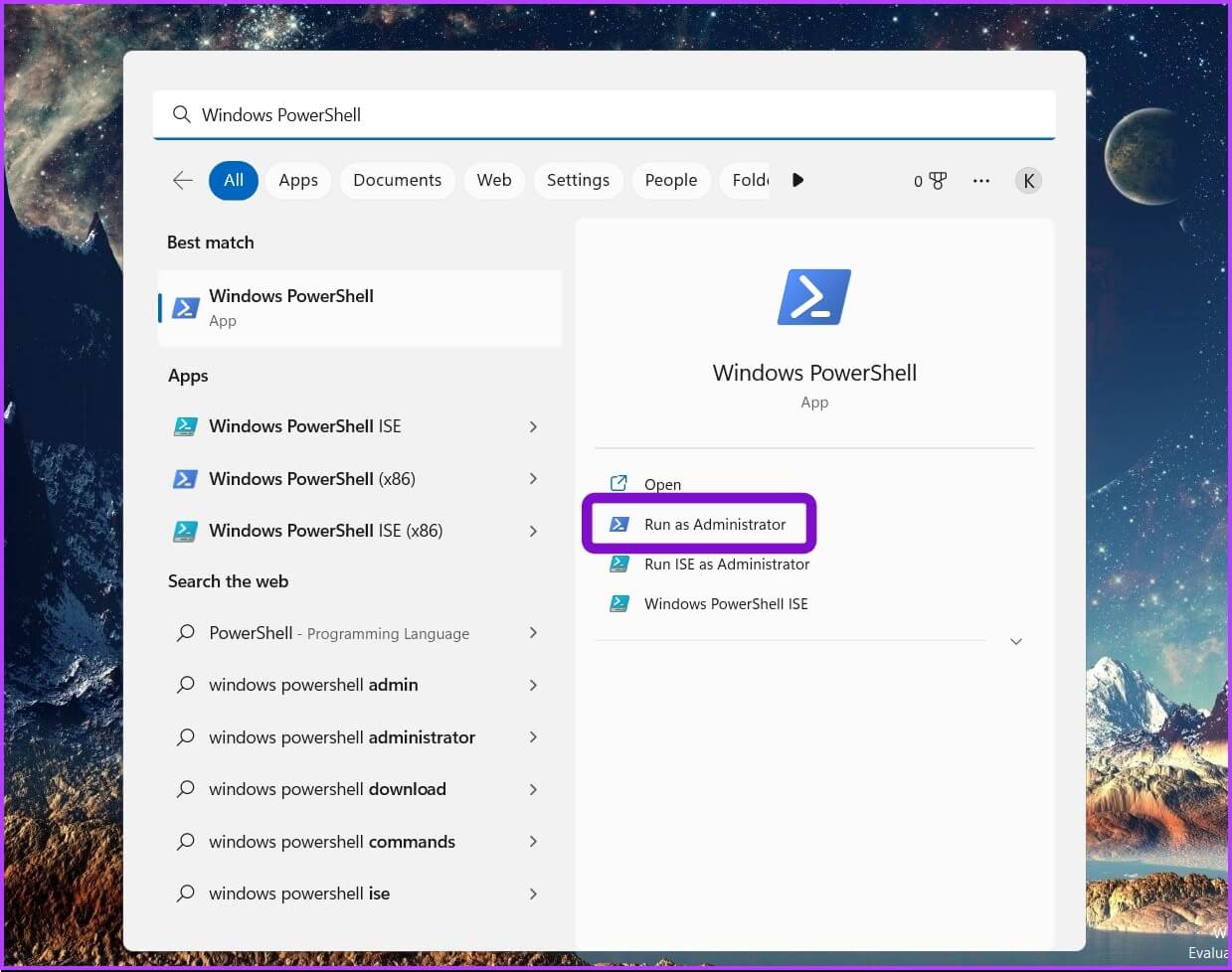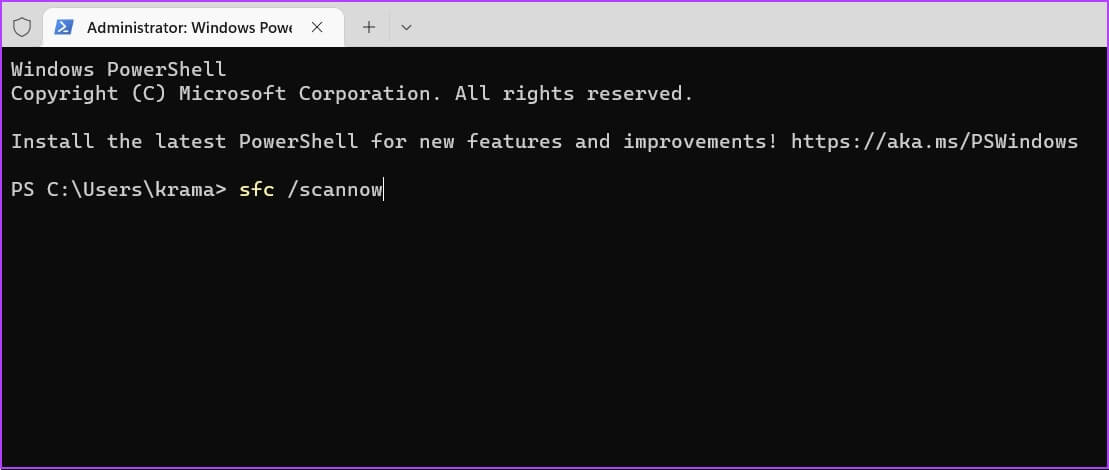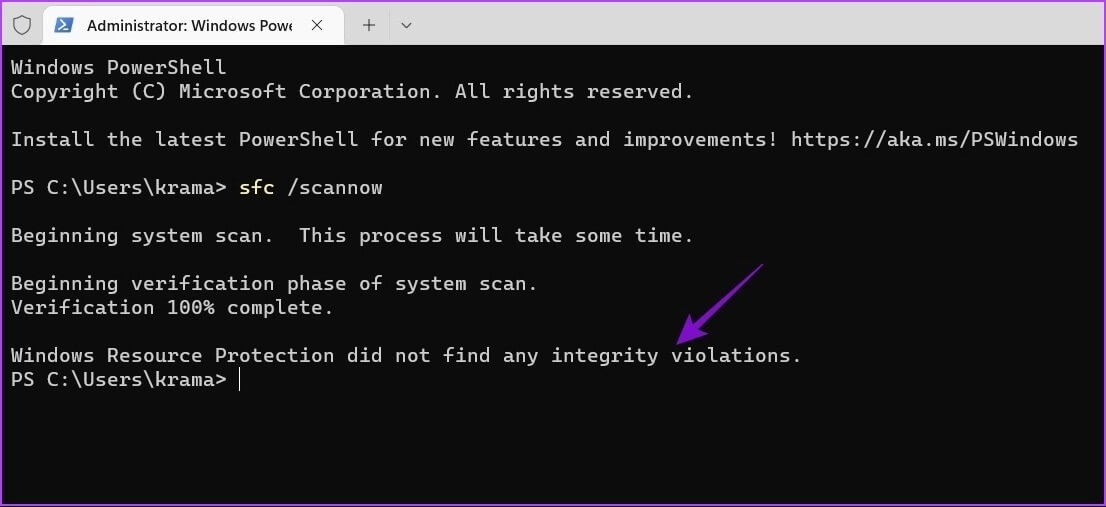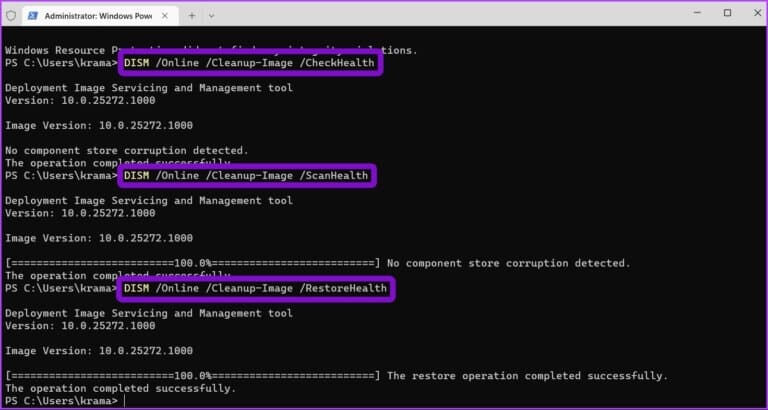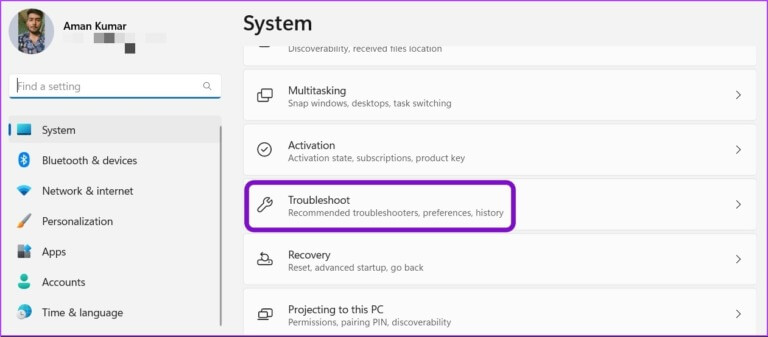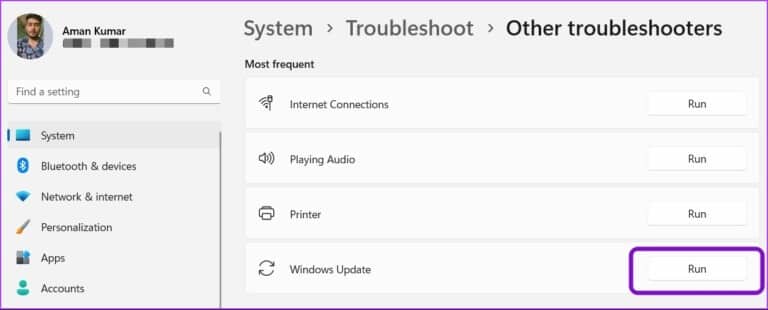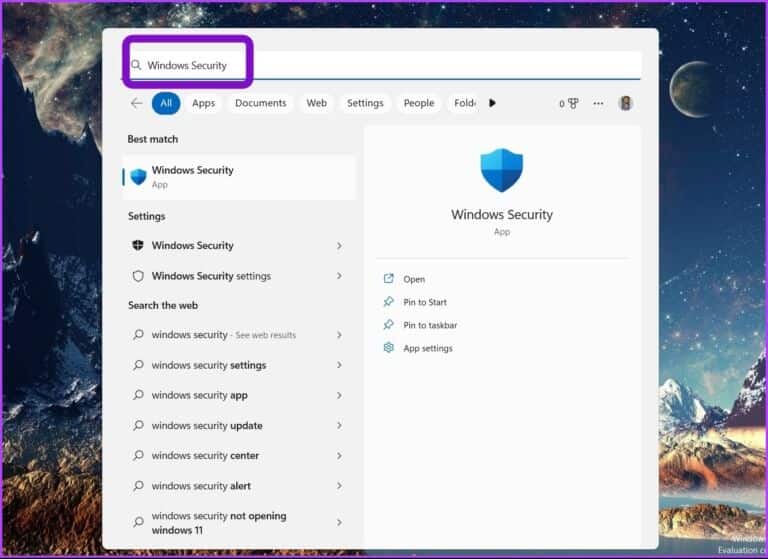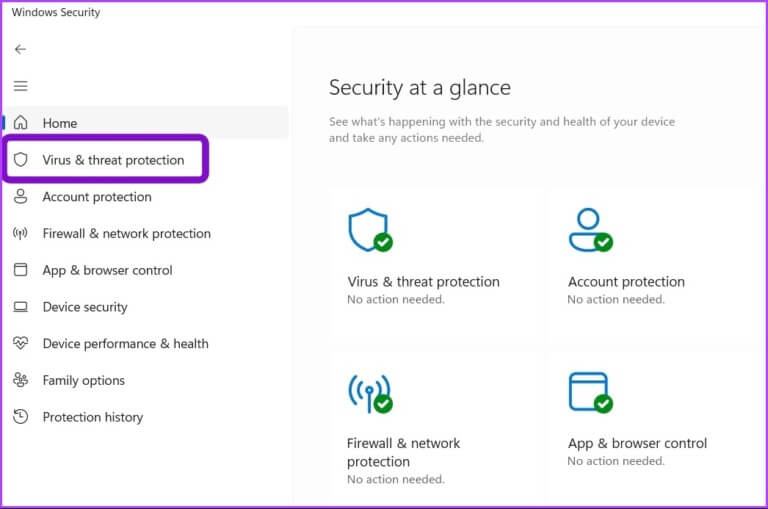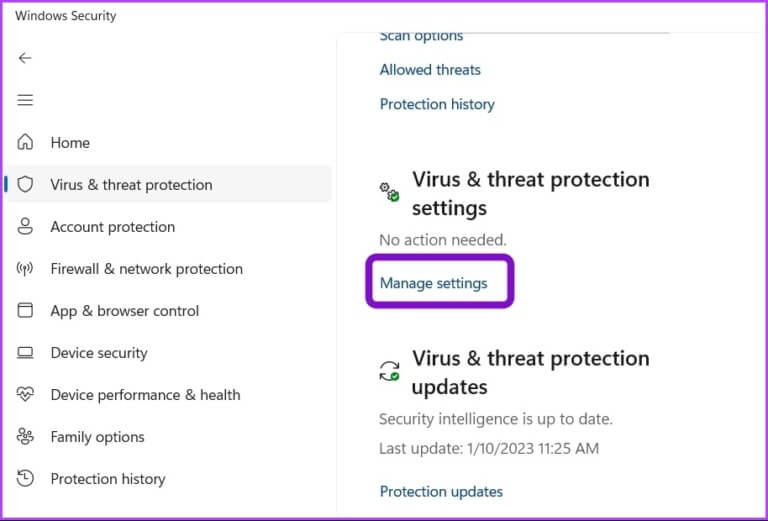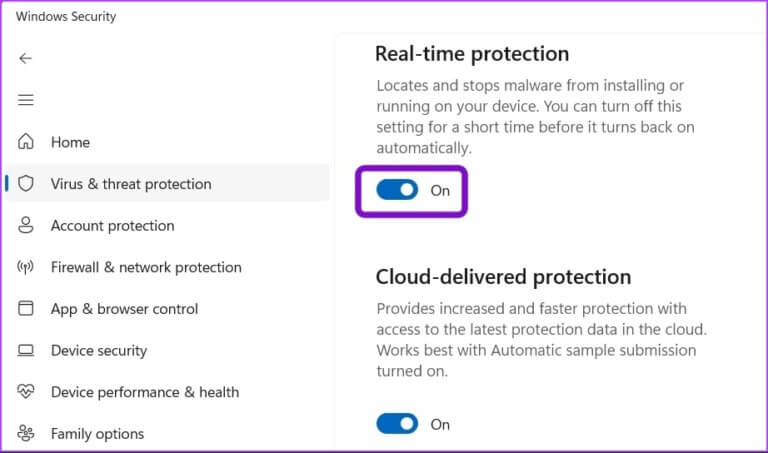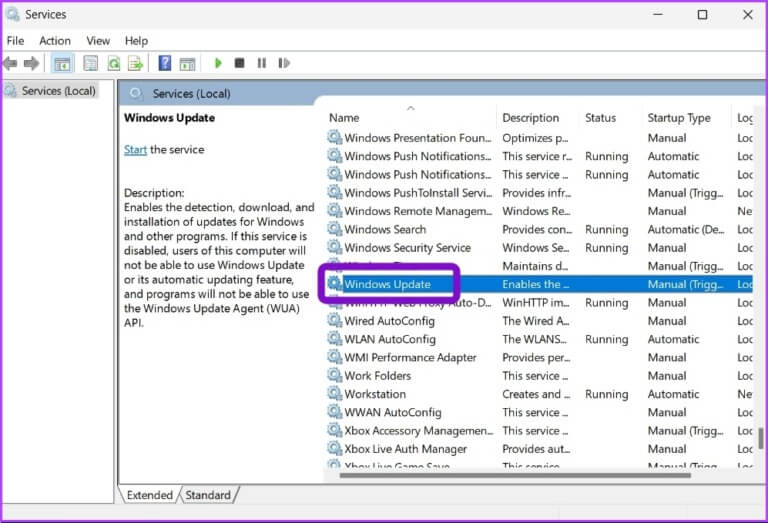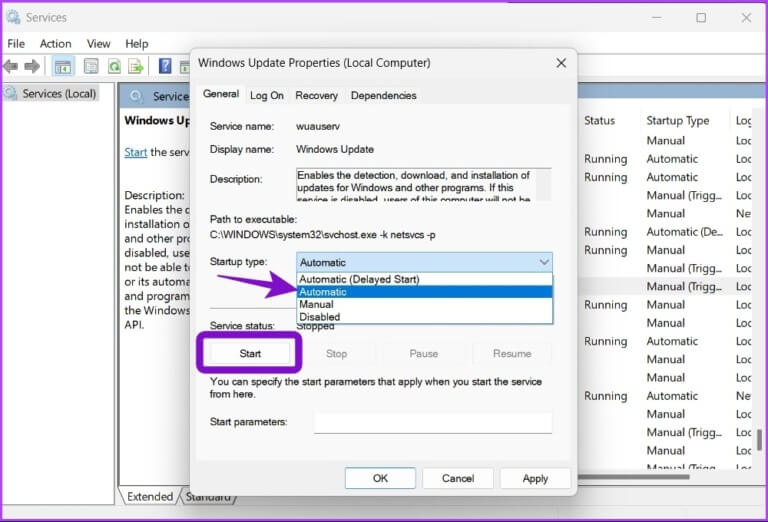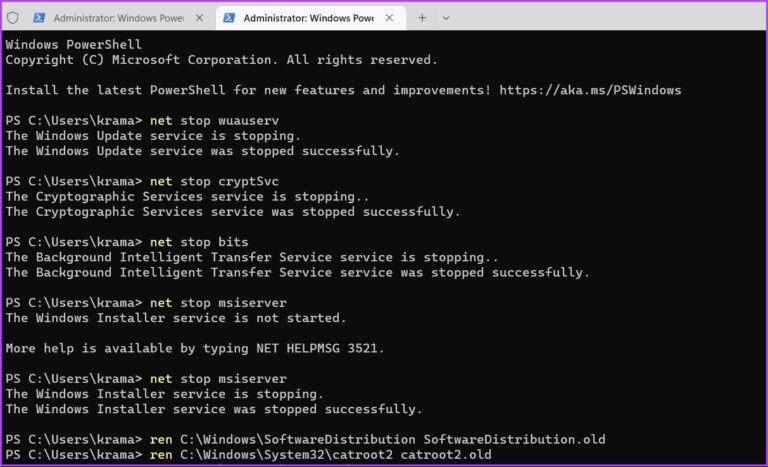Comment réparer les fonctionnalités facultatives qui ne s'installent pas sur Windows 11
Windows 11 fournit plusieurs fonctionnalités facultatives que vous pouvez installer. Habituellement, ces fonctionnalités sont installées sans aucun problème, mais l'installation peut échouer pour diverses raisons.
Si vous avez déjà redémarré votre PC et éliminé les erreurs et problèmes temporaires, il est temps de vous plonger dans le dépannage avancé. Voici quelques conseils de dépannage qui devraient vous aider à résoudre le problème des fonctionnalités facultatives qui ne s'installent pas sur Windows 11.
POURQUOI WINDOWS 11 N'A PAS INSTALLÉ LES FONCTIONNALITÉS OPTIONNELLES
Très facile Installez les fonctionnalités facultatives sur Windows. Mais parfois, l'installation peut échouer en raison de la corruption de fichiers système importants ou de composants Windows Update. Il est également possible que le problème se produise si la connectivité mesurée est activée sur votre ordinateur.
Heureusement, le dépannage de ce problème est facile. Voyons toutes les solutions de travail qui vous aideront dans cette situation.
1. Désactiver la connexion limitée
Windows dispose d'une fonctionnalité de connexion limitée qui réduit la consommation de données et permet d'économiser sur les factures Internet. Cette fonctionnalité est utile pour toutes les personnes qui ont un plan d'utilisation des données Internet limité. Mais comme la plupart des fonctionnalités de Windows, il a aussi un inconvénient.
Pour enregistrer des données, une connexion limitée peut empêcher votre ordinateur de télécharger les fichiers nécessaires à l'installation de la fonctionnalité en option. Par conséquent, vous devrez désactiver la connexion limitée si vous bénéficiez d'un forfait de données illimité et souhaitez une installation sans tracas des mises à jour Windows et des fonctionnalités optionnelles.
Voici comment désactiver la connectivité limitée sur Windows 11. Notez que vous Vous aurez besoin des droits d'administrateur sur Windows 11.
Étape 1: Clique sur Raccourci clavier Windows + I Pour ouvrir une application Paramètres.
Étape 2: Cliquez Option réseau et internet Dans la barre latérale gauche.
Étape 3: Cliquez Wi-Fi dans le volet de gauche et sélectionnez unLa connexion Wi-Fi que vous utilisez.
Étape 4: Défiler vers le bas et éteignez Basculez à côté de l'option Connexion mesurée.
2. Exécutez l'analyse SFC et DISM
Parfois, Windows 11 ne parvient pas à installer les fonctionnalités facultatives en raison de la corruption des fichiers système. Le vérificateur de fichiers système (SFC) est un utilitaire Windows intégré qui vous aide à trouver Fichiers système corrompus et leur réparation automatiquement sur votre ordinateur. Assurez-vous que vous utilisez Le compte administrateur Suivez les étapes ci-dessous pour exécuter une analyse SFC.
Étape 1: Appuyez sur les touches de raccourci Windows + S Pour ouvrir un menu recherche Et le type windows PowerShell dans la barre de recherche et choisissez Exécuter en tant qu'administrateur dans le volet de gauche.
Étape 2: Cliquez “oui"Dans la fenêtre contextuelle"Invite de compte d'utilisateur ».
Étape 3: Type prochaine commande sur la console et appuyez sur Entrez.
sfc / scannow
Le processus de numérisation peut prendre un certain temps. Une fois terminé, un message apparaîtra indiquant si l'analyse a détecté des problèmes et peut les résoudre.
Si l'exécution d'une analyse SFC ne vous aide pas, envisagez d'exécuter une analyse DISM (Deployment Image Management). Il s'agit d'un autre utilitaire Windows qui recherche d'éventuels problèmes dans le système d'exploitation Windows pouvant affecter ses performances et tente de réparer le fichier corrompu lorsque votre ordinateur est connecté à un réseau de travail.
Courir Contrôle DISM , ouvrez à nouveau Windows PowerShell avec les droits d'administration, exécutez les commandes suivantes une par une et appuyez sur Entrer Après chaque commande:
DISM /En ligne /Cleanup-Image /CheckHealth DISM /En ligne /Cleanup-Image /ScanHealth DISM /En ligne /Cleanup-Image /RestoreHealth
Maintenant, redémarrez votre ordinateur et essayez de télécharger à nouveau les fonctionnalités facultatives.
3. Utilisez l'outil de dépannage de Windows Update
Windows propose plusieurs outils de dépannage qui peuvent être utiles dans diverses situations. Vous pouvez utiliser l'outil de dépannage de Windows Update pour vous débarrasser des fonctionnalités facultatives qui n'installent pas de problèmes. Voici comment l'utiliser.
Étape 1: Ouvrir une application Paramètres Et sélectionnez Système Dans la barre latérale gauche.
Étape 2: Sélectionnez une option Dépannage Dans le volet droit.
Étape 3: Sélectionner Autres dépanneurs et correctifs.
Étape 4: Cliquez sur le "Courirà côté de Windows Update.
L'outil de dépannage de Windows Update apparaîtra et commencera à rechercher les problèmes. Si vous en trouvez, ils seront corrigés automatiquement sans trop d'intervention de la part de l'utilisateur.
4. Désactivez temporairement votre logiciel de sécurité
Les logiciels de sécurité par défaut peuvent parfois considérer les fonctionnalités facultatives comme des logiciels malveillants et les empêcher de s'installer. Si vous êtes sûr que la fonctionnalité est sans danger pour votre ordinateur, vous pouvez désactiver le logiciel de sécurité et autoriser l'installation.
Si vous utilisez la sécurité Windows comme application de sécurité par défaut, voici les étapes pour la désactiver.
Étape 1: Clique sur Touches Windows + S. Pour ouvrir le menu de recherche, tapez sécurité windows Dans la barre de recherche et appuyez sur Entrez.
Étape 3: Sélectionner Protection contre les virus et les risques Dans la barre latérale gauche.
Étape 4: Sélectionner Gérer les paramètres.
Étape 5: Désactivez la bascule sous "Protection en temps réel.
Étape 6: Cliquez oui dans la fenêtre Contrôle Popup de compte d'utilisateur.
Cela désactivera la sécurité Windows jusqu'à ce que vous redémarriez et réactiviez votre ordinateur. Essayez d'installer à nouveau les fonctionnalités facultatives et vérifiez si le problème persiste.
Pour désactiver une application de sécurité tierce sur votre ordinateur, faites un clic droit sur son icône située dans la zone de la barre d'état système et choisissez l'option Désactiver.
5. Modifier le statut des services Windows importants
Certains services doivent être activés et exécutés en arrière-plan si vous souhaitez que les mises à jour Windows et les fonctionnalités facultatives soient installées sur votre ordinateur. Ces services sont : le service Windows Update, le service de transfert intelligent en arrière-plan et le service d'installation des modules Windows.
Pour vérifier et modifier l'état de ces services, suivez les étapes ci-dessous.
Étape 1: En Menu de recherche de Windows, Type الخدمات Et presse Entrer.
Étape 2: Faites défiler jusqu'à Le service Windows Update et double-cliquez Cliquez sur Windows Update
Étape 3: Dans la fenetre Propriétés de mise à jour de Windows , utilisez le menu déroulant à côté de Type de démarrage et sélectionnez automatique. Ensuite, cliquez sur le bouton “Commencerdans le statut de service.
Étape 4: Cliquez "Application" ثم Ok Pour enregistrer les modifications.
Ensuite, répétez les étapes ci-dessus pour le service de transfert intelligent en arrière-plan et le service d'installation des modules Windows pour définir le type de démarrage sur Automatique. Consultez notre article Si les services ne s'ouvrent pas sur Windows 11.
6. Réinitialiser les composants de mise à jour Windows
Êtes-vous toujours confronté au problème ? Il est possible qu'une corruption des composants de Windows Update soit à l'origine du problème.
Vous pouvez réinitialiser les composants Windows Update, ce qui arrêtera les services Windows Update, la diffusion du contenu du dossier SoftwareDistribution et catroot2. Après cela, redémarrez les services de mise à jour Windows.
Notez qu'il ne supprimera aucune donnée, mais seulement les fichiers de mise à jour partiellement téléchargés sur votre PC Windows. Mais ne vous inquiétez pas. Après avoir réinitialisé les composants Windows Update, le service téléchargera de nouvelles copies complètes des fichiers à installer sur votre PC Windows.
Pour réinitialiser les composants de mise à jour Windows, suivez les instructions ci-dessous.
Étape 1: Ouvrez le menu de recherche et tapez windows PowerShell Dans la barre de recherche et sélectionnez Option Exécuter en tant qu'administrateur Dans le volet droit.
Étape 2: Dans une fenêtre PowerShell avec des privilèges administratifs, exécutez les commandes suivantes une par une et appuyez sur Entrer après chaque commande
net stop wuauserv net stop cryptSvc net stop bits net stop msiserver ren C:\Windows\SoftwareDistribution SoftwareDistribution.old ren C:\Windows\System32\catroot2 catroot2.old net start wuauserv net start cryptSvc net start bits net start msiserver
Ensuite, vous pouvez activer les mises à jour Windows à partir de l'application Paramètres.
PROFITEZ DE FONCTIONNALITÉS SUPPLÉMENTAIRES SUR WINDOWS 11
Windows fournit de nombreuses fonctionnalités facultatives que vous pouvez installer pour améliorer votre productivité. Mais parfois, Windows 11 peut ne pas installer ces fonctionnalités sur votre ordinateur. Heureusement, vous pouvez résoudre ce problème en utilisant les correctifs ci-dessus.