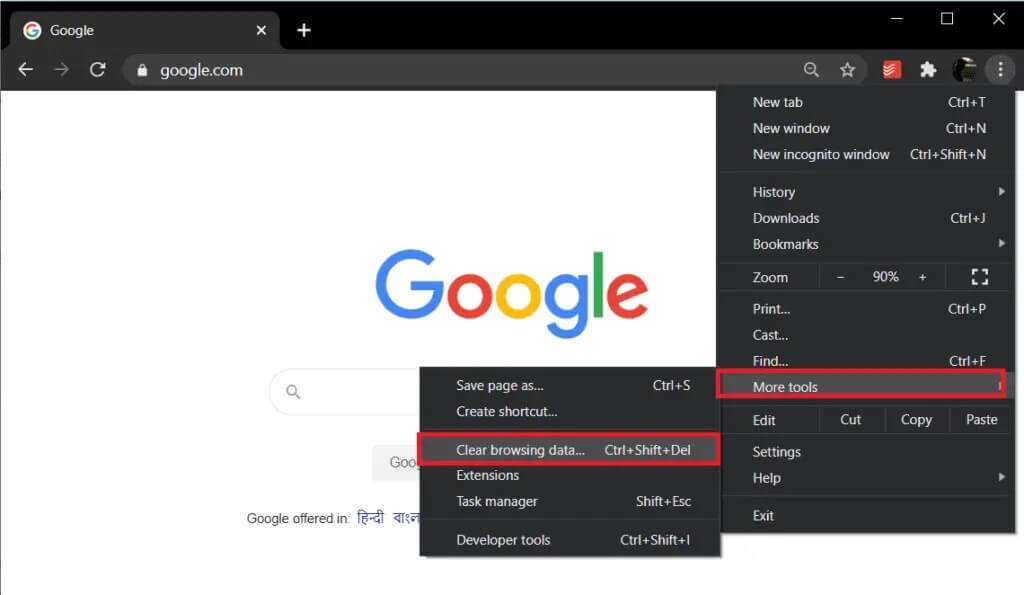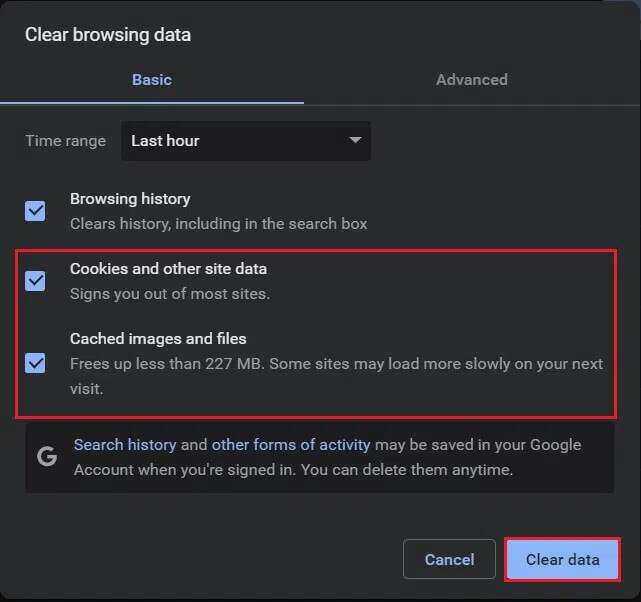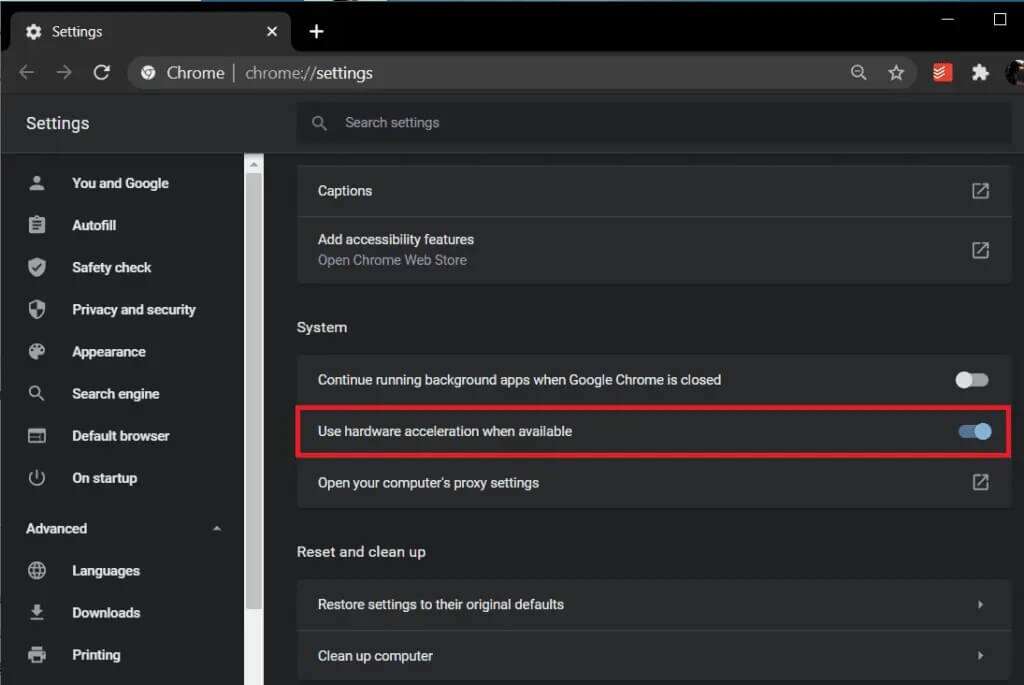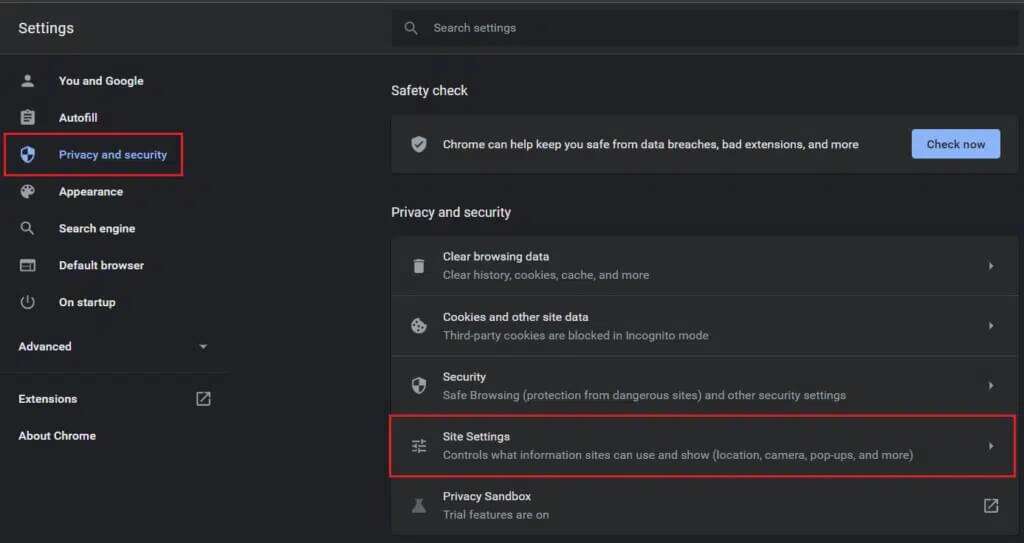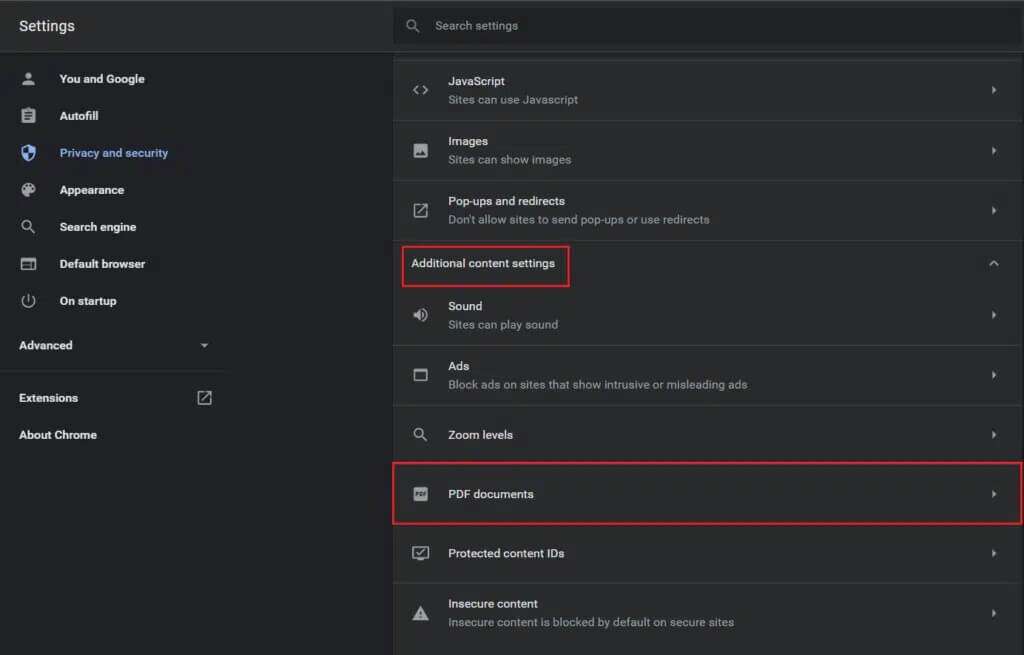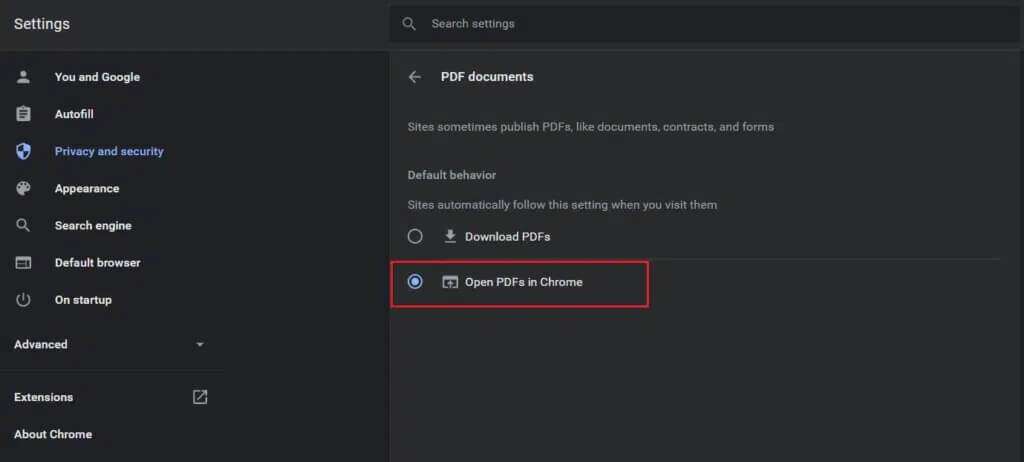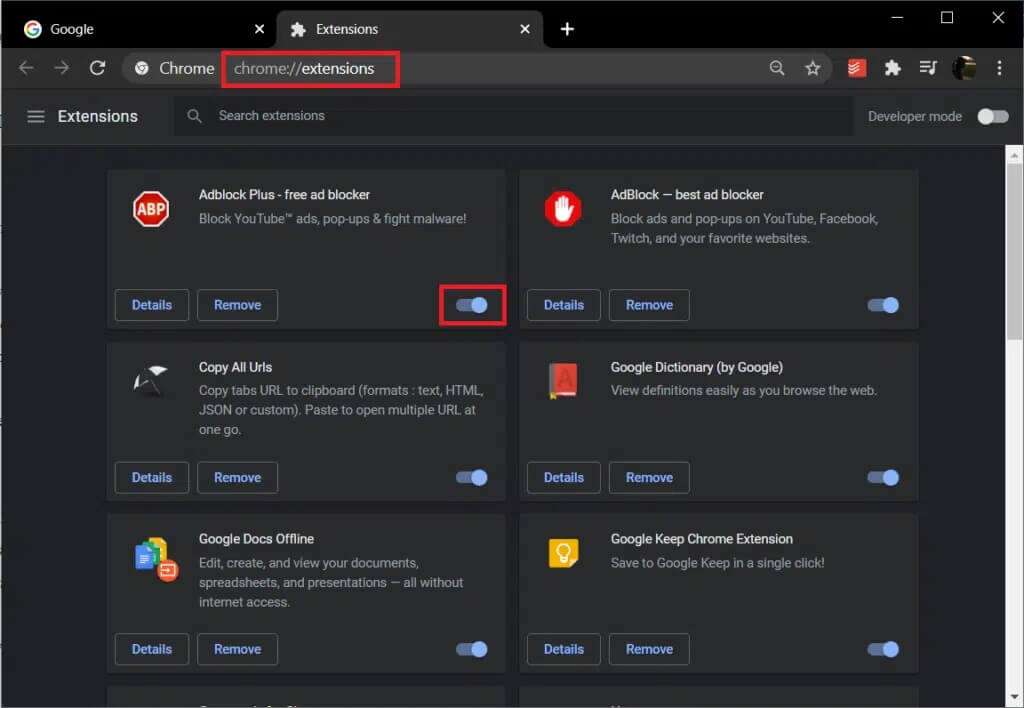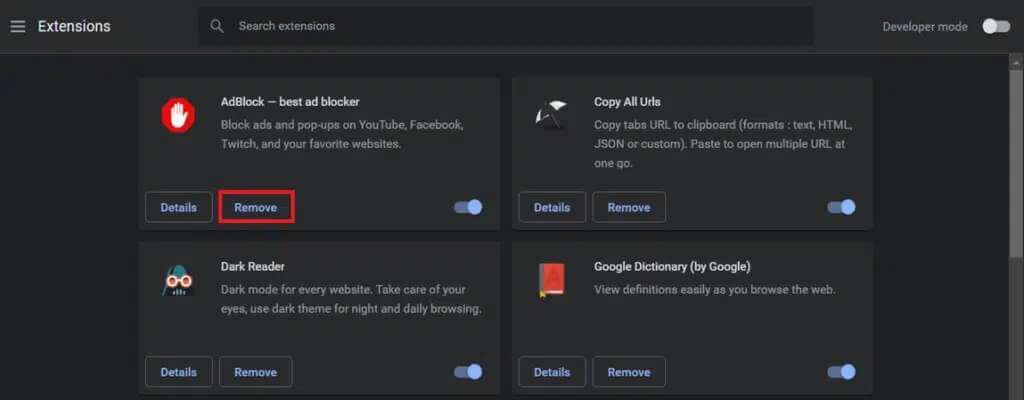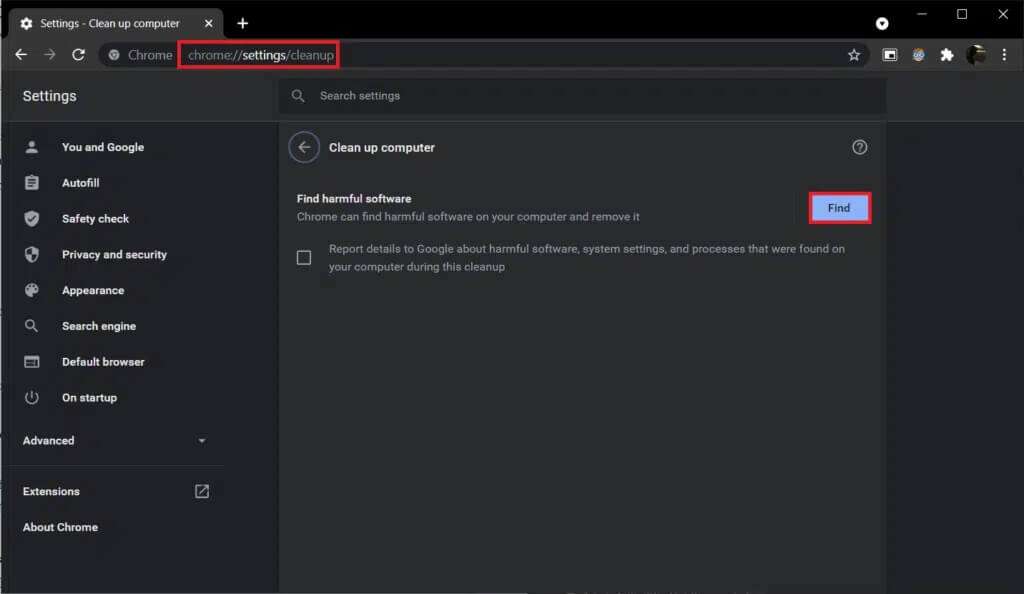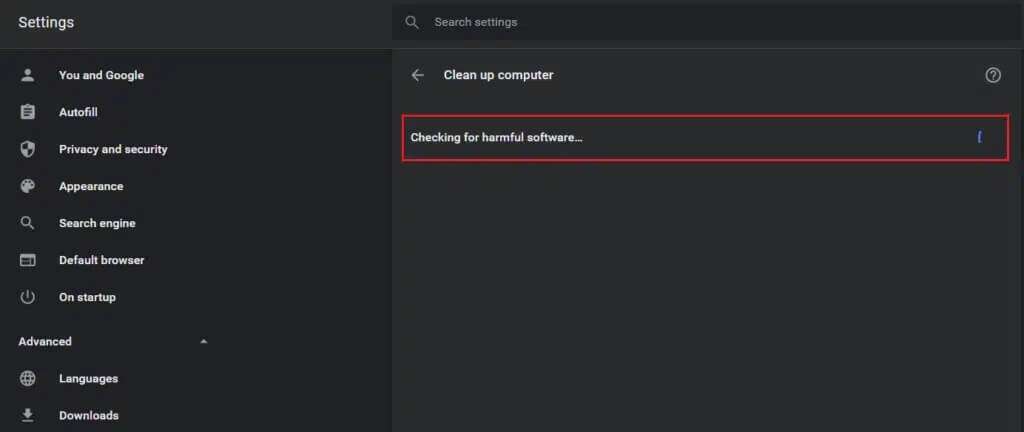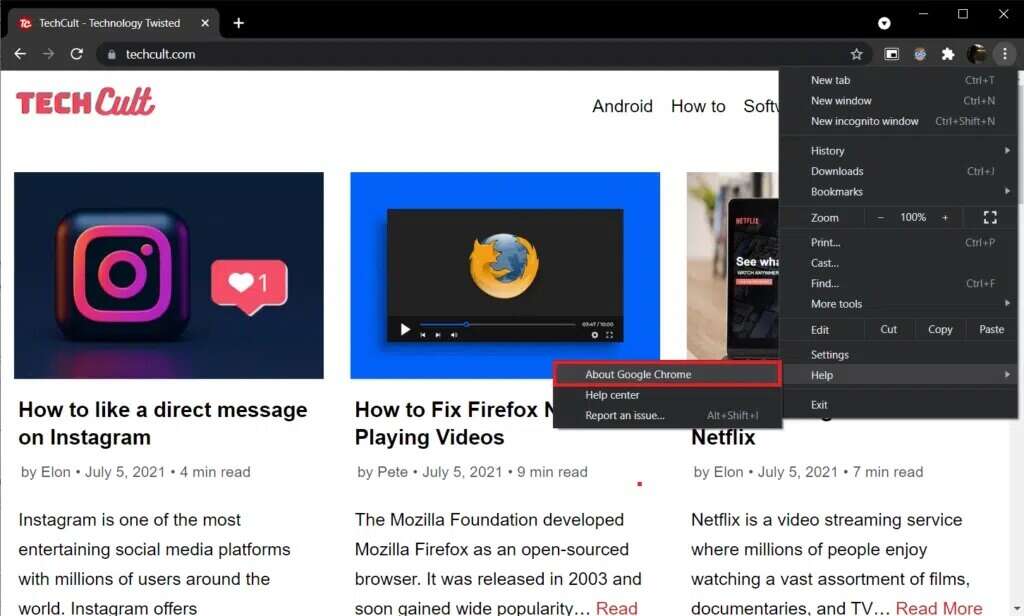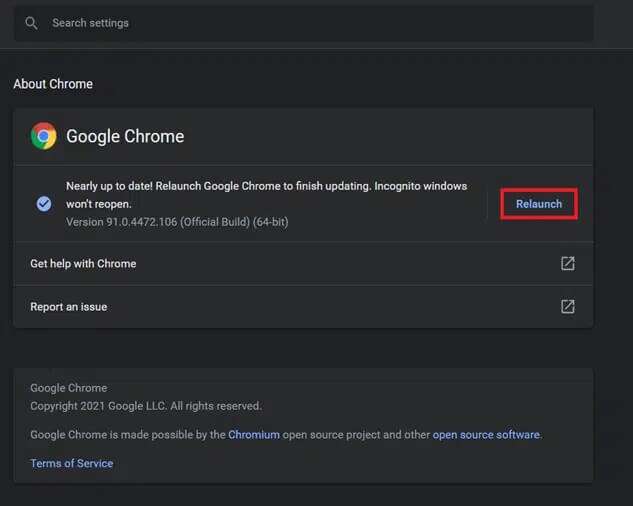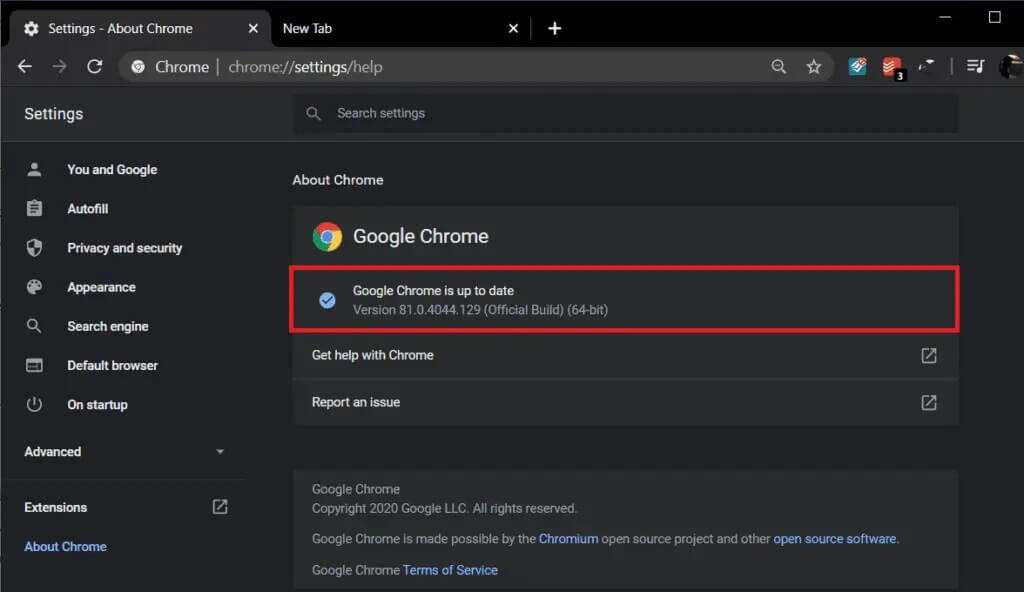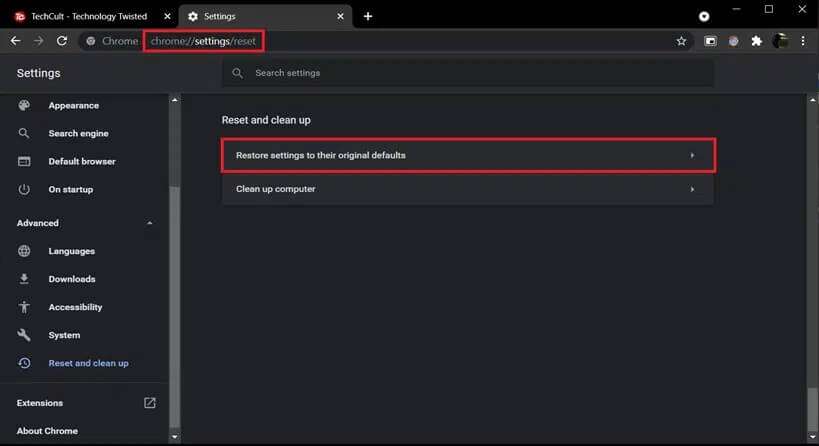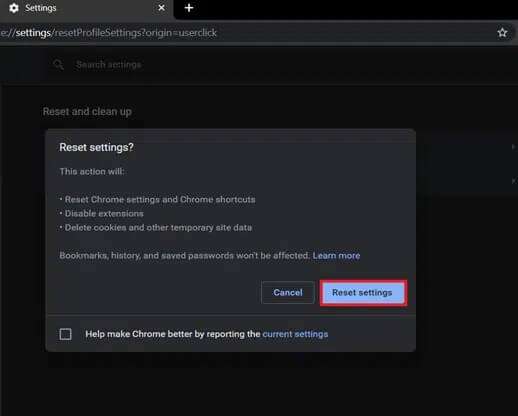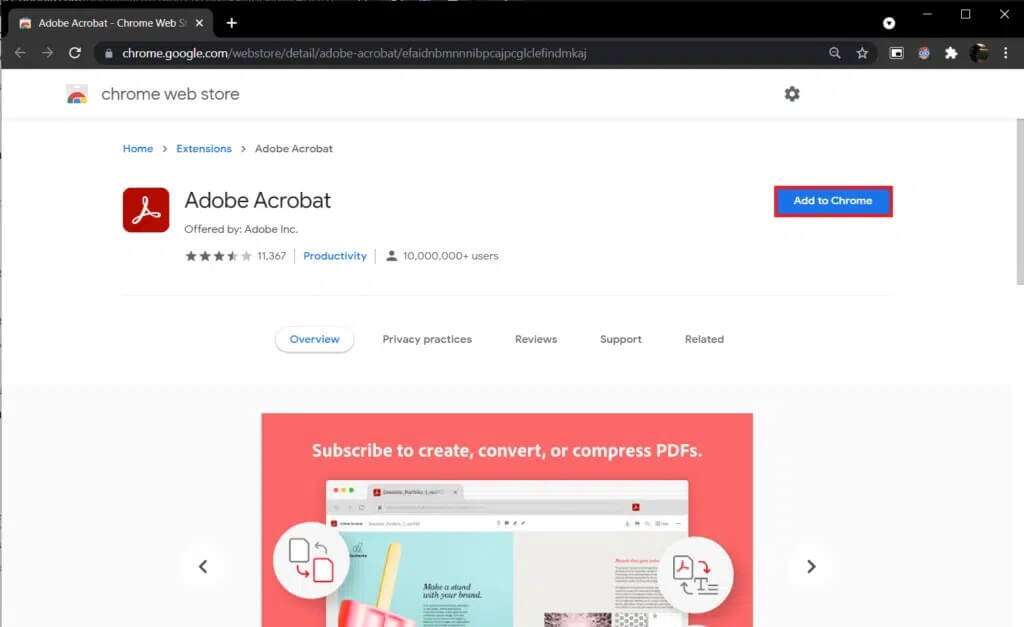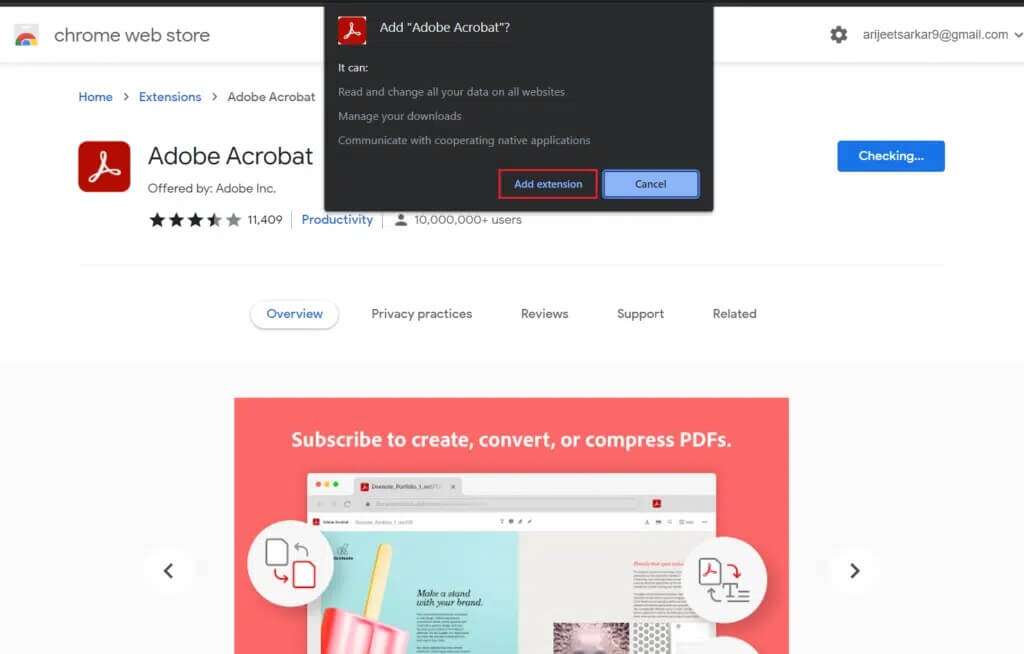Comment réparer les PDF qui ne s'ouvrent pas dans Chrome
Google Chrome est le navigateur Web le plus utilisé sur toutes les plateformes du monde, et sa domination est attribuée à un grand nombre de fonctionnalités. Une fonctionnalité qui n'est pas toujours appréciée est la possibilité d'ouvrir et d'afficher des fichiers PDF à partir de votre navigateur Web. Cependant, vous avez peut-être récemment rencontré un problème avec la visionneuse PDF fonctionnant dans Chrome, car la visionneuse ne vous permet plus d'ouvrir les fichiers PDF. Souvent, lorsque vous essayez d'accéder à ces fichiers, leur contenu n'est pas téléchargé ou les fichiers ne sont pas téléchargés automatiquement. Donc, si vous cherchez des solutions, ce guide vous aidera certainement à réparer les fichiers PDF qui ne s'ouvrent pas dans Chrome.
Comment réparer les PDF qui ne s'ouvrent pas dans Chrome
Les versions précédentes de Chrome utilisaient une API Plugin Adobe Netscape (NPAPI) pour ouvrir les fichiers PDF. Mais les développeurs ultérieurs ont intégré nativement une visionneuse PDF. Si vous rencontrez un problème lors de l'ouverture de fichiers PDF dans Chrome, cela peut être dû à diverses raisons, telles que :
- Connexion Internet instable
- Ancien navigateur Chrome
- Pour les modules complémentaires tiers malveillants
- Cookies et fichiers de cache corrompus.
- ou indisponibilité du plug-in de visualisation de PDF Adobe 64 bits pour Google Chrome
Astuce de pro : utilisez la fenêtre de navigation privée de Chrome
Cliquez avec le bouton droit sur l'icône Chrome dans la barre des tâches et choisissez Nouvelle fenêtre de navigation incognito de la liste. Cela vous permettra de terminer votre travail et d'économiser correctif temporaire. Ensuite, vous pouvez suivre les méthodes répertoriées ci-dessous pour résoudre ce problème.
Première méthode: effacer les cookies et les fichiers de cache
Si Chrome n'a aucun problème à ouvrir les fichiers PDF mais a juste du mal à les charger correctement, cette méthode est pour vous. Le problème mentionné peut s'accompagner de problèmes d'affichage tels que des pages grises ou cassées, des images qui ne se chargent pas, des textes qui se chevauchent, un décalage de défilement, etc. Très probablement en raison de cookies et de fichiers de cache corrompus. Les effacer vous aidera.
1. Exécutez Google Chrome.
2. Cliquez ensuite sur triple icône Pointillé> ainsi que des outils> Effacer les données de navigation… Comme indiqué ci-dessous.
3. Découvrez Les options Le suivant.
- Cookies et autres données du site
- Images et fichiers mis en cache
4. Maintenant, sélectionnez une option Tout le temps pour la plage horaire.
5. Enfin, cliquez sur Effacer les données.
Une fois que vous avez effacé les fichiers temporaires, vérifiez si Chrome PDF Viewer Ne fonctionne pas a maintenant été corrigé.
Méthode 2 : Activer l'accélération matérielle
Parfois, cela peut être dû à de faibles performances de non-chargement de vos fichiers PDF. Suivez les étapes indiquées pour améliorer les performances du navigateur Web :
1. Ouvrir Google Chrome. Type chrome://paramètres/système Au bar URL Pour ouvrir la page des paramètres.
2. Exécutez Touche interrupteur Pour utiliser l'accélération matérielle lorsque la fonctionnalité est disponible.
Méthode XNUMX : désactiver les téléchargements automatiques de PDF
Les nouvelles versions de Google Chrome incluent une fonctionnalité qui télécharge automatiquement les fichiers PDF lorsque vous cliquez dessus, au lieu de les ouvrir dans un nouvel onglet. Bien que la fonctionnalité soit désactivée par défaut, vous l'avez peut-être accidentellement activée. Ou peut-être une extension tierce notoire altéré les paramètres de votre navigateur. Quoi qu'il en soit, si vous souhaitez ouvrir les fichiers PDF et ne pas les télécharger automatiquement, procédez comme suit :
1. Exécutez Google Chrome Et cliquez Icône en trois points> Paramètres , Comme indiqué ci-dessous.
2. Ici, cliquez sur Confidentialité et sécurité Dans le volet droit.
3. Cliquez ensuite sur Paramètres de localisation Comme montré.
4. Accédez à Paramètres de contenu supplémentaires et appuyez sur Documents PDF , Comme indiqué ci-dessous.
5. Sélectionnez l'option Ouvrir des fichiers PDF dans Chrome. Cela désactivera automatiquement la fonction de téléchargement PDF.
NOTE: Si vous utilisez une ancienne version de Chrome, désactivez le téléchargement de fichiers PDF au lieu de les ouvrir automatiquement dans l'option Chrome.
Méthode XNUMX : Désactiver ou désinstaller les modules complémentaires
Parfois, les extensions désactivées peuvent être la raison pour laquelle les fichiers PDF ne s'ouvrent pas dans Chrome. Vous pouvez le vérifier à l'aide de l'onglet Chrome Incognito comme indiqué ci-dessous :
1. Lancez Chrome et tapez chrome : // extensions dans la barre d'URL. Clique sur Entrer Pour une liste de tous les plugins installés.
2. Éteignez Touche interrupteur pour l'extension récemment installée et vérifiez si vous pouvez ouvrir les fichiers PDF maintenant.
3. Répétez la même chose Opération à ajouter un par un, jusqu'à ce que vous trouviez rallonge endommagée.
4. Une fois que vous l'avez trouvé, cliquez sur le bouton "Suppression" Pour désinstaller l'extension corrompue.
Méthode XNUMX: Supprimer les logiciels malveillants
Vous pouvez également essayer d'utiliser l'outil de détection de logiciels malveillants intégré à votre navigateur pour rechercher et supprimer tout logiciel malveillant susceptible d'interférer avec ses performances. Cela devrait également aider à corriger les fichiers PDF qui ne s'ouvrent pas dans le problème Chrome.
1. Ouvrir Google Chrome Et visitez l'URL suivante chrome://paramètres/nettoyage.
2. Cliquez sur le bouton "Chercher" à côté de l'option "Rechercher les logiciels malveillants', clairement illustré.
3. Attendez que Chrome commence à rechercher Logiciels malveillants… S'il trouve un malware ou un malware, supprimez-le.
Méthode XNUMX : mettre à jour Google Chrome
Si le problème des fichiers PDF qui ne s'ouvrent pas dans Chrome survient en raison d'une erreur inhérente, il est probable que les développeurs en soient déjà conscients et y travaillent. Par conséquent, suivez ces étapes pour mettre à jour Chrome vers la dernière version afin d'effectuer ces correctifs :
1. Exécutez Google Chrome Et cliquez sur l'icône Trois points.
2. Aller à "directions" et sélectionnez « À propos Google Chrome" Comme indiqué ci-dessous.
Le navigateur commencera automatiquement à rechercher une mise à jour et à installer les mises à jour en attente, le cas échéant.
3A. Cliquez sur Redémarrer Pour terminer le processus de mise à jour et éliminer les erreurs de la version précédente.
3b. si c'est fait Mise à jour de Chrome Déjà, un message s'affichera indiquant que Google Chrome mis à jour.
Méthode XNUMX : Réinitialiser Google Chrome
La réinitialisation de l'intégralité du navigateur Web peut également aider à résoudre tous les problèmes pouvant survenir en raison de toute modification des paramètres effectuée par l'utilisateur ou pour d'autres raisons.
1. Accédez à Google Chrome et ouvrez page chrome://settings/reset.
2. Cliquez sur l'option Restaurer les paramètres pour paramètres par défaut d'origine , comme indiqué en évidence.
3. Confirmez votre action en cliquant sur le bouton «Réinitialiser les paramètres" .
Méthode XNUMX : ajouter l'extension Adobe Acrobat
Si le problème persiste, envisagez plutôt d'installer l'extension de navigateur Adobe Acrobat. Il a été installé par plus de 10000000 XNUMX XNUMX d'utilisateurs et offre de nombreuses fonctionnalités supplémentaires par rapport à la visionneuse PDF intégrée. Avec Adobe Acrobat, vous pouvez :
- Convertir des fichiers PDF en de nombreux autres types de fichiers
- Remplissez facilement des formulaires PDF
- Signez et dessinez
- Marquage de sections spécifiques
- Laisser des commentaires et des notes autocollantes
- Compresser le fichier PDF à une taille plus petite
- Réorganiser et supprimer des pages
Voici les étapes pour ajouter une extension Adobe Acrobat Dans Chrome pour éviter que les PDF ne s'ouvrent complètement dans Chrome :
1. Accédez à la page Extension Adobe Acrobat Dans le Chrome Web Store.
2. Cliquez sur le bouton "Ajouter à Chrome', mise en évidence Afficher.
3. Cliquez ensuite sur le « Bouton »ajouter une extension“Confirmation.
4. Bientôt, il sera téléchargé etAjouter l'extension dans Chrome. Vérifiez maintenant si le problème avec la visionneuse PDF qui ne fonctionne pas dans Chrome a été résolu.
Foire aux questions (FAQ)
Q1. Pourquoi ne pas ouvrir Fichiers PDF Dans le navigateur Chrome ?
réponse. Les fichiers PDF peuvent ne pas s'ouvrir dans le navigateur Web Chrome si des extensions tierces perturbent la visionneuse PDF. Cela peut également être dû à des cookies et fichiers de cache corrompus ou surchargés, à des erreurs dans la version actuelle de Chrome ou à la fonction de téléchargement automatique activée.
Q2. Comment puis-je Activer la visionneuse PDF dans Chrome ?
réponse. La visionneuse PDF est activée par défaut, cependant, si Chrome télécharge automatiquement les fichiers PDF au lieu de les ouvrir dans un nouvel onglet, tapez le chemin spécifié dans la barre URL chrome://settings/content/pdfDocuments Et presse Entrez. Sur la page suivante, assurez-vous que l'option pour ouvrir les fichiers PDF dans Chrome est cochée.
Nous espérons que vous avez réussi à résoudre le problème des fichiers PDF qui ne s'ouvrent pas dans Chrome, car la visionneuse de PDF Chrome ne fonctionne pas selon les méthodes ci-dessus. Si vous avez des doutes/questions à ce sujet, n'hésitez pas à les laisser dans la section commentaires ci-dessous.