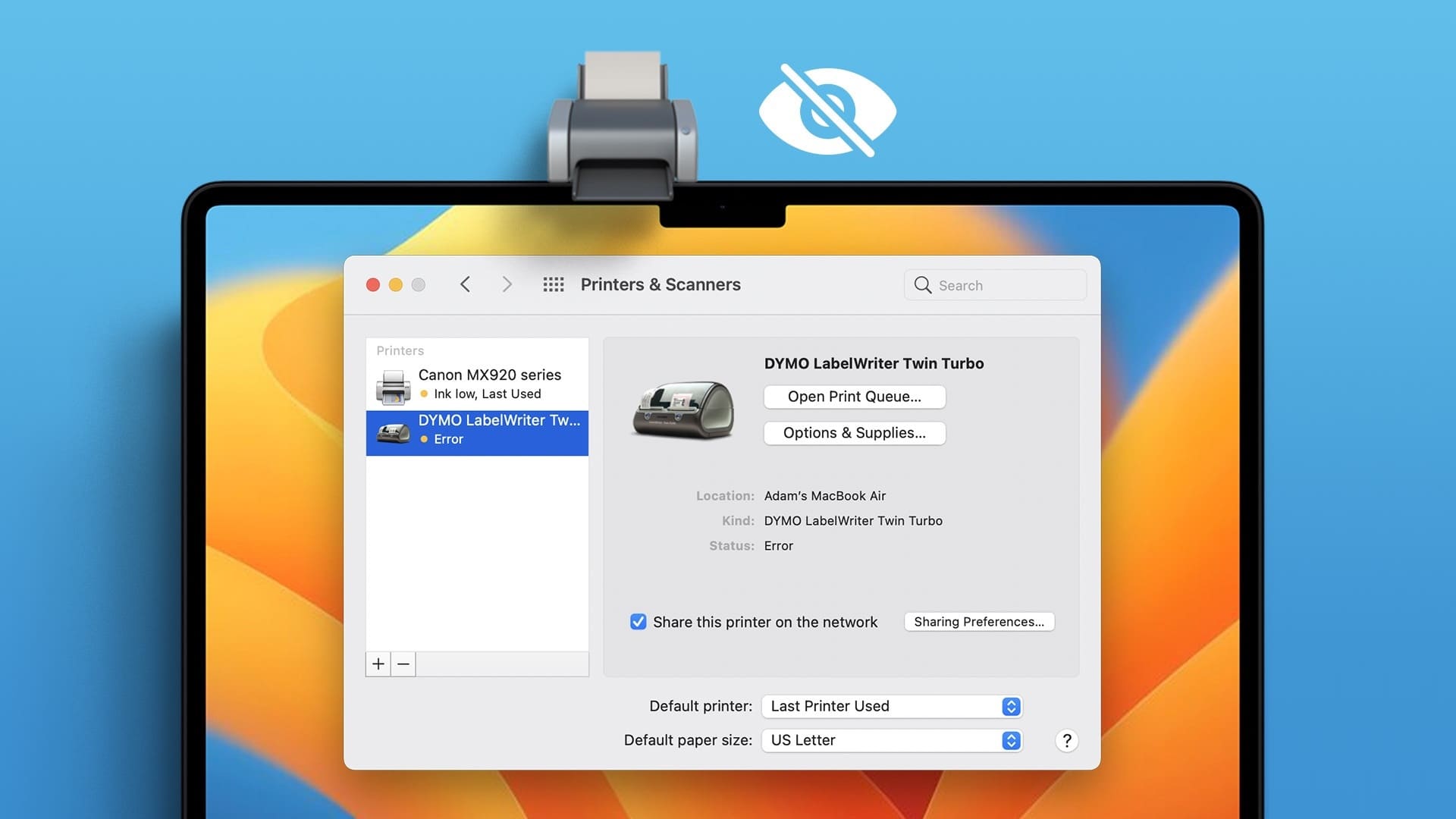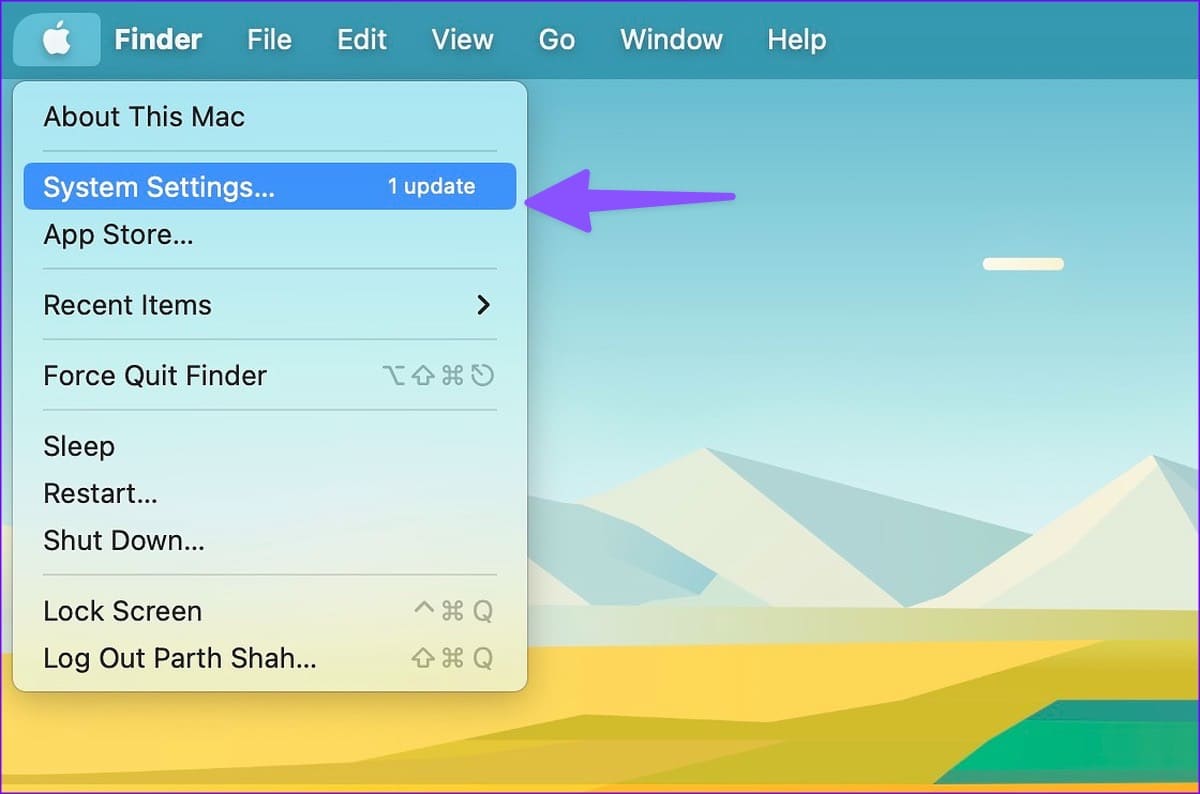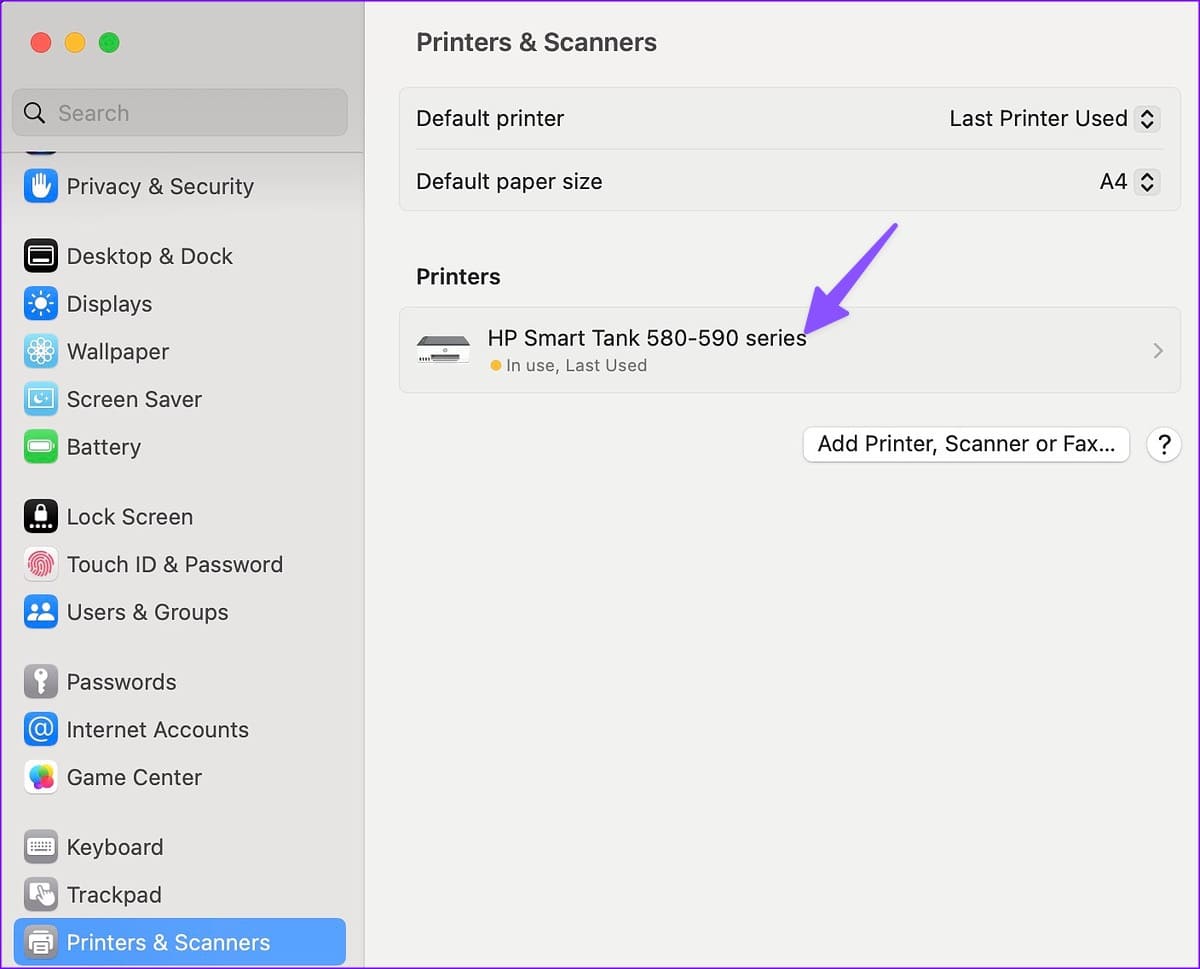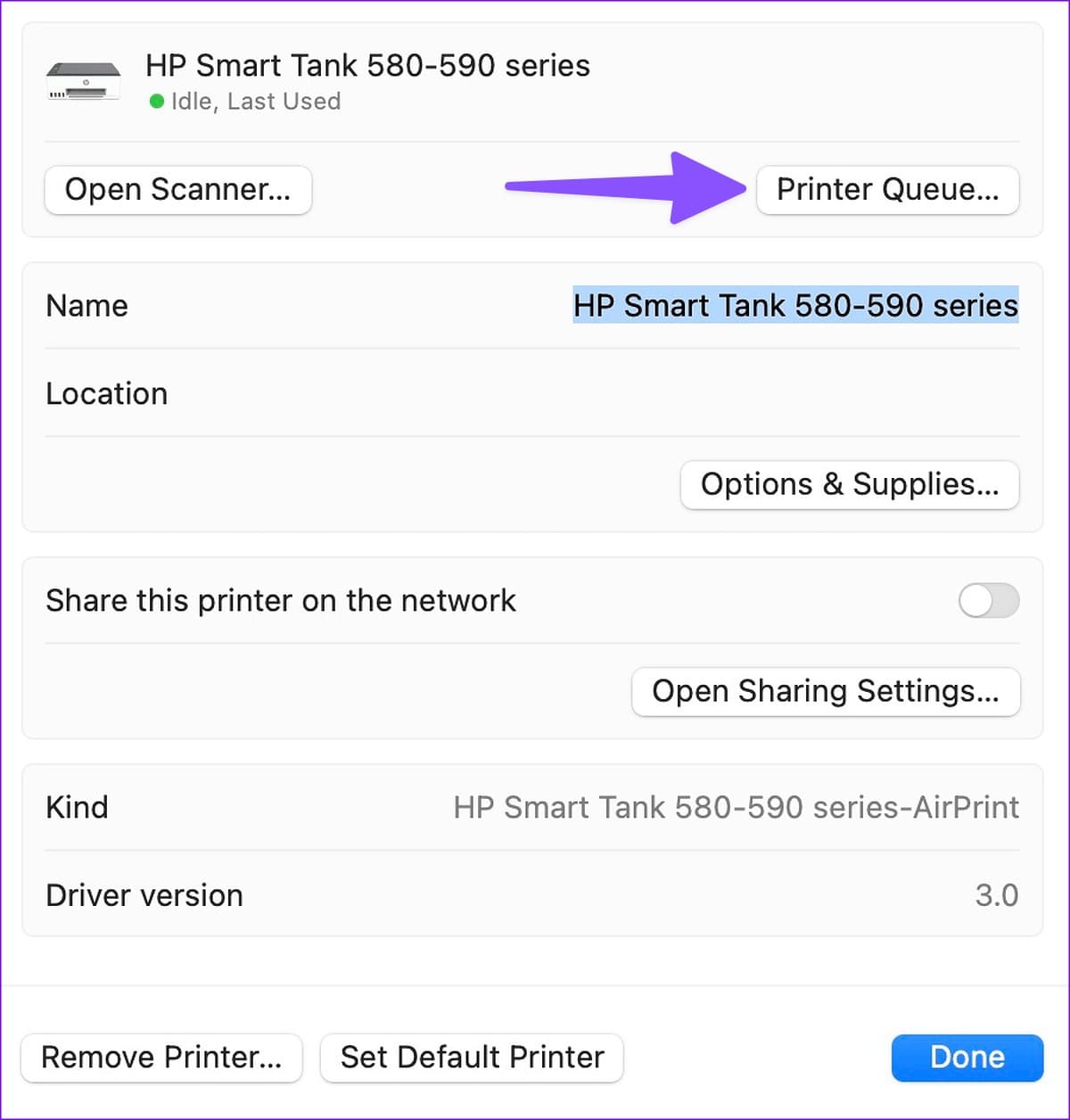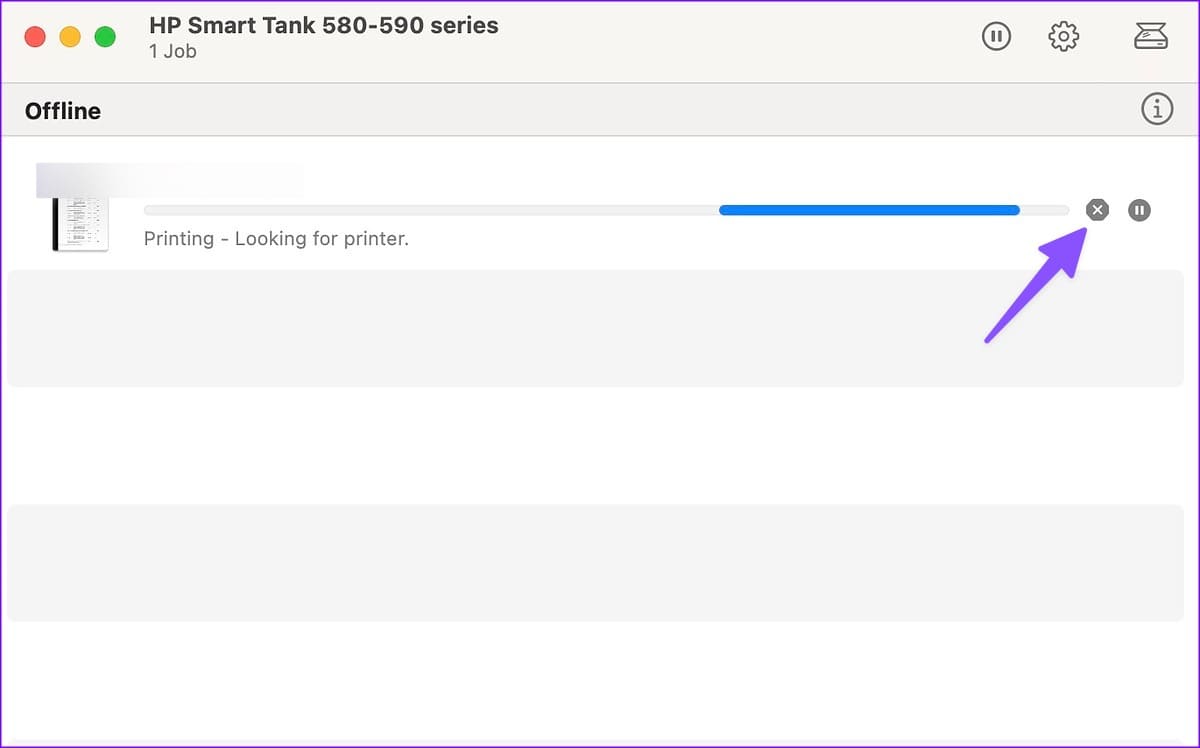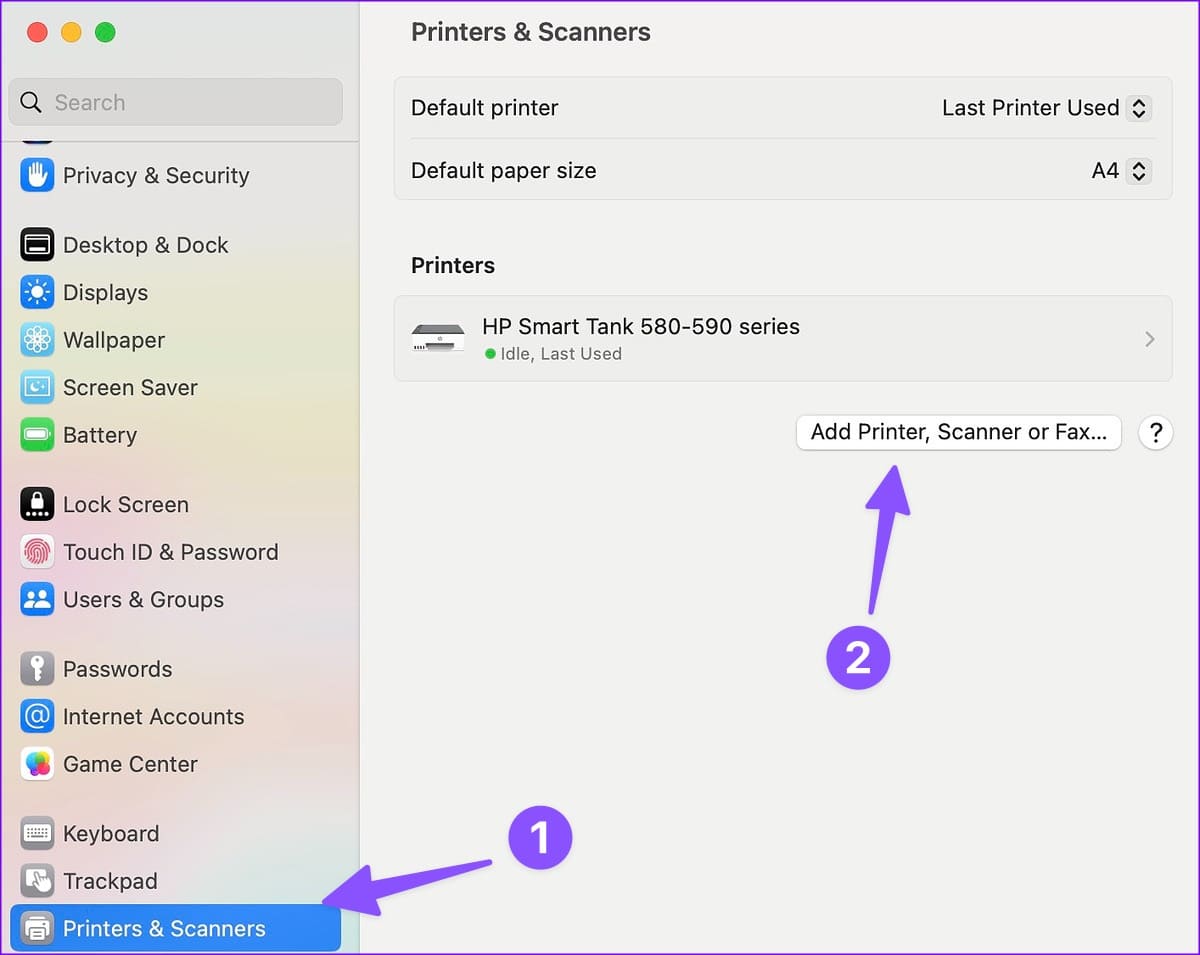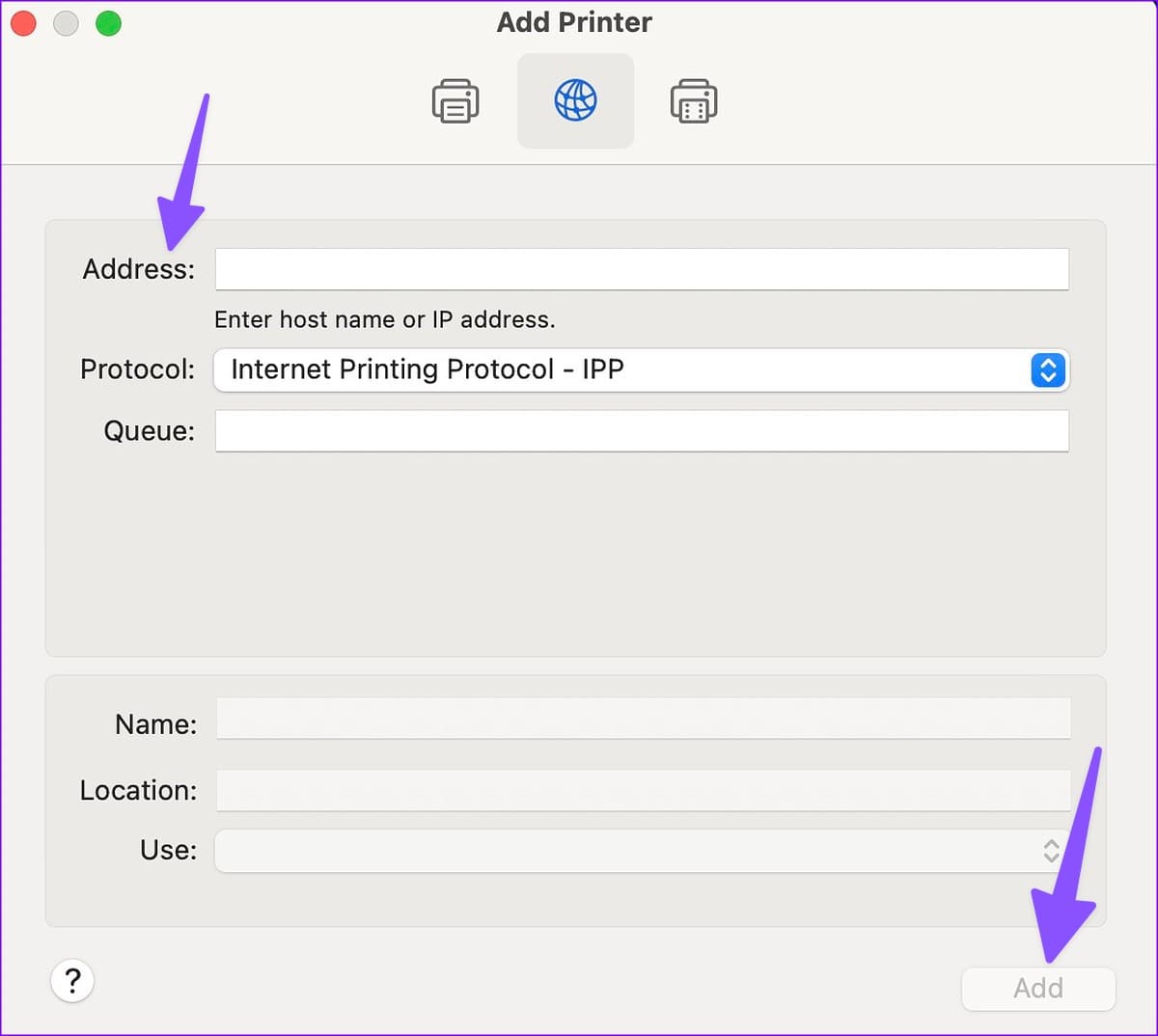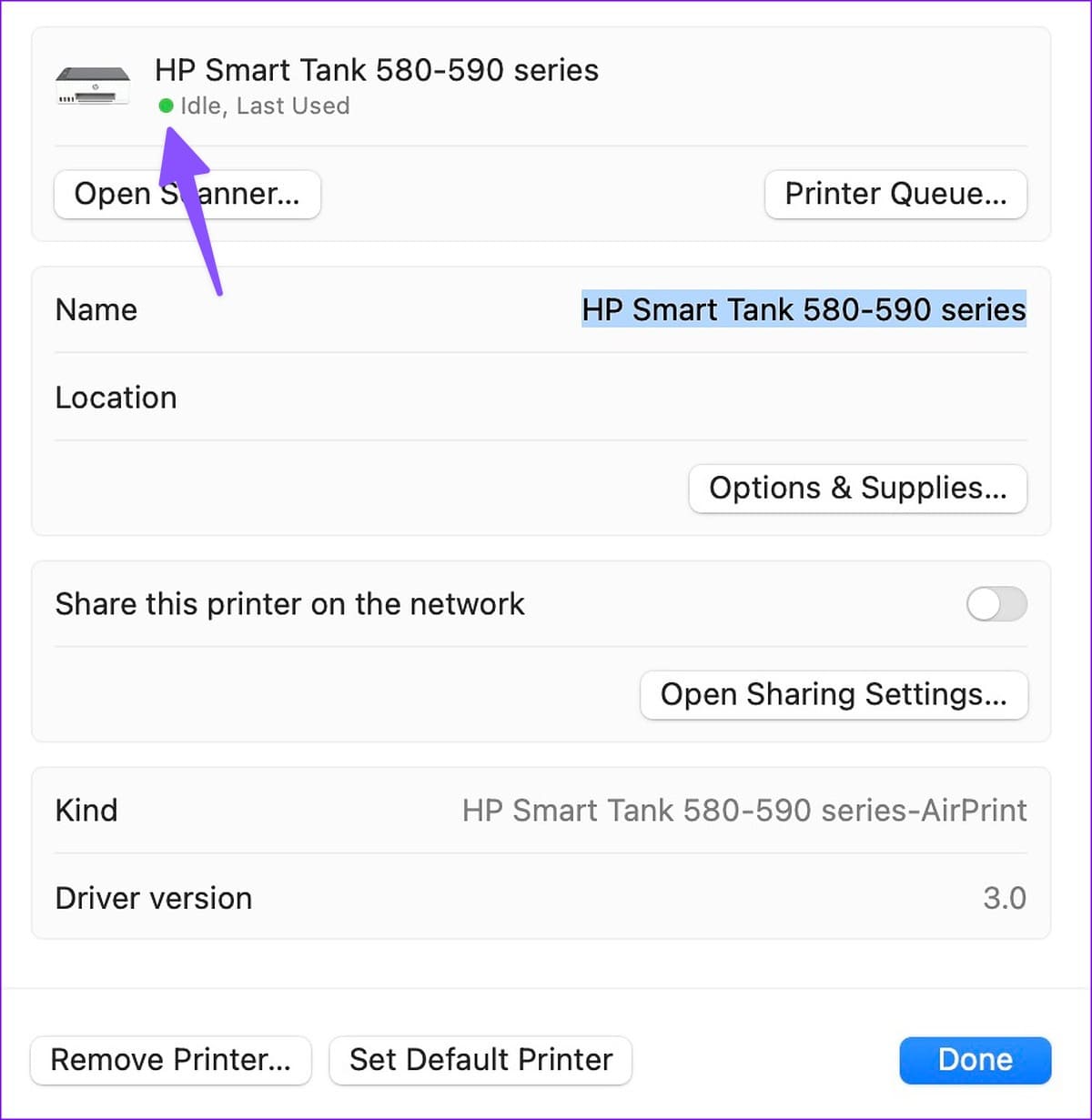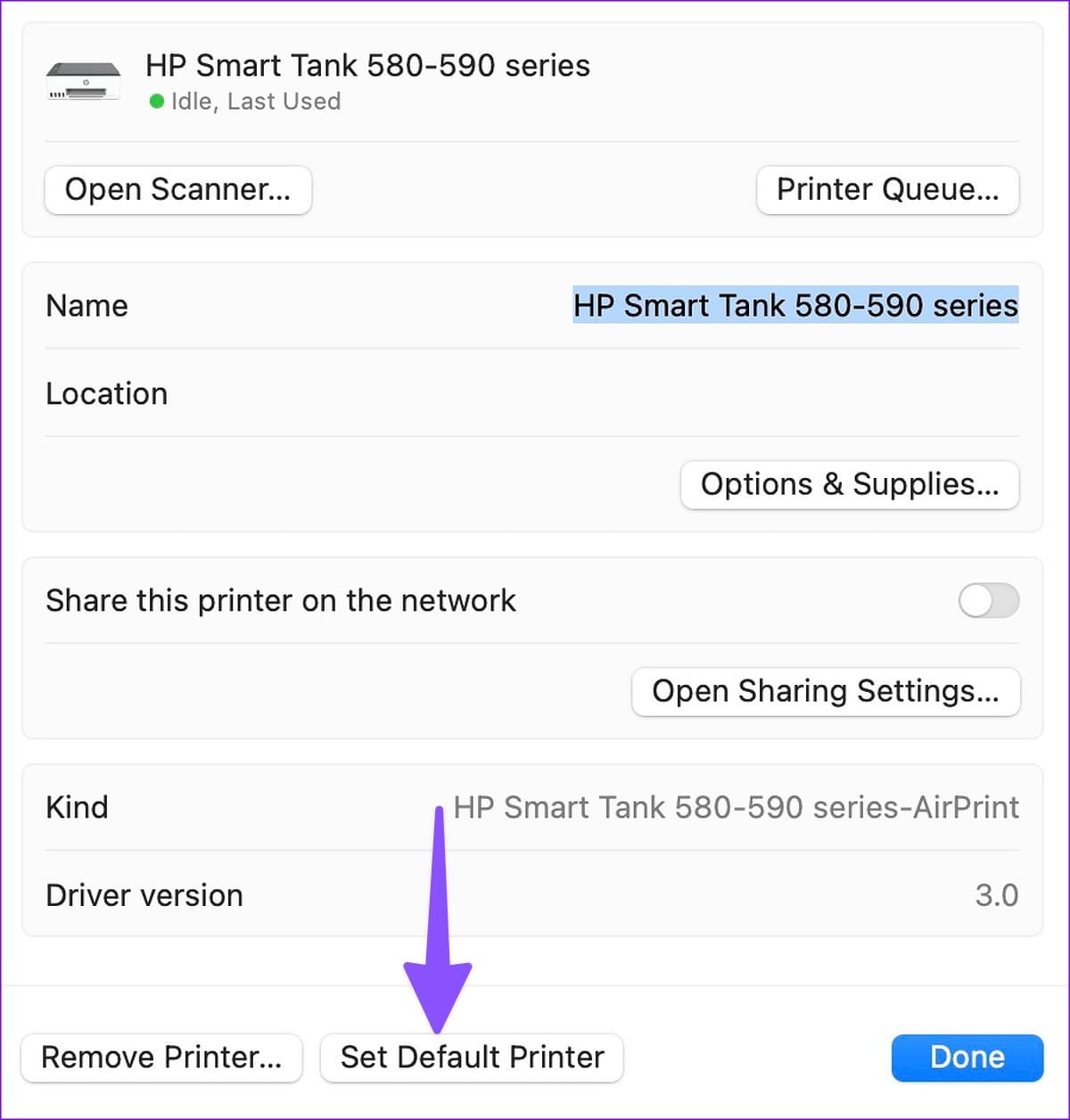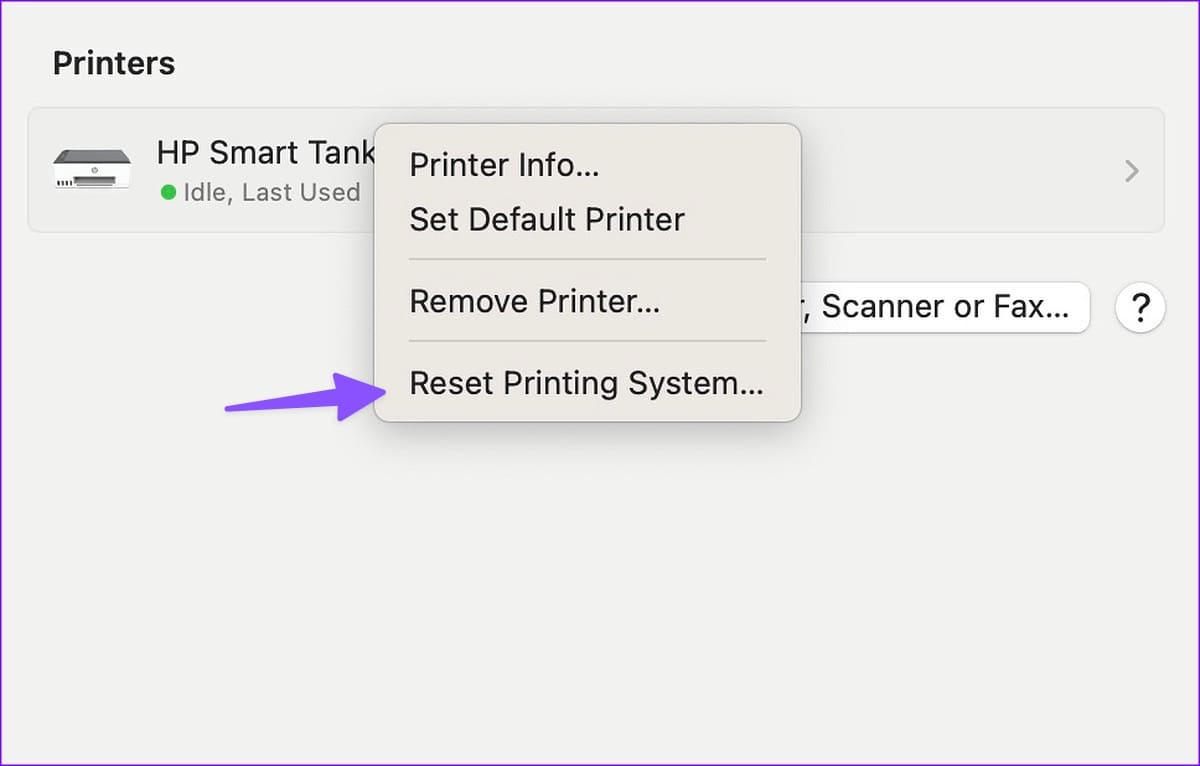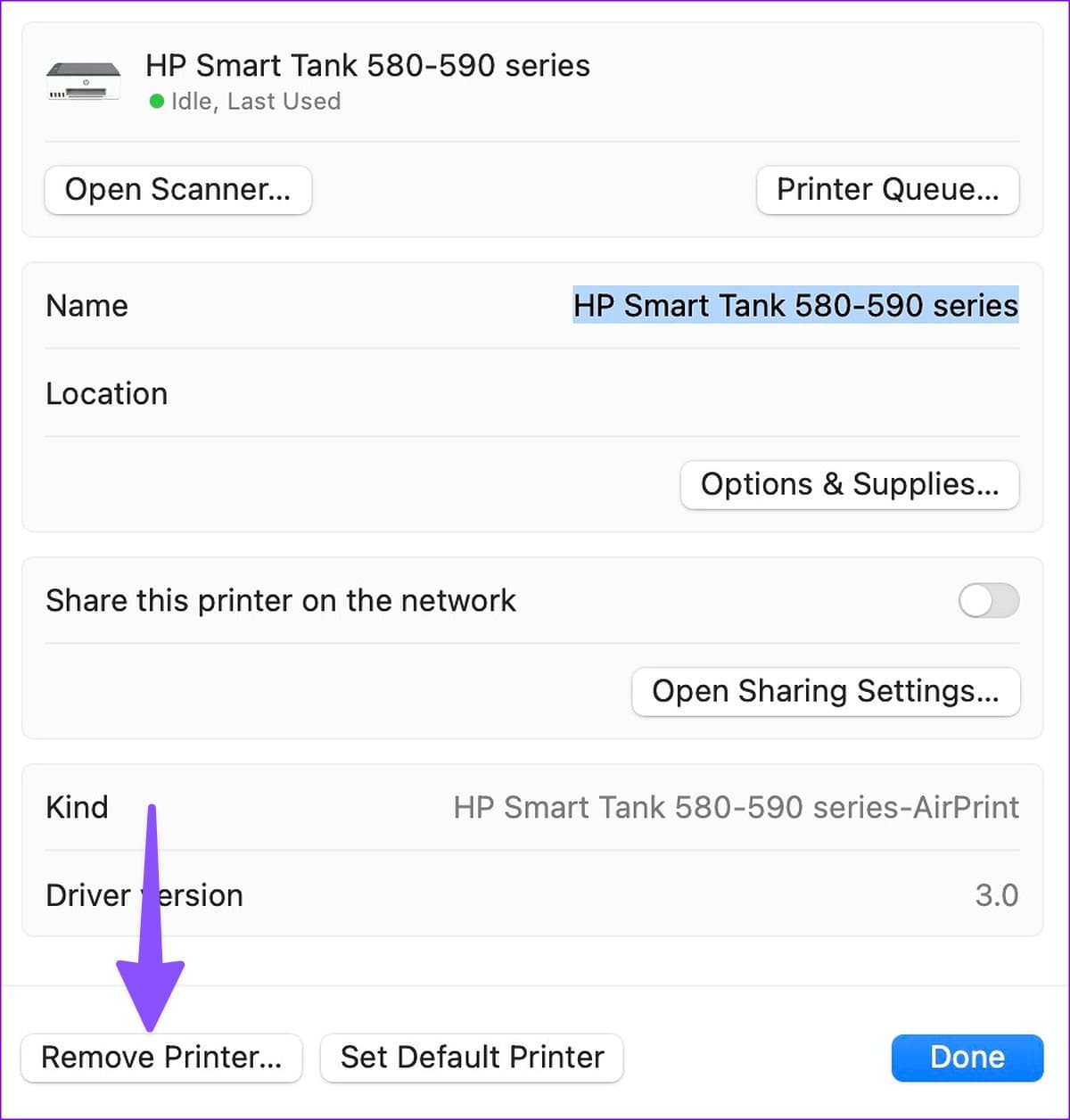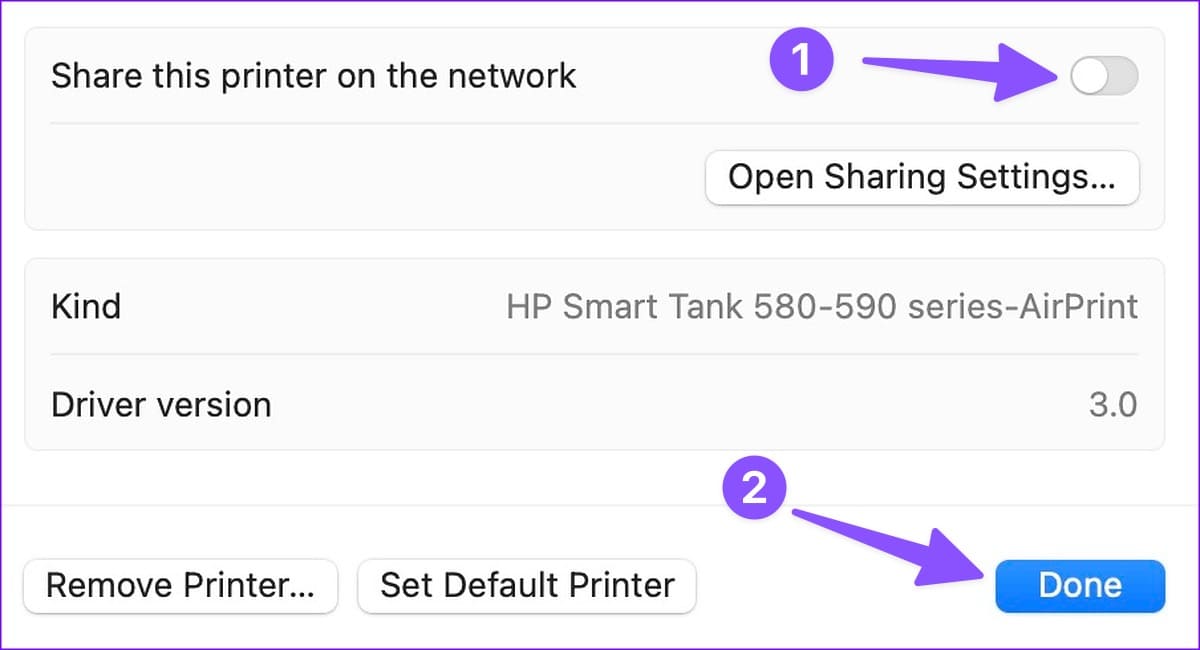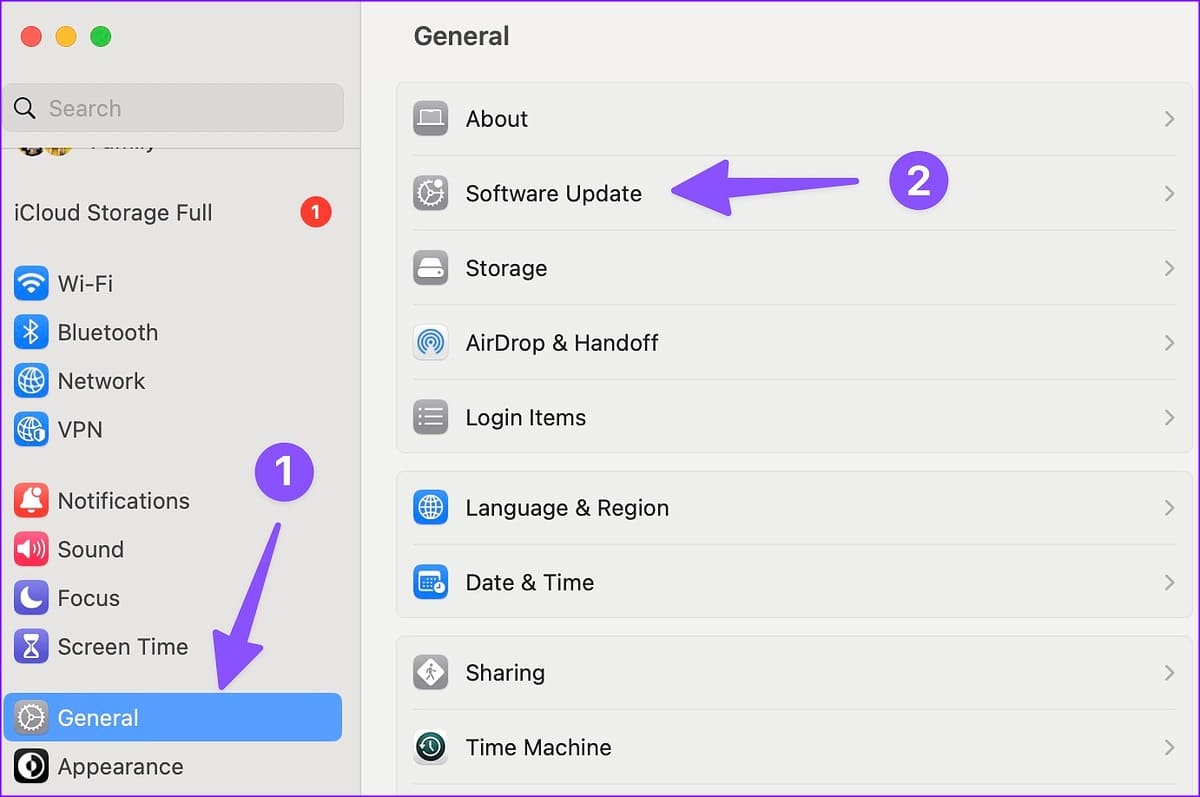Les 10 meilleures façons de réparer l'imprimante qui ne s'affiche pas sur Mac
macOS prend en charge la plupart des imprimantes pour fournir une fonctionnalité d'impression transparente. Cependant, il arrive parfois que votre Mac ne parvienne pas à détecter l'imprimante connectée. Que vous utilisiez une connexion USB ou une connexion sans fil, lisez la suite pour connaître les méthodes de dépannage permettant de réparer l'imprimante qui ne s'affiche pas sur votre Mac.
Votre MacBook ne détecte pas votre imprimante peut perturber votre flux de travail. Tout d'abord, nous couvrirons quelques notions de base et passerons en revue des astuces avancées pour résoudre le problème de l'imprimante qui ne s'affiche pas sur votre Mac.
1. Vérifiez la connexion du câble
Vérifiez le câble si vous avez une imprimante plus ancienne ou si vous préférez une connexion filaire. S'il y a une connexion desserrée ou un câble avec des coupures et des dommages importants, remplacez-le par un neuf. Idéalement, il est préférable de choisir un câble officiel uniquement sur le site Web du fabricant de l'imprimante. Les câbles de sociétés tierces peuvent ne pas fonctionner correctement avec votre imprimante.
2. Vérifiez l'imprimante
Avant d'imprimer un document, assurez-vous que votre imprimante répond aux exigences suivantes :
- Connectez l'imprimante à une source d'alimentation et assurez-vous qu'elle est allumée.
- Assurez-vous qu'il y a suffisamment de papier et vérifiez s'il y a des bourrages papier.
- Il contient suffisamment d'encre ou de toner.
Si votre Mac ne trouve toujours pas l'imprimante, lisez la suite pour un plus.
3. Vérifiez la connexion réseau sur le MAC et l'imprimante
Vous devez connecter votre Mac et votre imprimante au même réseau Wi-Fi pour imprimer des documents sans fil depuis votre MacBook. Les étapes de connexion ou de modification d'un réseau sans fil varient d'un fabricant d'imprimante à l'autre. Consultez la documentation officielle fournie avec votre imprimante ou obtenez un manuel d'utilisation sur le site Web du fabricant.
4. Vérifiez la liste d'impression
Si le document en cours d'impression est bloqué dans la file d'attente d'impression, l'imprimante n'imprimera plus de documents. Vous pouvez soit attendre la fin du processus en cours, soit annuler la file d'attente en cours et réessayer. C'est ce que vous devez faire.
Normalement, vous devrez trouver l'option de file d'attente d'impression dans le dock Mac. Si vous ne le voyez pas sur le dock, suivez les étapes ci-dessous.
Étape 1: Cliquez Icône pomme Dans le coin supérieur gauche de Barre de menu.
Étape 2: Sélectionner Paramètres du système Depuis le menu contextuel.
Passons à l'étape 3 : Cliquez Imprimantes et scanners Dans la barre latérale gauche.
Étape 4: Sélectionner votre imprimante Favoris dans le volet de droite.
Étape 5: Cliquez sur le bouton File d'attente d'impression.
Passons à l'étape 6 : Sélectionner la marque "x"à côté des anciennes files d'attente d'impression pour arrêter tout processus pendant l'opération et réessayer d'imprimer un document.
5. Ajoutez manuellement l'imprimante au MAC
Si votre imprimante n'apparaît pas sur votre Mac, essayez de l'ajouter manuellement. Suivez les étapes ci-dessous.
Étape 1: Cliquez Icône pomme dans le coin supérieur gauche de la barre de menus.
Étape 2: Sélectionner Paramètres du système من Menu contextuel.
Passons à l'étape 3 : Cliquez sur Imprimantes et scanners dans la barre latérale gauche.
Étape 4: Cliquez sur le "Ajouter une imprimante, un scanner ou un fax«De la bonne partie.
Étape 5: Une boîte de dialogue s'ouvrira Ajouter une imprimante. Cliquez sur l'icône de la liste d'hôtes au centre en haut.
Passons à l'étape 6 : Entrez le nom d'hôte ou l'adresse IP de l'imprimante pour permettre à votre Mac de découvrir votre imprimante. Ensuite, cliquez sur le bouton Ajouter dans le coin inférieur droit.
Vous pouvez ouvrir un document ou une feuille Excel pour essayer de l'imprimer à nouveau.
6. Définir l'imprimante par défaut
Une fois votre imprimante active et prête à l'emploi, définissez-la par défaut sur votre Mac pour un processus d'impression sans erreur.
Étape 1: Cliquez Icône pomme dans le coin supérieur gauche de la barre de menus.
Étape 2: Sélectionner Paramètres du système Depuis le menu contextuel.
Passons à l'étape 3 : Cliquez Imprimantes et scanners Dans la barre latérale gauche.
Étape 4: Sélectionner votre imprimante Favoris dans le volet de droite.
Étape 5: Ouvert Imprimante du volet de droite. sois sûr que votre imprimante Affiche un indicateur vert. Confirme l'état actif.
avancer d'un pas 6: Cliquez Définissez l'imprimante par défaut.
7. Réinitialisez le système d'impression
Votre imprimante apparaît sur votre Mac mais ne parvient pas à imprimer un document ? Il est temps de réinitialiser le système d'impression sur votre imprimante préférée.
Étape 1: Cliquez sur une icône Apple dans le coin supérieur gauche de la barre de menus.
Étape 2: Sélectionner Paramètres du système Depuis le menu contextuel.
Passons à l'étape 3 : Cliquez Imprimantes et scanners Dans la barre latérale gauche.
Étape 4: Sélectionner Imprimante De la partie droite.
Étape 5: Clique sur clé de contrôle Et sélectionnez imprimante par défaut.
Passons à l'étape 6 : Sélectionner "Réinitialisation du système d'impression" Et essayez à nouveau.
8. Supprimer et ajouter l'imprimante
Si votre MacBook ne détecte pas l'imprimante pendant le processus d'impression, vous pouvez supprimer l'imprimante actuelle et l'ajouter à nouveau.
Étape 1: Cliquez sur une icône Apple dans le coin supérieur gauche de la barre de menus.
Étape 2: Sélectionner Paramètres du système Depuis le menu contextuel.
Passons à l'étape 3 : Cliquez Imprimantes et scanners Dans la barre latérale gauche.
Étape 4: Sélectionner Imprimante De la partie droite.
Étape 5: Cliquez Supprimer l'imprimante.
Passons à l'étape 6 : Vous pouvez ajouter manuellement la même imprimante à nouveau (vérifiez l'étape cinq ci-dessus).
9. Activer le partage d'impression sur le réseau local
Si votre imprimante n'apparaît pas sur d'autres Mac du même réseau, partagez l'imprimante actuelle sur le réseau. Le partage d'impression est utile pour les imprimantes non sans fil connectées à votre Mac avec un câble. Pour une imprimante sans fil ou compatible AirPrint, vous n'avez pas besoin de la partager sur le réseau local.
Étape 1: Cliquez sur une icône Apple dans le coin supérieur gauche de la barre de menus.
Étape 2: Sélectionner Paramètres du système Depuis le menu contextuel.
Passons à l'étape 3 : Cliquez Imprimantes et scanners Dans la barre latérale gauche.
Étape 4: Sélectionner Imprimante De la partie droite.
Étape 5: Activer l'interrupteur à bascule Partagez cette imprimante sur le réseau.
Votre imprimante devrait apparaître sur d'autres Mac qui utilisent le même réseau local.
10. Mise à jour MACOS
L'ancienne version de macOS peut entraîner des problèmes tels que "L'imprimante ne s'affiche pas sur Mac". Vous devez mettre à jour macOS vers la dernière version.
Étape 1: Cliquez sur une icône Apple dans le coin supérieur gauche de la barre de menus.
Étape 2: Sélectionner Paramètres du système Depuis le menu contextuel.
Passons à l'étape 3 : Sélectionner Public Dans la barre latérale, cliquez sur Mise à jour du logiciel.
Étape 4: Télécharger un autre Mise à jour du système d'exploitation installez-le et vérifiez à nouveau votre imprimante.
Imprimez des documents en déplacement
Une imprimante sans fil offre la commodité indispensable d'imprimer des documents sans aucune connexion par câble. Vous pouvez lire notre guide dédié pour trouver les meilleures imprimantes sans fil pour Mac.