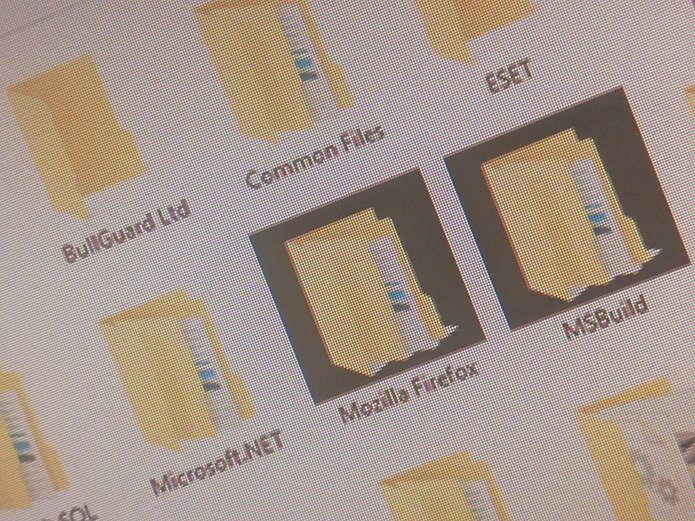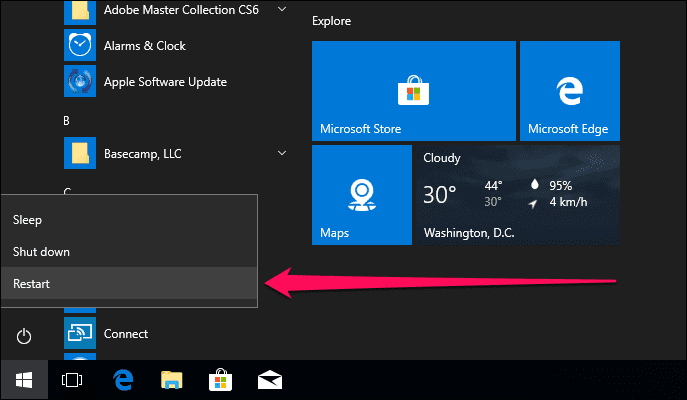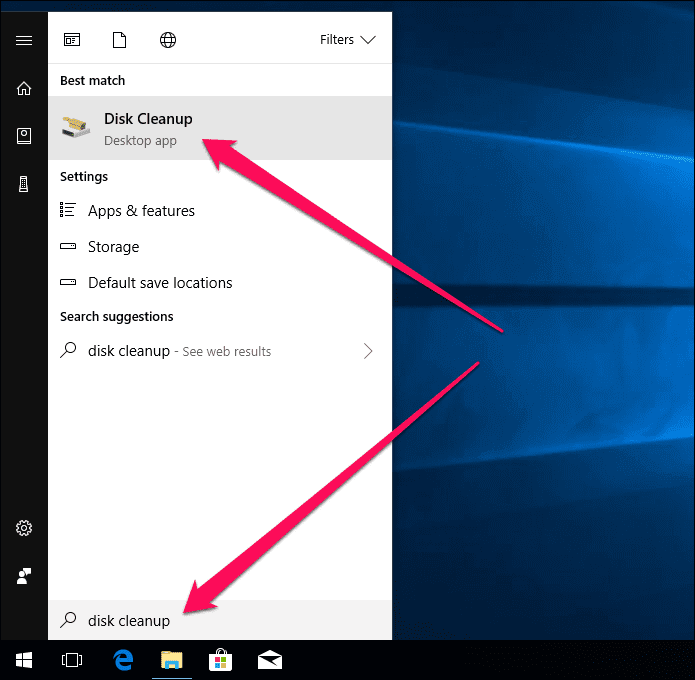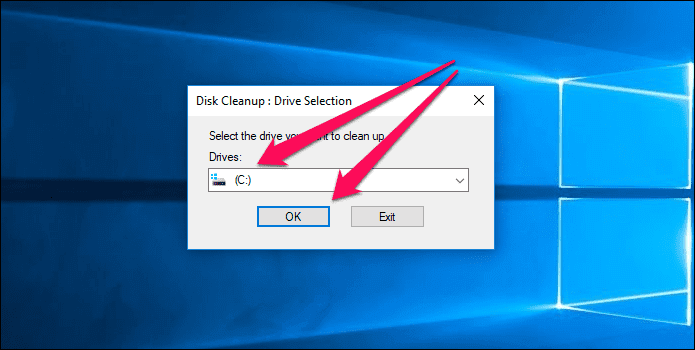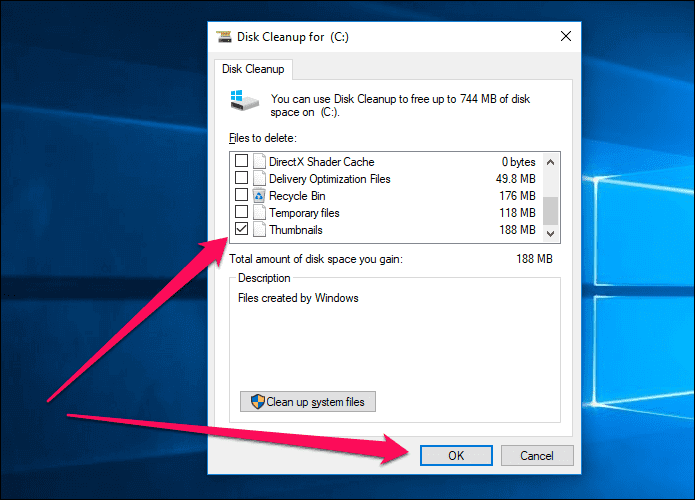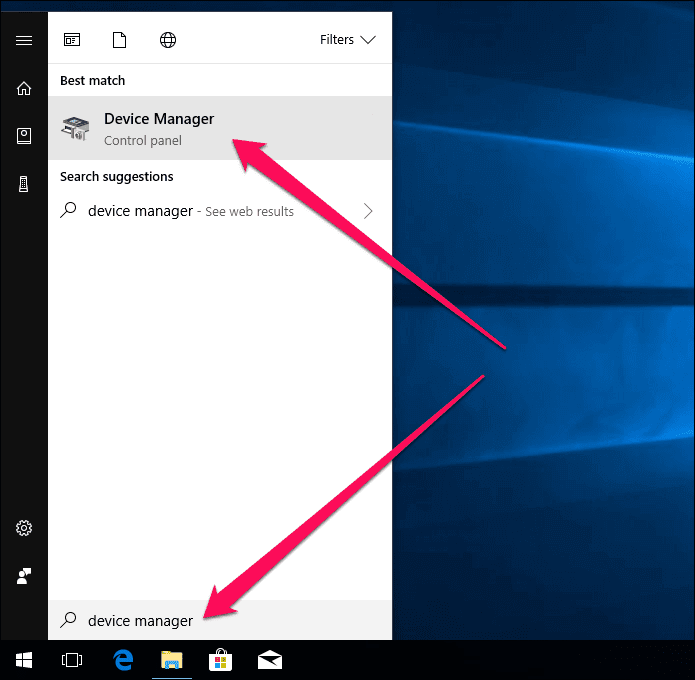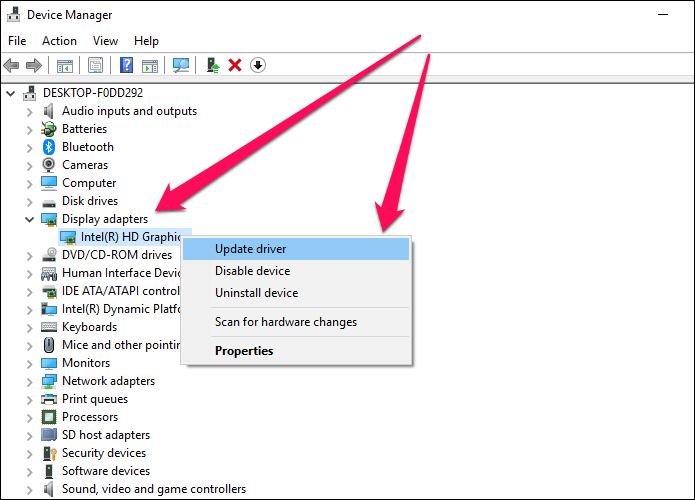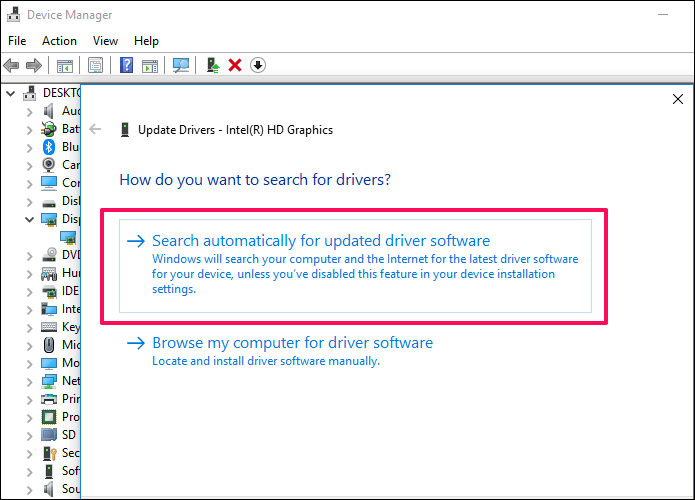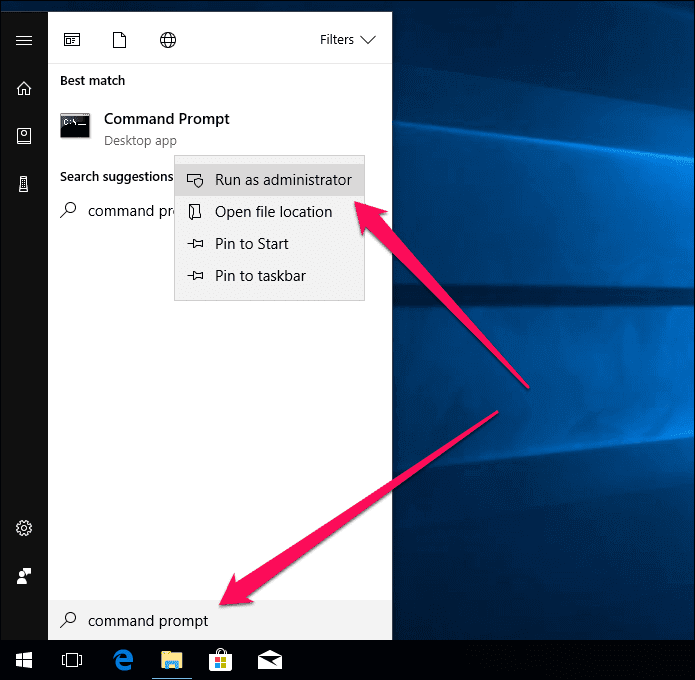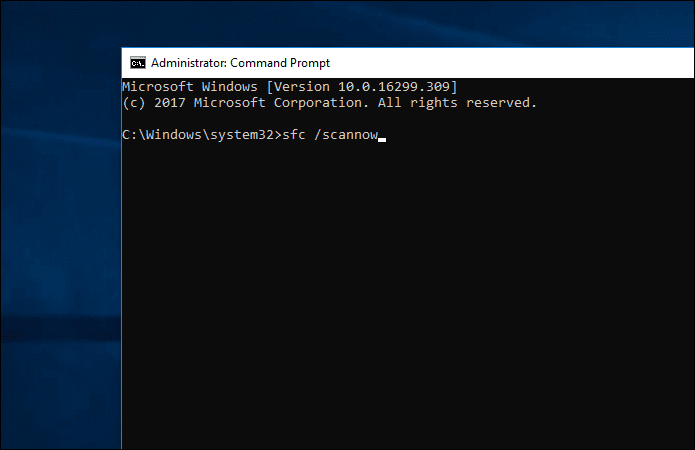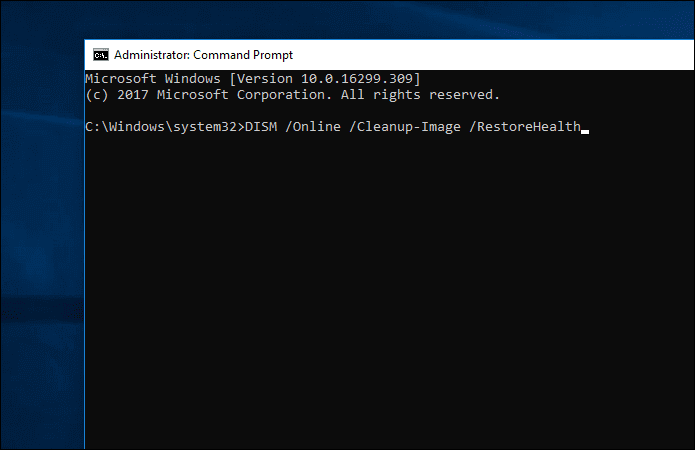Comment résoudre le problème d'arrière-plan noir du dossier dans Windows 10
Des boîtes noires apparaissent soudainement derrière certains dossiers dans Windows 10 ? Ça gâche franchement le look, non ?
Heureusement, il ne s'agit que d'une erreur visuelle et rien n'arrivera aux fichiers ou sous-dossiers des dossiers concernés. Alors, si vous êtes fou d'anxiété, calmez-vous !
Un problème d'arrière-plan de dossier noir peut apparaître pour un certain nombre de raisons - anciens caches de vignettes, fichiers système corrompus, etc. Heureusement, il peut être résolu !
Sans perdre plus de temps, rendons vos dossiers nets et clairs dès que possible !
Redémarrez votre ordinateur
Cela peut sembler étrange de nos jours, mais les systèmes d'exploitation Windows ont toujours tendance à faire les choses correctement après un bon redémarrage du système. Alors, éliminons cela d'abord.
Ouvrir un menu Commencer , Et cliquez sur l'icône الطاقة Et puis appuyez sur Redémarrer.
Si les dossiers concernés semblent normaux après un redémarrage, vous êtes en or. S'ils ne le font pas - ou si le problème persiste après un certain temps - passons à autre chose.
Réinitialiser le cache des images
L'ancien cache de vignettes est la principale raison pour laquelle les boîtes noires apparaissent derrière les dossiers, alors essayons de les supprimer de votre ordinateur. Ne vous inquiétez pas. Les vignettes des dossiers se régénèrent automatiquement au fil du temps.
Étape 1: Ouvrez le menu Démarrer et recherchez Nettoyage de disque Et appuyez sur Entrez. L'utilitaire doit maintenant être téléchargé Nettoyage de disque.
Étape 2: Sélectionnez le lecteur sur lequel il est installé 10 fenêtres. Généralement, c'est le lecteur C.
Maintenant, cliquez OK. Windows 10 devrait prendre un certain temps pour rechercher des fichiers supprimables à l'intérieur du lecteur.
Étape 3: Laissez la case à côté de Vignettes cochée, puis cliquez sur OK. Vous pouvez également choisir de supprimer tout autre type de fichier indésirable - les fichiers temporaires, par exemple - pendant que vous y êtes.
Windows 10 devrait prendre quelques secondes pour supprimer votre cache de vignettes, et il est possible que ces arrière-plans de dossiers noirs disparaissent pour toujours peu de temps après.
Si ce n'est pas le cas, continuons.
Surveiller la mise à jour du pilote
Un pilote graphique obsolète est une autre cause majeure de problèmes visuels en premier lieu. Vous pouvez facilement mettre à jour vos pilotes graphiques via la console Device Manager.
Étape 1: je cherche Gestionnaire de périphériques et ouvrez-le via le menu Commencer.
Étape 2: Développez la section intitulée Adaptateurs d'affichage Et puis faites un clic droit Votre carte vidéo Et sélectionnez Mettez à jour le pilote.
Étape 3: Dans la fenêtre Mettre à jour le logiciel du pilote qui s'affiche, cliquez sur Recherche automatiquement le logiciel du pilote mis à jour.
Le gestionnaire de périphériques devrait automatiquement télécharger et installer les dernières mises à jour sur Internet. Si plusieurs éléments sont répertoriés sous Adaptateurs d'affichage, répétez le processus pour chacun.
Note:
Si le Gestionnaire de périphériques ne trouve pas automatiquement les pilotes appropriés, vous devez les télécharger manuellement à partir du site Web du fabricant. Voici quelques liens vers les principaux fabricants :
NVIDIA | AMD | Intel | HP | Dell | ASUS
Une fois que vous avez fait cela, utilisez l'option Parcourir mon ordinateur pour le logiciel du pilote dans la fenêtre Mettre à jour le logiciel du pilote et sélectionnez les fichiers téléchargés.
Lancer SFC SCAN
Les fichiers système corrompus peuvent également provoquer des problèmes visuels, les arrière-plans de dossiers noirs étant l'un d'entre eux. Heureusement, il existe un moyen de réparer ces fichiers automatiquement, et cela implique d'exécuter une commande via la console d'invite de commande.
Étape 1: unité ouverte Contrôle d'invite de commande en position surélevée. Pour ce faire, recherchez-le dans le menu Démarrer, cliquez avec le bouton droit sur le résultat de la recherche d'invite de commande et sélectionnez Exécutez en tant qu'administrateur.
Étape 2: Type SFC / scannow dans la console et appuyez sur Entrée pour démarrer l'analyse du système. Notez que cela peut prendre un certain temps pour terminer.
Si des fichiers système corrompus sont détectés et réparés, vous serez invité à utiliser la protection des ressources Windows qui a trouvé les fichiers corrompus et réparé avec succès les messages, ce qui, espérons-le, résoudra le problème d'arrière-plan du dossier noir.
Si vous voyez que la protection des ressources Windows n'a trouvé aucune violation d'intégrité ou que la protection des ressources Windows a trouvé des fichiers corrompus mais n'a pas pu en réparer certains, optez pour la solution ultime.
Exécutez la commande DISM
La commande DISM (Image Deployment Service and Management) résout des problèmes de base profonds dans Windows 10 et est très utile pour résoudre notre problème.
Vous pouvez également effectuer une analyse SFC normalement si la protection des ressources Windows a trouvé des fichiers corrompus mais que vous n'avez pas pu les réparer plus tôt.
Dans la console d'invite de commande avec des droits élevés, tapez DISM / Online / Cleanup-Image / RestaurerSanté Appuyez sur Entrée.
Cela devrait prendre un certain temps pour trouver et résoudre les problèmes. Le compteur de progression peut se bloquer à 20% pendant une longue période, mais c'est habituel.
Une fois que vous avez atteint la fin, exécutez à nouveau l'analyse SFC si vous n'avez pas réussi à la terminer auparavant, puis quittez la console et redémarrez votre ordinateur. Nous espérons que vous verrez disparaître ces arrière-plans noirs ennuyeux.
Profitez de Windows comme d'habitude
Vos dossiers devraient maintenant être beaux. Normalement, vous devez réinitialiser le cache des vignettes ou mettre à jour le pilote d'affichage pour résoudre les problèmes et vous avez rarement besoin d'exécuter une analyse SFC ou DISM.
Enfin, assurez-vous que votre ordinateur est à jour. Windows 10 pourrait bientôt avoir un correctif permanent en préparation, et vous ne voulez vraiment pas le manquer.
Alors, comment ose-t-il ? La section des commentaires est juste en dessous.