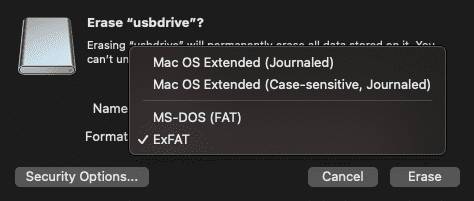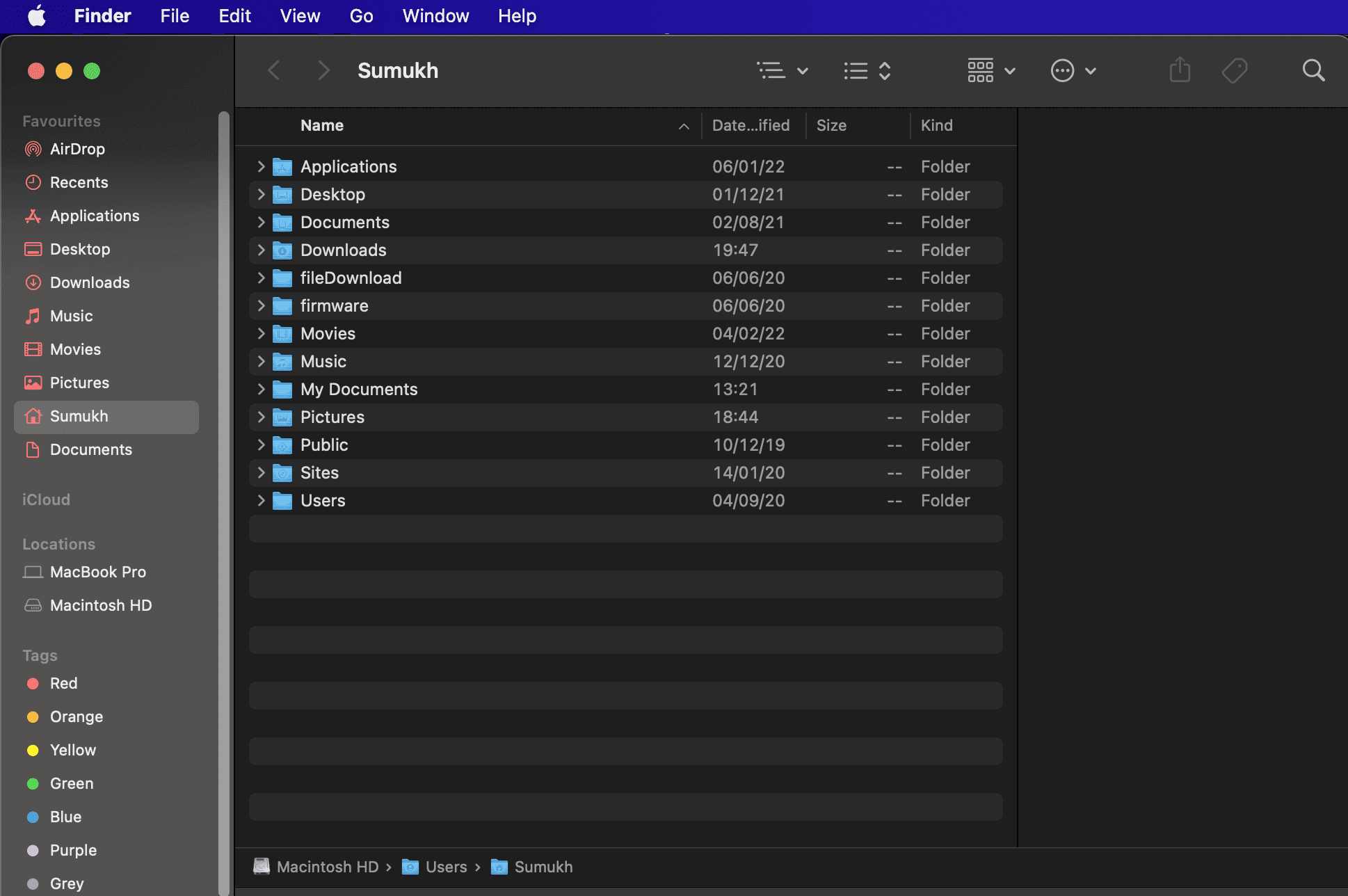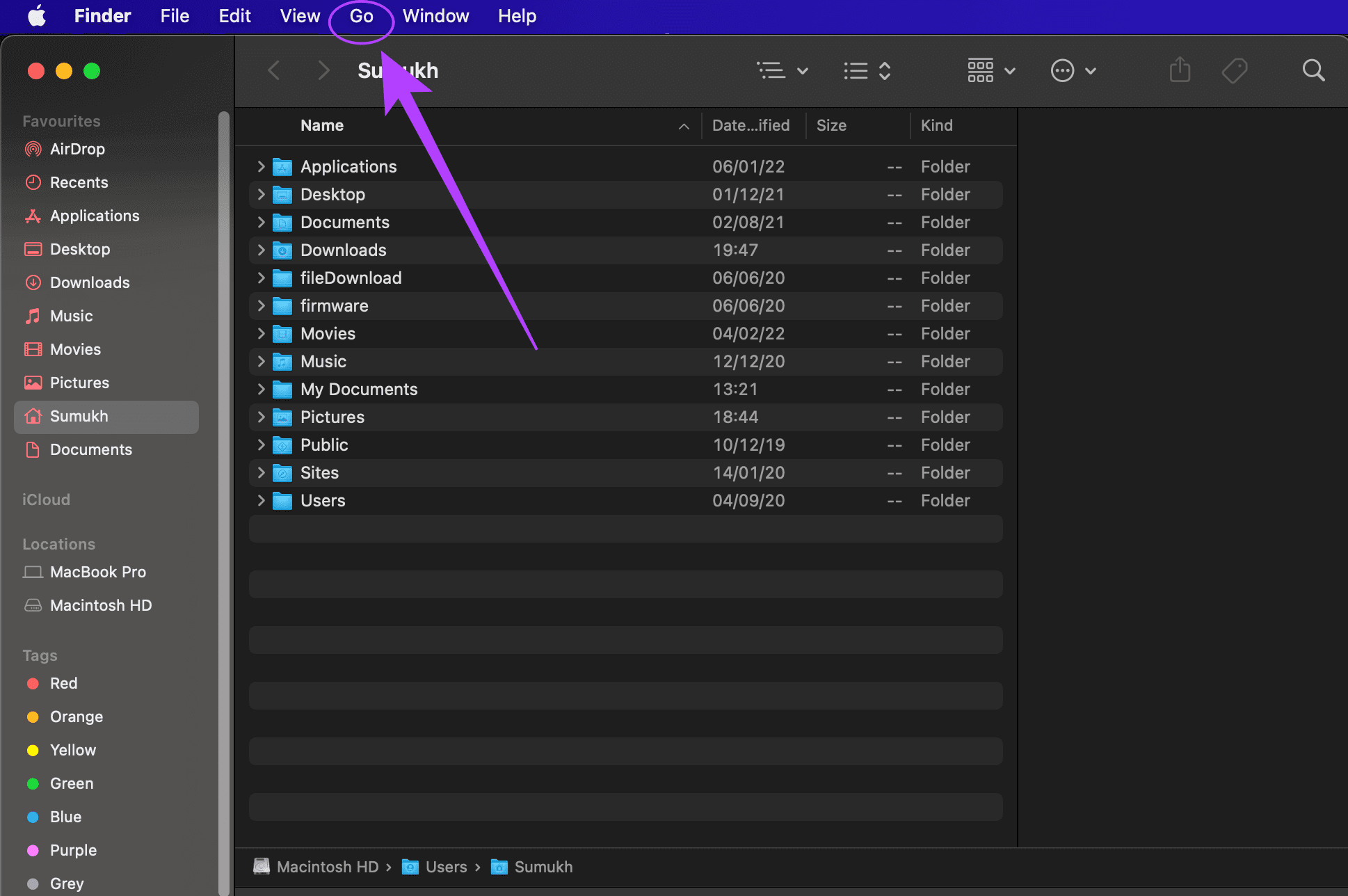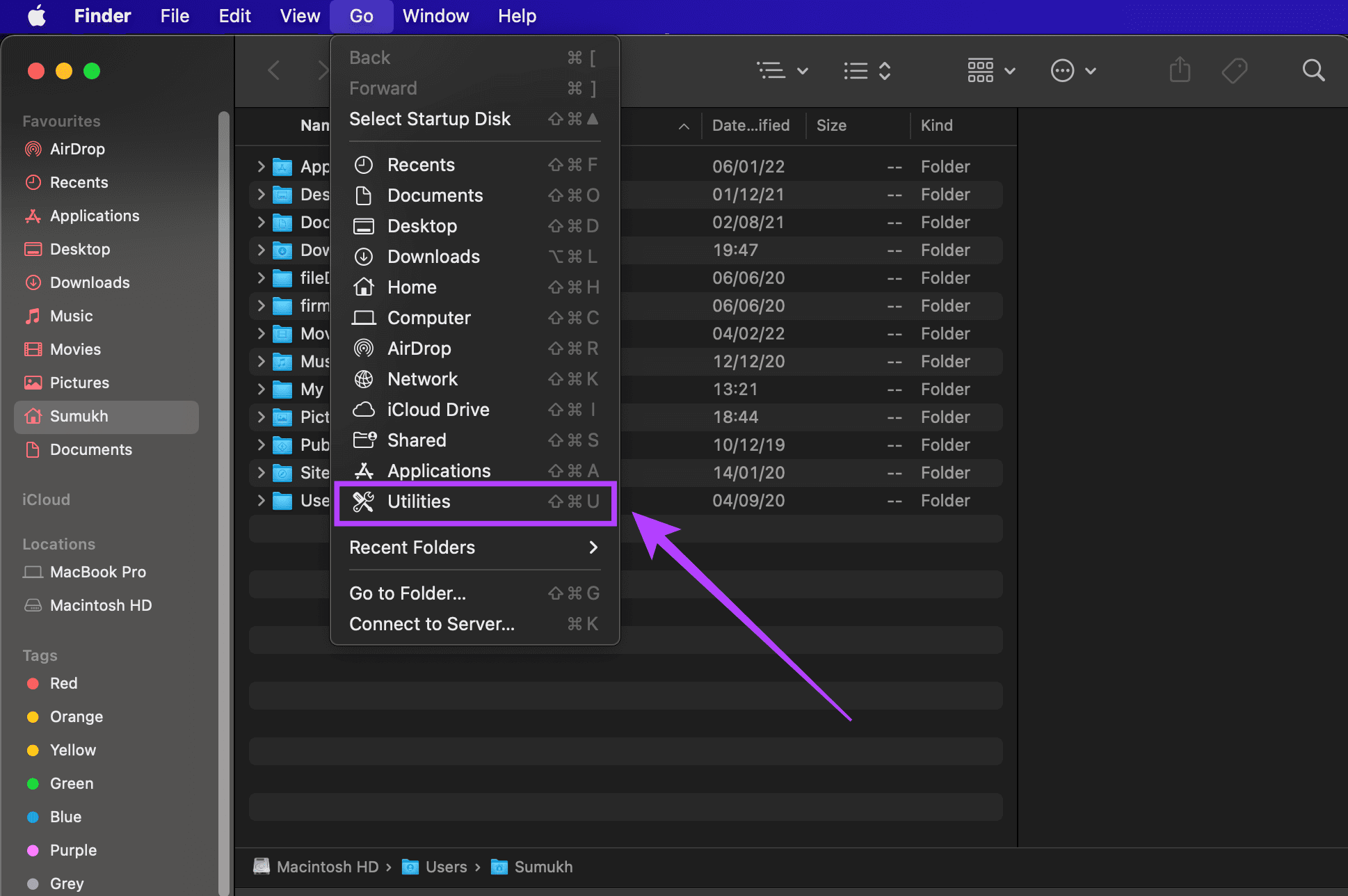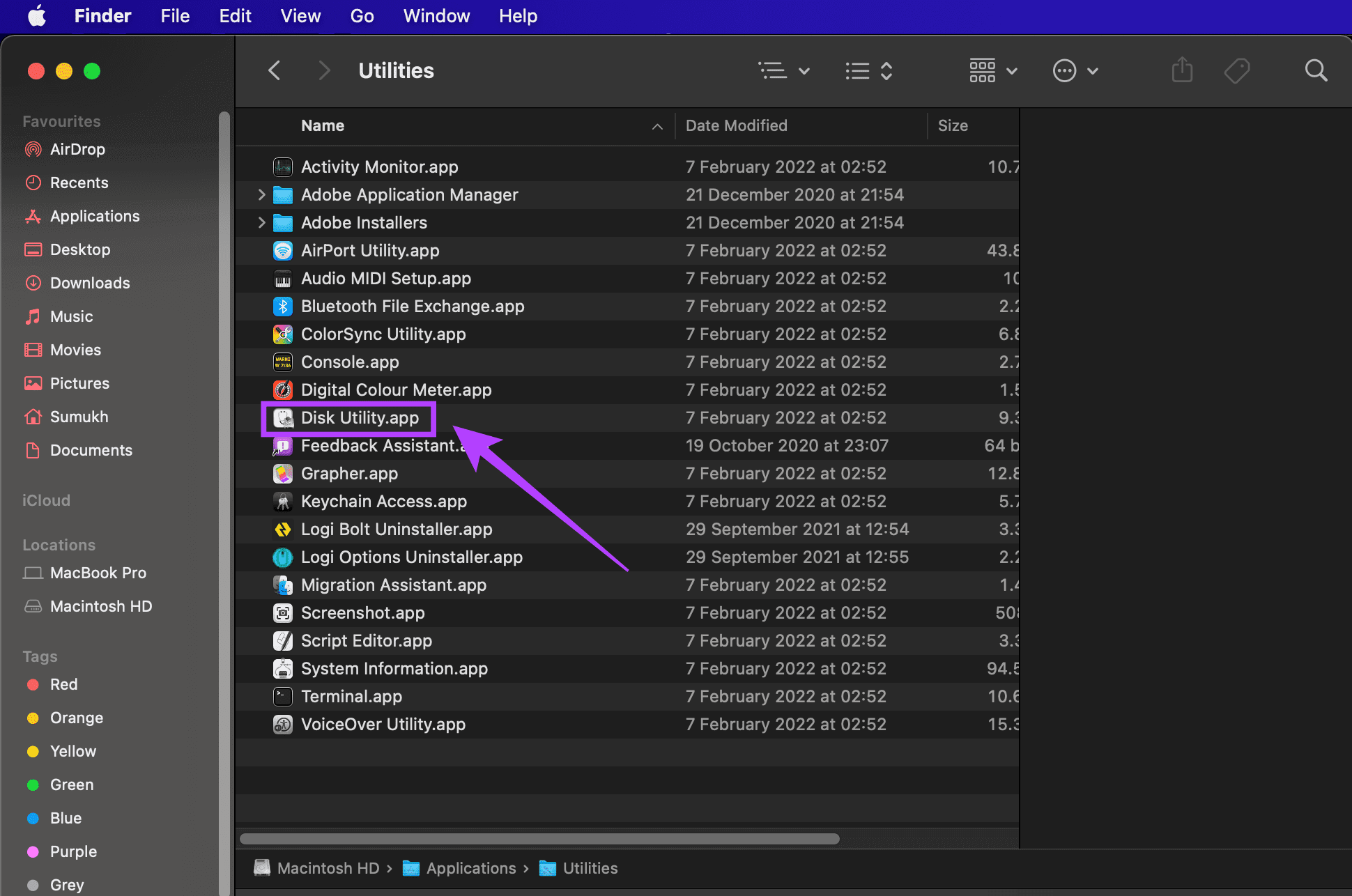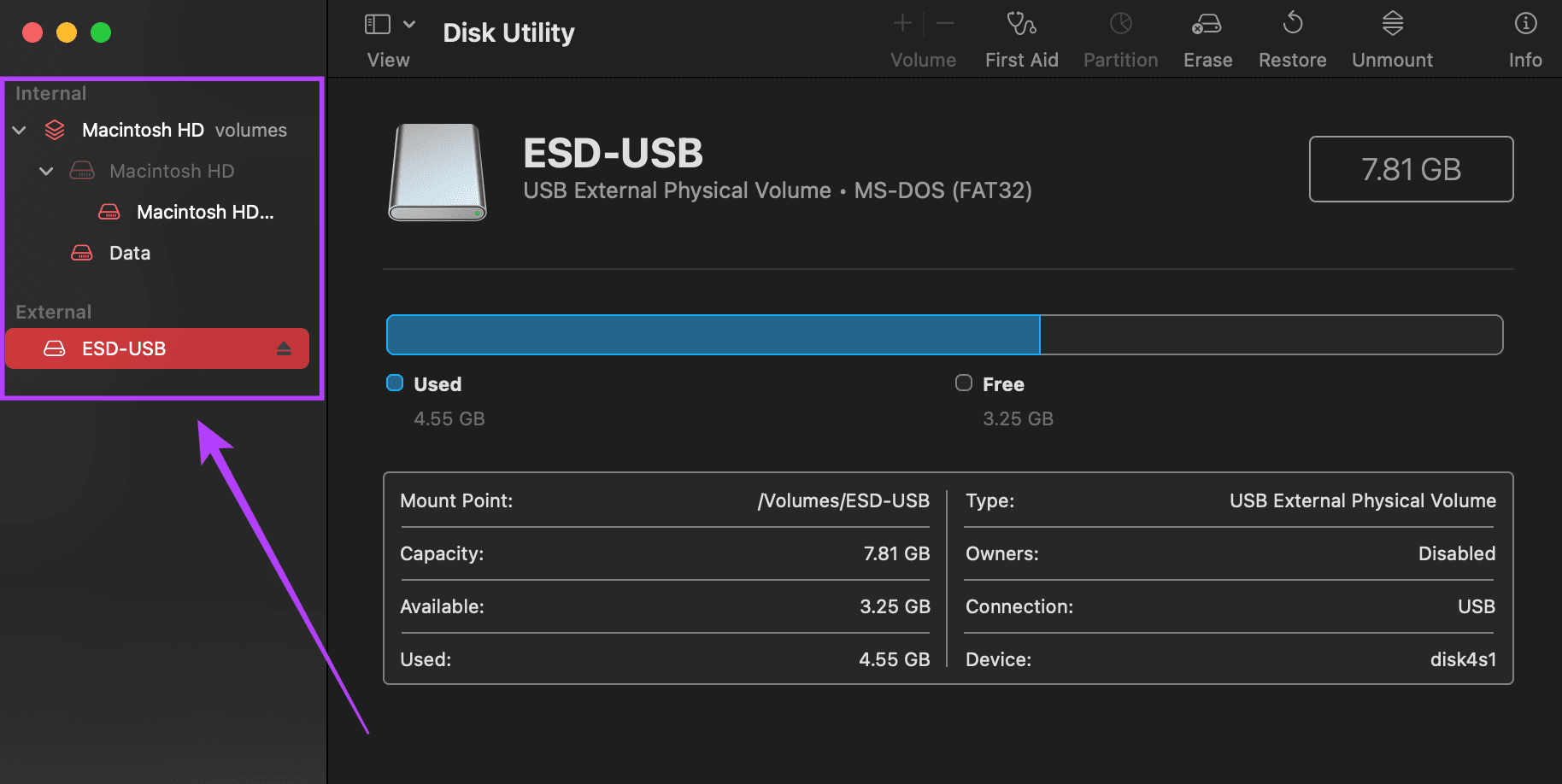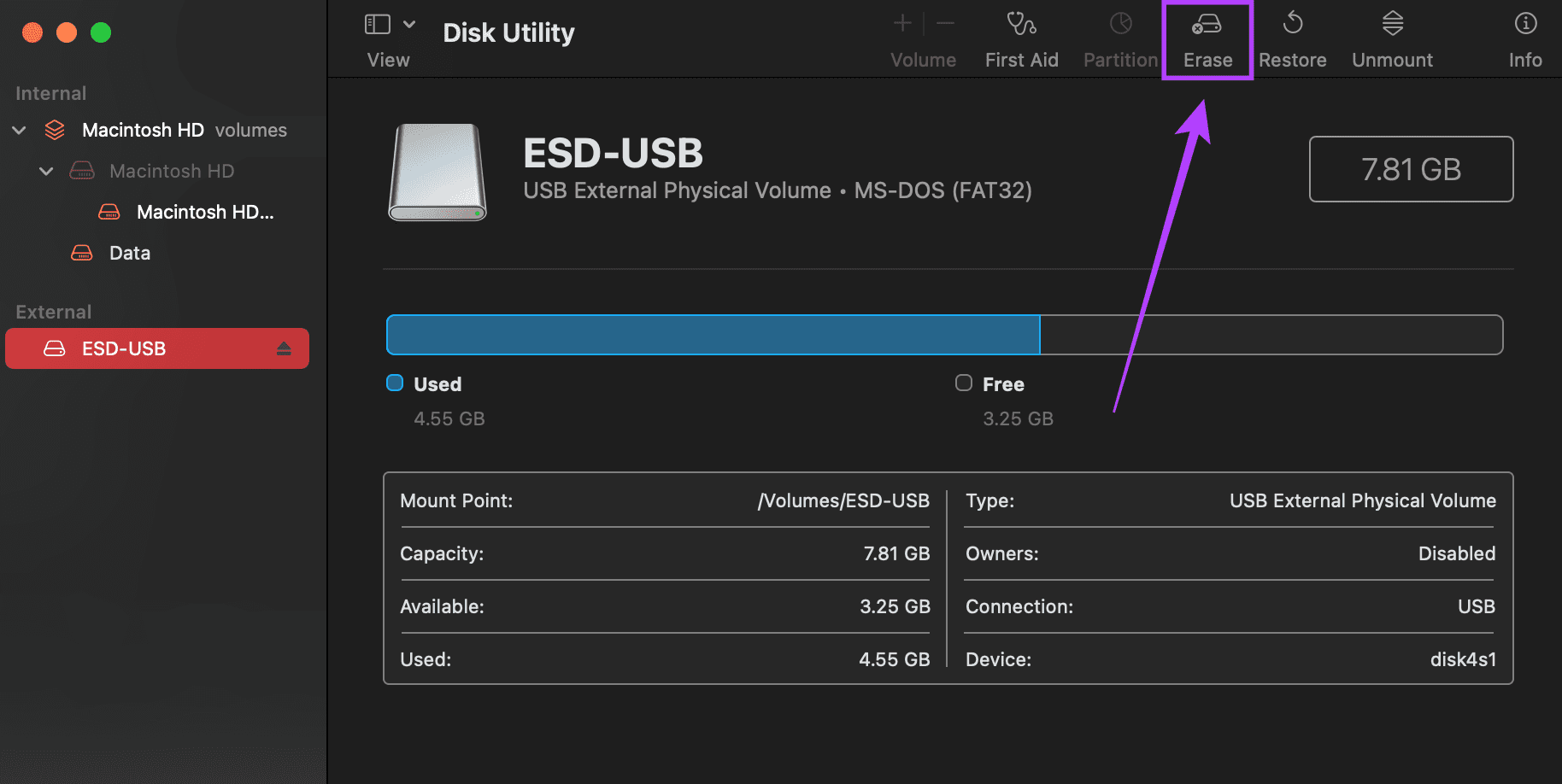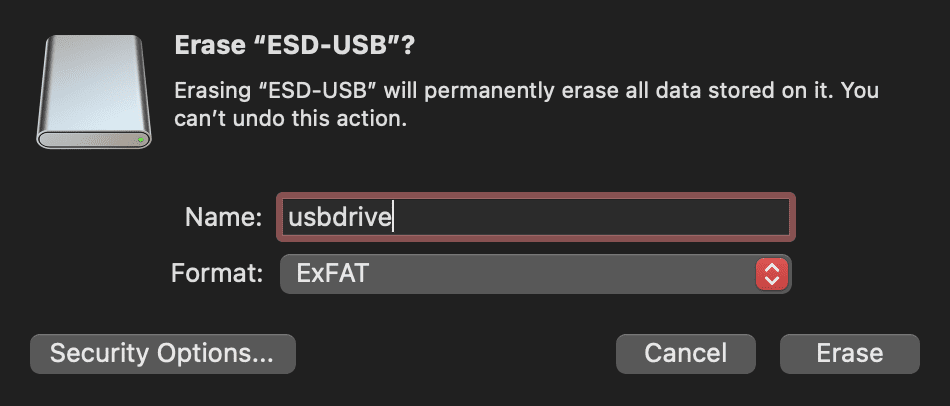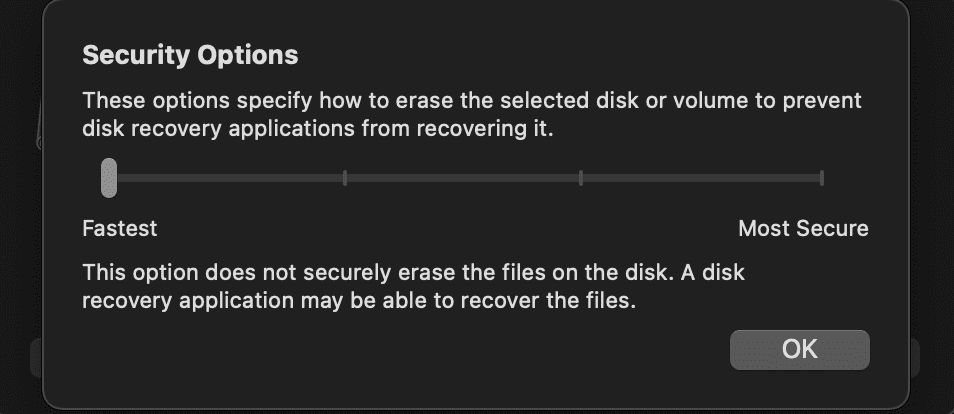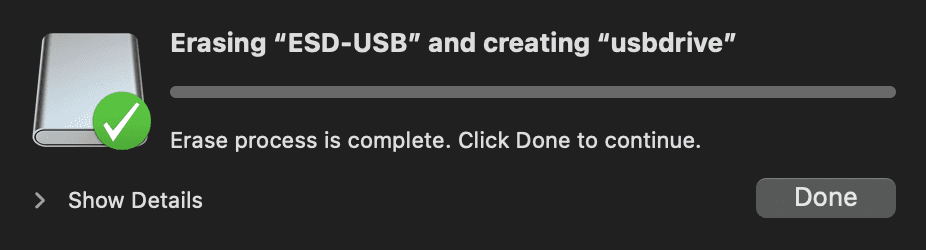Comment formater un disque avec Utilitaire de disque sur Mac
Finder est un outil puissant pour vous aider à gérer votre système de fichiers sur macOS. Vous ne pouvez donc pas quitter complètement le Finder et l'instance de L'application restera toujours ouverte. Outre Finder, macOS propose également de nombreux utilitaires utiles. Par exemple, vous pouvez formater un disque à l'aide de l'Utilitaire de disque sous macOS.
L'Utilitaire de disque est utilisable pour formater les disques internes et externes (portables) ainsi que les cartes mémoire. En plus de créer une partition et de corriger les erreurs de disque, il peut également vous permettre de formater et de modifier le système de fichiers d'un lecteur externe. Donc, pour formater un disque sur votre Mac, voici le moyen le plus simple d'utiliser Utilitaire de disque pour cela.
Quel est l'avantage du disque
Utilitaire de disque est un programme intégré macOS qui est installé avec tous les ordinateurs Mac. Il est disponible dans toutes les versions de macOS. Si vous souhaitez apporter des modifications aux lecteurs de votre Mac, c'est l'outil que vous devez utiliser. Le meilleur aspect de l'Utilitaire de disque est qu'il fonctionne avec les disques internes et externes.
Ainsi, si vous utilisez une clé USB, un disque dur externe ou même un DVD sur un ancien MacBook, Utilitaire de disque le reconnaîtra et vous permettra d'y exécuter des fonctions. Certaines des utilisations de l'utilitaire de disque incluent le dépannage d'un lecteur non fonctionnel, la création ou la suppression d'une partition, le montage et le démontage d'un lecteur, le formatage du lecteur, etc.
Utilitaire de disque affiche également des informations importantes sur le lecteur, notamment le type, le format, la capacité, l'espace utilisé et disponible, etc.
Formats de fichier dans DISK UTILITY
Lors de la numérisation ou du formatage du lecteur, vous devrez choisir le format de fichier dans lequel vous souhaitez que le lecteur soit. Utilitaire de disque propose plusieurs formats parmi lesquels choisir. Voici une brève idée des différences entre chaque forme.
- Mac OS étendu: Sélectionnez ce format s'il s'agit d'un lecteur interne. S'il s'agit d'un lecteur externe, sélectionnez-le uniquement si vous prévoyez d'utiliser le lecteur uniquement avec votre Mac. Ce format vous donnera la meilleure compatibilité Mac. Mais, si vous prévoyez également de l'utiliser avec votre PC Windows ou votre smartphone Android, ne sélectionnez pas ce format car ces appareils ne pourront pas écrire sur le disque.
- MS-DOS (FAT) : il s'agit d'un ancien format qui fonctionne sur tous les appareils. Le seul problème est que vous ne pouvez pas copier un fichier de plus de 4 Go sur un appareil avec ce système de fichiers.
- exFAT: Semblable à FAT mais sans la limitation de 4 Go. Cependant, cela ne fonctionne pas avec les appareils destinés aux jeux vidéo, aux caméras, etc. ExFAT est le format idéal que vous devriez choisir pour prendre en charge la lecture et l'écriture sur plusieurs appareils.
Comment utiliser Utilitaire de disque pour formater un disque
Si vous essayez de formater un disque interne, vous pouvez directement lancer Utilitaire de disque et suivre les étapes. Pour formater un disque externe, connectez-le à votre Mac via un port USB puis suivez les instructions. Il est également important de sauvegarder toutes les données du lecteur car le formatage les effacera complètement.
Étape 1: Ouvrir une fenêtre Finder Sur votre Mac.
Étape 2: Sélectionnez le "Gositué dans la barre de menu en haut à gauche de votre écran.
Étape 3: Cliquez "Utilitaires" dans le menu déroulant. Une nouvelle fenêtre du Finder s'ouvrira maintenant avec tous les utilitaires installés.
Étape 4: Double-cliquez "Utilitaire de disque.app" Pour commencer à courir Utilitaire de disque.
Étape 5: Vous trouverez tous vos lecteurs - internes et externes, répertoriés dans le volet droit de l'application. Sélectionnez le lecteur que vous souhaitez formater.
Étape 6: sélectionner Conduire listera Caractéristiques , Y compris Capacité et format de fichier actuel. Notez le format actuel si vous souhaitez conserver le même format.
Étape 7: Cliquez sur l'option "Scan" en haut à droite de Application Utilitaire de disque.
Étape 8: Cela fera apparaître une boîte de dialogue dans laquelle vous devrez entrer le nom que vous souhaitez donner au lecteur et également sélectionner le format. Voir la section ci-dessus pour un plus sur le format à utiliser.
Étape 9: Il y a aussi un autre bouton intitulé "options de sécurité". Cliquez dessus et vous verrez un curseur. Si vous comptez utiliser le lecteur personnellement et ne le donner à personne d'autre, vous pouvez sélectionner l'option "plus rapide". Si vous envisagez de vendre le lecteur ou de le donner à quelqu'un d'autre, sélectionnez l'option "Le plus sûr. Il sera difficile de récupérer le contenu supprimé du lecteur.
Étape 10: Une fois que vous avez sélectionné toutes les options pertinentes, cliquez sur Effacer. Vous avez maintenant un disque formaté propre.
Formatez facilement vos disques
Grâce à Disk Utility, vous pouvez formater les disques internes et tout disque externe de votre choix sans avoir besoin d'une application ou d'un logiciel tiers. Cela inclut les clés USB, les disques durs externes, les disques SSD ou même les cartes SD de votre appareil photo.