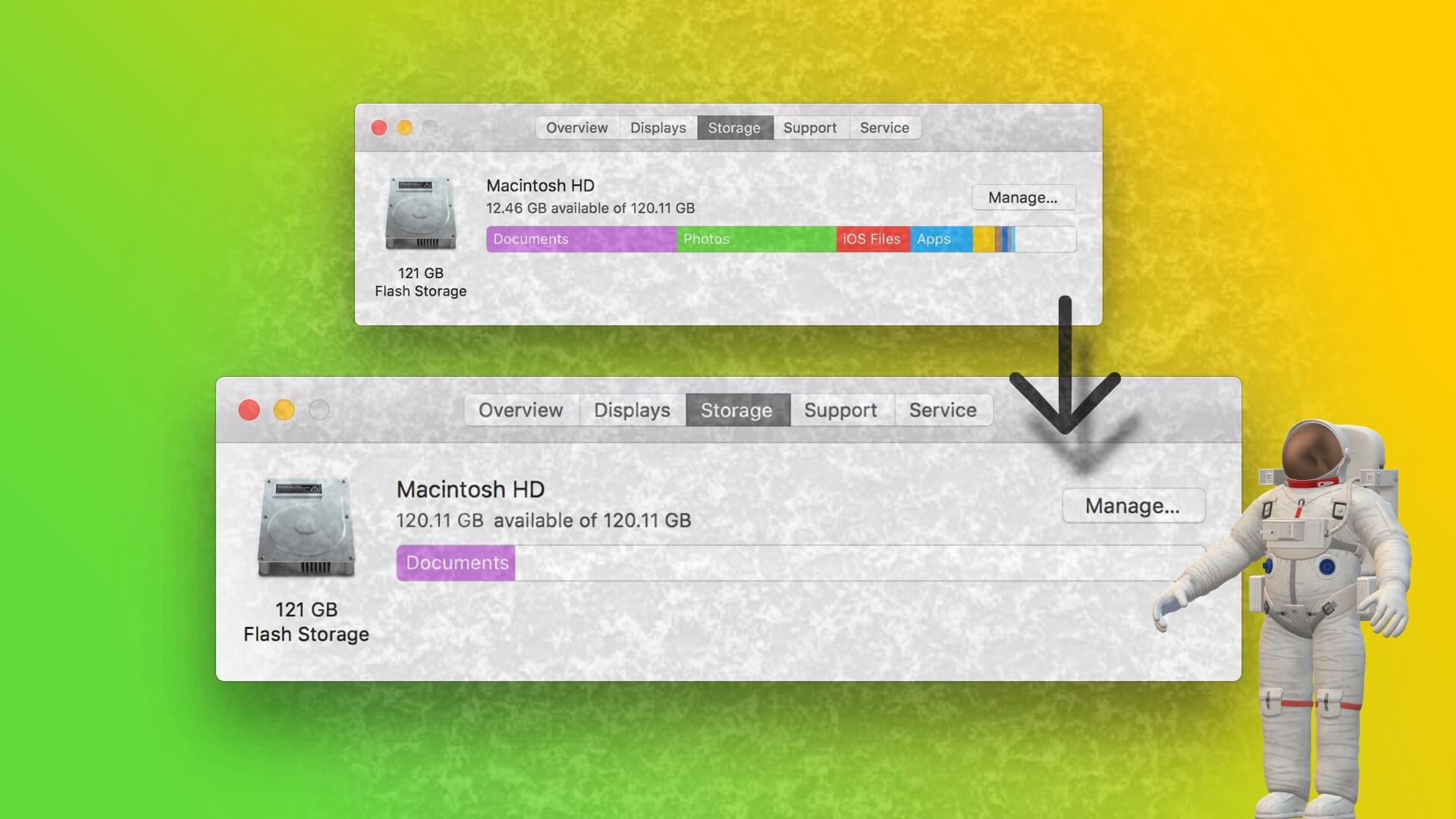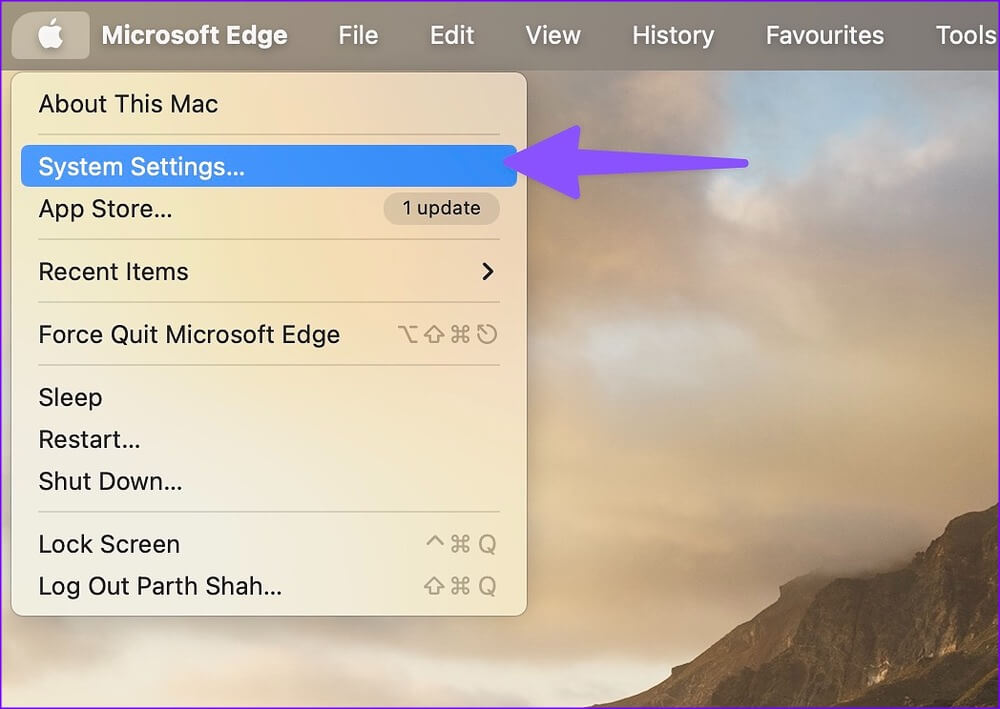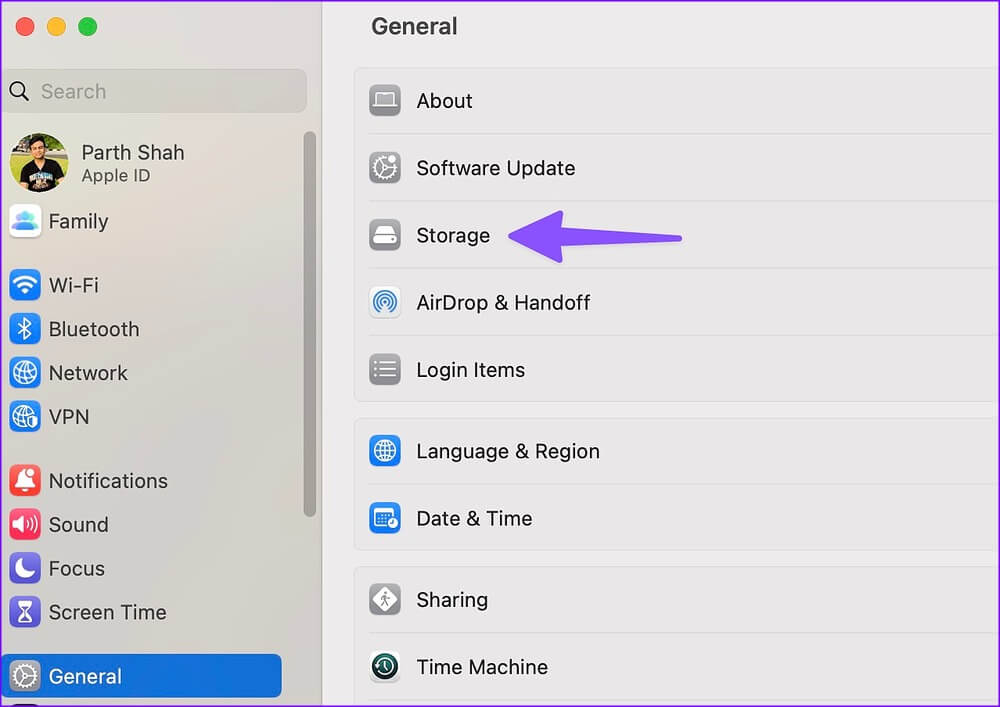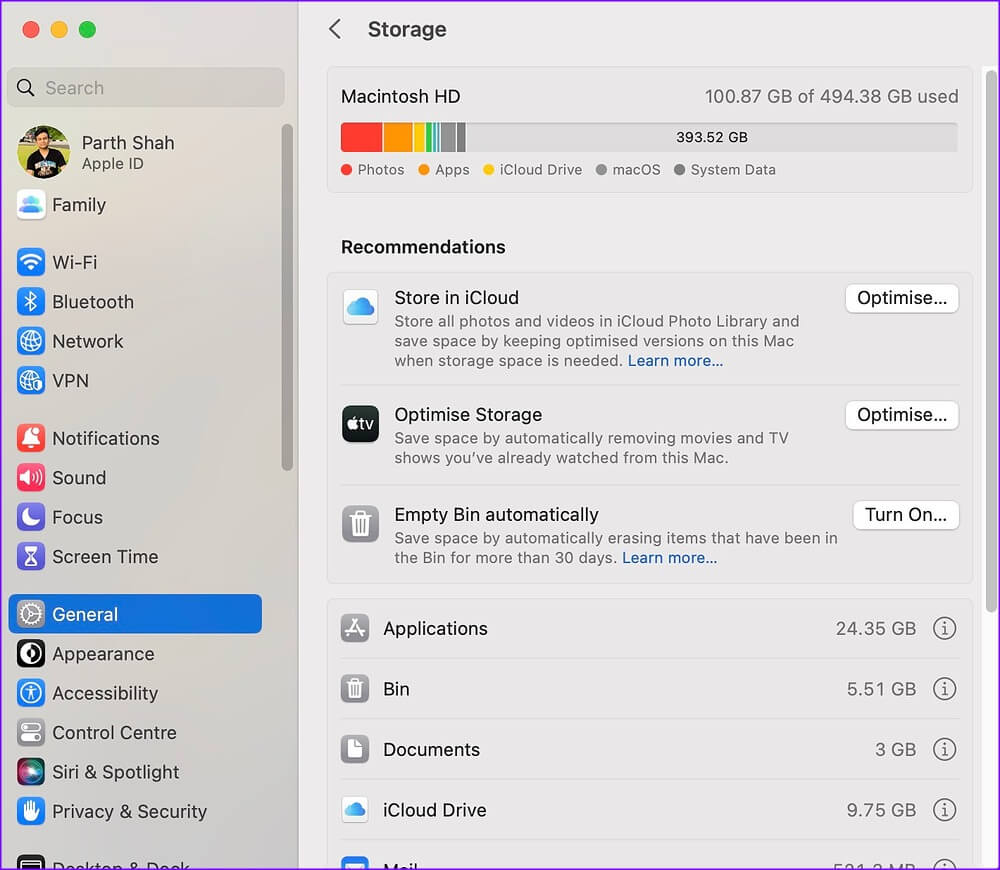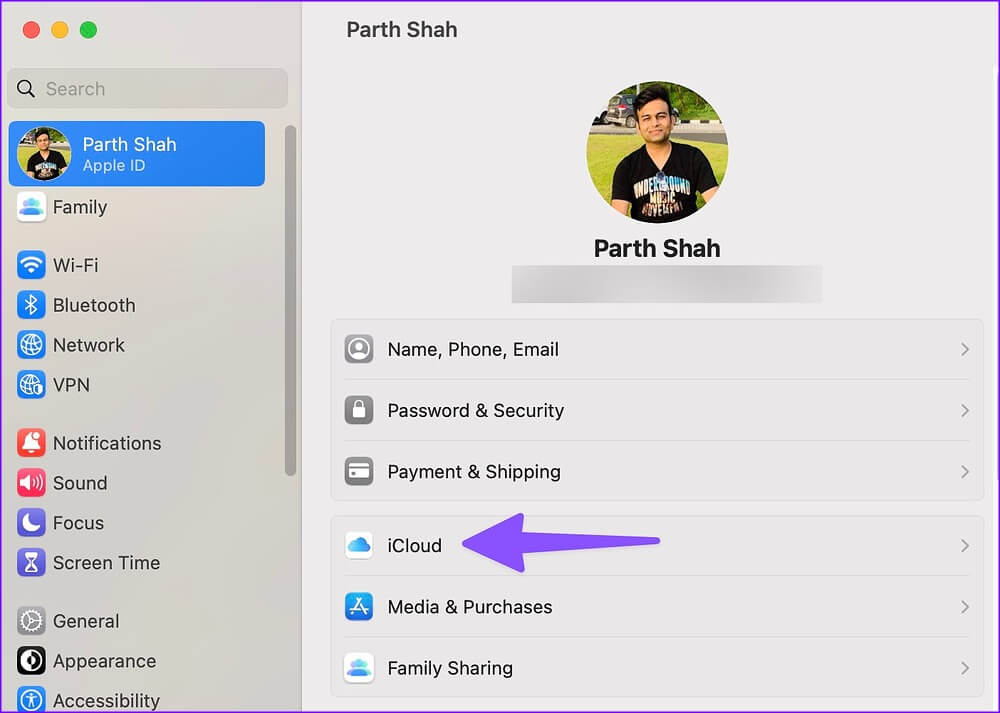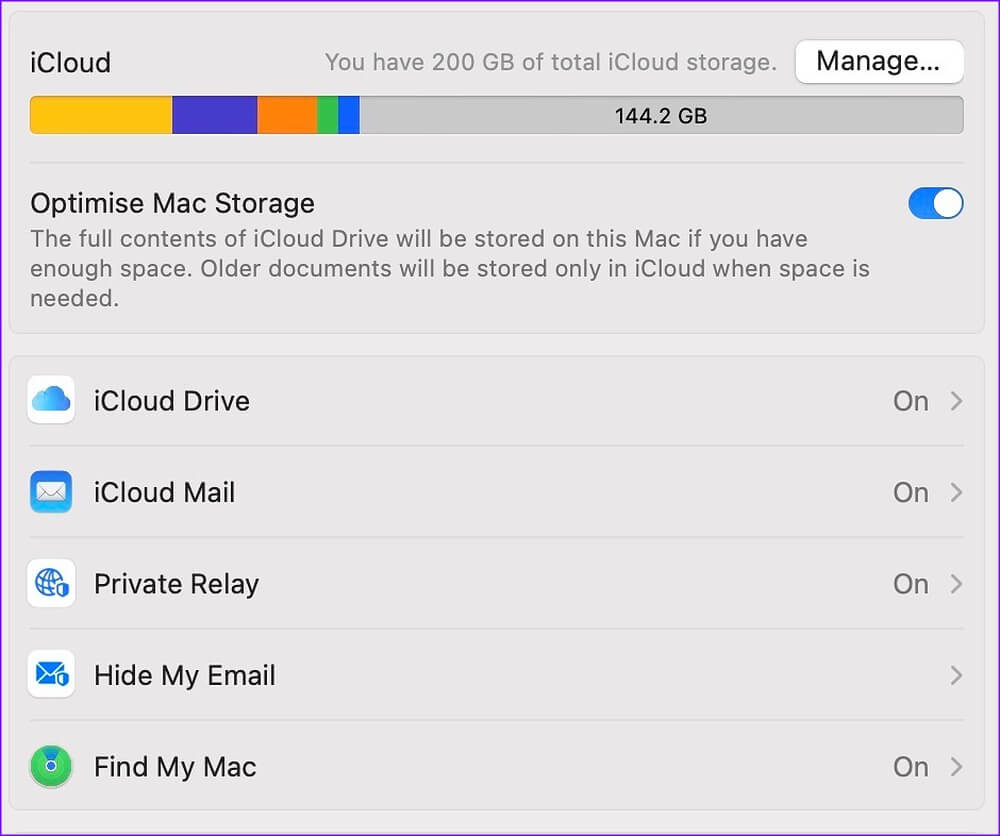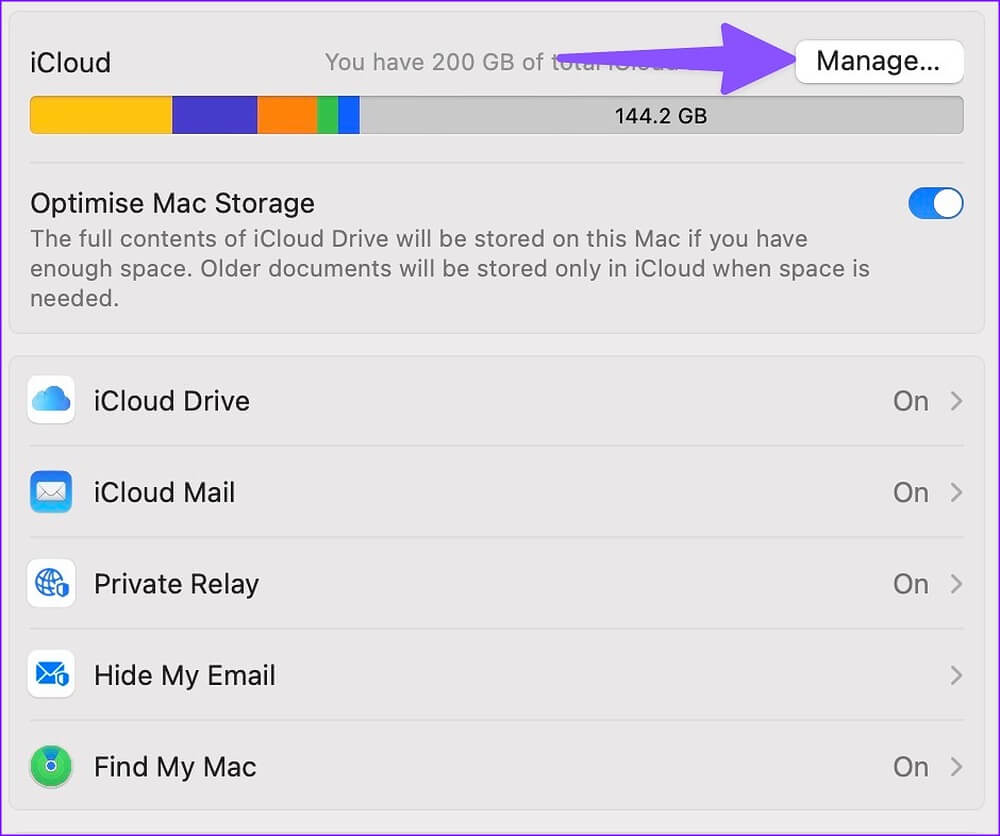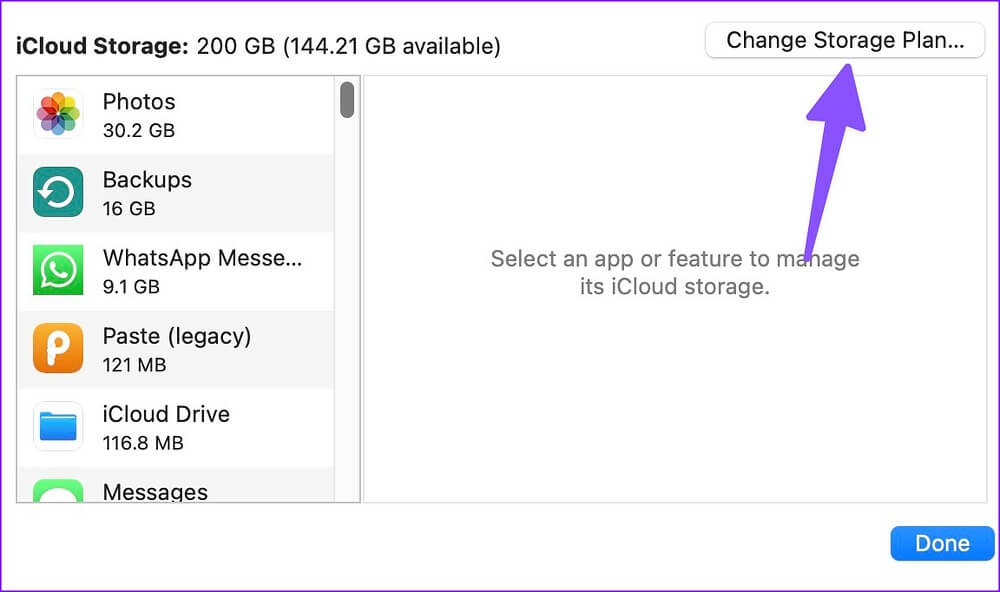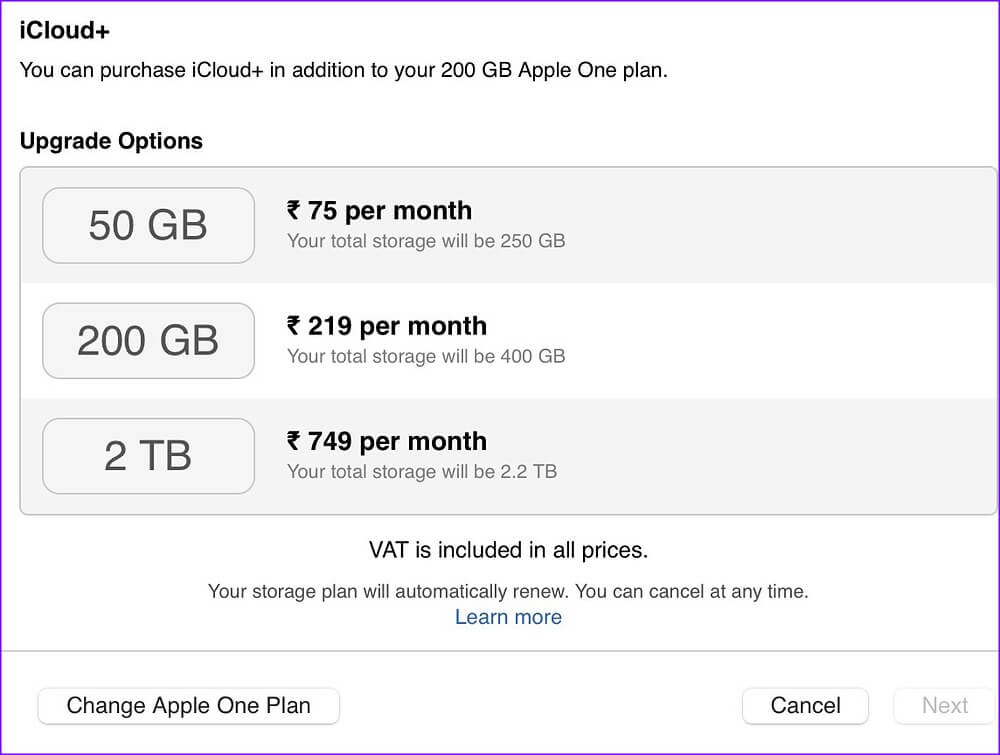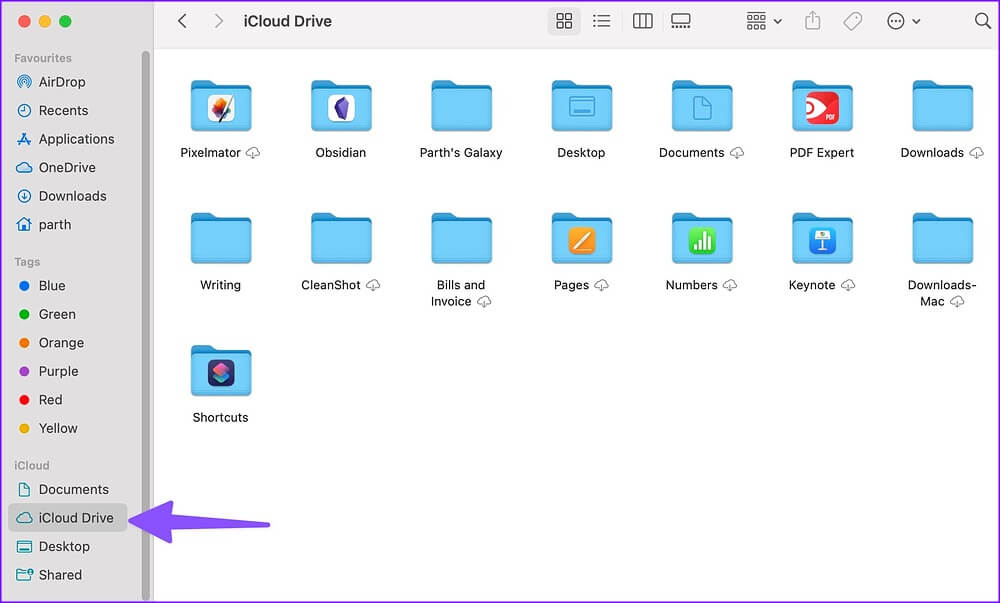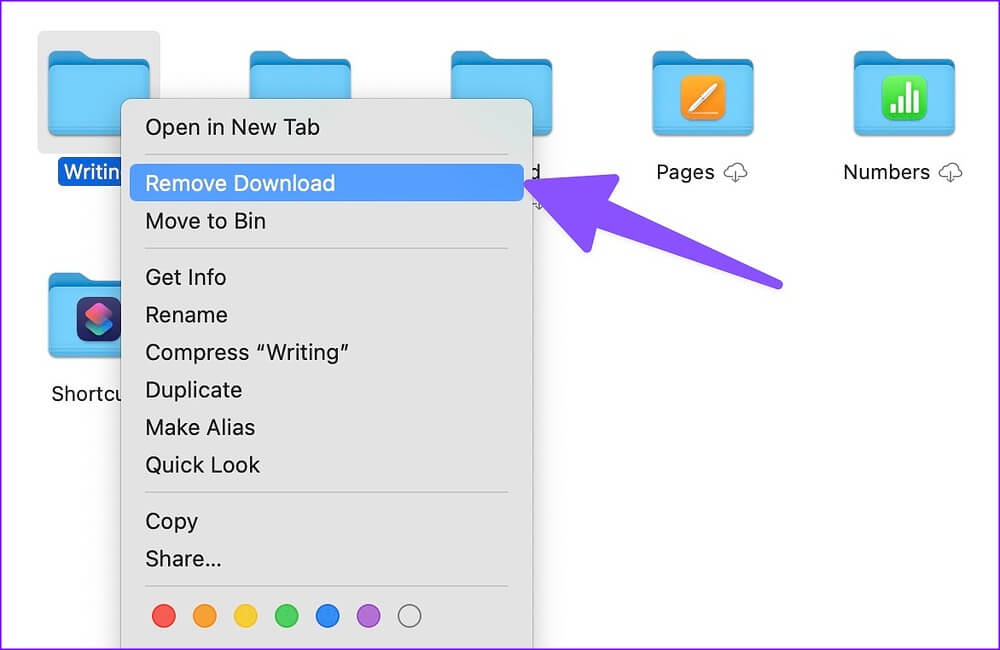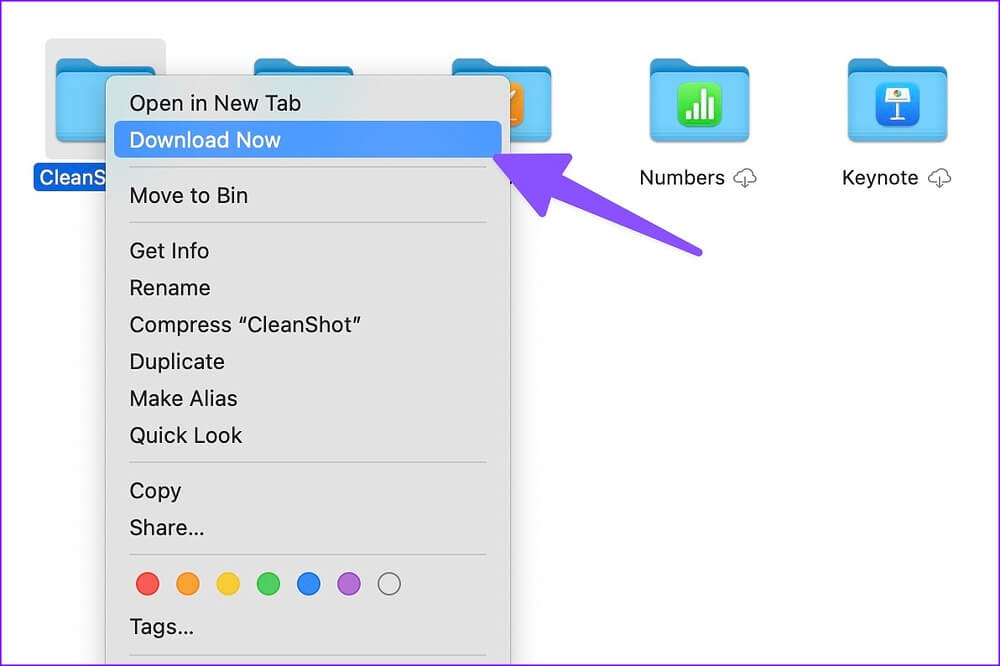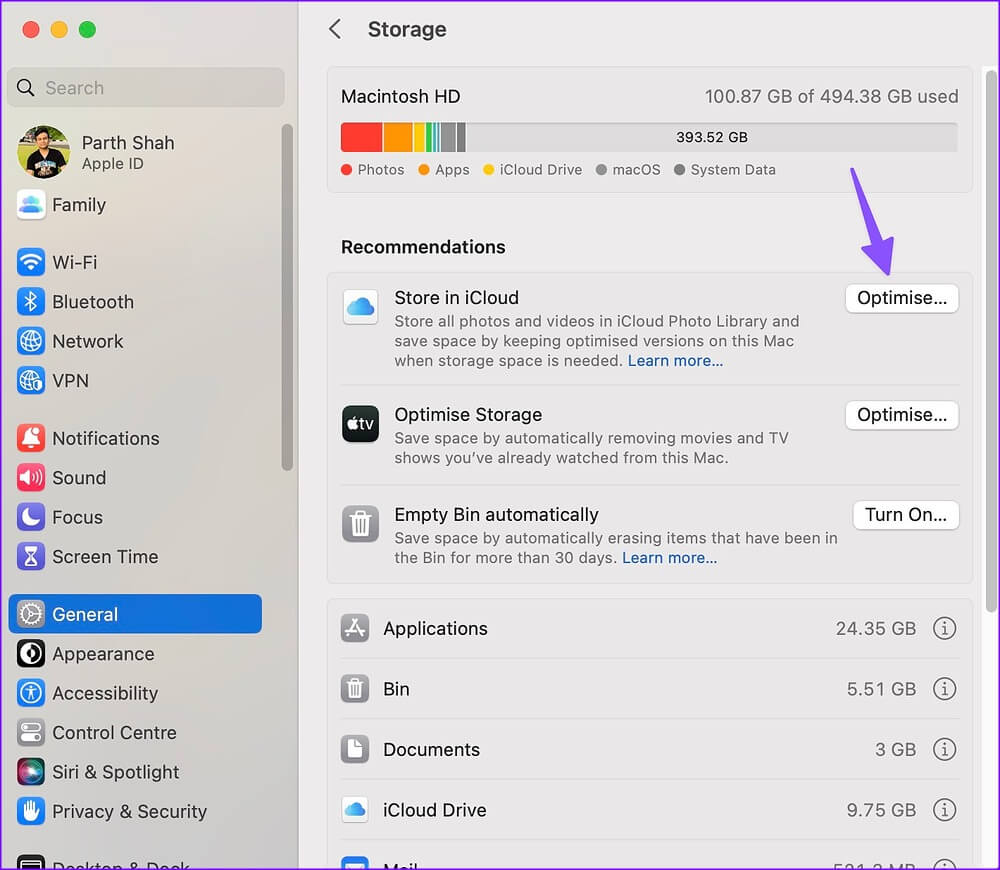Comment libérer de l'espace sur votre Mac en utilisant iCloud
La plupart des modèles de MacBook commencent avec 256 Go de stockage de base. Bien qu'il soit suffisant pour la plupart des gens, beaucoup peuvent le trouver limitant dans leur flux de travail. Vous pouvez toujours obtenir un SSD de 512 Go ou 1 To sur votre MacBook, mais la mise à niveau d'un SSD lors du paiement n'est pas bon marché. Si vous avez moins d'espace sur votre Mac, vous pouvez rencontrer des plantages de L'application et d'autres problèmes avec les opérations quotidiennes. Grâce à la plateforme iCloud, vous pouvez facilement Libérez de l'espace sur votre Mac sans perdre l'accès aux fichiers.
Gérer moins d'espace sur votre Mac n'est jamais une situation souhaitable. Vous ne voudrez pas supprimer fréquemment des fichiers et vider la corbeille pour ajouter de nouvelles photos, vidéos et documents sur votre Mac. Au lieu de déplacer les fichiers associés vers un autre SSD ou stockage externe, suivez les étapes ci-dessous pour libérer de l'espace sur votre Mac à l'aide d'iCloud.
Vérifier le stockage sur votre MAC
Avec macOS Ventura, Apple a complètement réorganisé le menu Préférences système et l'a appelé Paramètres système. Le nouveau menu Paramètres système est similaire à l'application iPhone et iPad. Voici comment vérifier l'espace de stockage restant sur votre Mac.
Étape 1: Cliquez sur une icône Apple Dans le coin supérieur gauche.
Étape 2: Ouvert configuration du système.
Étape 3: Sélectionner Public Dans la barre latérale gauche.
Étape 4: Ouvert Liste de stockage.
Étape 5: Départ L'espace restant sur votre Mac Votre. Si vous ne disposez pas d'un espace de stockage suffisant sur votre Mac, libérez-le en suivant les étapes ci-dessous.
Vérifiez votre stockage iCloud actuel
Avant de télécharger des fichiers Mac locaux sur la plate-forme iCloud, vous devez d'abord vérifier l'espace de stockage iCloud restant pour votre compte. Si vous avez déjà un iPhone ou un iPad, vous pouvez avoir moins de stockage iCloud en raison des sauvegardes de l'appareil, des téléchargements de médias, des données d'application, etc.
Étape 1: Ouvert Paramètres du système Sur un appareil Mac votre (voir les étapes ci-dessus).
Étape 2: Sélectionner Votre compte en haut.
Étape 3: Ouvrir un menu “ICloud”.
Étape 4: Départ Détails du stockage iCloud pour votre compte.
Si vous ne disposez pas de suffisamment d'espace iCloud, vous devrez l'améliorer ou vous abonner à l'un des plans les plus élevés. Vous pouvez consulter notre article dédié si vous le souhaitez Libérez de l'espace de stockage iCloud sur votre Mac. Pour acheter ou passer à un forfait iCloud supérieur, suivez les étapes ci-dessous.
Étape 1: Aller à Paramètres système sur votre Mac et ouvrez Votre profil (Vérifiez les étapes ci-dessus).
Étape 2: Sélectionner iCloud.
Étape 3: Sélectionner La gestion Dans le coin supérieur droit
Étape 4: Départ Répartition du stockage iCloud de la liste suivante. Localiser Modifier le forfait de stockage Au sommet.
Étape 5: Vous pouvez acheter Forfait iCloud + ou Apple One haut de la liste suivante. Localiser Espace de stockage ICloud pertinent et finaliser l'achat.
Libérez de l'espace sur votre MAC en utilisant iCloud
Maintenant que vous savez qu'il y a moins d'espace sur votre Mac et que vous disposez d'un plan iCloud pertinent pour transférer vos fichiers, suivez les étapes ci-dessous pour les télécharger.
Étape 1: Ouvert Application de recherche Sur votre Mac
Étape 2: Sélectionnez icloud lecteur Sous iCloud Dans la barre latérale gauche.
Étape 3: Créer ou ouvrir un nouveau dossier Dossier existant.
Étape 4: Appuyez sur ma touche Commande + T pour ouvrir un autre onglet dans Application de recherche.
Étape 5: Faites glisser et déposez des fichiers volumineux de votre Mac dans un dossier liés dans iCloud Drive.
Vous pouvez transférer des fichiers volumineux sur votre bureau Mac pour les télécharger sur iCloud. Une fois les fichiers pertinents téléchargés sur iCloud, suivez les étapes ci-dessous pour les supprimer de votre Mac.
Étape 1: Ouvert icloud lecteur Dans l'application Finder (Voir les étapes ci-dessus).
Étape 2: Sélectionner Fichiers ou Dossiers téléchargé en iCloud.
Étape 3: Faites un clic droit dessus. Localiser "Supprimer le téléchargement" Depuis le menu contextuel.
iCloud supprimera le fichier local de votre Mac et gardera le fichier téléchargé visible dans l'application Finder. Si vous souhaitez utiliser les mêmes fichiers à l'avenir, double-cliquez dessus ou sélectionnez "télécharger maintenant" Depuis le menu contextuel.
Optimisation du stockage MAC
Si vous ne souhaitez pas télécharger manuellement des photos et des vidéos sur iCloud, activez l'optimisation iCloud à partir des paramètres système.
Étape 1: Ouvrir un menu Stockage En Paramètres système Mac (Vérifiez les étapes ci-dessus).
Étape 2: Sélectionner Optimiser à côté de la liste "Stocker dans iCloud".
L'option stocke toutes vos photos et vidéos dans la bibliothèque de photos iCloud et économise de l'espace en conservant les versions optimisées de votre Mac lorsque le stockage est nécessaire.
Gérez votre stockage MAC comme un pro
Après avoir téléchargé des fichiers associés sur iCloud pour libérer de l'espace sur votre Mac, vous pouvez utiliser des balises dans l'application Finder pour les organiser. Voir notre article Pour utiliser des balises dans l'application Finder sur un Mac.