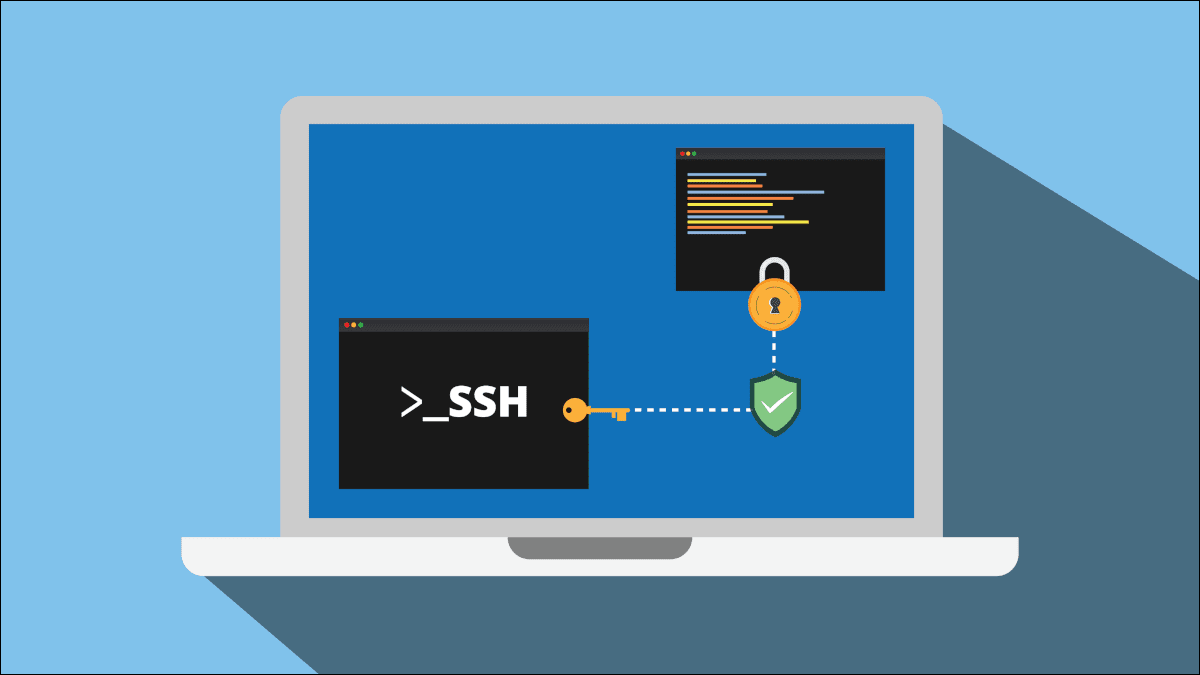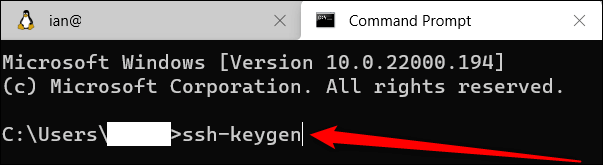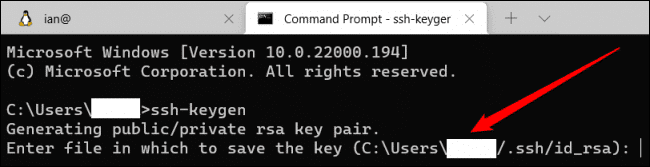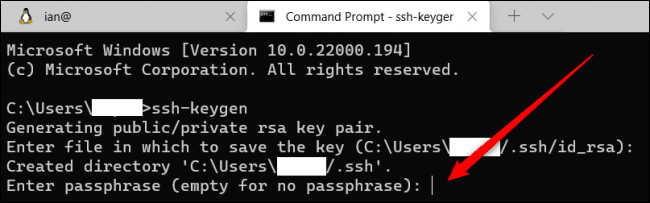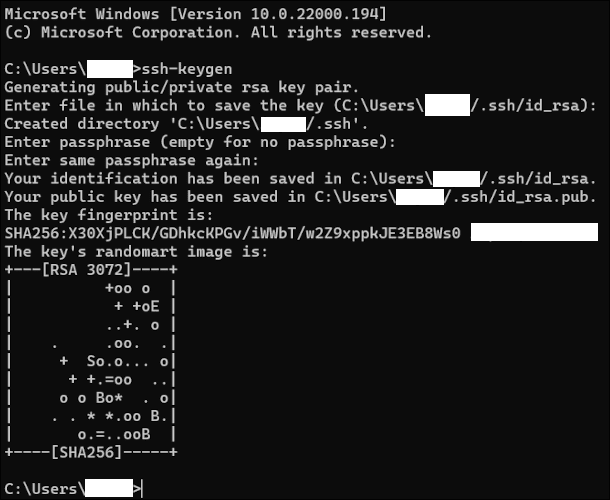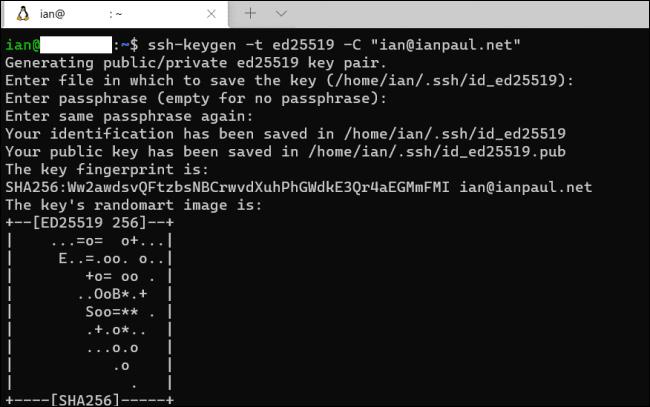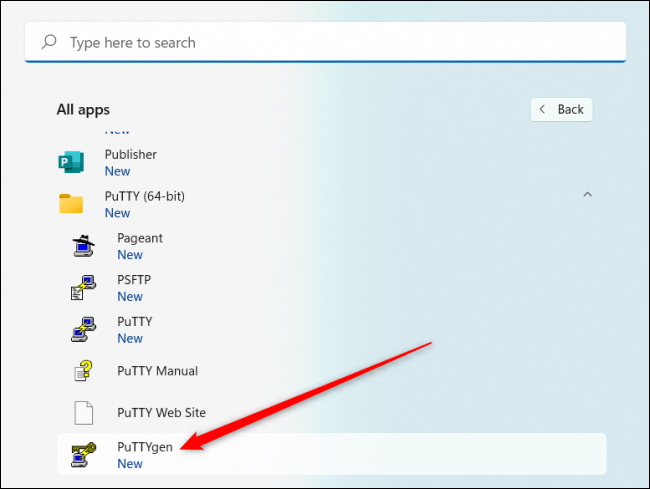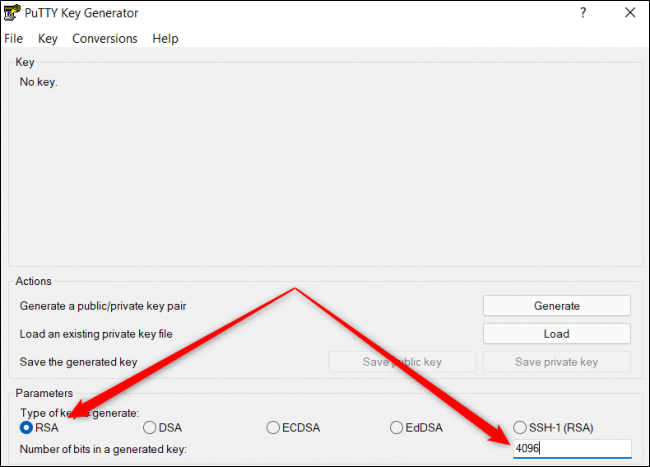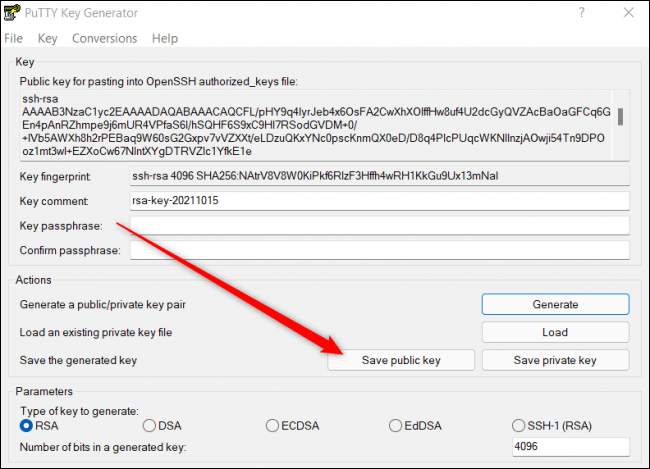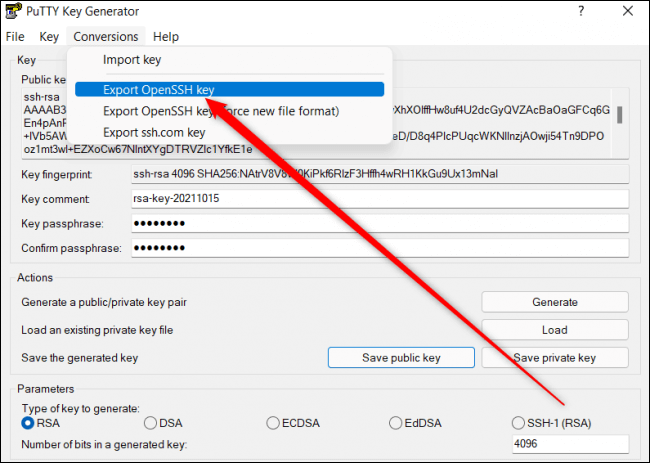Comment créer des clés SSH sous Windows 10 et Windows 11
Si une partie de votre vie consiste à enregistrer Entrée sur un serveur distant, que ce soit pour un blog auto-hébergé, l'installation de Nextcloud ou l'envoi des dernières modifications à GitHub, vous avez besoin de clés SSH. Sous Windows 10 et 11, nous sommes perdus lorsqu'il s'agit de créer de nouvelles clés.
Voici comment générer toutes les clés SSH dont vous aurez besoin en utilisant trois méthodes différentes. Nous vous montrerons comment créer le jeu de clés initial, ainsi que des clés supplémentaires si vous souhaitez générer différentes clés pour plusieurs sites.
Option 1 : créer des clés sur la ligne de commande
Windows 10 dispose d'un client OpenSSH intégré depuis la mise à jour d'avril 2018. Windows 11 est également livré avec cette fonctionnalité intégrée.
Pour l'utiliser, ouvrez une invite de commande Windows en appuyant sur la touche Windows et en tapant "cmd".
Astuce : Si vous utilisez beaucoup la ligne de commande, nous vous recommandons fortement d'installer Windows Terminal depuis le Windows Store (Windows 11 est installé par défaut). C'est un programme à onglets qui peut exécuter l'invite de commande, PowerShell et le sous-système Windows pour Linux dans une seule fenêtre. Il possède également des fonctionnalités amusantes telles que la définition d'images d'arrière-plan.
Que vous utilisiez l'invite de commande ou le terminal Windows, tapez ssh-keygen et appuyez sur Entrée. Cela générera automatiquement des clés SSH. Lors de nos tests sur Windows 11, il a généré une clé RSA de 2048 bits. Si vous souhaitez utiliser un algorithme différent - GitHub recommande Ed25519, par exemple - alors vous devez taper ssh-keygen -t ed25519.
Après avoir tapé la commande, appuyez sur Entrée, après quoi vous serez invité à nommer votre clé et à l'enregistrer à un emplacement spécifique. Si vous utilisez les paramètres par défaut, vos clés seront enregistrées dans C:\User[YourUserName].ssh - en supposant que votre lecteur C est l'endroit où votre compte d'utilisateur est stocké.
Ensuite, il vous sera demandé de saisir une phrase secrète. Nous vous recommandons fortement de le faire pour garder votre clé en sécurité. Si vous craignez d'oublier votre mot de passe, consultez cette liste des meilleurs gestionnaires de mots de passe sur Review Geek. Si vous ne voulez pas vraiment de phrase secrète, appuyez simplement sur Entrée.
Il s'agit de vos clés générées, enregistrées et prêtes à l'emploi. Vous verrez que vous avez deux fichiers dans votre dossier « .ssh » : « id_rsa » sans l'extension de fichier et « id_rsa.pub ». Cette dernière est la clé que vous téléchargez sur les serveurs pour l'authentification, tandis que la première est la clé privée que vous ne partagez pas avec d'autres.
Remarque : Si vous ne voyez pas votre dossier « .ssh » dans l'Explorateur de fichiers, consultez notre didacticiel sur la façon d'afficher les fichiers et dossiers cachés dans Windows.
Si vous souhaitez générer plusieurs clés pour différents sites, c'est également facile. Disons, par exemple, que vous vouliez utiliser les clés virtuelles que nous venons de créer pour votre serveur sur Digital Ocean, et que vous vouliez créer un autre jeu de clés pour GitHub. Vous suivrez le même processus que ci-dessus, mais lorsqu'il est temps d'enregistrer votre clé, donnez-lui simplement un nom différent comme « id_rsa_github » ou quelque chose de similaire. Vous pouvez le faire autant de fois que vous le souhaitez. N'oubliez pas que plus vous avez de clés, plus vous devez gérer de clés. Lorsque vous effectuez une mise à niveau vers un nouvel ordinateur, vous devez transférer ces clés avec vos autres fichiers ou vous risquez de perdre l'accès à vos serveurs et comptes, au moins temporairement.
Option 2 : Générer des clés dans WSL
Si vous êtes un utilisateur WSL, vous pouvez utiliser une méthode similaire avec votre installation WSL. En fait, il est fondamentalement identique à la version d'invite de commande. Pourquoi veux-tu faire cela? Si vous vivez principalement sous Linux pour les tâches de ligne de commande, il est logique de conserver vos clés en WSL.
Ouvrez le terminal Windows ou l'invite de commande Ubuntu intégrée (en supposant que Ubuntu Linux soit installé). Il est donc très similaire à Windows. Contrairement à Windows, il est préférable de spécifier si vous voulez une clé RSA ou quelque chose comme Ed25519.
Supposons que vous souhaitiez générer une clé RSA-4096. Tapez la commande suivante :
ssh-keygen -t rsa -b 4096
Si vous voulez Ed25519 la méthode recommandée est la suivante :
ssh-keygen -t ed25519 -C "[email protected]"
Il est recommandé d'ajouter votre adresse e-mail en tant qu'identifiant, bien que vous n'ayez pas à le faire sous Windows car la version de Microsoft utilise automatiquement Nom d'utilisateur et le nom de votre ordinateur pour cela.
Encore une fois, pour générer plusieurs clés pour différents sites, cochez simplement quelque chose comme "_github" à la fin du nom de fichier.
Option 3 : Générer des clés avec PuTTY
Pendant des années, PuTTY à l'ancienne était un moyen populaire de communiquer avec un serveur sous Windows. Si vous avez déjà ce programme sur votre système, il fournit également un moyen de générer des clés SSH.
PuTTY est livré avec un certain nombre de plugins, dont l'un s'appelle PuTTY Key Generator. Pour l'ouvrir, recherchez-le en appuyant sur la touche Windows et en tapant "mastic, ou recherchez-le dans le menu Démarrer.
Une fois que vous l'avez ouvert, en bas de la fenêtre, vous verrez différents types de clés à générer. Si vous n'êtes pas sûr de l'option à utiliser, sélectionnez « RSA », puis dans la zone de saisie indiquant « Nombre de bits dans une clé générée » tapez « 4096 ». Une autre alternative consiste à sélectionner "EdDSA", puis dans le menu déroulant qui apparaît ci-dessous, assurez-vous que "Ed25519 (255 bits)" est sélectionné.
Maintenant, tout ce que vous avez à faire est de taper sur "Créer', et PuTTY commencera à fonctionner. Cela ne devrait pas prendre longtemps en fonction de la puissance de votre système, et PuTTy vous demandera de déplacer votre souris à l'intérieur de la fenêtre pour aider à créer plus d'aléatoire lors de la génération de clés.
Une fois que vous avez terminé, appuyez sur Enregistrer la clé publiquePour enregistrer votre clé publique, et enregistrez-la où vous le souhaitez avec le nom "id_rsa.pub" ou "id_ed25519.pub" Selon que vous avez sélectionné RSA ou Ed25519 à l'étape précédente.
Ensuite, pour obtenir votre clé privée, il faut une étape supplémentaire. Par défaut, PuTTY génère des clés PPK à utiliser avec le client PuTTy. Si vous voulez cependant OpenSSH, en haut de la fenêtre, sélectionnez Transformations > Exporter la clé OpenSSH Ensuite, enregistrez le fichier sous "id_rsa" ou "id_ed25519" Avec le dossier pas fini.
La génération de clés SSH est vraiment simple, quelle que soit la méthode que vous choisissez. Nous vous recommandons d'utiliser l'option d'invite de commande Windows, sauf si vous avez déjà installé PuTTY ou si vous préférez Linux et que vous comprenez ce système.