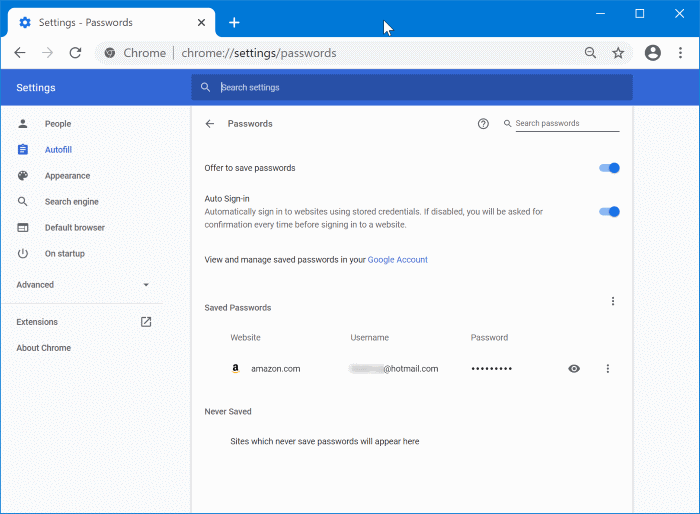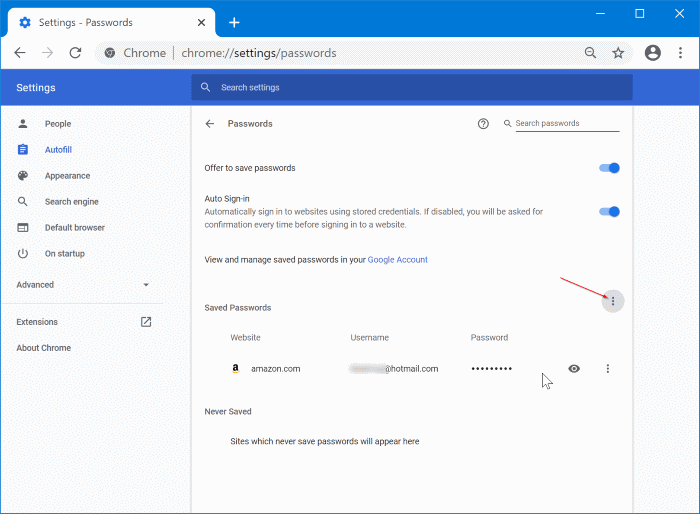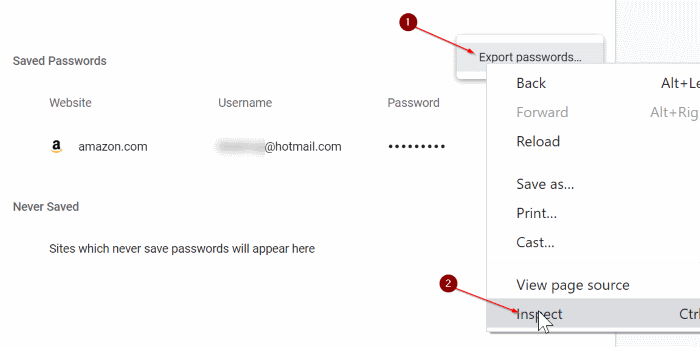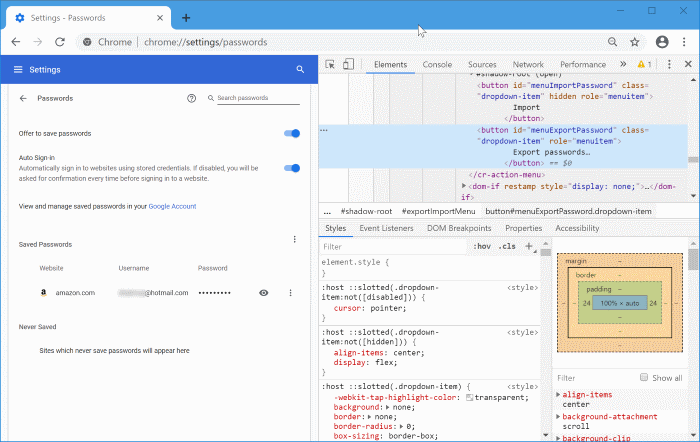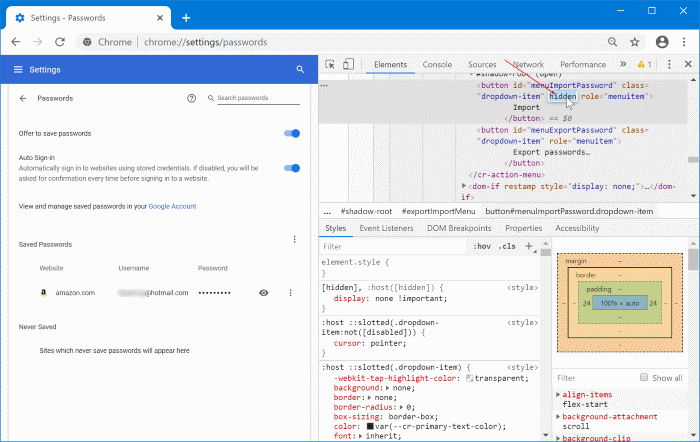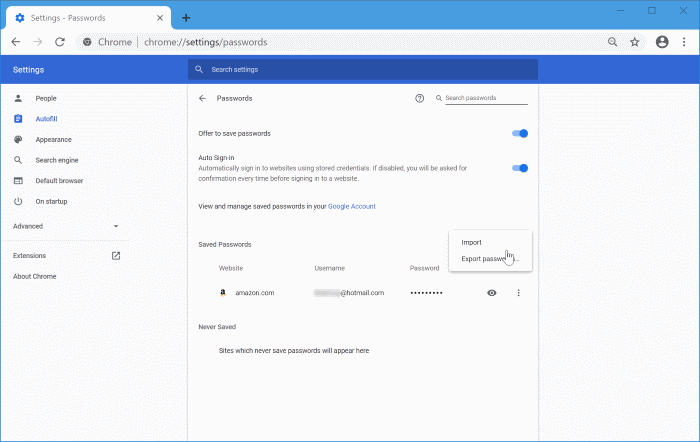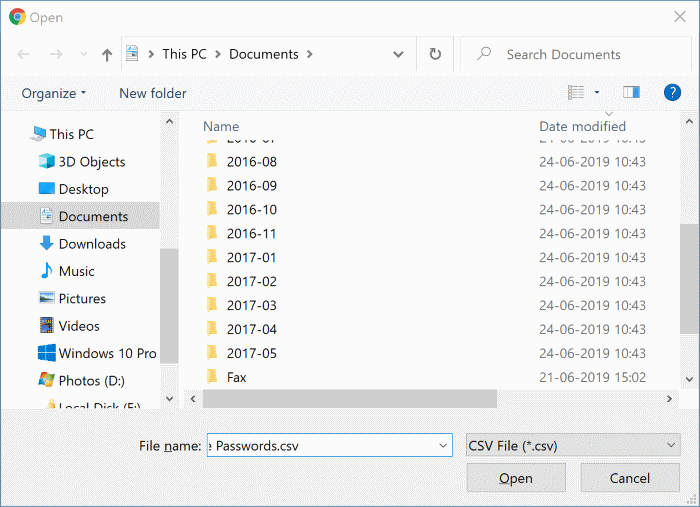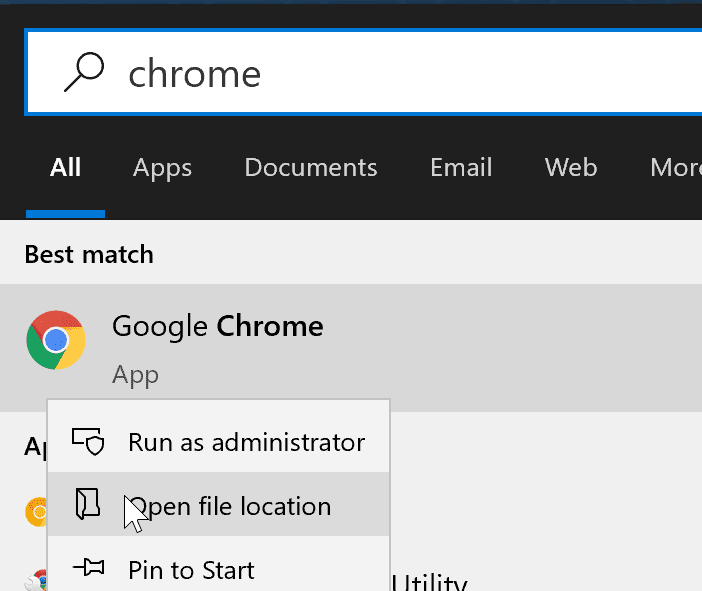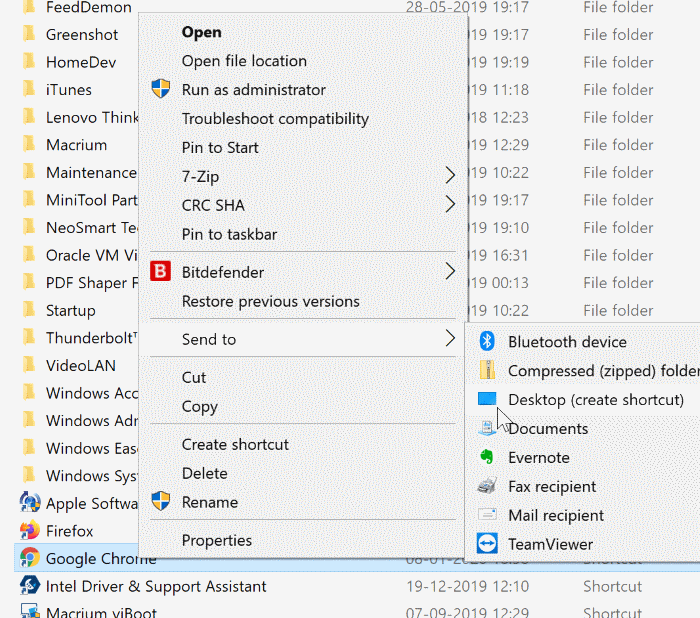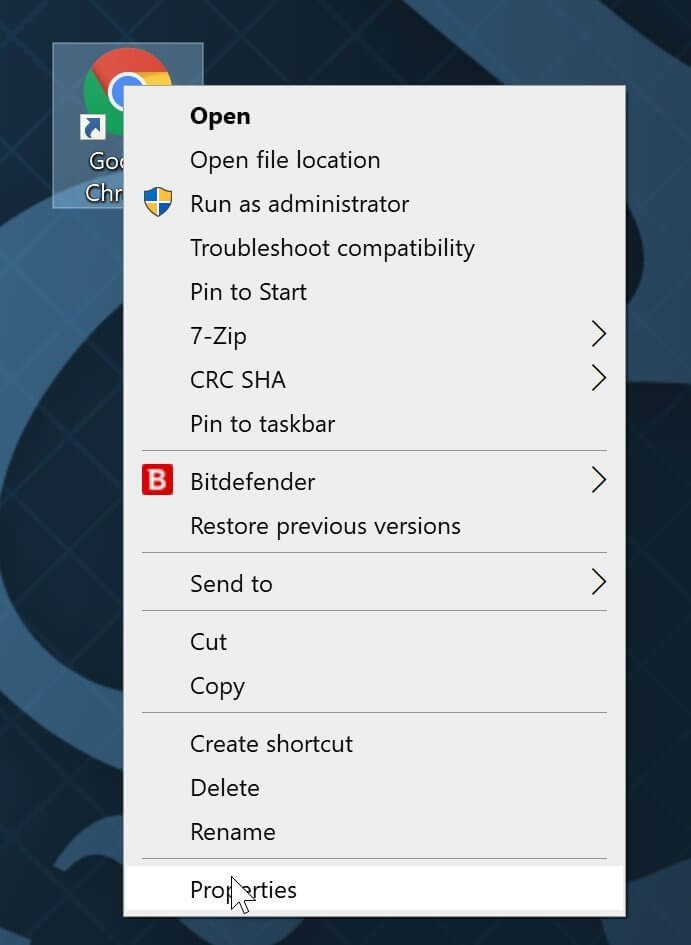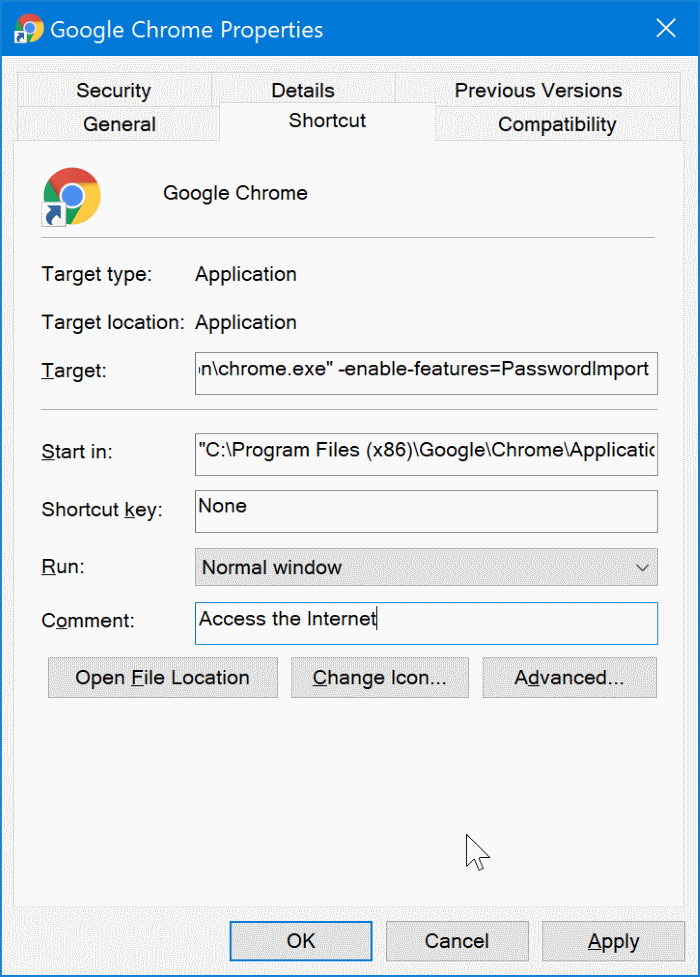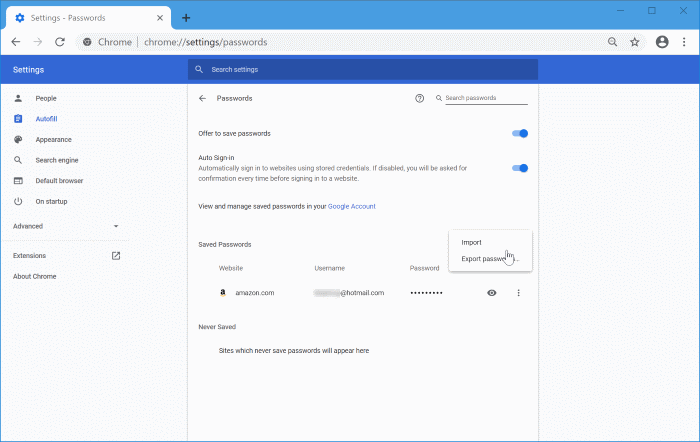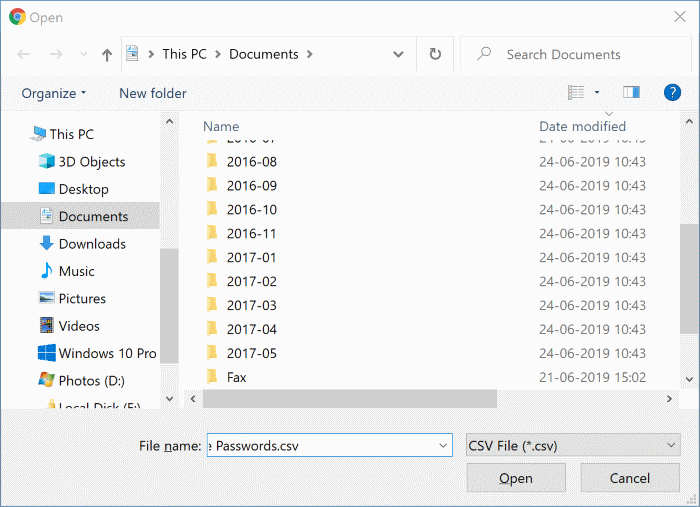Comment importer des mots de passe dans Chrome à partir de CSV
Permet au navigateur Google Chrome pour que les utilisateurs exportent des mots de passe Enregistré dans Fichier CSV Les utilisateurs peuvent donc sauvegarder les mots de passe Web enregistrés dans le navigateur.
Comme vous le savez probablement, les versions précédentes (versions 75 et antérieures) fournissaient un signal pour activer l'option d'importation des mots de passe cachés, ce qui nous permettrait d'importer les mots de passe d'un fichier CSV dans un navigateur Chrome. On peut aller à chrome: // drapeaux page (tapez dans la barre d'adresse et appuyez sur Entrée) et activez la balise Mot de passe.
Comme dit, ce n'est plus un signe Mot de passe Disponible sur la page chrome: // flags. De nombreux utilisateurs qui ont précédemment exporté des mots de passe Chrome vers un fichier CSV se demandent maintenant comment importer des mots de passe dans le navigateur Chrome.
Eh bien, heureusement, vous pouvez activer l'option d'importer à nouveau votre mot de passe dans la version actuelle de Chrome (au moins dans Chrome 79 et 80). Voici comment activer l'option permettant d'importer votre mot de passe et d'importer des mots de passe dans Chrome à partir d'un fichier CSV.
Méthode 1 sur 2
Importer des mots de passe dans le navigateur Chrome
Cette méthode devrait également fonctionner sous MacOS.
Étape 1: Lancez un navigateur Chrome. Type chrome: // paramètres / mots de passe Dans la barre d'adresse, appuyez sur la touche Entrer Pour ouvrir rapidement la page des mots de passe.
Étape 2: Dans la section des mots de passe enregistrés, cliquez sur l'icône Les trois points verticaux (Voir l'image ci-dessous) pour voir l'option d'exportation des mots de passe.
Notez que l'icône des trois points verticaux n'apparaît pas si aucun mot de passe n'est enregistré dans Chrome. Vous avez besoin Enregistrer un mot de passe Au moins un pour voir l'icône de points verticaux.
Étape 3: Maintenant, faites un clic droit Souris droite Cliquez sur une option Exporter les mots de passe Et puis appuyez sur Option de numérisation.
Étape 4: Cliquez sur les pistes Option de numérisation Pour ouvrir la console sur le côté droit. Sur la console résultante, recherchez La région sélectionnée.
Étape 5: Au-dessus directement (voir l'image ci-dessous), vous pouvez voir la section suivante. Ici, sélectionnez le texte "Caché"En double-cliquant dessus et en supprimant le texte"CachéCliquez ensuite sur "Entrer". Nous avons seulement activé l'option d'importation cachée!
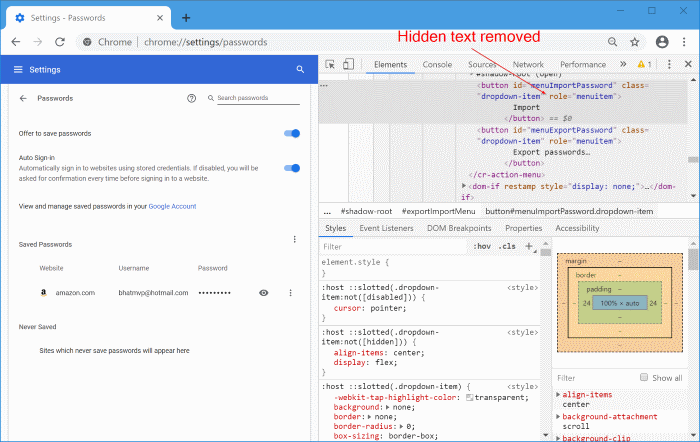
Vous pouvez fermer la console (pas l'onglet de mot de passe Chrome) maintenant.
Étape 6: Enfin, dans la section des mots de passe enregistrés, cliquez sur l'icône des trois points verticaux pour voir une option Importer. Cliquez sur "Importer"Pour accéder à la boîte de dialogue"ouvert". Sélectionnez le fichier CSV contenant les mots de passe, puis cliquez sur le "ouvert"Pour importer des mots de passe dans Chrome.
Notez que vous devrez répéter ces étapes chaque fois que vous souhaitez importer des mots de passe dans Chrome.
Méthode 2 sur 2
Activer l'option d'importation de mot de passe perdu dans Chrome
Cette méthode ne fonctionnait pas pour nous dans Chrome 80, mais elle pourrait fonctionner pour vous!
Étape 1: Créer Raccourci de bureau Chrome. Recherchez Chrome à l'aide de "Démarrer / barre des tâches, Et faites un clic droit sur le résultat Chrome Cliquez ensuite sur Ouvrir Emplacement du fichier.
Étape 2: Clic droit Raccourci Chrome Et cliquez Envoyer à Et puis appuyez sur Option de bureau (Créer un raccourci) pour créer un raccourci sur le bureau pour Chrome.
Étape 3: Sur le bureau, faites un clic droit Raccourci Chrome Vous venez de créer, puis cliquez sur "Propriétés”Pour ouvrir la boîte de dialogue des propriétés.
Étape 4: Sous l'onglet Raccourci, ajoutez le paramètre suivant à la fin du chemin cible actuel. Cliquez sur Application.
Étape 5: Si vous recevez la réclamation suivante, cliquez sur le bouton ""Continuer"" .
Étape 6: Lancez un navigateur Chrome Maintenant. Ouvrez la page du mot de passe en tapant chrome: // paramètres / mots de passe Dans la barre d'adresse, puis appuyez sur une touche Entrer.
Étape 7: Dans la section Mots de passe enregistrés , Cliquez sur l'icône Les trois points verticaux (Vous devez enregistrer au moins un mot de passe pour voir le code) pour voir le "Importer". Cliquez sur l'option Importer , Et sélectionnez un fichier CSV Cliquez ensuite sur le bouton Ouvrir Pour importer Mots de passe vers un fichier CSV.
Faites-nous savoir de quelle manière cela a fonctionné en laissant un commentaire ci-dessous.