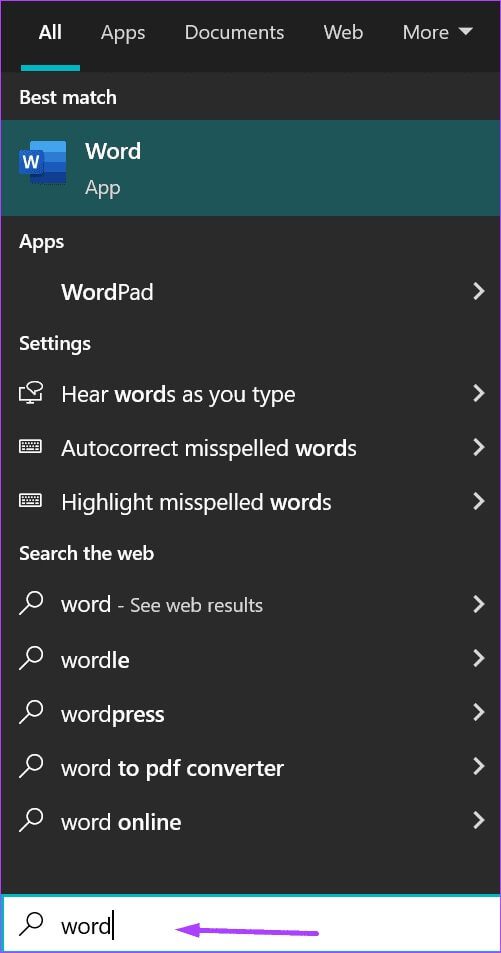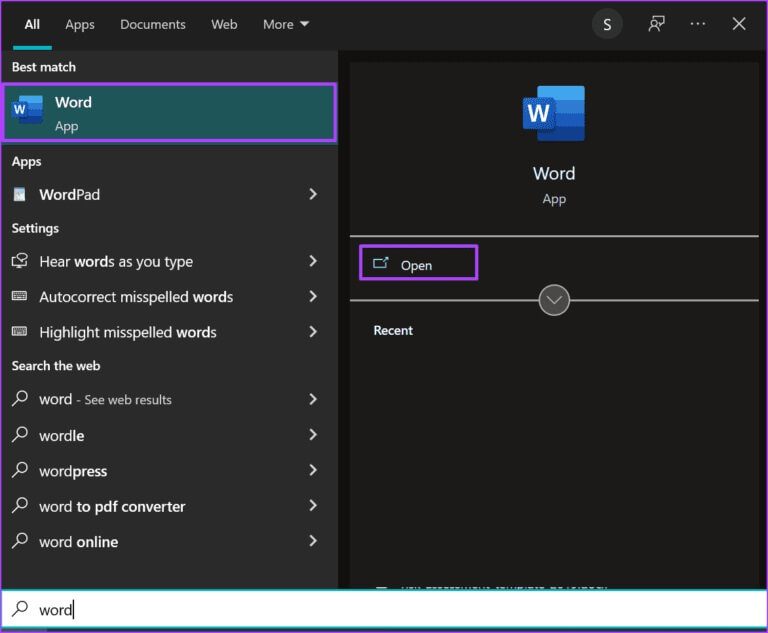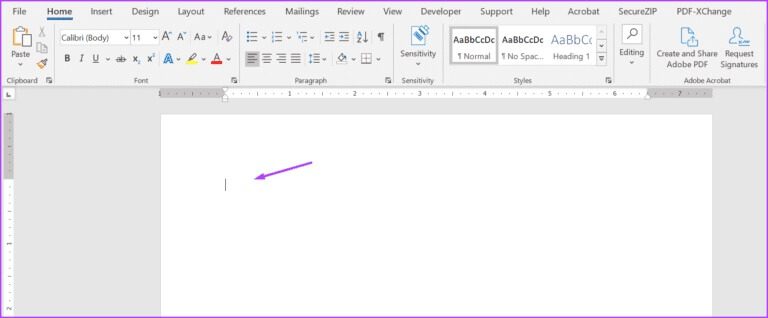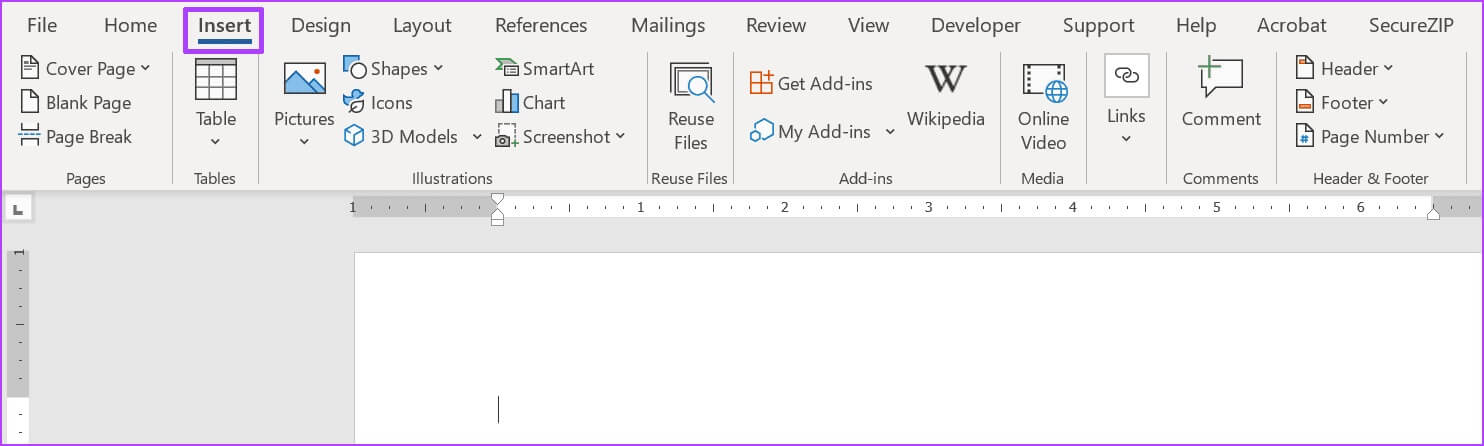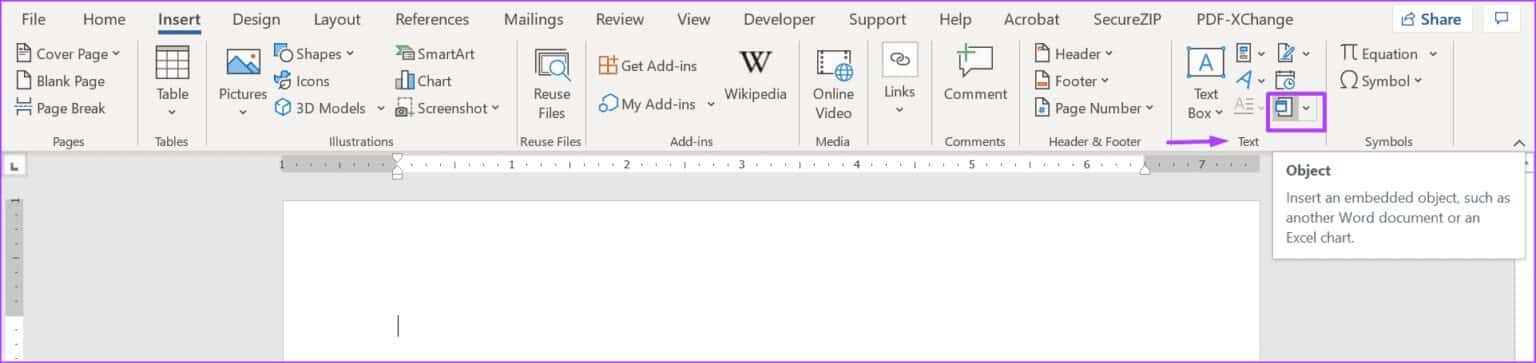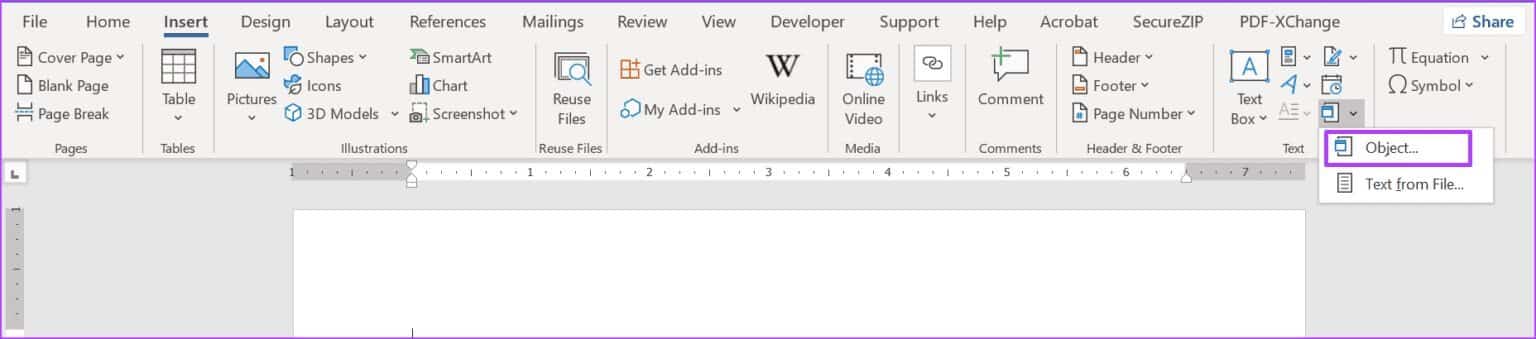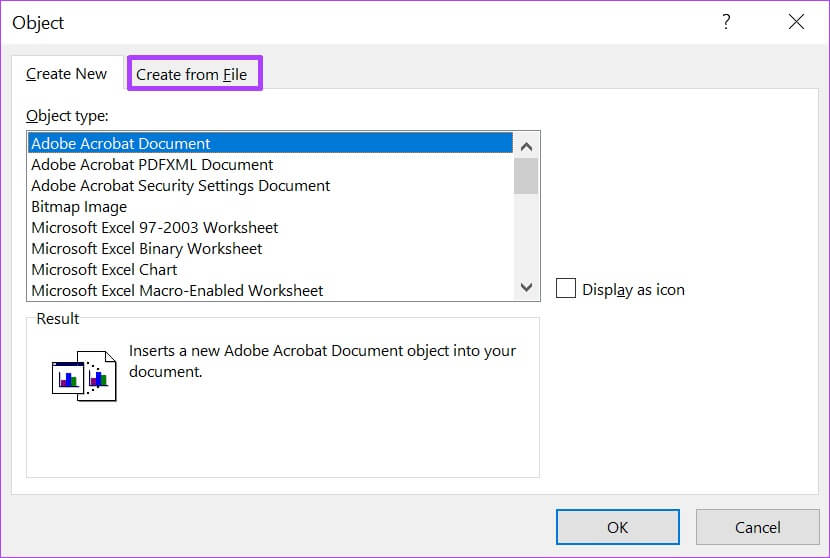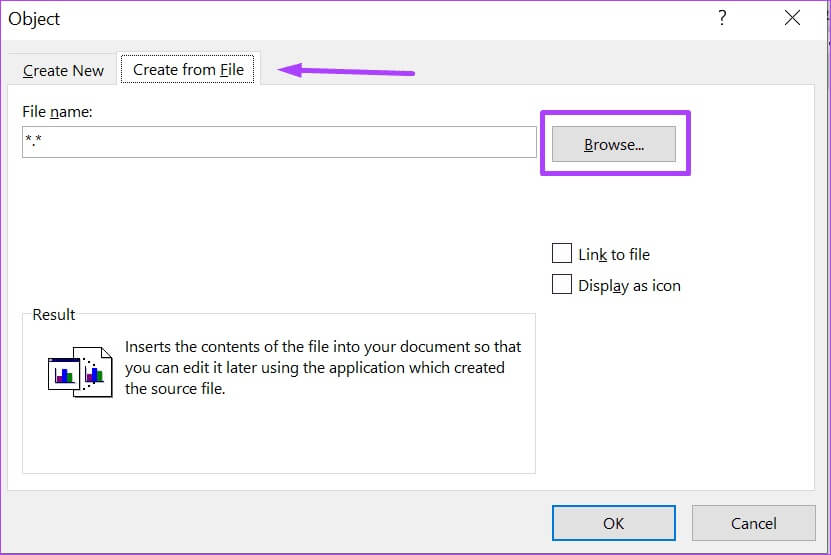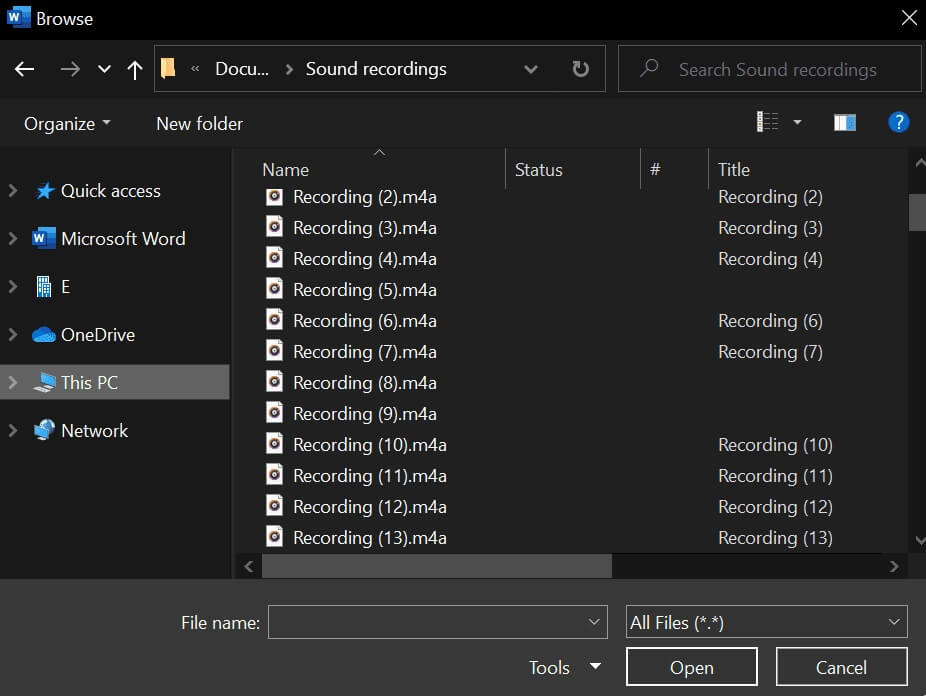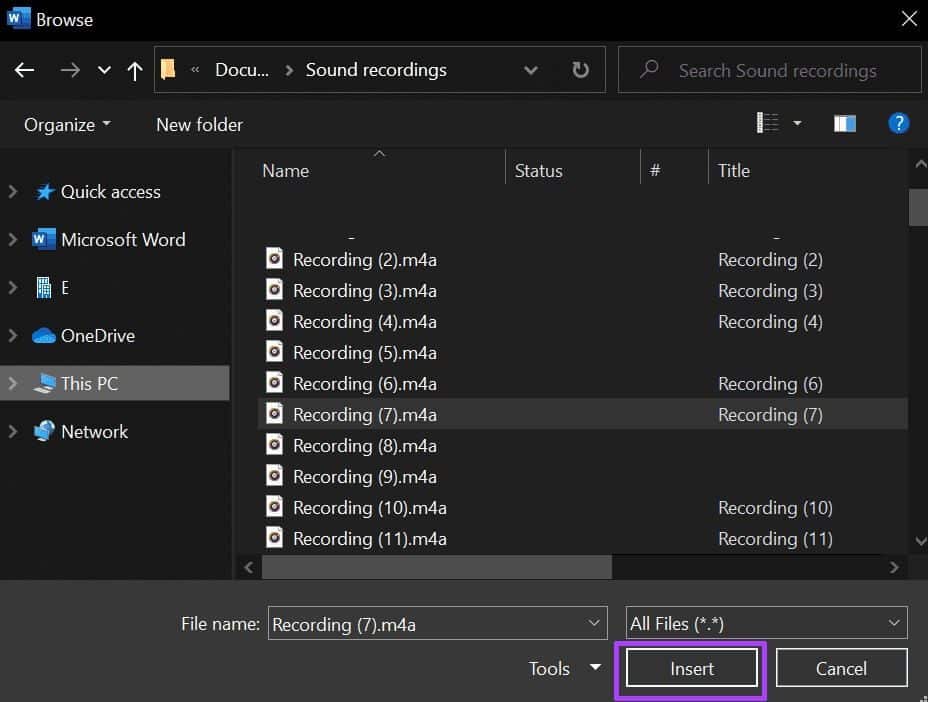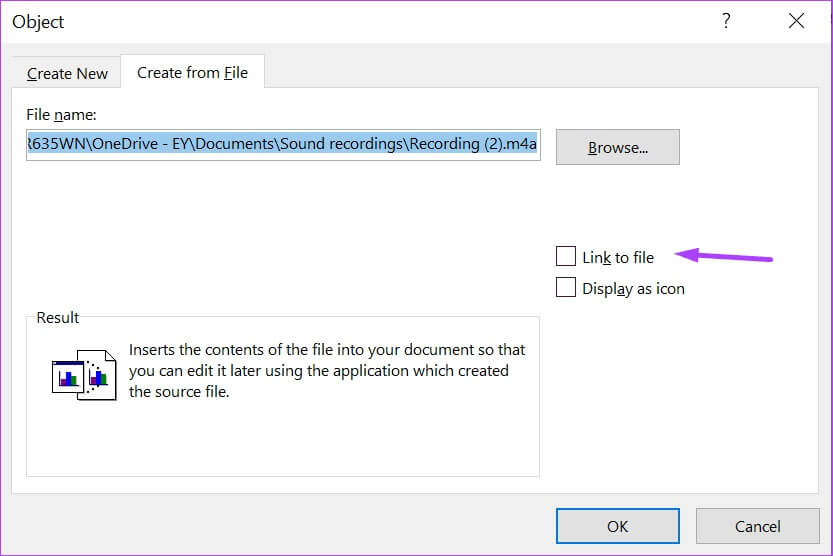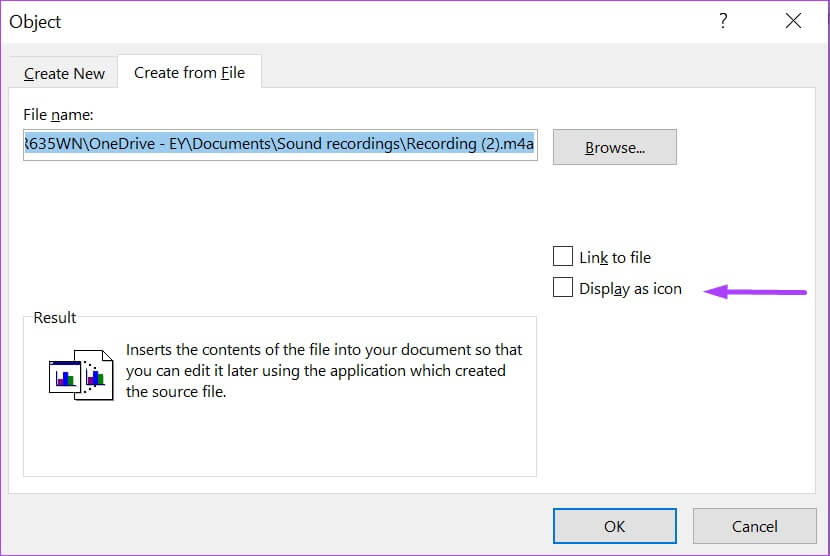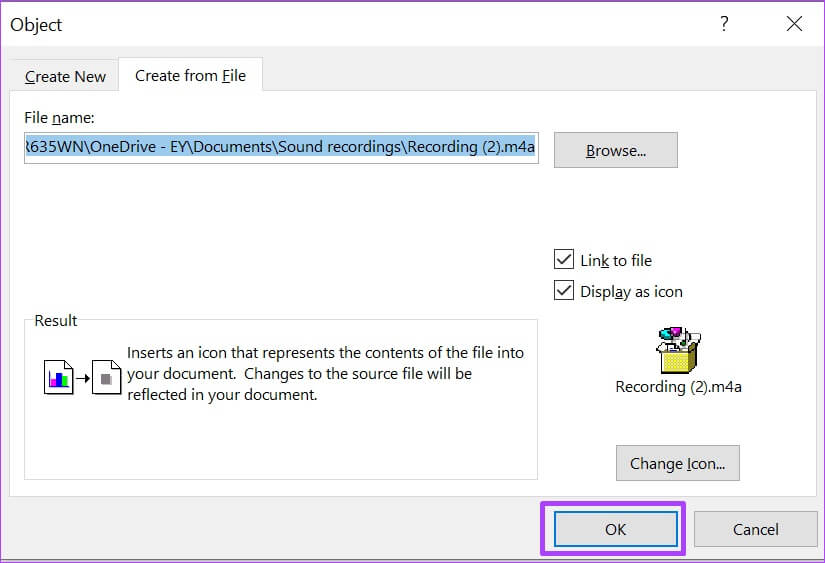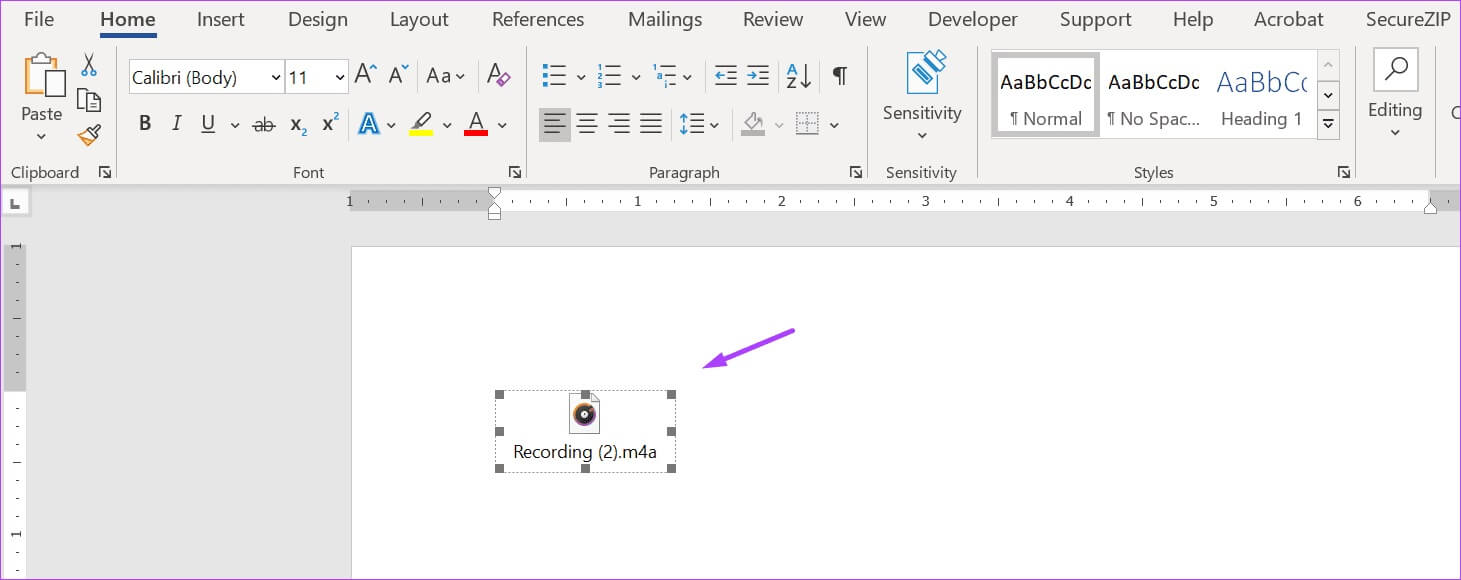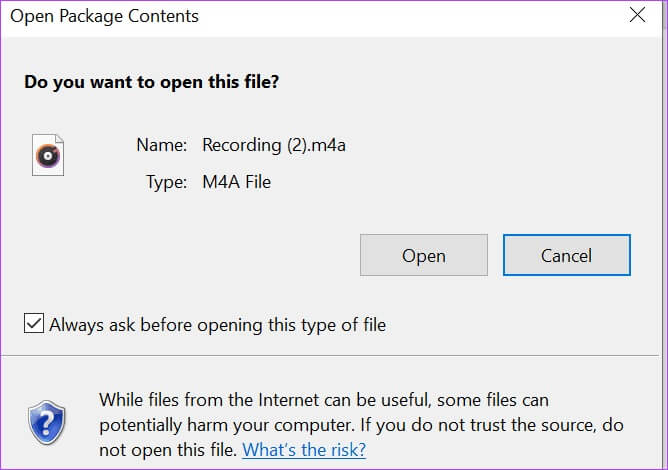Comment insérer des fichiers audio dans Microsoft Word
Bien que Microsoft Word soit généralement connu comme un outil de traitement de texte, il possède d'autres fonctionnalités qui ne sont pas fréquemment explorées. Les onglets du ruban Microsoft Word servent d'hôtes pour ces fonctionnalités. L'une de ces fonctionnalités est la lecture audio. Comme leur nom l'indique, il s'agit de fichiers audio que vous pouvez ajouter dans un fichier Word. Voici comment insérer des fichiers audio dans Microsoft Word.
Pour accéder à la fonction de lecture audio, vous devez insérer le fichier audio dans votre document. Le processus d'insertion audio dans un document est quelque peu similaire à ce que vous suivrez pour insérer une image. Voilà comment cela fonctionne.
Entrez des fichiers audio dans le mot MICROSOFT
Maintenant, si vous insérez un fichier audio dans Microsoft Word, la première chose à faire est de préparer votre fichier audio. Pour Windows PC, vient Application d'enregistrement vocal Toujours avec le logiciel du pilote et peut être utilisé pour enregistrer de l'audio. Lorsque vous utilisez votre Mac, vous disposez de l'application Voice Memos.
Si le fichier audio n'est pas un enregistrement audio, assurez-vous que l'audio est déjà enregistré sur votre appareil. Voici les étapes à suivre pour insérer le fichier audio :
Étape 1: Sur votre ordinateur, cliquez sur le menu Démarrer et recherchez Word.
Étape 2: Cliquez sur l'application Word à partir des résultats ou sur le document Word auquel vous souhaitez ajouter de l'audio.
Étape 3: Placez le curseur sur la partie du document où vous souhaitez insérer votre fichier audio.
Étape 4: Accédez au ruban et cliquez sur l'onglet Insertion.
Étape 5: Dans le groupe de texte, cliquez sur Objet.
Étape 6: Cliquez sur Objet dans le menu déroulant pour lancer une boîte de dialogue.
Étape 7: Cliquez sur l'onglet Créer à partir d'un fichier.
Étape 8: Cliquez sur Parcourir.
Étape 9: Accédez à l'emplacement du fichier audio (généralement au format WAV ou MP3). Cliquez sur le fichier pour le sélectionner, et le nom devrait apparaître dans la zone de texte.
Étape 10: Cliquez sur Insérer, situé dans le coin inférieur droit de la boîte de dialogue.
Étape 11: De retour dans la boîte de dialogue de l'objet, sélectionnez Lier au fichier si vous préférez créer un lien vers le fichier plutôt que de l'inclure.
Lorsque vous insérez des fichiers audio dans Microsoft Word à l'aide d'un PC Windows, ces fichiers ne sont pas lus sur Word pour Mac. Pour cette raison, nous vous suggérons d'héberger votre audio source sur le cloud et de le lier à un document Word au lieu d'intégrer le fichier.
Étape 12: Cochez la case à côté de Afficher sous forme d'icône pour afficher le fichier audio sous forme d'icône dans le document plutôt que sous forme de lien.
Choisir d'associer un son dans votre fichier Word plutôt que de l'inclure permet également de réduire la taille du fichier.
Étape 13: Cliquez sur OK une fois que vous avez terminé.
Étape 14: Cliquez sur Enregistrer dans Microsoft Word pour conserver vos modifications.
Ajouter des fichiers est une chose et y jouer est un jeu de balle différent. Consultez la section suivante pour savoir comment lire des fichiers audio dans des documents Microsoft Word.
Lire des fichiers audio dans le mot MICROSOFT
Que faites-vous lorsque quelqu'un partage un document Microsoft Word contenant un fichier audio ? Comment lire de tels fichiers dans MS Word ? Ce n'est pas aussi difficile que vous le pensez, et les étapes ci-dessous vous montreront quoi faire :
Étape 1: Accédez à l'emplacement du fichier audio dans le document Word et double-cliquez sur l'icône ou le nom du fichier.
Étape 2: Cliquez sur Ouvrir dans la boîte de dialogue lancée intitulée Ouvrir le contenu du package.
Le fichier audio est lu via le lecteur multimédia par défaut dès que vous cliquez sur Ouvrir. Sous Windows, le lecteur multimédia par défaut est Windows Media Player ou Groove Music. Sur Mac, le lecteur multimédia par défaut est QuickTime Player.
Étape 3: Contrôlez la lecture du fichier audio à l'aide des boutons de commande de votre lecteur multimédia. Cela vous aide à lire, mettre en pause, arrêter, avancer rapidement, rembobiner et fermer le fichier en fonction de vos besoins.
Entrée de plusieurs fichiers audio
Vous savez maintenant comment insérer et lire des fichiers audio dans Microsoft Word. Combien Fichiers audio que vous pouvez insérer Dans un seul document Word ? Vous pouvez entrer ce que vous voulez en utilisant la méthode ci-dessus, et le destinataire du fichier peut écouter les fichiers un par un. Mais notez que l'ajout d'un plus de fichiers rendra le fichier Word plus gros. Cependant, les fichiers audio rendent vos documents uniques et faciles à comprendre.