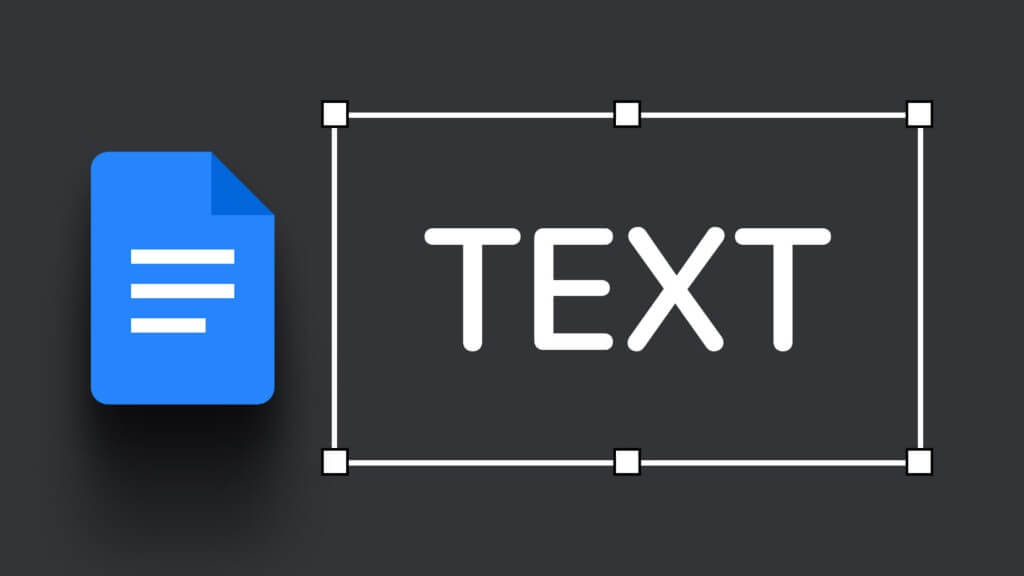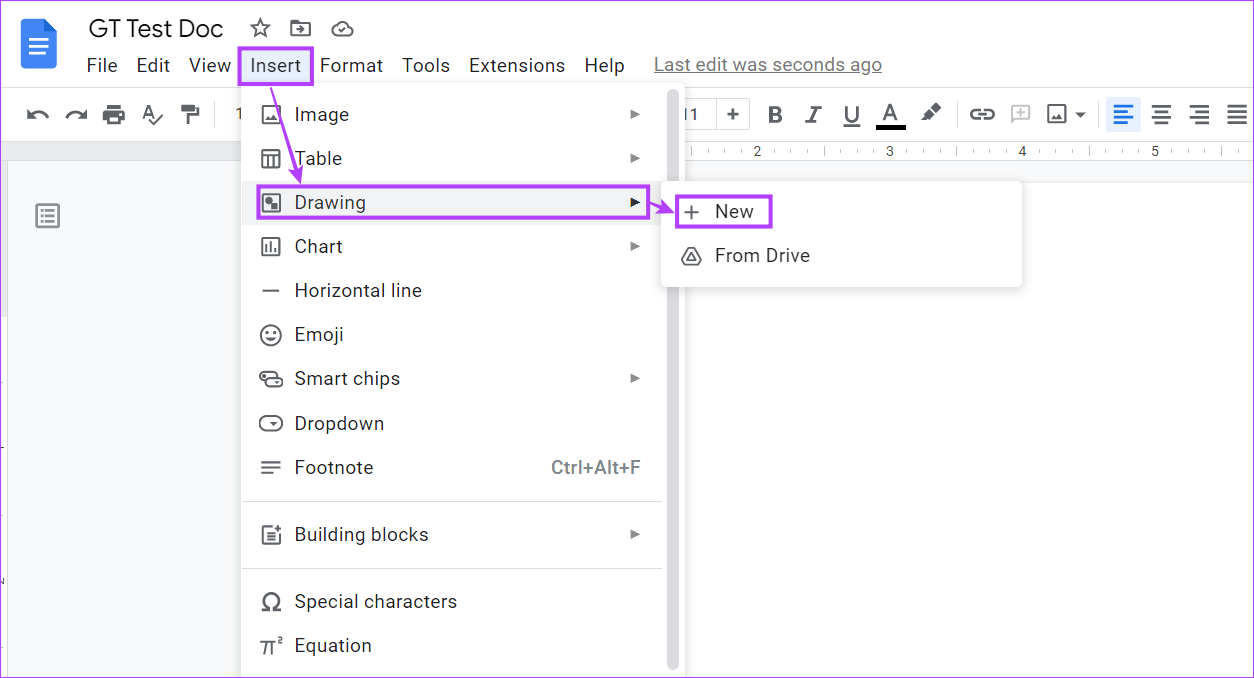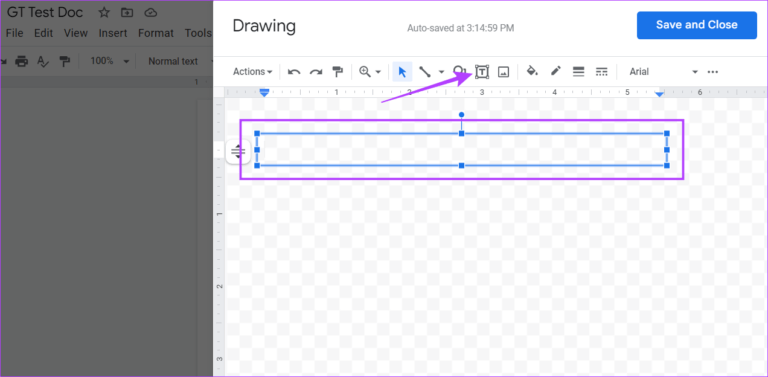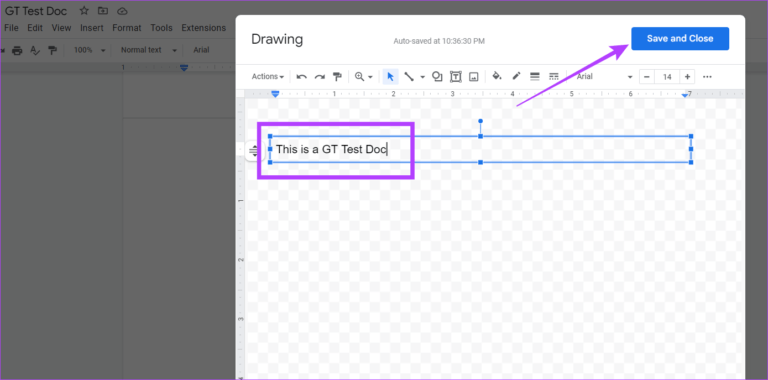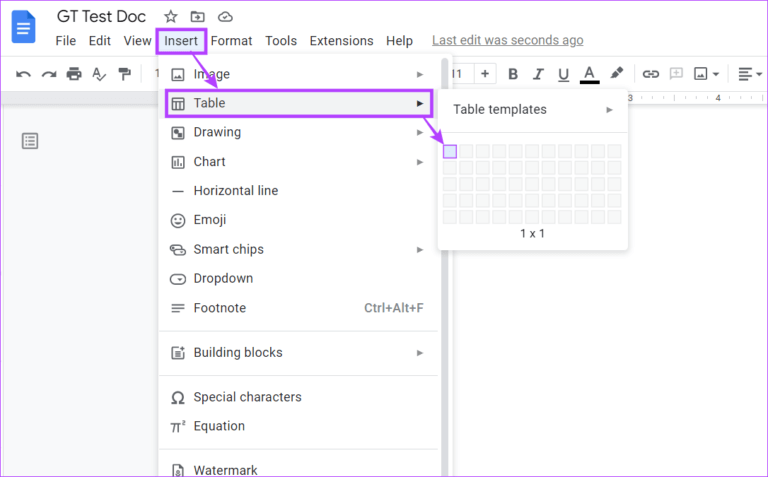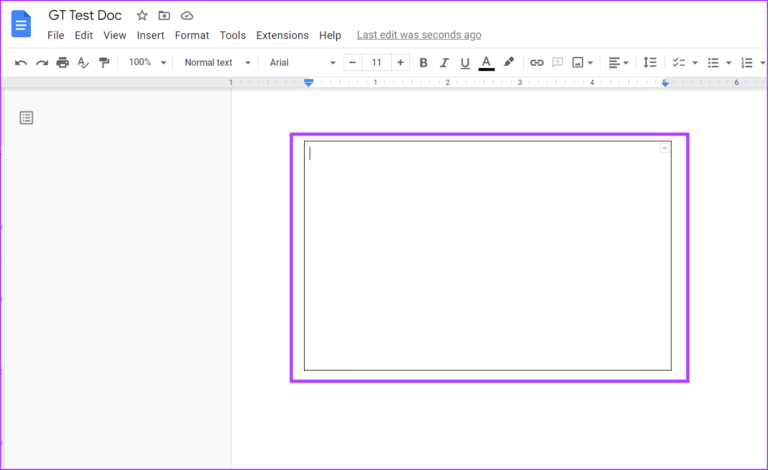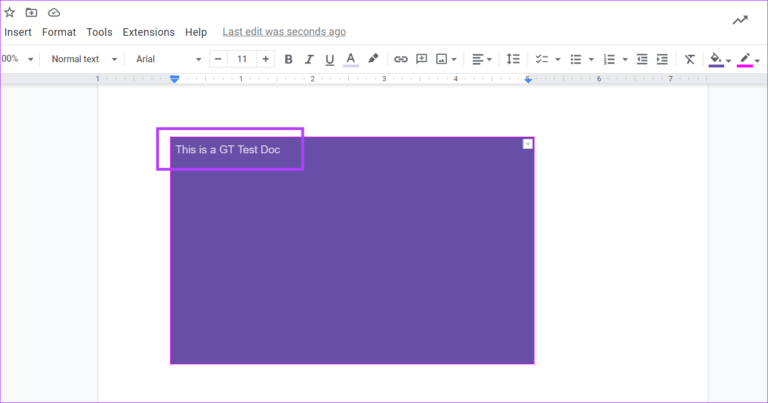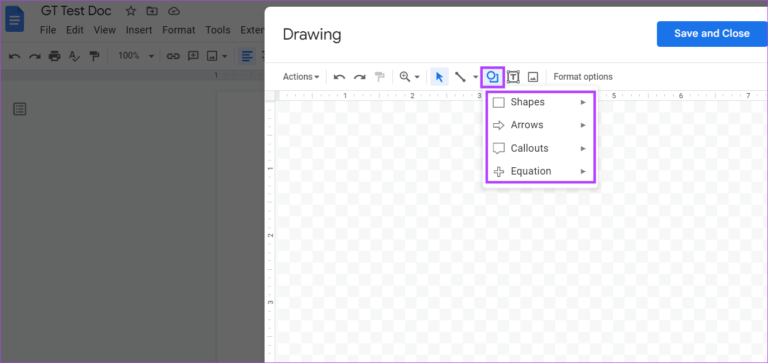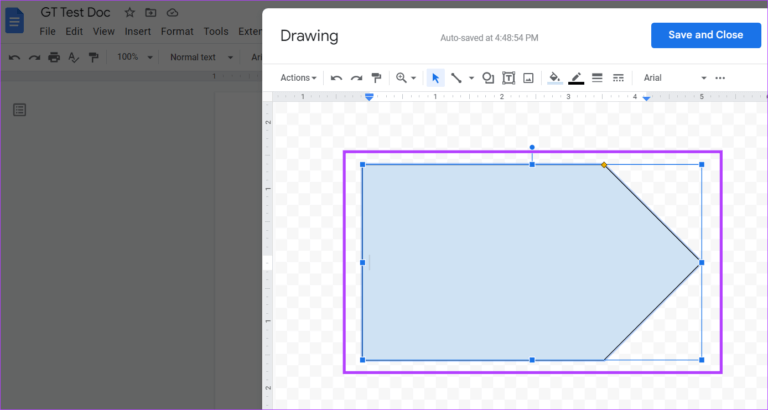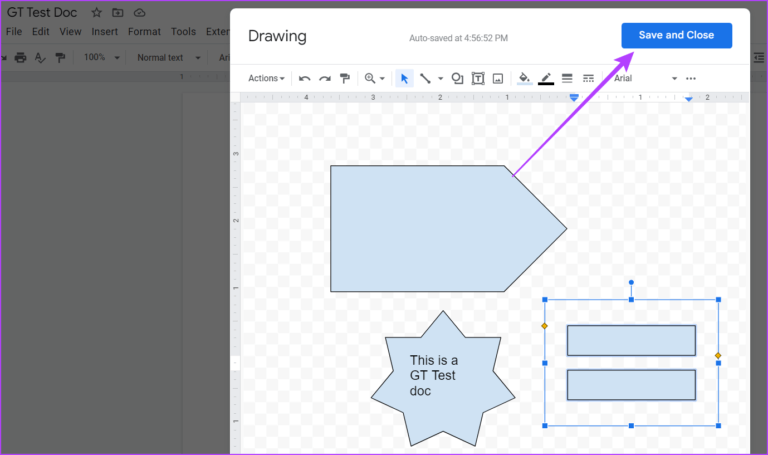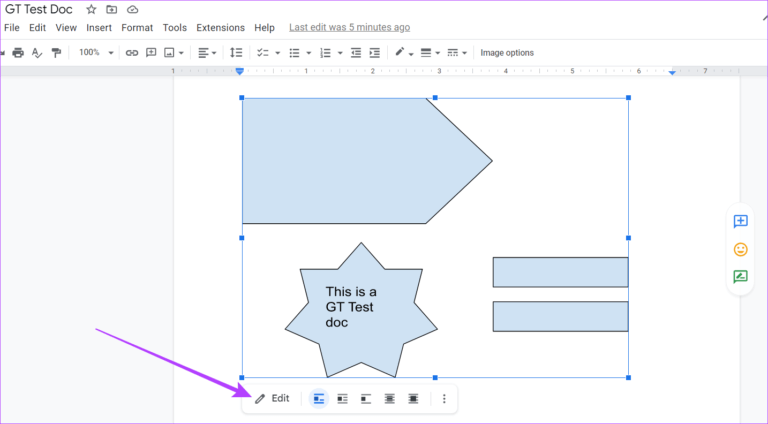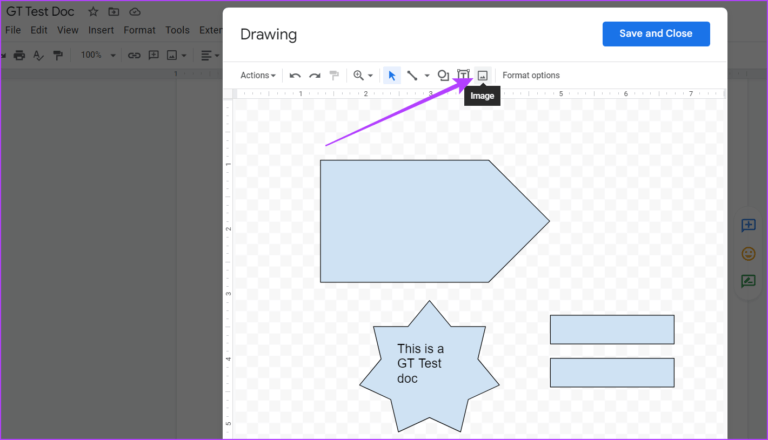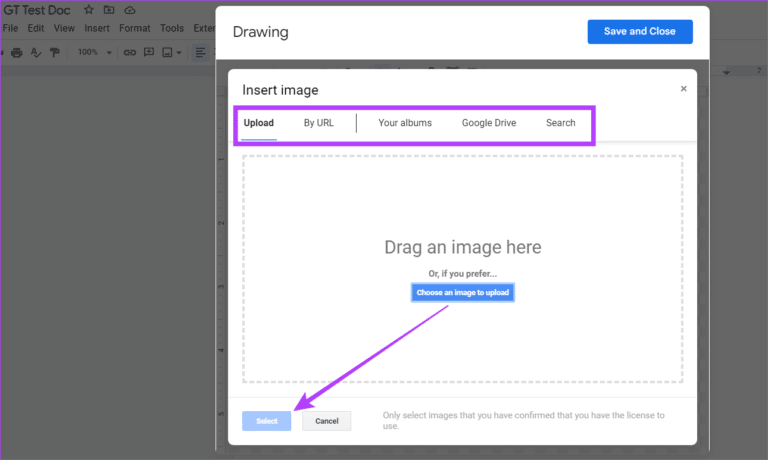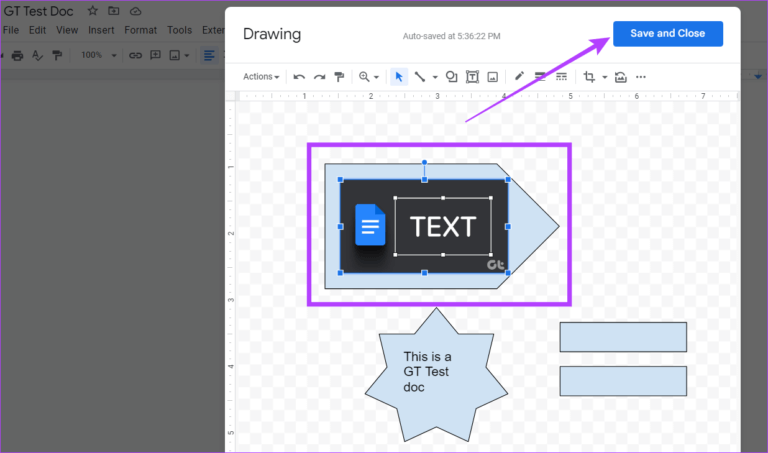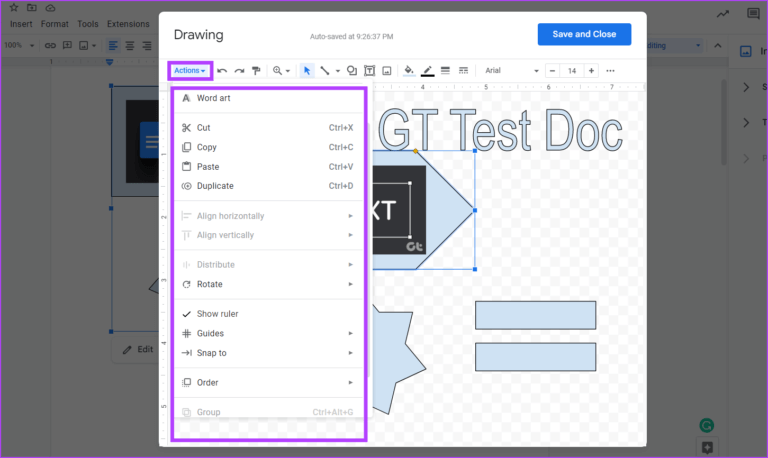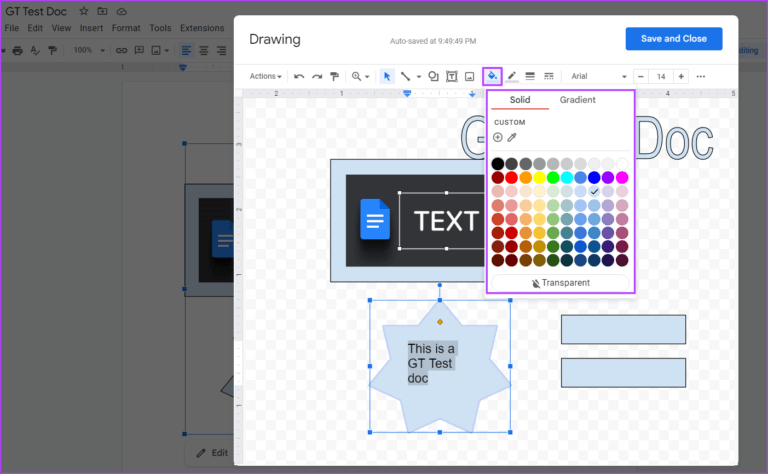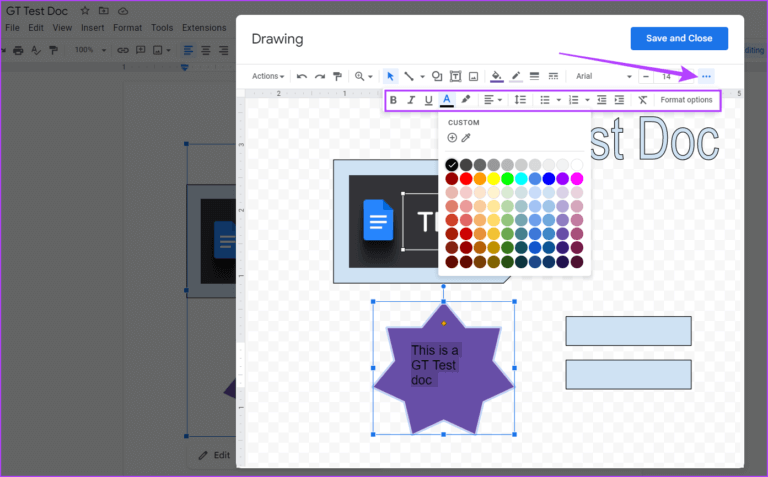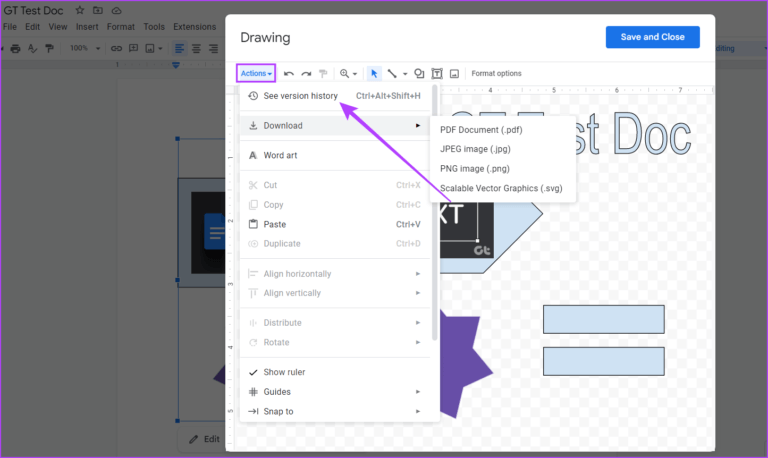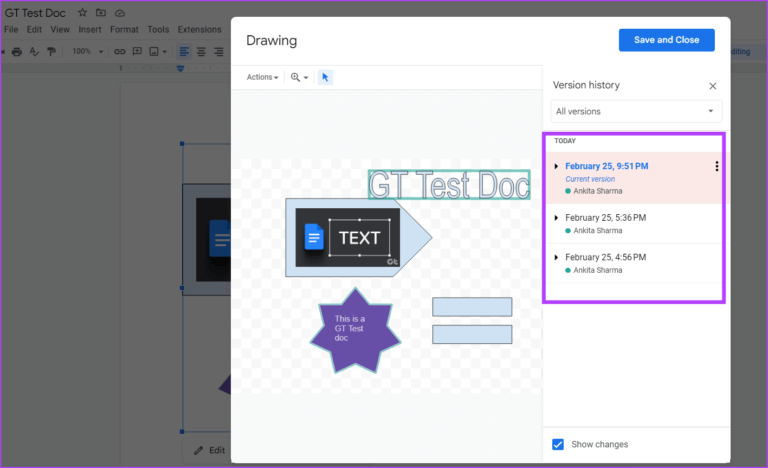3 façons simples d'insérer une zone de texte dans Google Docs
En raison de son interface simple mais efficace, Google Docs est devenu le choix préféré de beaucoup. Donc, si vous travaillez sur un document partagé et que vous souhaitez que votre texte soit le point culminant de l'émission, l'ajouter dans une zone de texte est la solution. Nous proposons 3 méthodes simples pour vous aider à insérer une zone de texte dans Google Docs.
En travaillant avec une équipe, il peut y avoir des cas où des informations importantes sont perdues dans un long fichier de document. Pour éviter que cela ne se produise, vous pouvez ajouter des zones de texte ou des formes à Google Docs. Ils peuvent également aider à donner à votre document un aspect épuré et professionnel. Alors, continuez à lire pendant que nous examinons comment ajouter une zone de texte dans Google Docs.
Remarque : Avant de commencer les étapes, assurez-vous qu'Entrée est connecté à votre compte Google.
Méthode 1 : créer une zone de texte de base sur Google Docs avec l'outil de dessin
Le moyen le plus simple d'ajouter une zone de texte dans Google Docs consiste à utiliser l'outil de dessin. Il vous permet de créer une boîte et également d'y ajouter du texte. Voici comment:
Étape 1: Ouvert Google Docs pertinent. Après cela, allez dans la barre de menu et cliquez sur "Insérer".
Étape 2: Cliquez Dessin et sélectionnez Nouveau à partir de Options.
Étape 3: Dans la fenetre Dessin , Cliquez sur le bouton zone de texte.
Étape 4: Maintenant, cliquez et faites glisser le curseur pour créer Zone de texte. Entrez ensuite Texte vous souhaitez ajouter dans la zone de texte.
Étape 5: Cliquez Sauver et fermerpour fermer la fenêtre de dessin.
Votre zone de texte Google Docs est maintenant créée.
Méthode 2 : Ajouter une zone de texte dans Google Docs à l'aide de cellules de tableau
Un tableau à cellule unique peut également servir de zone de texte dans Google Docs. De plus, c'est le seul moyen d'ajouter une zone de texte à l'aide de l'application mobile Google Docs. Pour ce faire, ouvrez l'outil Tableau et sélectionnez une seule cellule du tableau. Voici une procédure étape par étape pour la même chose.
Étape 1: En Document votre, allez dans la barre de menu et cliquez sur Insérer.
Remarque : Si vous utilisez un appareil Android ou iOS, appuyez sur l'icône +.
Étape 2: Cliquez "Tableau" Et sélectionnez 1x1 table à cellule unique.
Étape 3: Dès que cellule de tableau dans le document, Utilisez la souris Définit la hauteur et la largeur de la boîte.
Étape 4: Ensuite, cliquez n'importe où dans la zone pour commencer à taper.
Conseil : Avec Options, vous pouvez également définir la couleur de remplissage, la couleur de la bordure et modifier la couleur du texte.
Une zone de texte a maintenant été ajoutée à votre document Google Docs.
Méthode 3 : créer une zone de texte avec des formes dans Google Docs
Outre l'utilisation de l'outil de dessin pour ajouter des zones de texte dans Google Docs, vous pouvez également manipuler votre document en ajoutant différentes formes au lieu des zones de texte traditionnelles. Tout comme une zone de texte, vous pouvez également ajouter du texte, des images et bien plus encore aux formes.
Suivez ces étapes pour créer une zone de texte dans Google Docs à l'aide de formes.
Étape 1: Ouvert Document Votre clic "Insertion" Dans la barre de menu.
Étape 2: Ici, cliquez Dessin Et sélectionnez Nouveau.
Étape 3: D'options liste , Cliquez Formes.
Étape 4: Sélectionner forme désirée.
Étape 5: Après avoir sélectionné la forme, faites glisser votre souris sur zone de dessin et modifiez-la Une fois que la taille correcte apparaît à l'écran.
Étape 6: Ensuite, double-cliquez sur n'importe quel Placez-le à l'intérieur de la forme et ajoutez le texte pertinent.
Étape 7: Ajoutez autant de formes que vous le souhaitez à la zone de dessin et une fois que vous avez terminé, cliquez sur Enregistrer et fermer pour insérer les formes dans votre document.
La zone de texte personnalisée sera maintenant ajoutée à votre document.
Comment insérer des images dans une zone de texte Google Docs
Après avoir ajouté une zone de texte dans Google Docs, vous pouvez également y insérer des images. Cliquez simplement sur la zone de texte ou la forme et ajoutez l'image appropriée à l'aide de la fenêtre de dessin. Voici comment procéder.
Étape 1: Cliquez n'importe où dans la case Texte Google Documents Et cliquez Libération.
Étape 2: Dans les options de menu, appuyez sur Icône d'image.
Étape 3: en utilisant Les options En relation, sélectionnez l'image que vous souhaitez ajouter à votre zone de texte. Puis clique Déterminer.
Étape 4: A l'aide de la souris, changez Taille et ensemble d'images selon vos préférences.
Étape 5: Une fois terminé, cliquez sur Sauver et fermerEnregistrez les modifications et quittez la fenêtre de dessin.
Votre image a maintenant été ajoutée à la zone de texte Google Docs.
Comment personnaliser et modifier une zone de texte dans Google Docs
Après avoir ajouté la forme ou la zone de texte à votre fichier Google Docs, vous pouvez la modifier et la personnaliser selon vos préférences. Suivez les étapes ci-dessous pour redimensionner la boîte ou la forme, supprimer ce que vous ne voulez pas et ajouter une boîte ou une forme supplémentaire, si nécessaire.
Étape 1: Cliquez zone de texte ou formater et sélectionner Libération.
Astuce : Vous pouvez également utiliser les options du menu Texte pour habiller une zone de texte ou une forme autour de tout autre texte de document.
Étape 2: Une fois ouvert Fenêtre de dessin , Cliquez carré ou forme que vous souhaitez modifier et cliquez sur Actions.
Étape 3: De la liste الإجراءات Vous pouvez choisir d'ajouter de l'art Des mots et des preuves et changer l'ordre de la zone de texte et plus.
Étape 4: Parce que les zones de texte viennent généralement sans couleur de bordure ou d'arrière-plan , Cliquez sur une icône Stylo dans la barre de menu pour définir les bordures de la zone de texte.
Étape 5: Maintenant, sélectionnez la couleur que vous voulez comme couleur bordures de zone de texte.
Étape 6: Pour ajouter une couleur d'arrière-plan à la zone de texte, cliquez sur Icône de seau de peinture Et sélectionnez Couleur de fond ce que tu veux.
Astuce : Vous pouvez également cliquer sur votre photo, et une fois que les options du menu apparaissent, ajustez-la en conséquence.
Étape 7: Cliquez sur plus et modifiez la police et les couleurs du texte à l'aide des options de menu.
Étape 8: Si vous avez supprimé un élément et souhaitez le restaurer, cliquez sur Actions et sélectionnez "Voir l'historique des versions..
Étape 9: Cliquez Version que vous souhaitez restaurer.
Étape 10: Une fois terminé, cliquez sur "Sauver et fermer".
Une fois que vous fermez la fenêtre de dessin, la version modifiée de la zone de texte Google Docs apparaît.
FAQ sur l'ajout d'une zone de texte dans Google Docs
1. Puis-je ajouter plusieurs zones de texte dans Google Docs ?
Oui, vous pouvez ajouter plusieurs zones de texte dans Google Docs.
2. Puis-je récupérer une zone de texte supprimée dans Google Docs ?
Pour restaurer une zone de texte supprimée dans Google Docs, accédez à la barre de menus et cliquez sur Ouvrir l'historique des versions. Ensuite, sélectionnez la version du document contenant la zone de texte précédemment supprimée et cliquez sur "Restaurer cette version". Cela restaurera la zone de texte supprimée. Cependant, toute modification apportée après la publication du document sera également supprimée au cours du processus. Vous pouvez également consulter notre guide détaillé Sur la façon de vérifier l'historique des versions de Google Docs Pour plus d'informations.
Ajouter cette zone de texte
Les zones de texte vous aident à séparer les informations importantes de votre document. Nous espérons donc que cet article a pu vous aider à personnaliser et à ajouter une zone de texte dans Google Docs. Pour nettoyer votre document et vous débarrasser des espaces supplémentaires, vous pouvez Consultez notre guide sur la suppression d'une page vierge dans Google Docs.