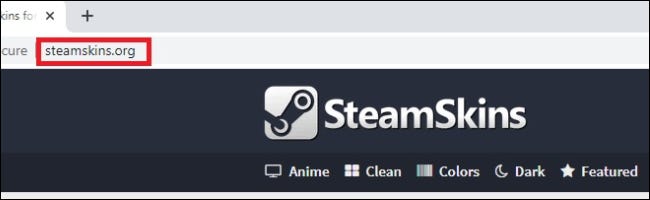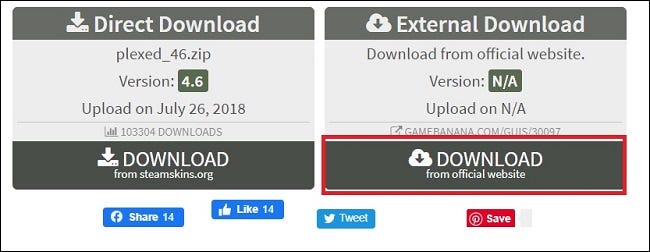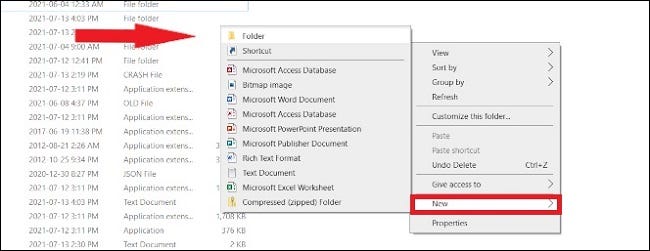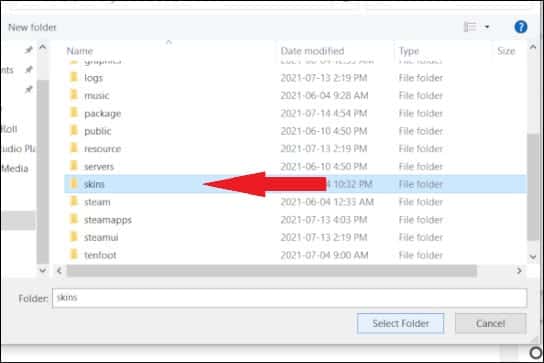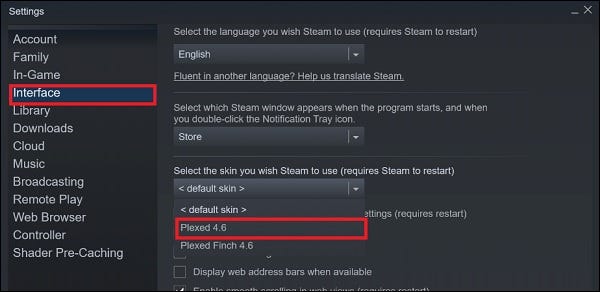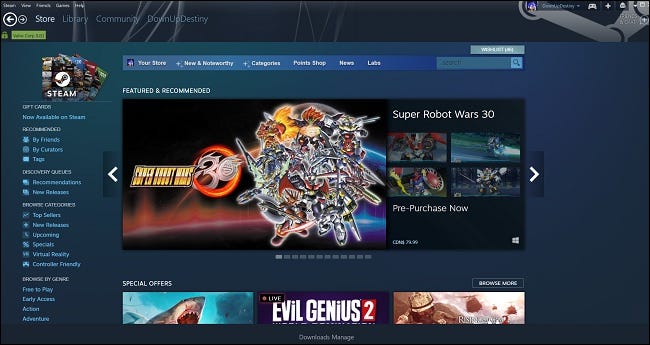Comment installer Steam Skins sur Windows 10
Avec les skins, vous pouvez personnaliser l'interface utilisateur et le style du client Steam en fonction de ce que vous préférez sur Windows 10. Voici comment procéder, étape par étape.
Tout d'abord, téléchargez votre thème Steam préféré
Pour utiliser le thème Steam, vous devez en trouver un en ligne. Pour rechercher les meilleurs skins Steam, nous vous recommandons de visiter steamskins.org , un site Web qui propose de superbes thèmes à votre client.
Pour voir les skins les plus populaires téléchargés sur le site, cliquez sur l'onglet "Populaire" en haut de la page Web. Les autres onglets incluentAnimeEt PropresEt Couleurs(qui présentent des skins mis en évidence dans une seule couleur) etFoncéEt LightEt Doux / Pastel. Choisissez l'onglet qui vous convient.
Après avoir choisi un onglet, vous trouverez une liste des skins disponibles. Chaque page de skin fournit une description de ce que le skin essaie d'accomplir, de la clarté, un enregistrement de la façon dont le skin a changé au fil du temps, ou une combinaison de ces aspects.
Gardez à l'esprit qu'il peut y avoir des défauts dans certains de ces skins. Par exemple, sur certains skins, la fonction "Big Picture Mode" de Steam n'a pas de bouton, et vous devrez peut-être aller dans le menu "Affichage" à la place.
Une fois que vous avez choisi le skin que vous souhaitez utiliser, faites défiler jusqu'au milieu de la page juste au-dessus et en dessous de "Skins associés"instructions d'installation. Vous verrez une option pour utiliser le téléchargement direct ou le téléchargement externe.
Nous recommandons le téléchargement externe, où vous pouvez télécharger la dernière version directement depuis l'auteur du skin. Cela a plus de chances d'être une version mise à jour compatible avec les dernières mises à jour Steam.
Ensuite, créez le dossier "Skins"
Une fois le fichier téléchargé (et avant d'extraire le fichier ZIP), vous devez créer un nouveau dossier pour la surface que vous venez de télécharger.
Tout d'abord, ouvrez l'explorateur de fichiers et visitez C:\Program Files (x86)\Steam (ou votre emplacement d'installation Steam). Cliquez avec le bouton droit sur un espace vide du dossier et sélectionnez Nouveau > Dossier.
Tapez un nom de skin et appuyez sur Entrée. Si vous faites une erreur, renommez le dossier Skins.
Extrayez le fichier Steam Skin .
Ensuite, localisez le fichier Steam ZIP d'origine que vous avez téléchargé, faites un clic droit dessus et sélectionnez Extraire tout. Lorsque vous êtes sur l'écran d'extraction, cliquez sur "Parcourir" et recherchez C:\Program Files (x86)\Steam\skins, qui est le dossier que vous venez de créer. Cliquez sur Sélectionner un dossier et l'extraction du fichier ZIP commencera.
Après l'avoir extrait, vous êtes libre de supprimer le fichier ZIP. Vous n'en aurez plus besoin (sauf si vous choisissez de le réinstaller ultérieurement sur un autre appareil).
Enfin, sélectionnez le skin dans les paramètres Steam
Une fois tous les fichiers déplacés dans le dossier Skins, ouvrez le client Steam. En haut à droite, cliquez sur « Steam », puis sur « Paramètres ».
Lorsque vous y êtes, sélectionnez Interface dans la barre latérale. Ensuite, cliquez sur le menu déroulant "Sélectionnez le skin que vous souhaitez que Steam utilise" et sélectionnez le skin que vous souhaitez utiliser.
Après confirmation, Steam vous demandera de redémarrer le client Steam. Autorisez Steam à redémarrer, inscrivez-vous à Entrée avec les détails de votre compte et vous verrez votre nouveau skin en action !
Il y a un avertissement
Vous pouvez rencontrer des problèmes de compatibilité selon le skin que vous utilisez. Par exemple, avec le thème « Plexed » que nous avons choisi dans notre exemple, la page Store s'affiche parfaitement sur Steam, mais dès que nous essayons de lancer la section Bibliothèque, elle apparaît vide. Si la mise à jour date de 2018 ou d'une version antérieure, elle n'affichera probablement pas votre bibliothèque. Accédez à la section "Téléchargement externe" de steamskins.org pour trouver la dernière version du skin que vous souhaitez, ou recherchez-la simplement sur Google.
Comment revenir au skin par défaut Steam
Si vous changez d'avis et souhaitez revenir au thème Steam standard, ouvrez Paramètres, puis appuyez sur Interface. Dans le menu "Sélectionnez le skin que vous voulez que Steam utilise", choisissez "<Default Skin>".
Appuyez sur OK, et il vous demandera de redémarrer le client Steam. Tout devrait maintenant être revenu à la normale sur votre plate-forme informatique préférée. Quelle que soit votre configuration, nous vous souhaitons le meilleur dans votre aventure de jeu sur PC. S'amuser!