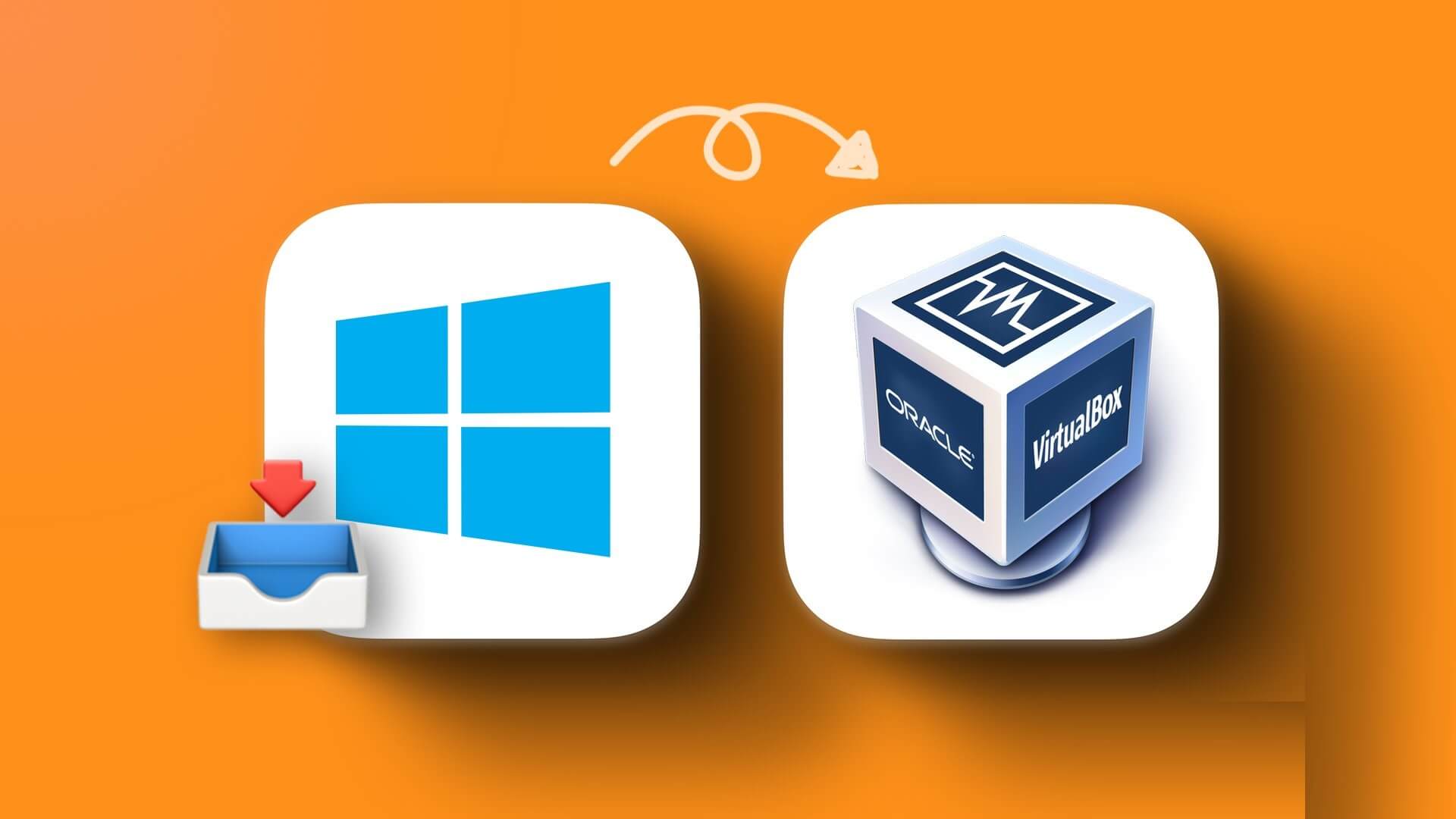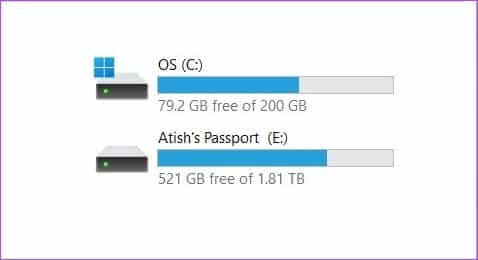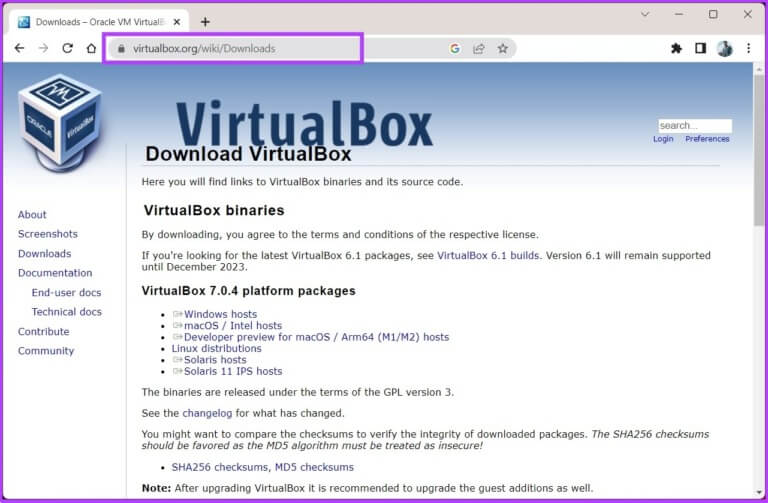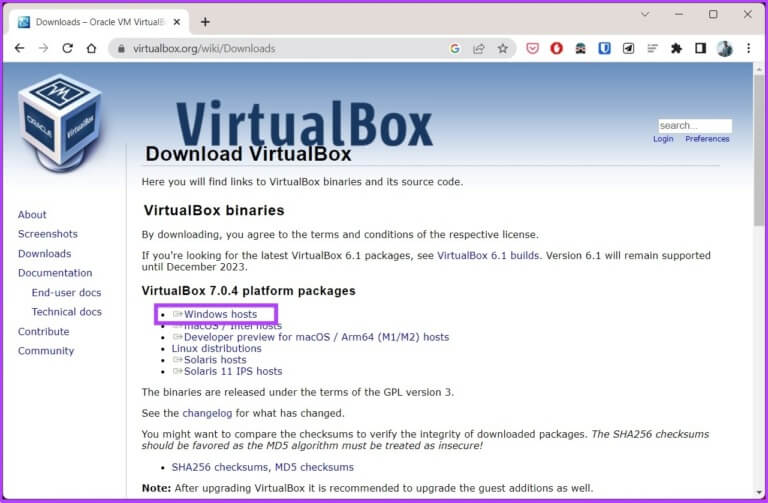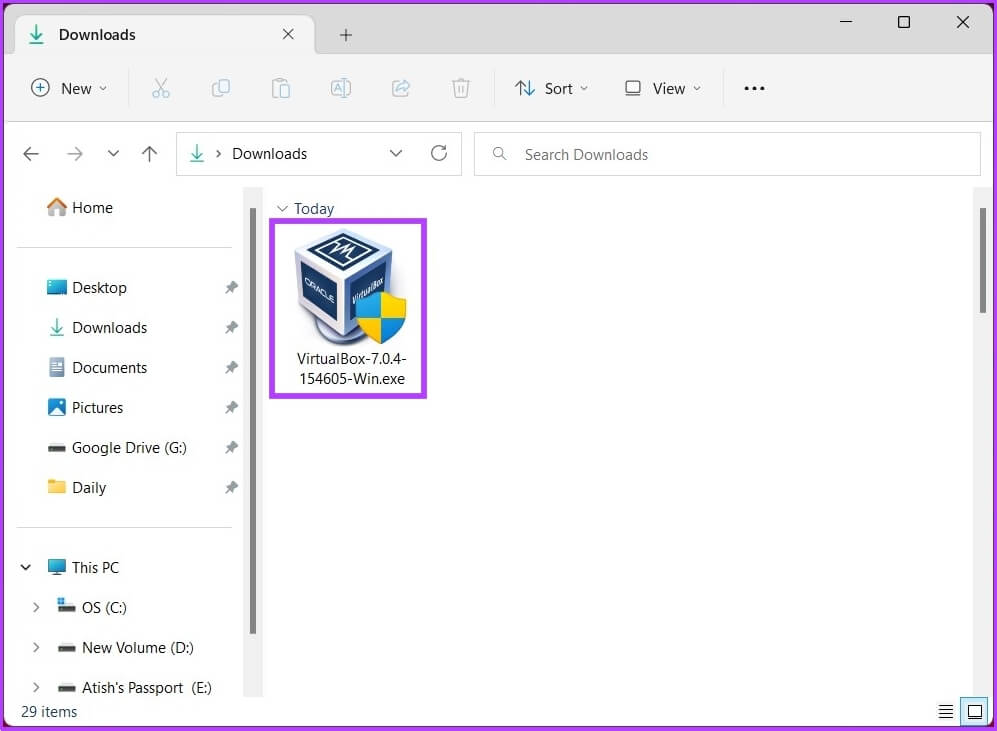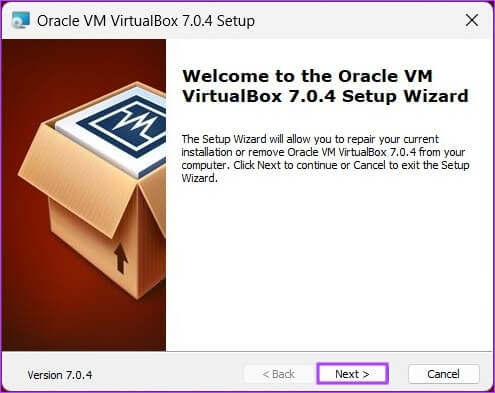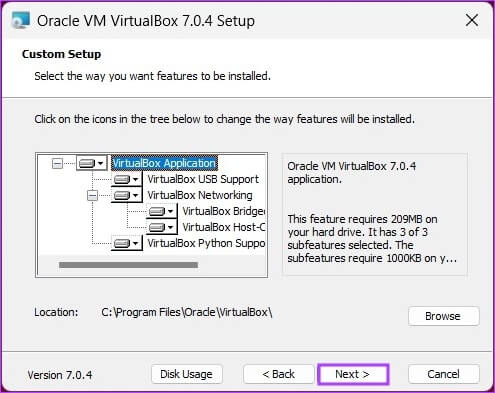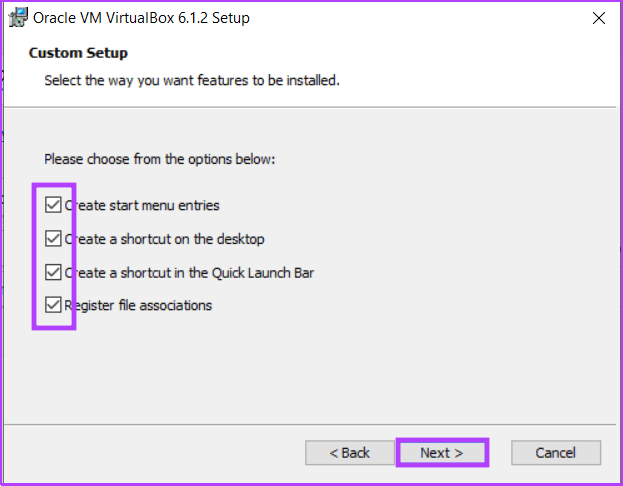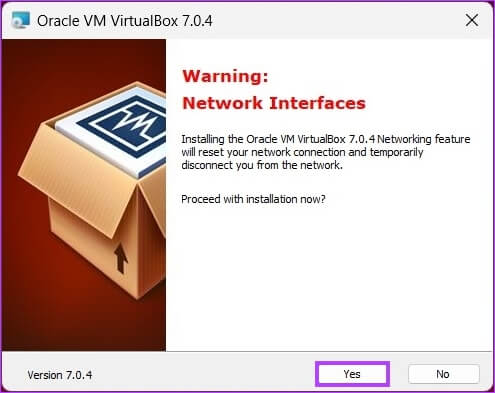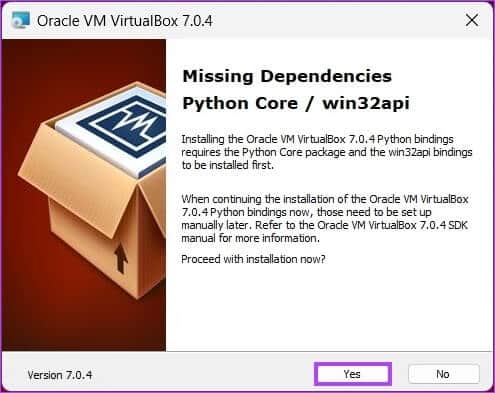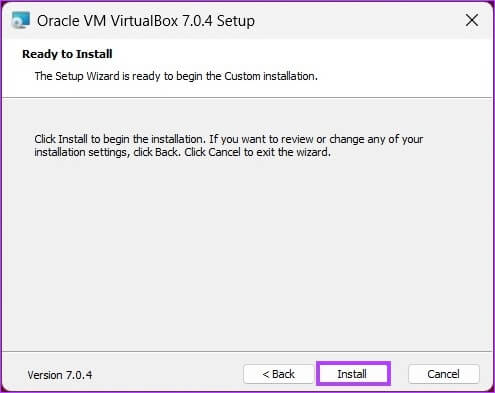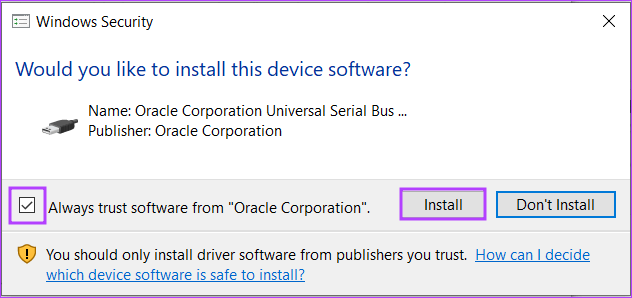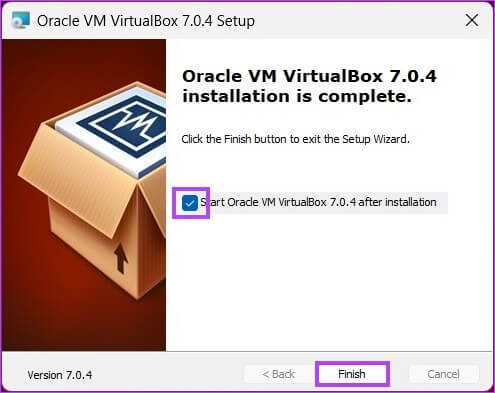Comment installer VirtualBox sur Windows 11 et 10
VirtualBox d'Oracle est une plate-forme de virtualisation open source gratuite qui permet aux utilisateurs d'exécuter plusieurs ordinateurs virtuels sur un seul ordinateur physique. Les machines virtuelles peuvent être utilisées pour tester différents systèmes d'exploitation et applications sans modifier les paramètres ou les données sur l'ordinateur hôte. Cet article vous aidera à apprendre comment installer VirtualBox sur Windows 11 et 10.
Pourquoi VirtualBox ? Eh bien, il y a plusieurs raisons à cela. Premièrement, il est gratuit, open source, hautement personnalisable et facile à installer et à configurer. Plus important encore, il est multiplateforme, ce qui signifie qu'il peut être installé et utilisé sur différents systèmes d'exploitation hôtes, notamment Windows, macOS et Linux. Maintenant, comprenons les exigences de base pour l'installation de VirtualBox.
Prérequis pour l'installation de VIRTUALBOX sous WINDOWS
Avant de configurer une machine virtuelle sur Windows 11 ou 10, vous devez connaître certaines exigences de base, telles que les exigences, l'espace libre et les pilotes.
1. Exigences
Pour exécuter VirtualBox sur un PC Windows, votre système doit répondre aux exigences minimales suivantes :
- وCPU: matériel compatible x86 (les derniers processeurs Intel et AMD sont pris en charge)
- RAM: Configuration minimale requise pour le système d'exploitation hôte (Windows 11 : 4 Go) plus la configuration minimale requise pour le système d'exploitation que vous souhaitez utiliser par défaut.
- espace disque: Espace minimum requis pour Virtual OS plus jusqu'à 50 Mo pour l'installation de VirtualBox
- Systèmes d'exploitation pris en charge pour votre machine virtuelle : Windows 11, Windows 10, Windows 7, Windows 8, 8.1, Windows Vista, Windows XP, Windows 2000, Windows Server 2003, 2008 et 2012 (y compris R2), Windows NT, Ubuntu Desktop et macOS X.
Départ La liste complète des systèmes d'exploitation pris en charge par VirtualBox Si votre système n'est pas répertorié ci-dessus.
2. Assez d'espace
existence plus longue assez d'espace libre sur votre disque dur est nécessaire pour installer et exécuter VirtualBox et les machines virtuelles sur votre ordinateur. Si vous prévoyez d'exécuter plusieurs machines virtuelles simultanément, vous aurez besoin de suffisamment d'espace libre pour accueillir le volume combiné de toutes les machines virtuelles.
De plus, vous pouvez créer un "disque dur virtuel" pour chaque machine virtuelle, ce qui vous permet de stocker des fichiers et des données sur la machine virtuelle. Cela nécessitera de l'espace disque supplémentaire. Et surtout, plus vous avez d'espace libre sur votre disque dur, meilleures seront les performances de votre machine virtuelle.
3. Pilotes
VirtualBox est livré avec des pilotes génériques qui permettent à la machine virtuelle d'accéder et d'utiliser des composants matériels sur votre ordinateur, tels que l'adaptateur réseau et la carte graphique.
Mais si vous avez du matériel ou des logiciels qui nécessitent un pilote spécifique, vous devrez l'installer manuellement.
COMMENT INSTALLER VIRTUALBOX SUR WINDOWS
L'installation de VirtualBox sur Windows est très simple. Suivez les étapes ci-dessous.
Étape 1: Faites défiler jusqu'à une page Télécharger Oracle VirtualBox En utilisant le lien ci-dessous.
Étape 2: Cliquez Lien des hôtes Windows. Enregistrer fichier d'installation où vous voulez.
Étape 3: Aller à fichier d'installation Double-cliquez dessus.
Étape 4: Un assistant apparaîtra Installation ; Cliquez sur {Suivant.
Étape 5: Sur l'écran suivant, personnalisez les éléments que vous souhaitez installer. Vous pouvez également modifier l'emplacement d'installation. Pour cet article, nous partirons de installation par défaut sans rien changer Paramètres. Cliquez {ce qui suit.
Étape 6: Sur l'écran suivant, vous verrez Liste des raccourcis et des liens de fichiers qui sera créé Installation. Sélectionnez ou désélectionnez les options que vous souhaitez inclure, puis cliquez sur Suivant.
Étape 7: L'écran suivant affichera un avertissement concernant les interfaces réseau. Le processus d'installation installera une carte réseau virtuelle. Cliquez sur "oui" .
Remarque : Après avoir cliqué sur Oui, vous pouvez rencontrer une déconnexion temporaire de la connexion réseau.
Étape 8: S'il manque des dépendances, VirtualBox les installera. Cliquez sur "oui" .
Étape 9: Enfin, cliquez sur Installer À l'écran "Prêt à installer".
L'installation prendra un certain temps en fonction de la vitesse de votre système.
Étape 10: Pendant Installation , vous pouvez recevoir une invite de sécurité Windows. Cliquez sur Installer.
Étape 11: Une fois l'installation terminée, cliquez sur "Terminerpour fermer l'assistant après l'installation.
Remarque : Cochez la case qui dit "Démarrer Oracle VM VirtualBox après l'installation", si vous voulez essayer VirtualBox tout de suite.
Vous voilà. Vous avez installé VirtualBox avec succès sur votre ordinateur.
Si vous êtes un utilisateur expérimenté et que vous souhaitez un avantage de VirtualBox, vous devez opter pour le pack d'extensions VirtualBox. Cependant, avant de continuer, comprenons d'abord le pack d'extension Oracle VM VirtualBox. Continuer à lire.
COMMENT INSTALLER LE PACK D'EXTENSION VIRTUALBOX SUR WINDOWS 11 ET 10
VirtualBox d'Oracle est disponible en deux packages : la version de base et le package d'extension. Le package de base comprend tous les composants open source, tandis que le package d'extension améliore les capacités de VirtualBox avec des fonctionnalités telles que la prise en charge VRDP, le relais de webcam hôte, la prise en charge d'image disque cryptée AES, l'intégration dans le cloud, etc.
Voici comment installer le pack d'extension VirtualBox sur Windows 10 et 11.
Étape 1: Visite Page de téléchargement d'Oracle VirtualBox En utilisant le lien ci-dessous.
Étape 2: Dans une section "Pack d'extension VirtualBox" , Clique sur le lien Toutes les plates-formes prises en chargepour télécharger le dernier package. Enregistrez le fichier d'installation à l'emplacement de votre choix.
Étape 3: Aller à fichier d'installation Double-cliquez dessus.
Étape 4: Cliquez Suivant Dans la fenêtre contextuelle.
Étape 5: Sur l'écran suivant, personnalisez Les choses que vous souhaitez installer. Nous irons avec paramètres d'installation par défaut. Cliquez {Suivant.
Étape 6: Maintenant, vous verrez une liste dans les abréviations et des liens vers les fichiers qu'il va créer Installation. Sélectionnez ou faites Désélectionner les options que vous voulez et cliquez Suivant.
Étape 7: L'écran suivant affichera un avertissement concernant les interfaces réseau. Le processus d'installation installera une carte réseau virtuelle. Cliquez sur "oui" .
Remarque : Après avoir cliqué sur Oui, vous pouvez rencontrer une déconnexion temporaire de la connexion réseau.
Étape 8: S'il y a des dépendances Sont manquants programme sera VirtualBox Installez-le. Cliquez sur "oui" .
Étape 9: Cliquez Installer.
Étape 10: Pendant Installation , vous pouvez recevoir une invite de sécurité Windows, cliquez sur Installer.
Astuce : cochez la case "Toujours faire confiance aux logiciels d'Oracle Corporation" pour éviter cette fenêtre contextuelle.
Étape 11: Une fois terminé, cliquez sur "Terminer" .
Astuce : Pour démarrer VirtualBox après l'installation, cochez la case "Démarrer Oracle VM VirtualBox 7.0.4 après l'installation".
Comme vous pouvez le constater, le processus d'installation des packages de base et supplémentaires est similaire. Si vous avez plus de questions, consultez la section Foire aux questions ci-dessous.
FAQ SUR L'INSTALLATION DE VIRTUALBOX SUR WINDOWS
1. VirtualBox affecte-t-il votre ordinateur ?
VirtualBox est sûr et ne devrait avoir aucun effet négatif sur votre ordinateur. Cependant, lorsque vous exécutez une machine virtuelle sur votre ordinateur à l'aide de VirtualBox, elle peut consommer une grande quantité de ressources telles que le processeur, la mémoire et l'espace disque.
2. Pouvez-vous installer VirtualBox sans droits d'administrateur ?
Il est nécessaire d'avoir les droits d'administrateur sur votre ordinateur pour installer VirtualBox. Cependant, vous n'avez pas besoin de droits d'administrateur pour accéder à votre machine virtuelle.
3. VirtualBox a-t-il besoin d'une licence ?
VirtualBox est un logiciel gratuit et open source, il ne nécessite donc pas de licence. Vous pouvez le télécharger et l'utiliser sans avoir à payer de licence. Toutefois, si vous souhaitez utiliser certaines fonctionnalités faisant partie du pack d'extension Oracle VM VirtualBox, vous devrez acheter une licence auprès d'Oracle.
4. VirtualBox utilise-t-il UEFI ou BIOS ?
Selon la configuration de l'ordinateur hôte et de la machine virtuelle, VirtualBox peut utiliser UEFI ou BIOS pour démarrer une machine virtuelle. Par défaut, VirtualBox essaiera de démarrer la machine virtuelle en utilisant EFI. Si EFI n'est pas disponible, il retombera dans le BIOS.
5. Ai-je besoin d'un fichier ISO pour VirtualBox ?
Oui, vous aurez besoin d'un fichier ISO si vous souhaitez installer un système d'exploitation sur une machine virtuelle.
Exécution de systèmes d'exploitation parallèles
Maintenant que vous savez comment installer n'importe quel système d'exploitation sur votre PC hôte sans tracas, découvrez comment installer Windows 11 sur VirtualBox facilement et efficacement. Nous espérons que cet article vous aidera.