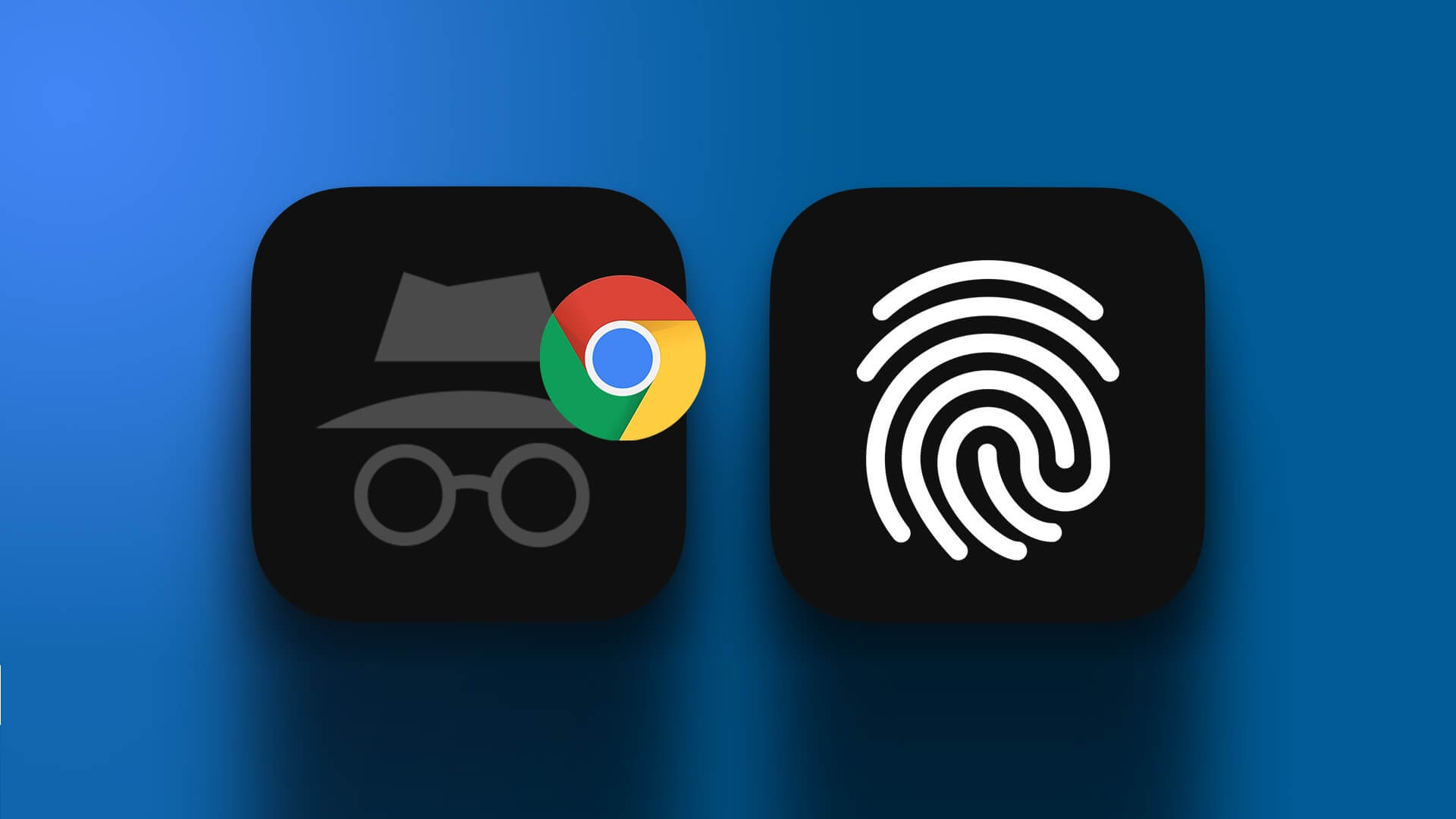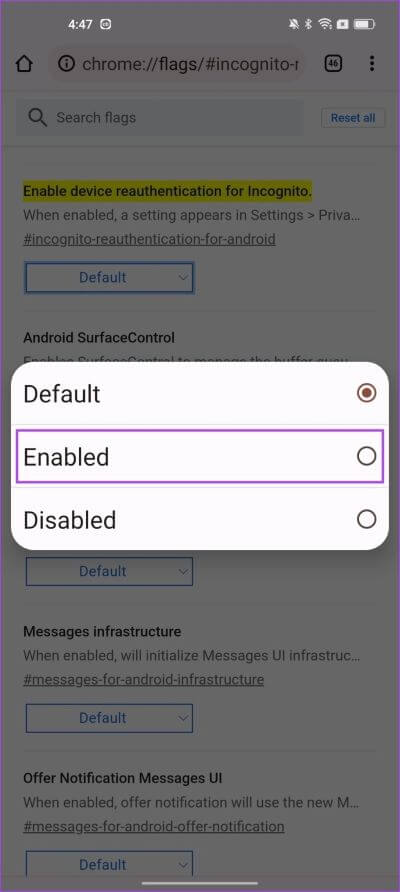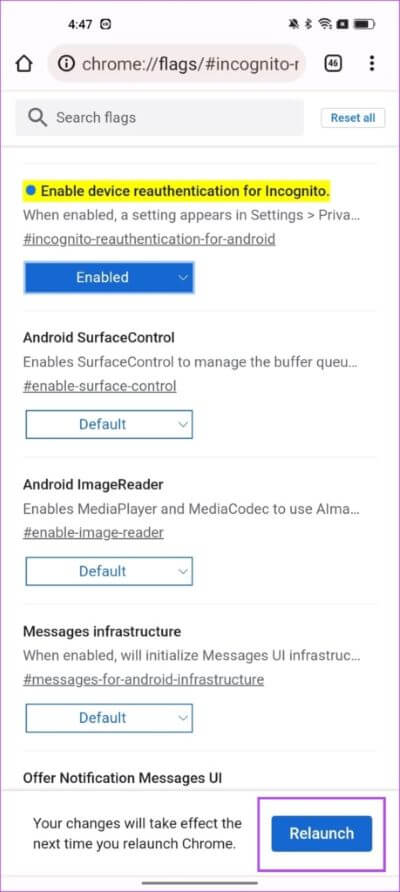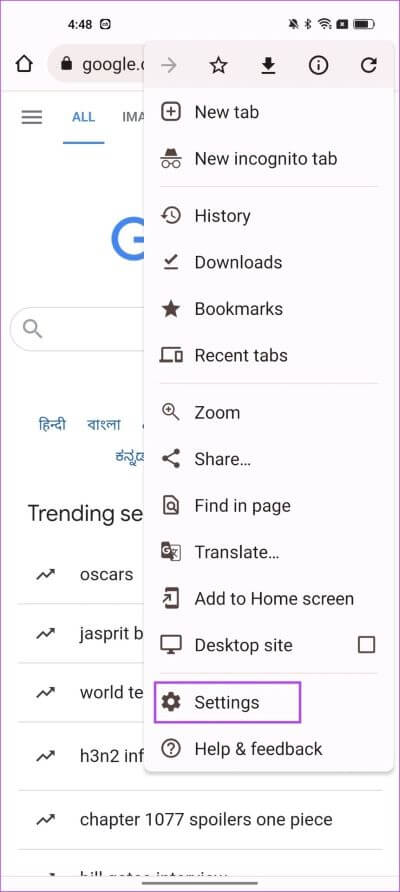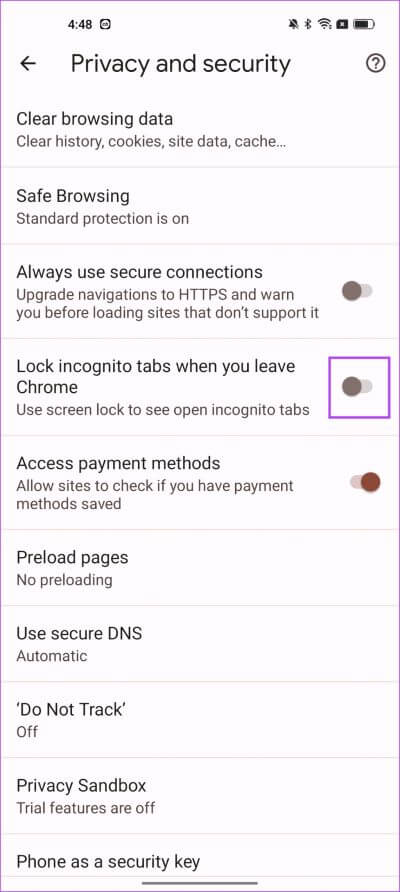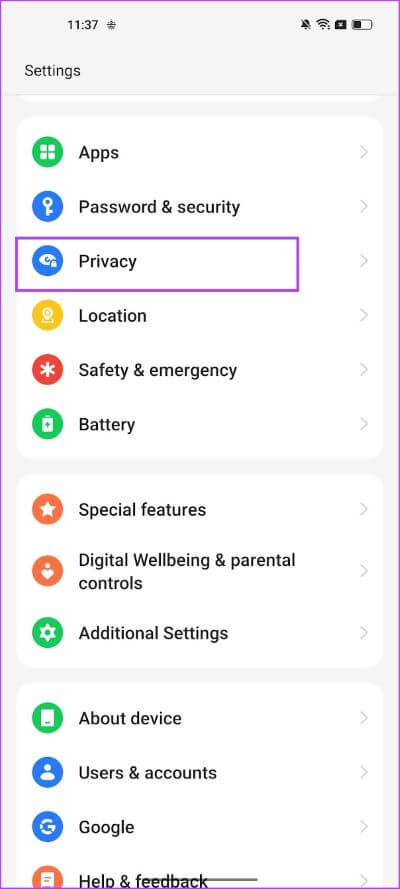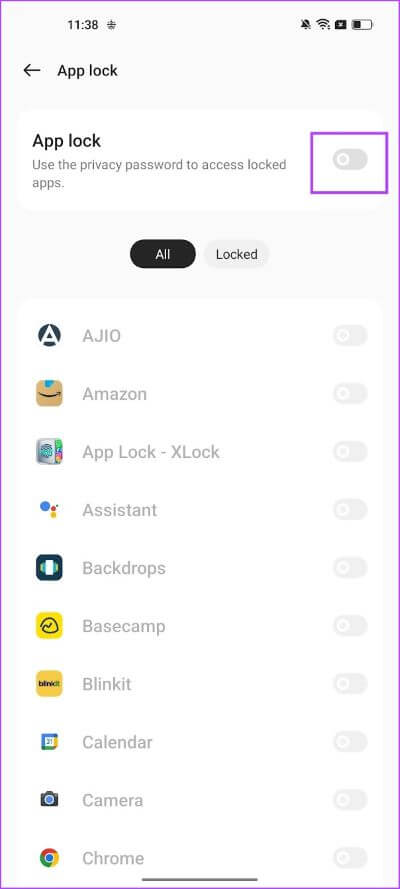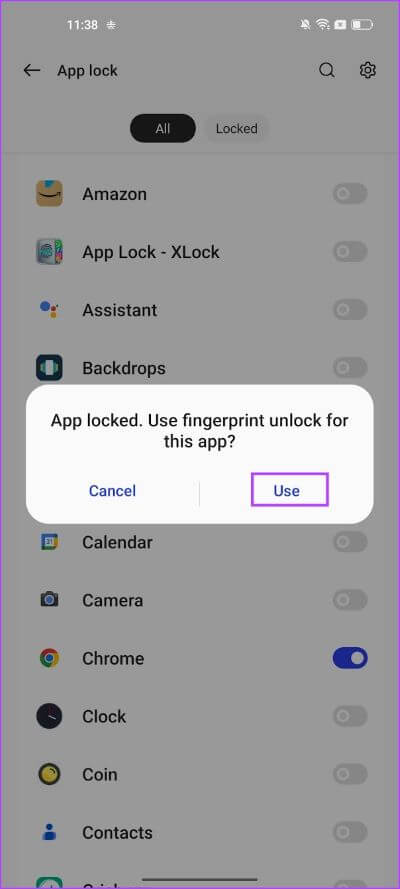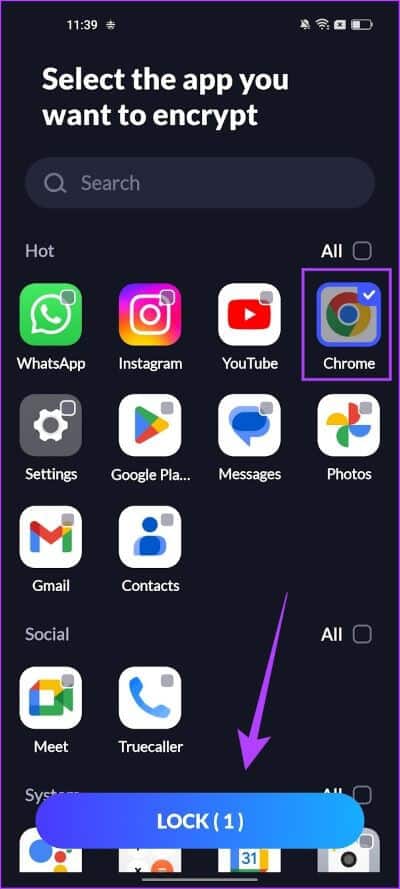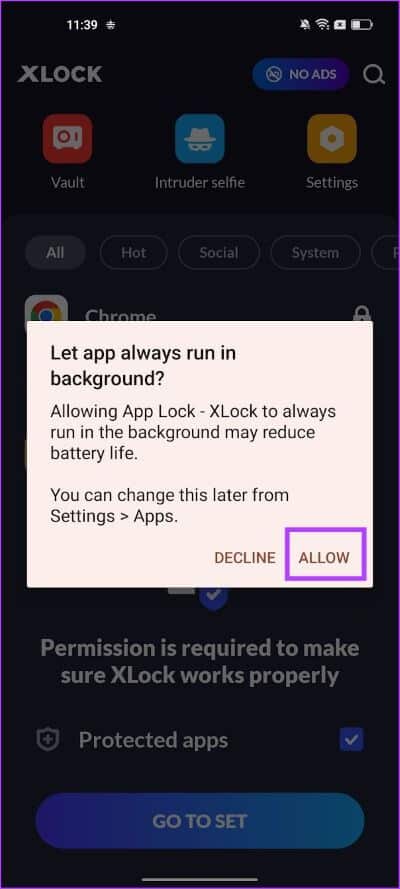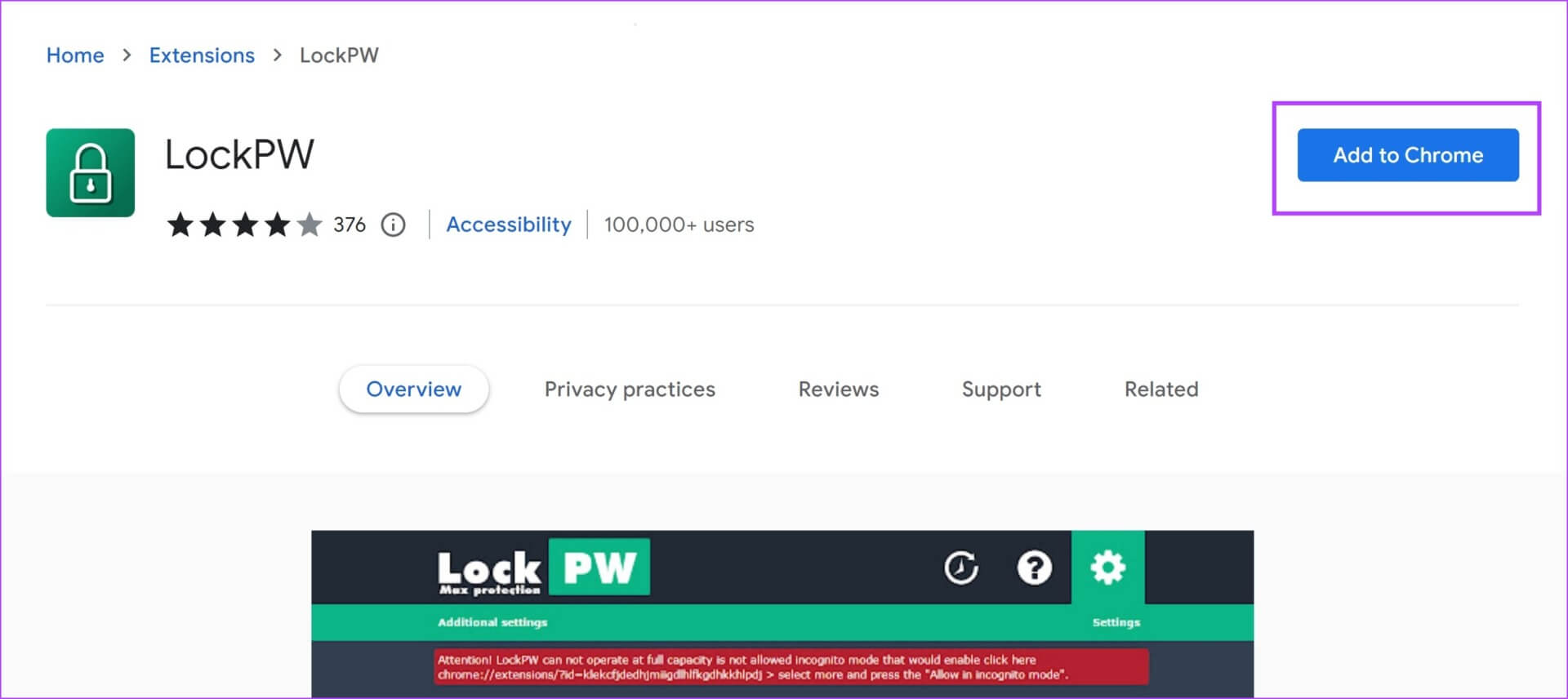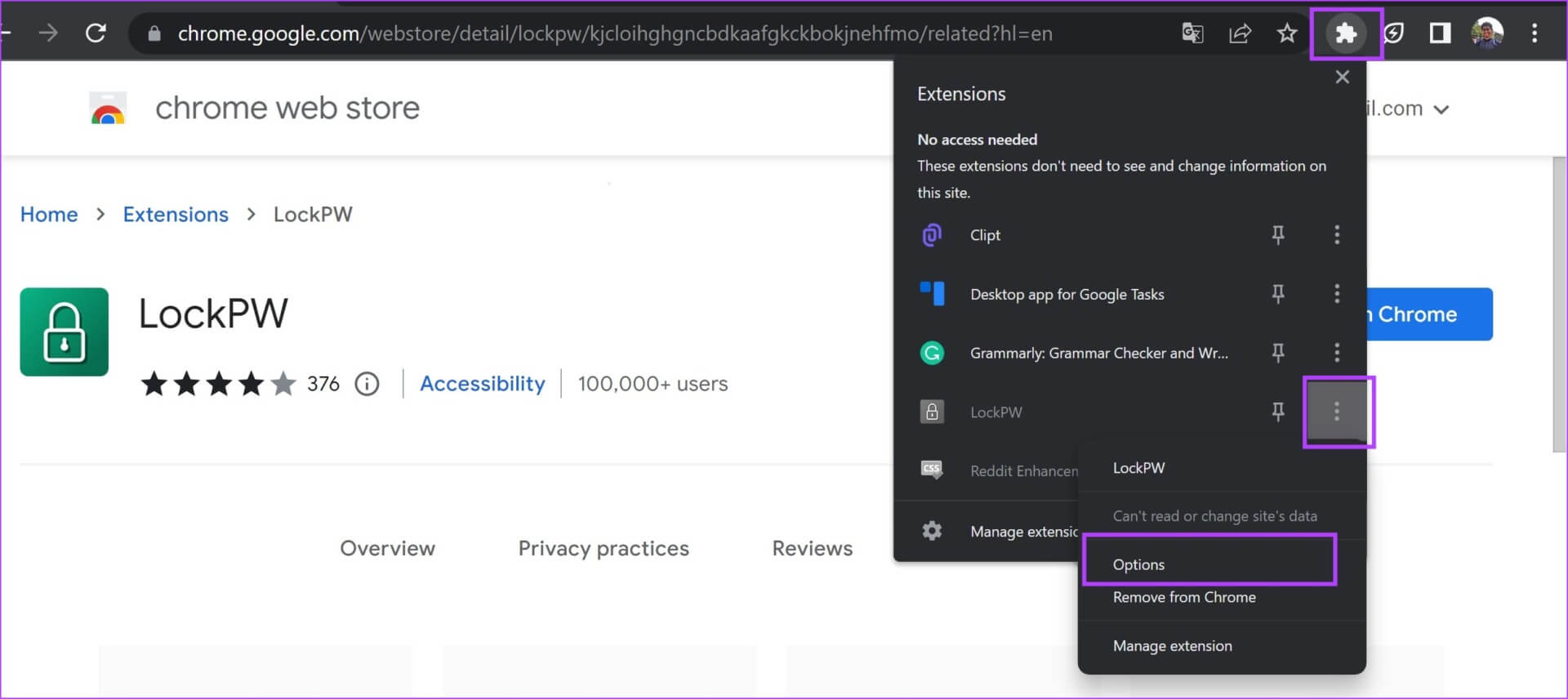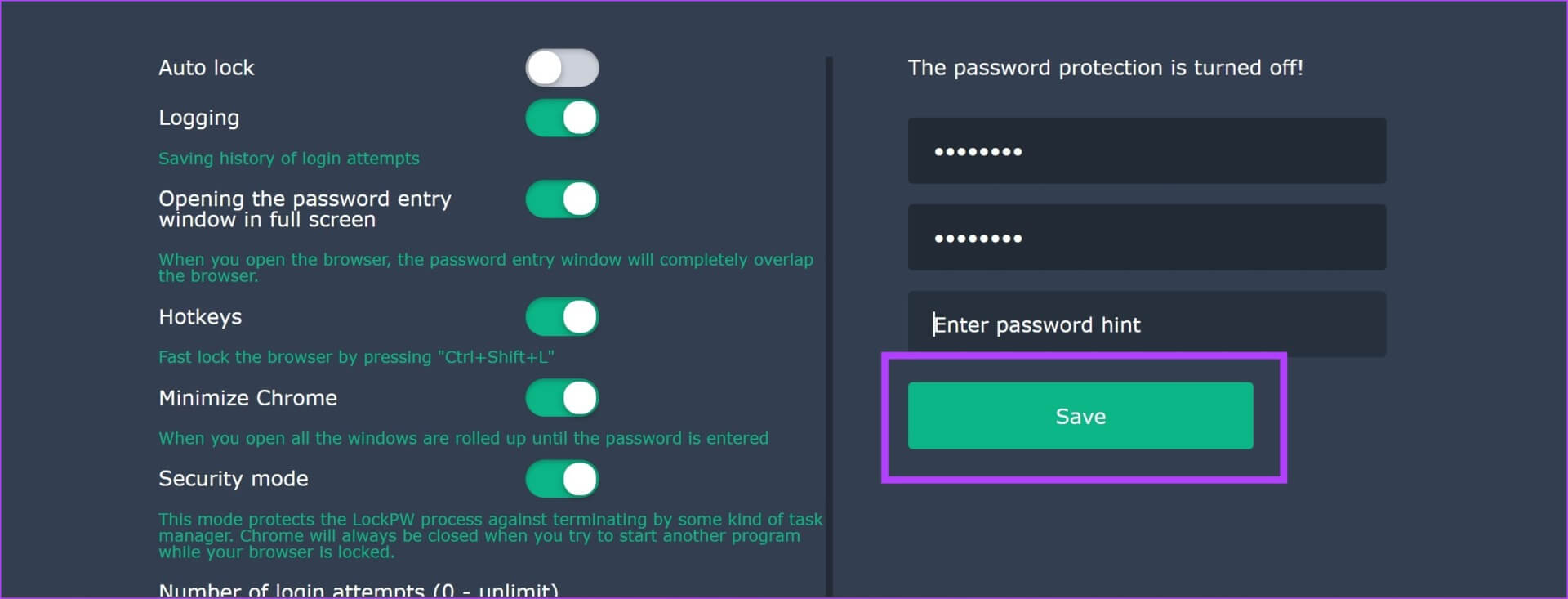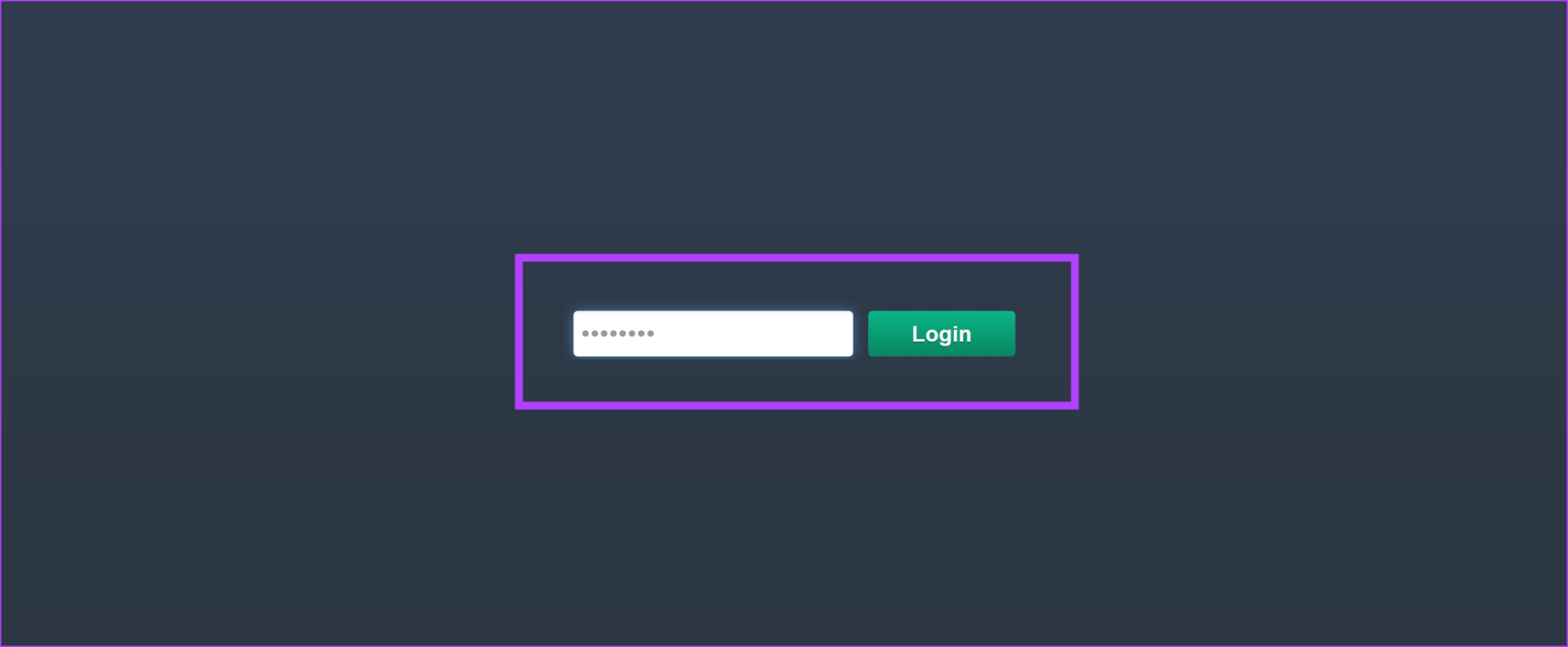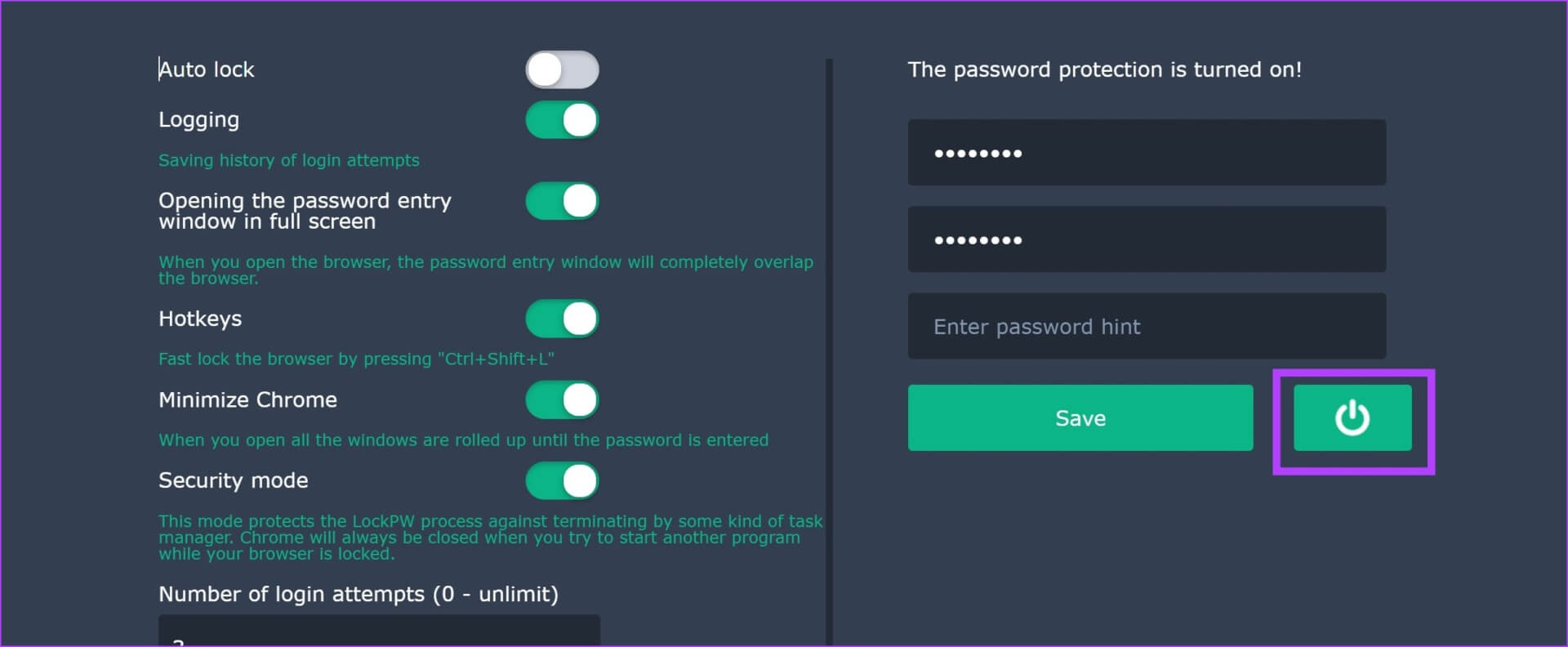Comment verrouiller les onglets de navigation privée dans Google Chrome sur Android et sur le bureau
Au fil des ans, Google a établi la référence en matière de navigation sur le Web avec Chrome. Cela a été rendu possible en mettant constamment à jour le navigateur avec des fonctionnalités telles que Modes mémoire et économie d'énergie. Avec la dernière mise à jour Android, vous pouvez désormais utiliser une empreinte digitale ou un mot de passe pour verrouiller les onglets incognito sur Google Chrome. Dans cet article, nous allons vous montrer tout ce que vous devez savoir.
Le but de l'utilisation d'un onglet incognito est de surfer sur le Web à huis clos. La fermeture de l'onglet favorise vraiment cet objectif. Cependant, la fonctionnalité n'est disponible que sur l'application Android pour le moment, et les utilisateurs d'iPhone en manquent malheureusement. Il n'est pas non plus disponible sur la version de bureau de Chrome, mais nous avons trouvé une solution de contournement pour utiliser cette fonctionnalité. Lisez plus pour découvrir plus!
3 façons de sécuriser le mode incognito sur google chrome sur android
Bien qu'il existe une option intégrée pour verrouiller le mode incognito dans le navigateur Chrome avec la dernière mise à jour, nous avons également quelques alternatives au cas où vous ne pourriez pas Mise à jour de Google Chrome à la dernière version. Voici donc trois façons différentes de verrouiller le mode incognito dans Google Chrome sur Android.
Méthode 1 : Utilisez la fonctionnalité intégrée de Google Chrome pour verrouiller votre session de navigation privée
Dans une nouvelle mise à jour de l'application Android, Google a annoncé une fonctionnalité pour verrouiller Onglets de navigation privée En modifiant le drapeau Chrome - une page cachée pleine de réglages expérimentaux pour améliorer votre expérience de navigation Web sur Chrome.
Pour utiliser cette fonctionnalité, assurez-vous que vous utilisez la dernière version de Google Chrome sur le Play Store. Sinon, téléchargez la dernière version de Chrome à partir d'ici Site Web tiers. Une fois cela fait, suivez ces étapes.
Étape 1: Ouvert Google Chrome Et entrez l'adresse ci-dessous dans barre d'URL pour accéder à la connaissance.
chrome://flags/#incognito-authentication-for-android
Étape 2: Une étiquette appelée sera mise en surbrillance Activez la réauthentification de l'appareil pour la navigation incognito.. Cliquez sur le menu déroulant pour le même.
Étape 3: Maintenant Sélectionner Boîte autoriser.
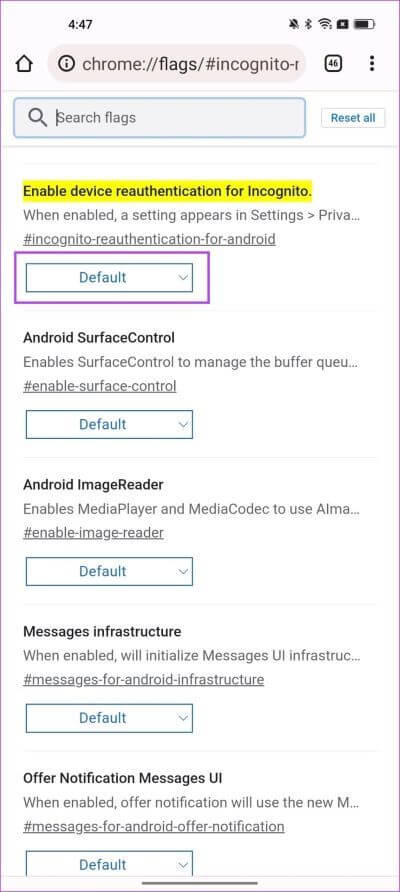
Étape 4: Maintenant, vous devez Redémarrez Chrome À appliquer Paramètres. Clique sur Redémarrer.
Étape 5: après Redémarrez Google Chrome -Appuyez sur l'icône Les trois points Dans le coin supérieur droit et sélectionnez Paramètres.
Étape 6: Clique sur "Confidentialité et sécurité."
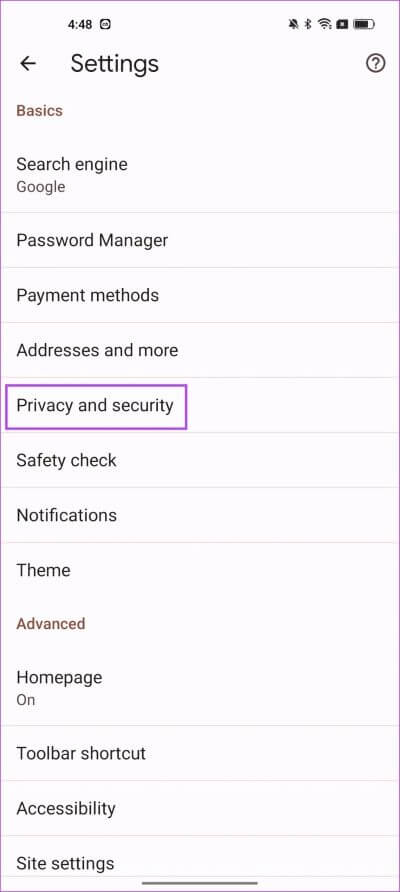
Étape 7: Maintenant, activez la bascule pour "Verrouiller les onglets de navigation privée lorsque vous quittez Chrome".
Une fois que vous activez cette bascule, votre session de navigation privée sera verrouillée dès que vous quitterez Chrome et vous devrez utiliser votre mot de passe ou votre authentification par empreinte digitale pour y accéder à nouveau.
Cependant, même avec la dernière mise à jour, cette fonctionnalité peut ne pas être disponible en raison de certains domaines et limitations de l'appareil. Dans ce cas, passez aux méthodes suivantes.
Méthode 2 : Utiliser L'application Lock pour verrouiller Google Chrome
Presque tous les appareils Android sont livrés avec une fonction intégrée de verrouillage de l'application par mot de passe/empreinte digitale. De cette façon, vous devez fournir votre mot de passe/empreinte digitale chaque fois que vous essayez de déverrouiller votre application verrouillée.
Il s'agit d'un autre moyen de verrouiller les onglets incognito sur Google Chrome également, cependant, il ferme l'ensemble de l'application et pas seulement l'onglet incognito. Mais cela sert toujours le but, alors pourquoi pas?
Remarque : nous avons utilisé un appareil OnePlus pour illustrer les instructions. Les étapes seront toujours les mêmes si vous utilisez également un autre appareil Android.
Étape 1: Ouvrir une application Paramètres.
Étape 2: Sélectionner Intimité.
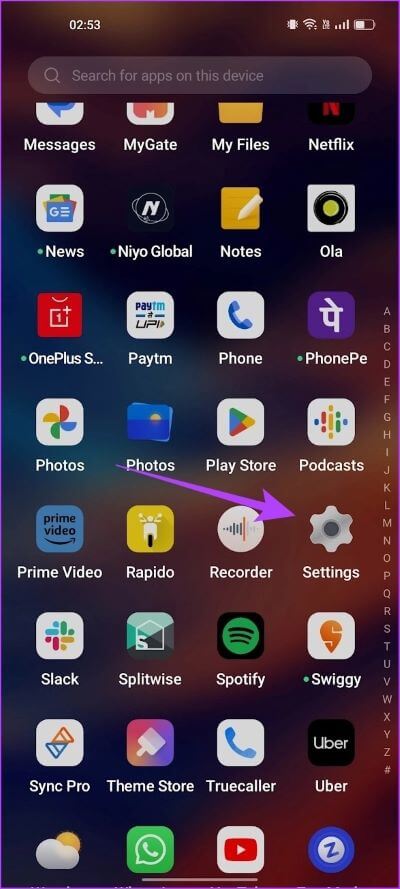
Étape 2: Clique sur verrou d'application. on vous demandera maintenant Définissez un mot de passe pour verrouiller les applications.
Étape 3: Après réglage Mot de passe pour verrouiller les applications , allumez l'interrupteur pour verrouiller les applications.
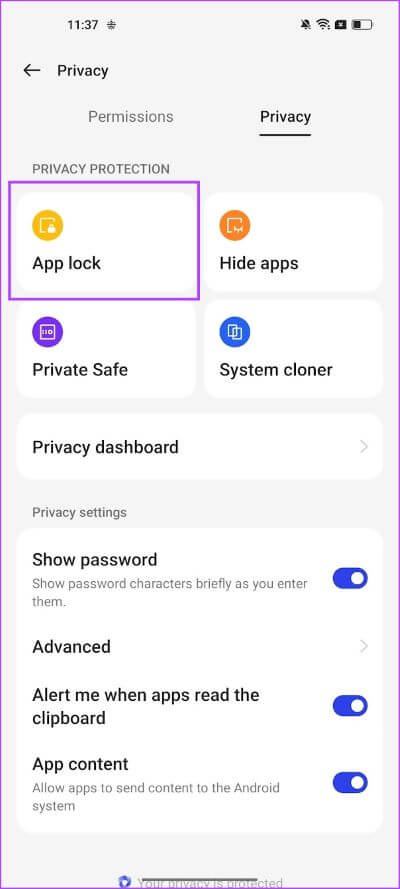
Étape 4: Faites défiler vers le bas dans une liste Les applications Et activez la bascule pour verrouiller Google Chrome.
Étape 5: Si vous souhaitez également utiliser votre empreinte digitale pour authentifier la fonction de verrouillage de l'application, autorisez-la à l'utiliser pour la même chose.
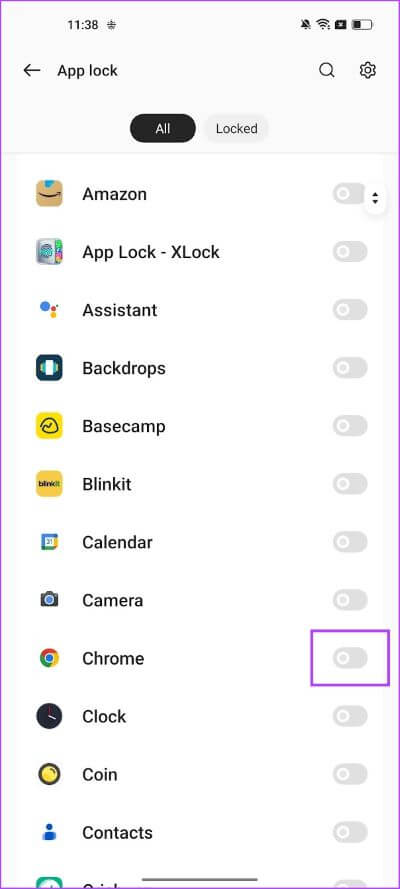
La prochaine fois que tu sors depuis Google Chrome Et vous essayez de le déverrouiller à nouveau, il vous sera demandé de fournir votre empreinte digitale ou votre code d'accès pour le déverrouiller.
Mais si vous n'avez pas la fonction L'application Lock, ou si vous ne parvenez pas à l'utiliser, vous n'avez pas à vous inquiéter. Vous pouvez également utiliser une application tierce.
Méthode 3 : Utiliser une application tierce pour verrouiller Google Chrome
De nombreuses applications vous permettent de verrouiller les applications sur votre appareil Android. Mais nous voulons vous montrer celui qui a surtout des commentaires positifs d'un grand groupe d'utilisateurs avec plus de dix millions de téléchargements. De cette façon, vous pouvez verrouiller Google Chrome sans tracas.
Étape 1: 11 Télécharger App Lock - Xlock depuis Play Store En utilisant le lien ci-dessous.
Étape 2: Vous aurez une brève introduction à ses fonctionnalités et il vous sera demandé de définir un modèle.
Étape 3: Sélectionner Google Chrome Dans la liste des applications que vous souhaitez verrouiller, appuyez sur Verrouiller.
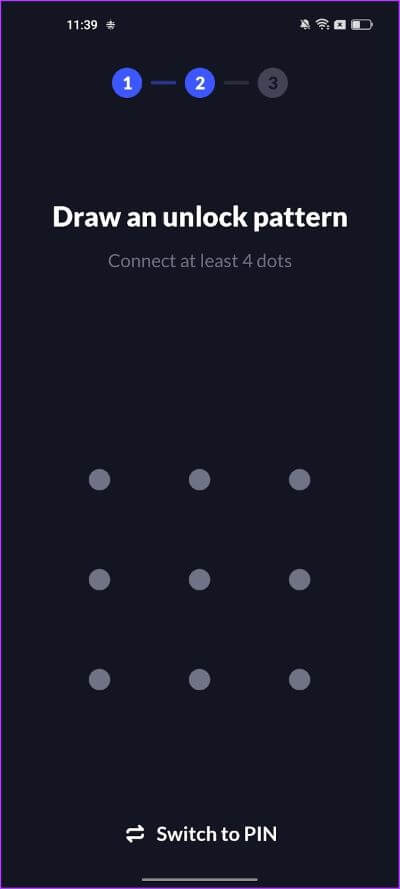
Étape 4: Fournissez toutes les autorisations nécessaires, appuyez sur Go To Set et sélectionnez App Lock - Xlock et activez la bascule pour cela où vous serez redirigé vers l'application Paramètres.
Étape 5: Clique sur Autoriser Permet à L'application de s'exécuter en arrière-plan.
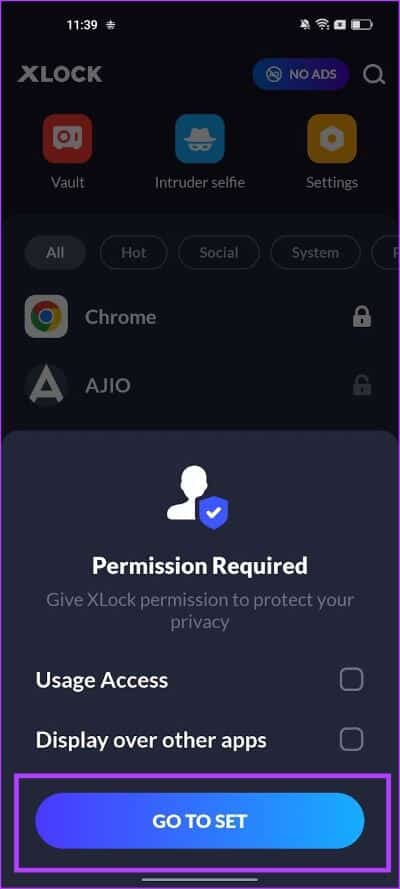
Cela verrouillera efficacement Google Chrome et vous devrez vous authentifier avec votre mot de passe ou votre empreinte digitale chaque fois que vous ouvrirez l'application.
Voyons ensuite comment procéder sur la version de bureau de Google Chrome.
Comment verrouiller le mode incognito sur le bureau Google Chrome
Il semble que Google ait oublié d'ajouter cette fonctionnalité à la version de bureau de Google Chrome. La possibilité de verrouiller les modes de navigation privée à l'aide du paramètre intégré est actuellement limitée aux appareils Android uniquement.
Cependant, vous pouvez installer une extension sur Google Chrome sur votre PC ou Mac pour verrouiller Google Chrome à chaque sortie. Bien qu'il ne verrouille pas spécifiquement les onglets incognito, il ajoute toujours une couche de confidentialité à Google Chrome.
Étape 1: Visitez la page des extensions sur Chrome Webstore En utilisant le lien ci-dessous.
Étape 2: Cliquez sur Ajouter à Chrome> Ajouter une extension.
Étape 3: Une fois installé Extension , Cliquez sur une icône Extensions Et sélectionnez le bouton de menu à trois points à côté de l'extension LockPW.
Étape 4: Clique sur Les options.
Étape 5: Dans cette fenêtre, vous pouvez Définissez un mot de passe pour verrouiller Google Chrome. Entrez le mot de passe et cliquez Sauvegarder.
Étape 6: Désormais, il vous sera demandé de saisir votre mot de passe chaque fois que vous ouvrirez Google Chrome sur votre PC ou Mac. Entrez votre mot de passe et cliquez sur Entrée.
Pour désactiver le mot de passe : rendez-vous sur la page des paramètres de vos extensions (comme décrit à l'étape 3 de cette section) et cliquez sur le bouton Désactiver pour mot de passe.
Vous voilà. C'est tout ce que vous devez savoir sur la façon de verrouiller le mode incognito dans Google Chrome avec un mot de passe. Si vous avez plus de questions, consultez la section Foire aux questions ci-dessous.
Questions fréquemment posées sur le mode de verrouillage incognito dans Chrome
1. La fonction App Lock est-elle disponible sur iPhone ?
Jusqu'à présent, l'iPhone n'a pas la possibilité de verrouiller l'application ou une application tierce de confiance pour copier la fonctionnalité manquante dans Google Chrome.
2. Un parent peut-il désactiver le mode navigation privée sur Google Chrome ?
Oui, si vous configurez un compte Google pour votre enfant, il ne pourra pas utiliser le mode incognito de Google Chrome lorsqu'il l'utilisera sur le compte enfant.
Gardez vos secrets
Nous espérons que cet article vous a aidé à verrouiller le mode navigation privée dans Google Chrome sur les appareils Android et de bureau. Espérons que Google inclura également cette fonctionnalité de verrouillage incognito intégrée sur les applications iPhone et de bureau. De plus, nous apprécions totalement Google pour l'ajout de cette fonctionnalité et espérons que cette tendance se poursuivra dans le temps !