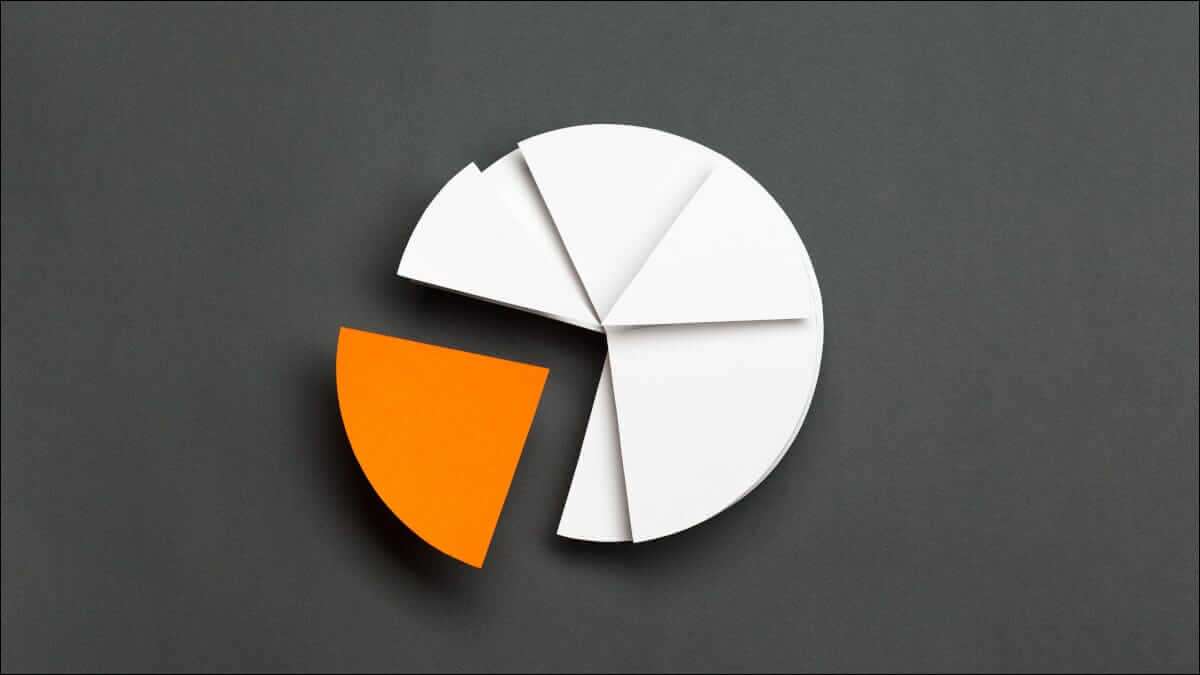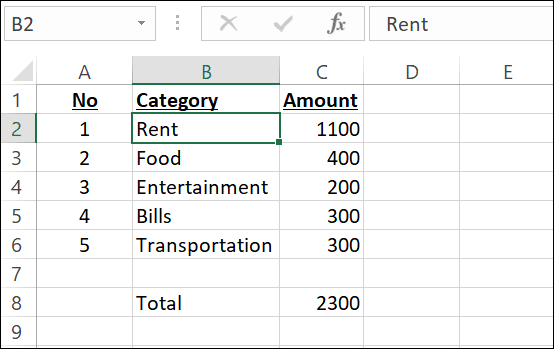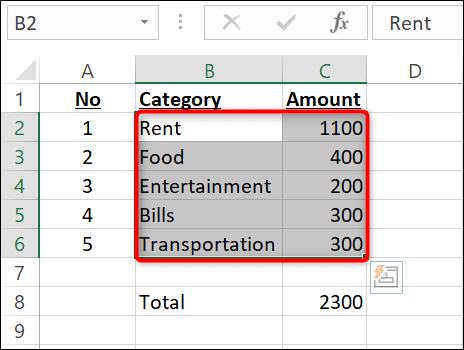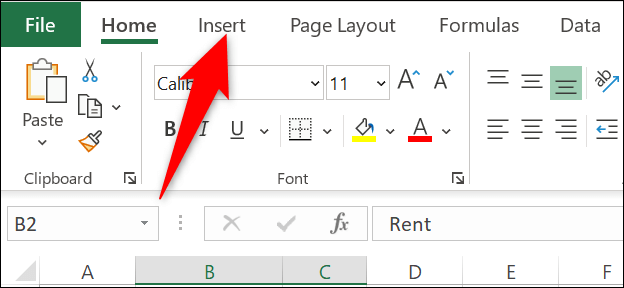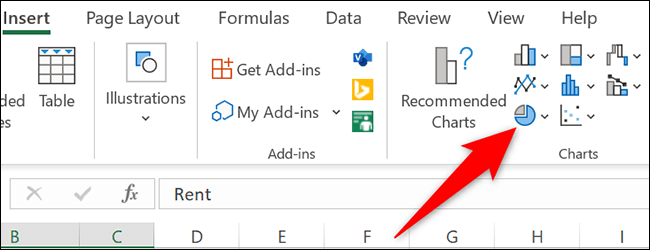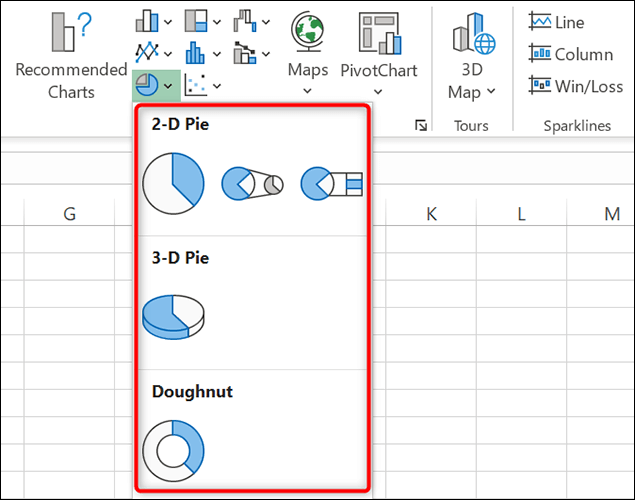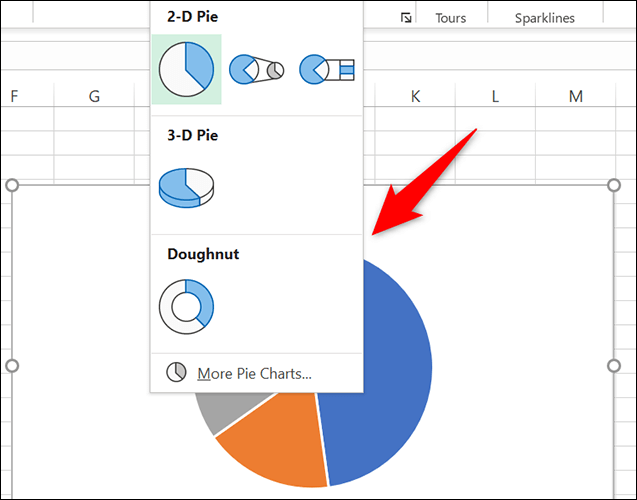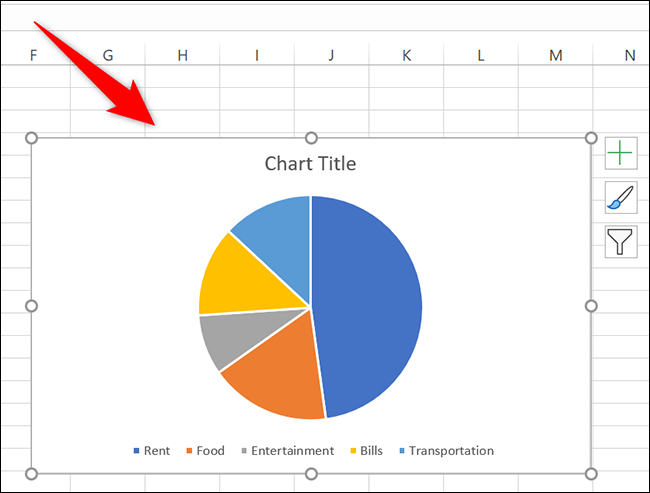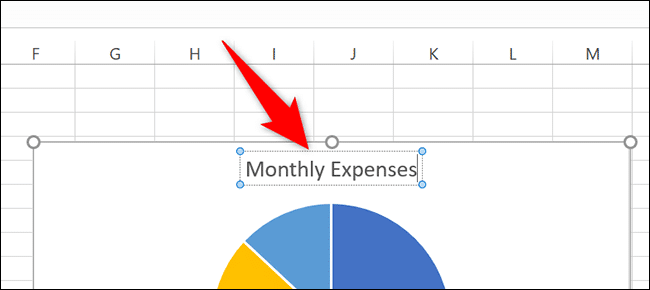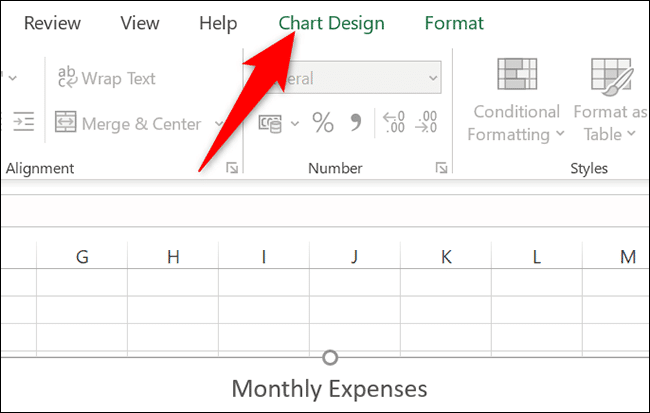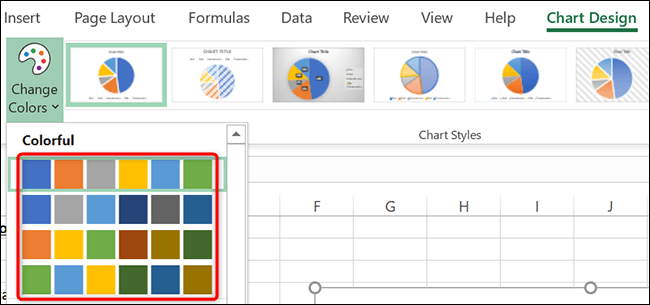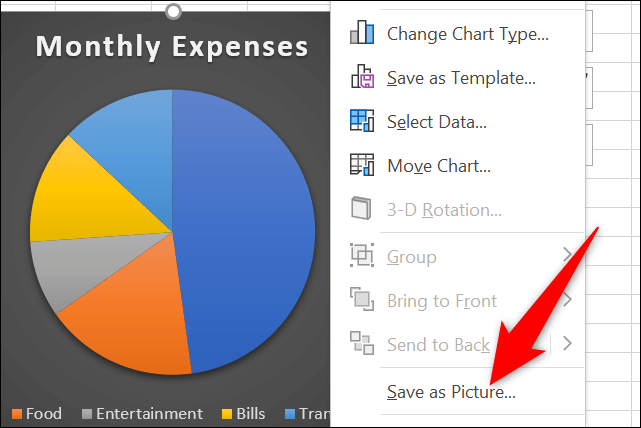Comment faire un camembert dans Microsoft Excel
L'utilisation de camemberts vous permet d'afficher la répartition des données sous forme de tranches. Il est facile de créer des graphiques à secteurs en XNUMXD, XNUMXD ou en gâteau dans Microsoft Excel - aucune connaissance en conception n'est requise ! Voici comment procéder.
Comment créer un camembert dans Excel
Pour créer un graphique à secteurs dans Excel, ouvrez d'abord la feuille de calcul avec l'application Excel. Nous utiliserons la feuille de calcul suivante pour ce guide :
Dans la feuille de calcul, sélectionnez les données que vous souhaitez tracer sur le graphique à secteurs. Ne spécifiez pas la somme de nombres car vous ne voulez probablement pas qu'ils soient affichés sur votre graphique.
Lors de la sélection de vos données, dans la barre Excel en haut, cliquez sur l'onglet «Insérer" .
Sur leInsérer', de la section 'Les graphiques', sélectionnez l'option "Insérer un graphique à secteurs" (Cela ressemble à un petit camembert).
Diverses options pour le camembert apparaîtront.
Pour voir à quoi ressemblera un graphique à secteurs pour vos données, survolez le graphique et un aperçu apparaîtra.
Une fois que vous avez choisi le graphique, cliquez sur ce Le schéma pour l'ajouter à votre feuille de calcul.
Le graphique est maintenant disponible dans votre feuille de calcul. Pour modifier l'en-tête du graphique, double-cliquez sur l'en-tête et saisissez un nouveau nom.
Vous pouvez modifier la position du graphique dans la feuille de calcul en faisant glisser et en déposant le graphique. Il existe également une option pour verrouiller la position du graphique.
C'est ainsi que vous commencez à afficher des données Excel avec des tranches de tarte !
Comment personnaliser un camembert dans Excel
La disposition par défaut du camembert semble bien en soi, mais vous pouvez la personnaliser si vous le souhaitez.
Pour ce faire, cliquez sur votre graphique jusqu'à ce qu'il soit sélectionné. Ensuite, dans la barre Excel en haut, cliquez sur l'onglet « Onglet »conception graphique" .
Sur leconception graphiqueVous trouverez différentes options pour personnaliser le graphique. Si vous souhaitez modifier le schéma de couleurs du graphique, cliquez sur l'option "changer les couleurs" et choisissez un nouveau schéma.
De même, pour modifier le style du graphique, choisissez un nouveau design dans la section . "Modèles graphiques".
Enfin, si vous souhaitez utiliser votre graphique en dehors d'Excel, enregistrez le graphique en tant que fichier image en cliquant avec le bouton droit sur le graphique et en sélectionnant « Enregistrer en tant qu'image ».
De cette façon, vous pouvez personnaliser les graphiques à secteurs dans Microsoft Excel. Si vous créez un document, vous souhaiterez peut-être enregistrer la feuille Excel en tant que fichier PDF avant de l'imprimer.
Faire plusieurs camemberts dans vos feuilles de calcul ? Vous pouvez également assembler vos propres graphiques à l'aide de la fonction Excel.