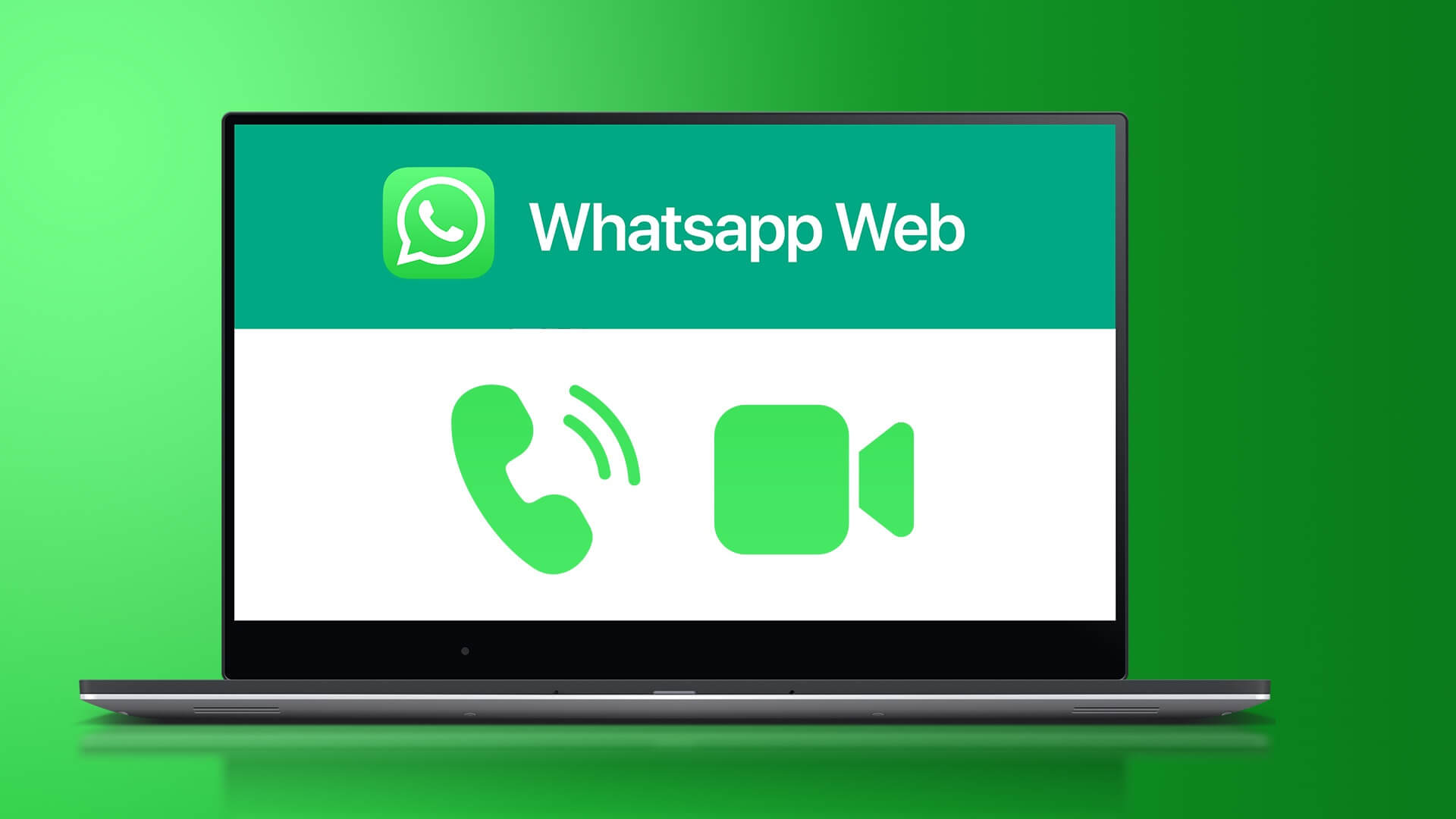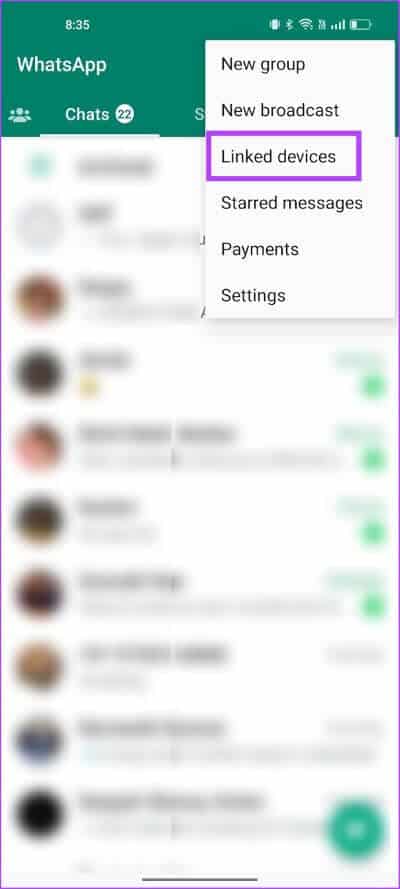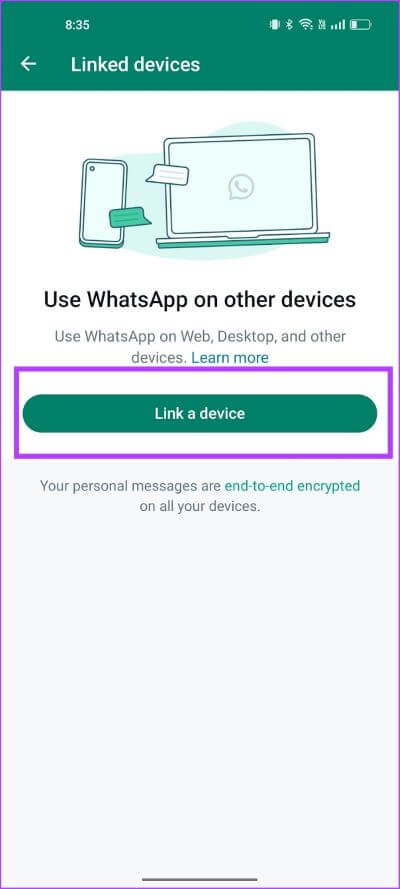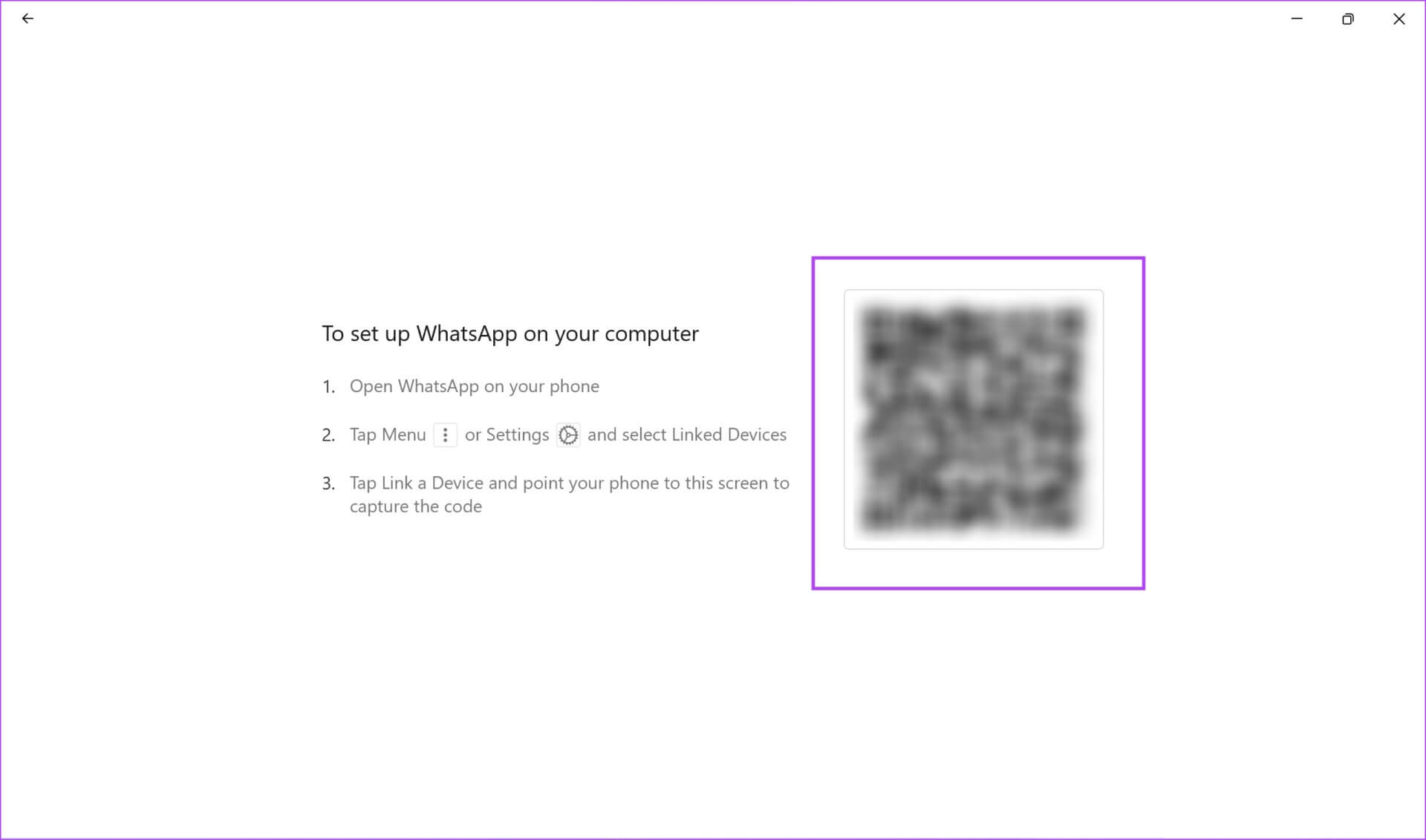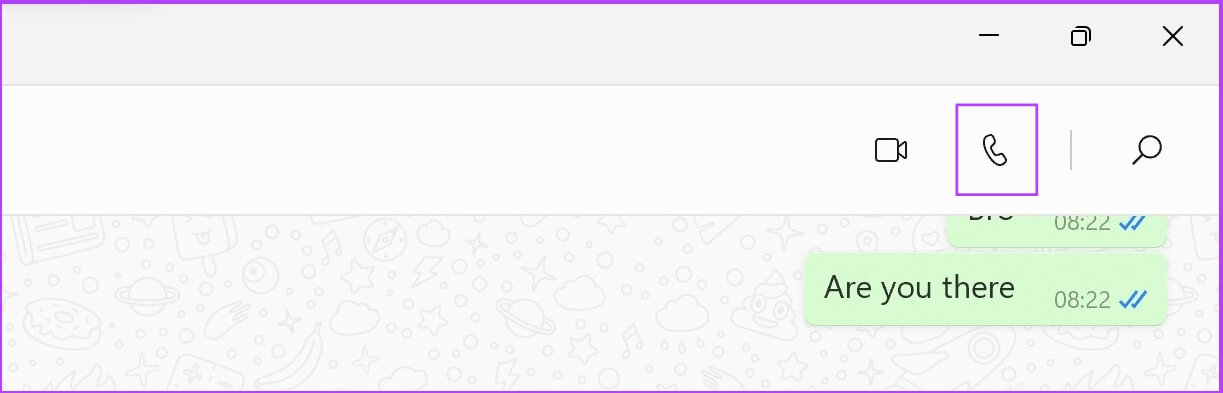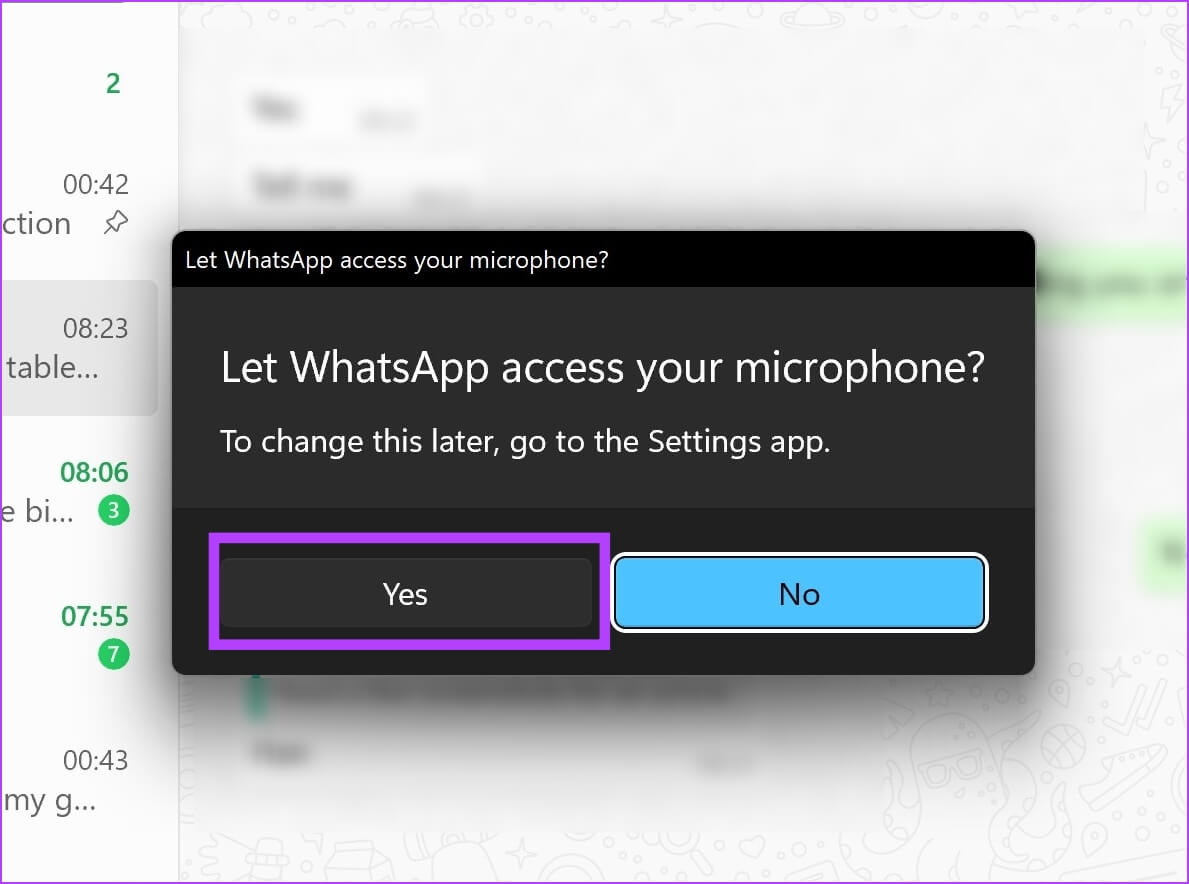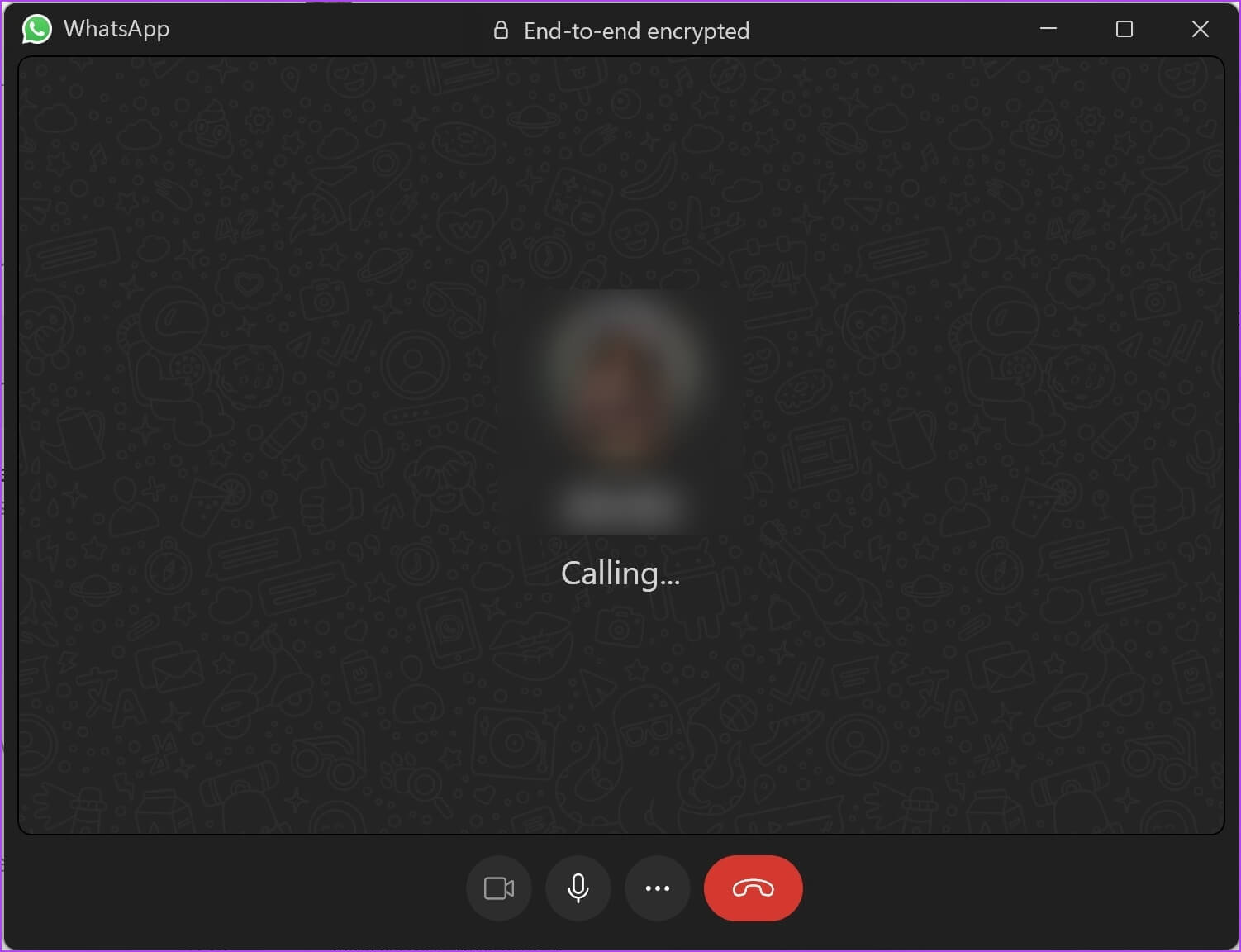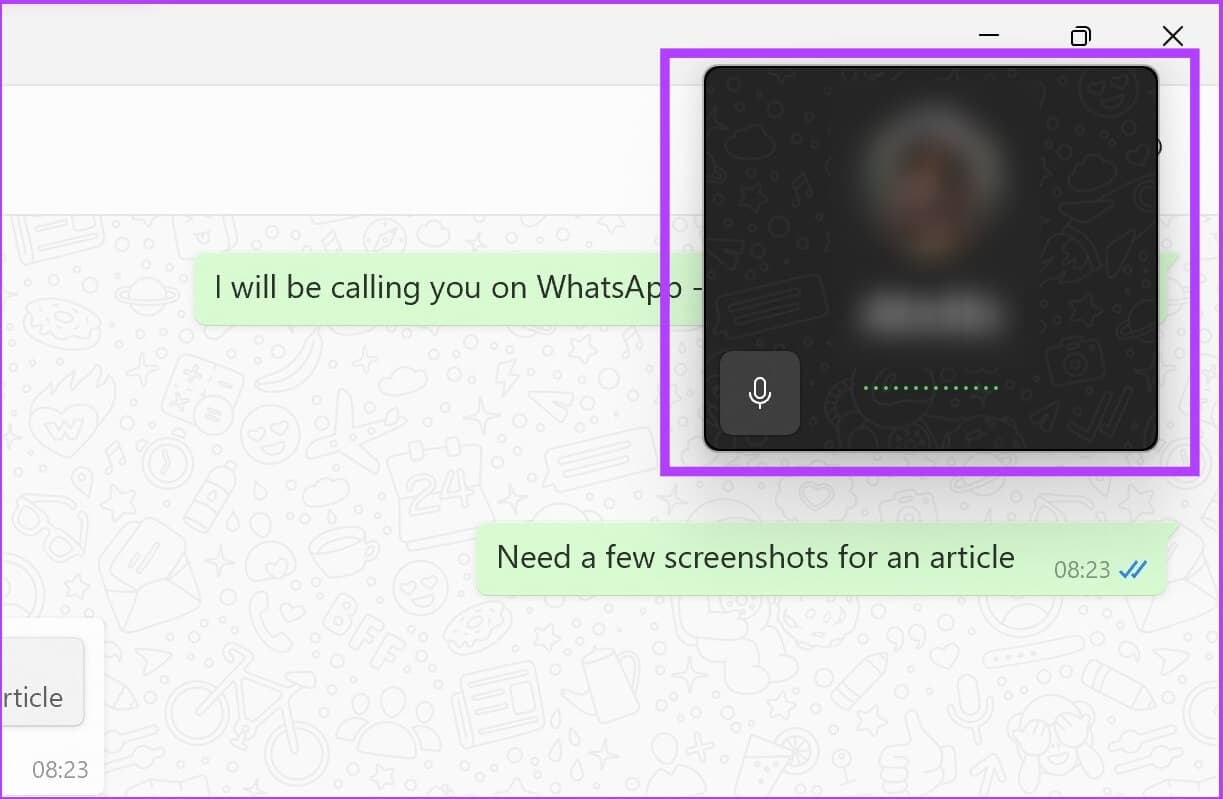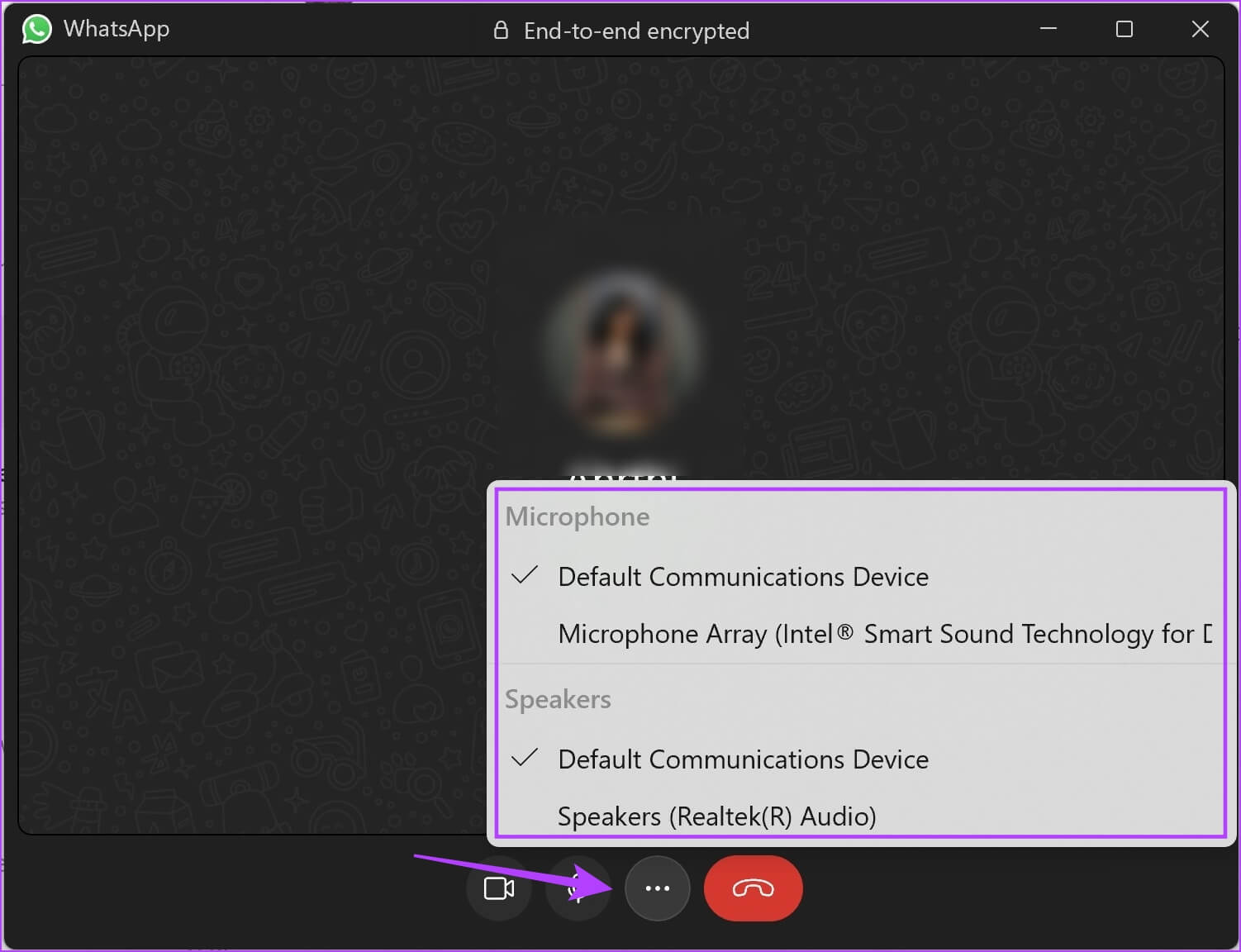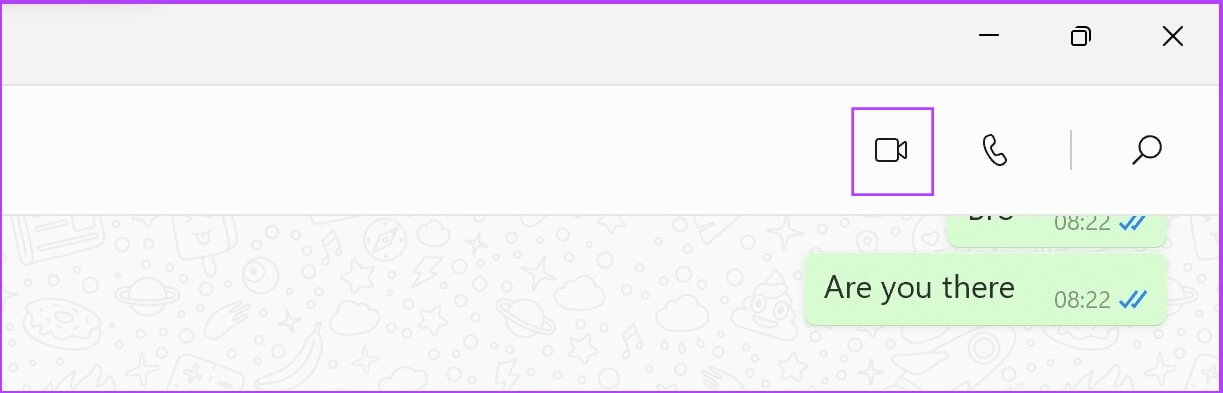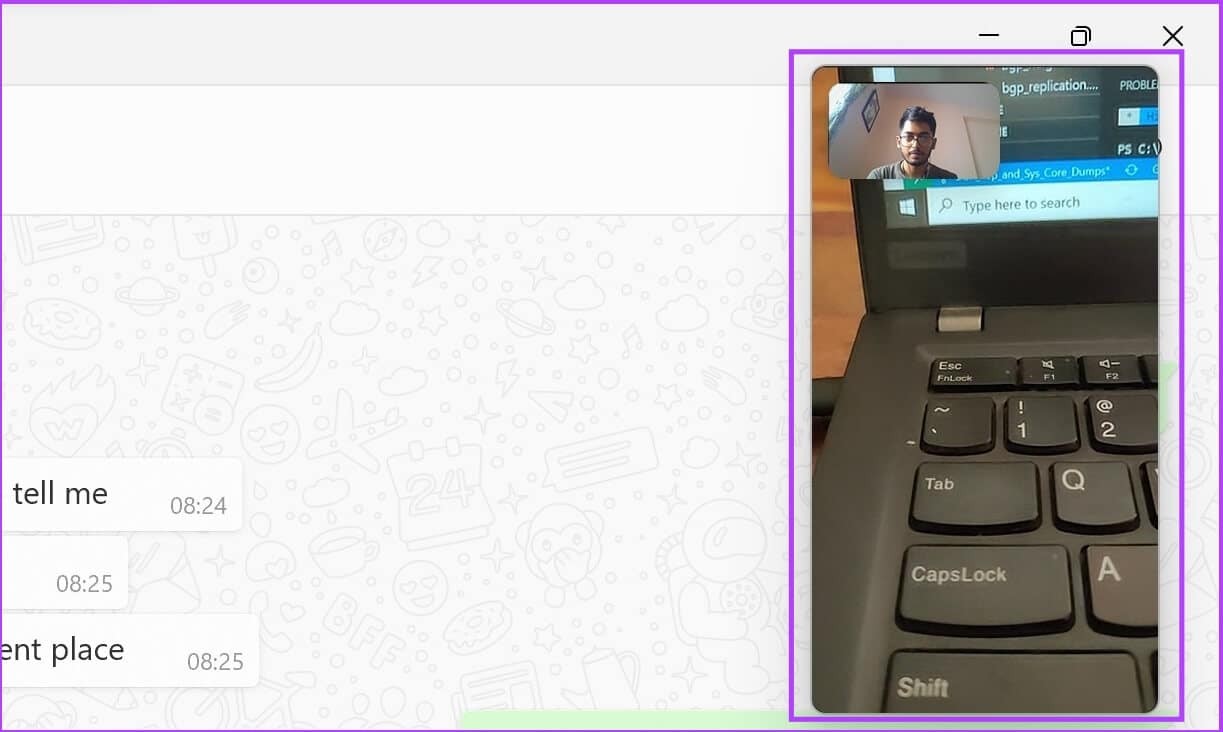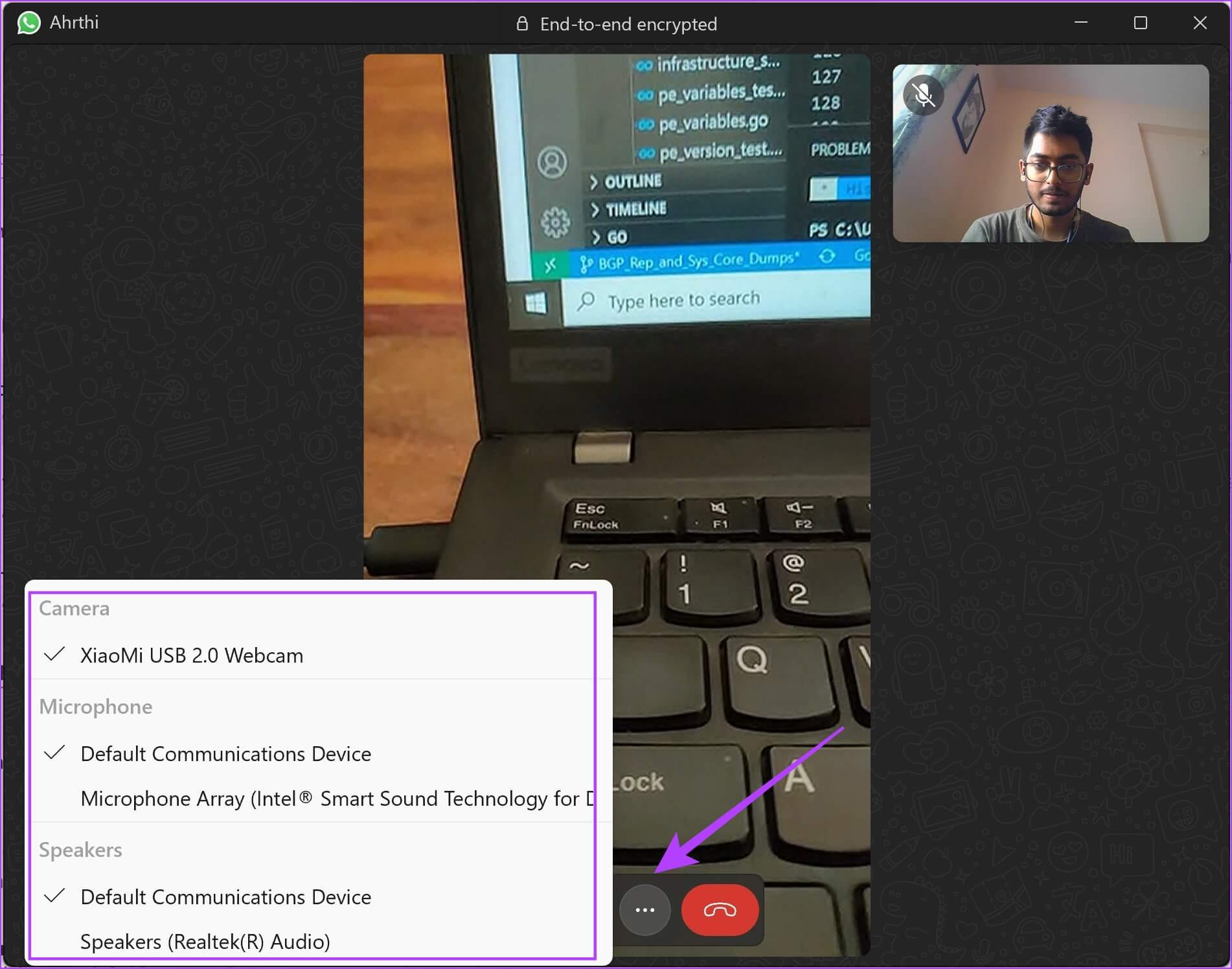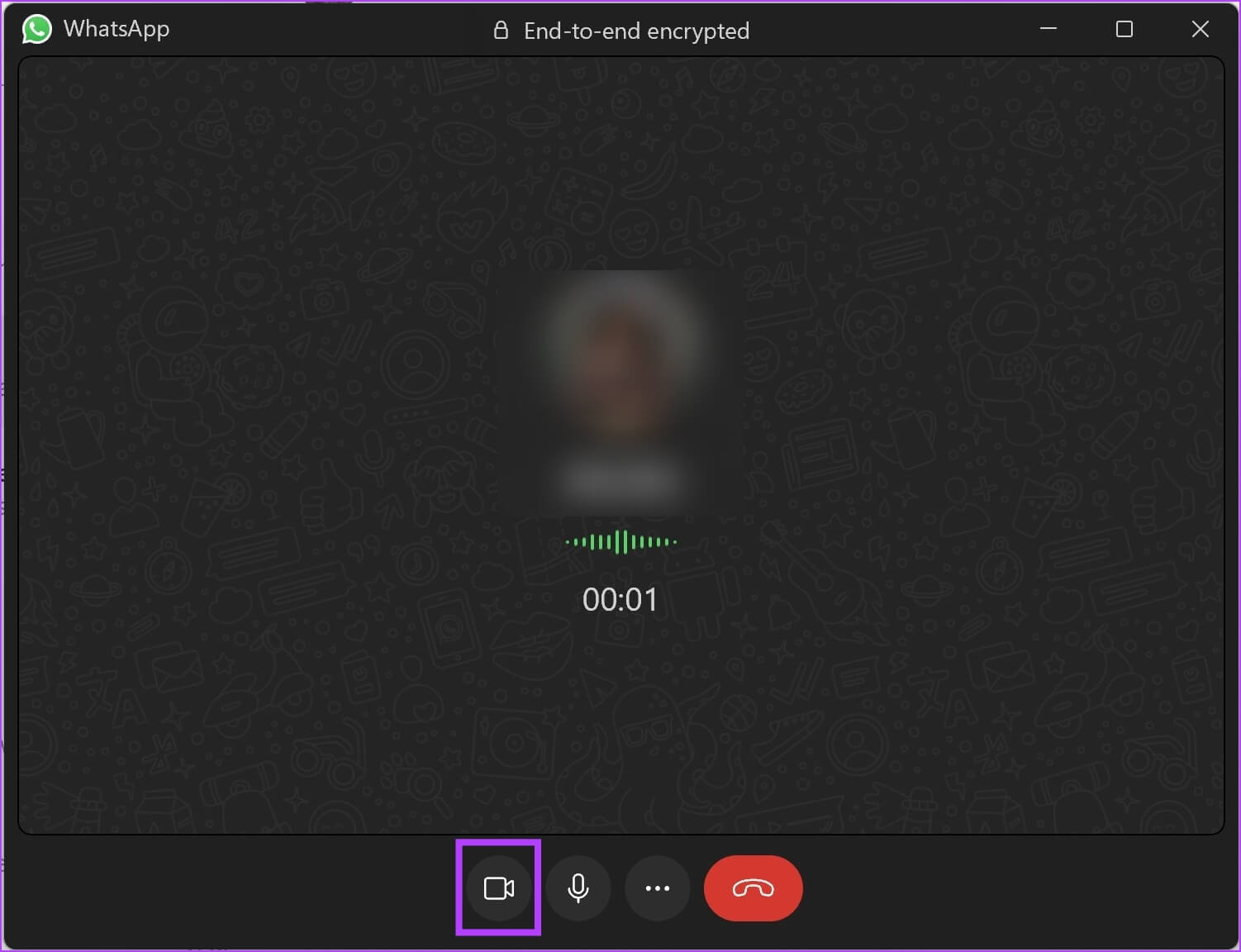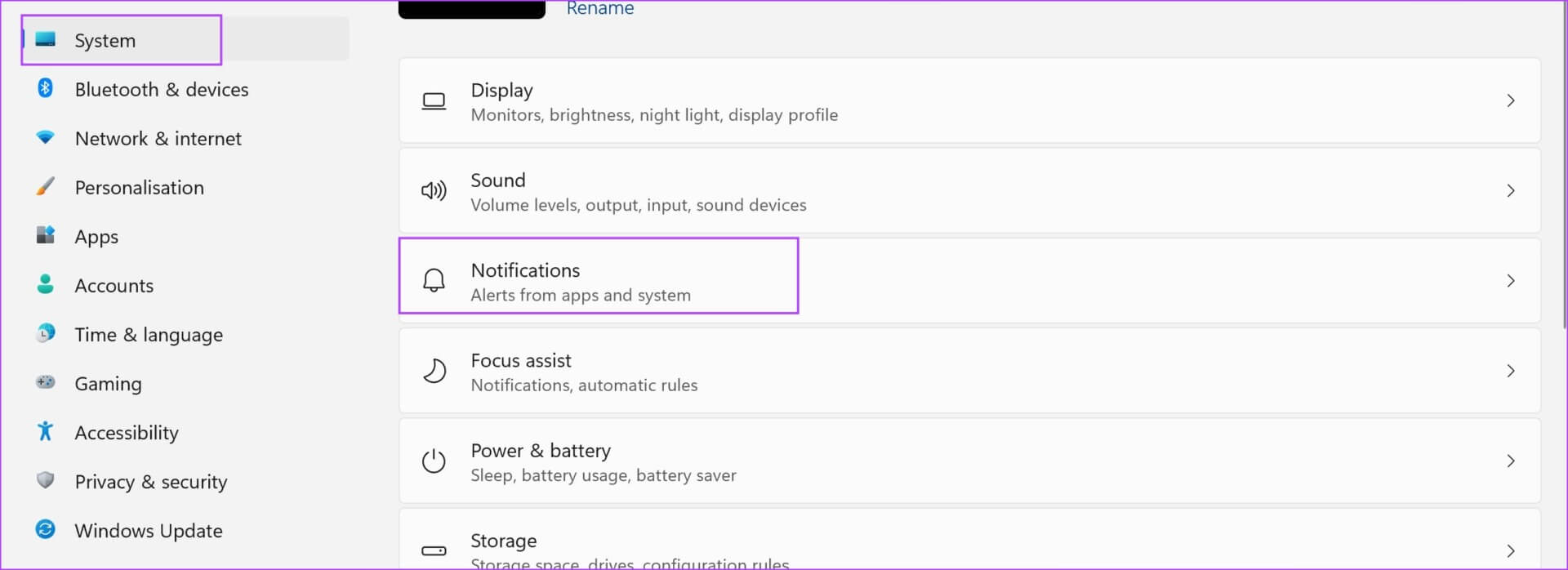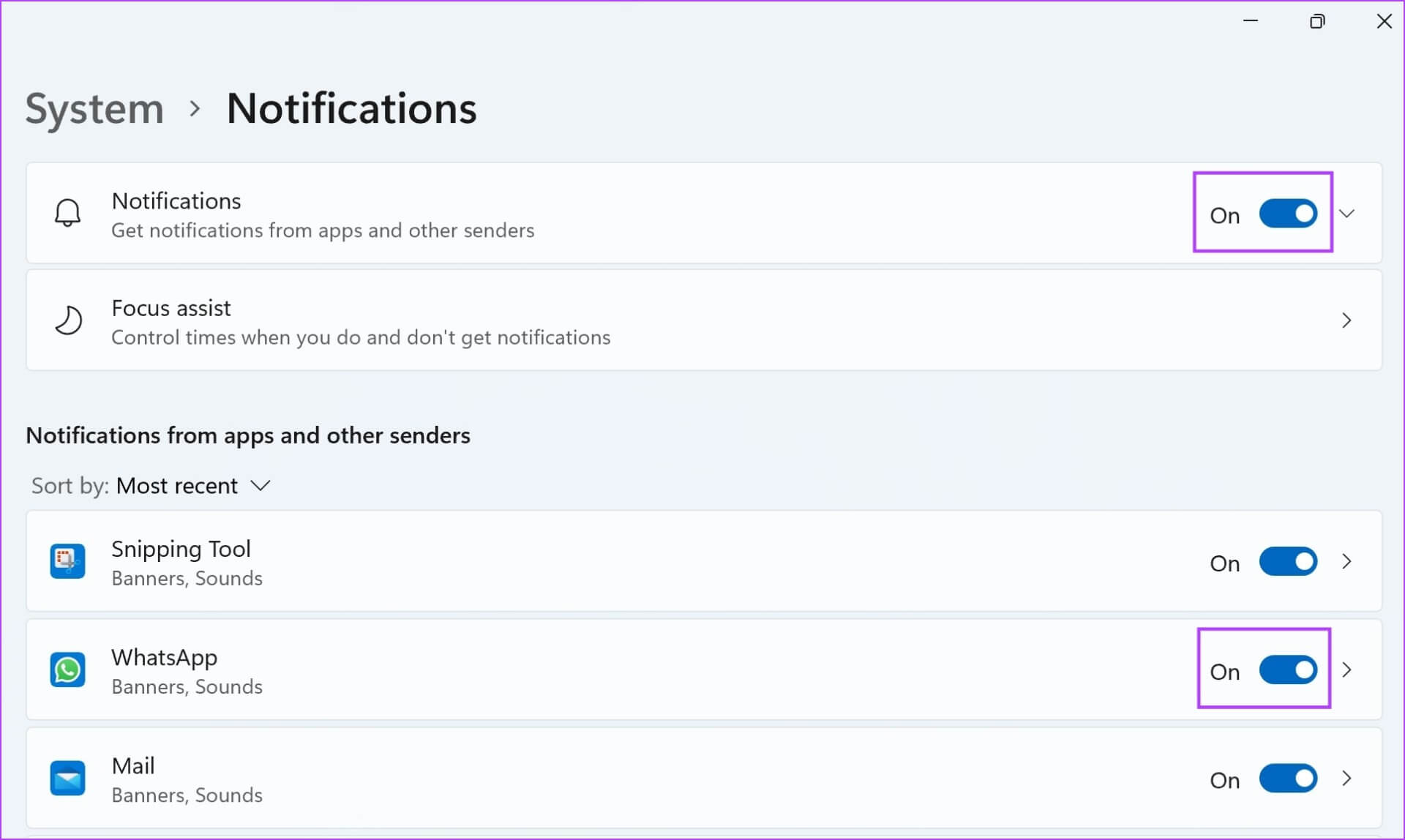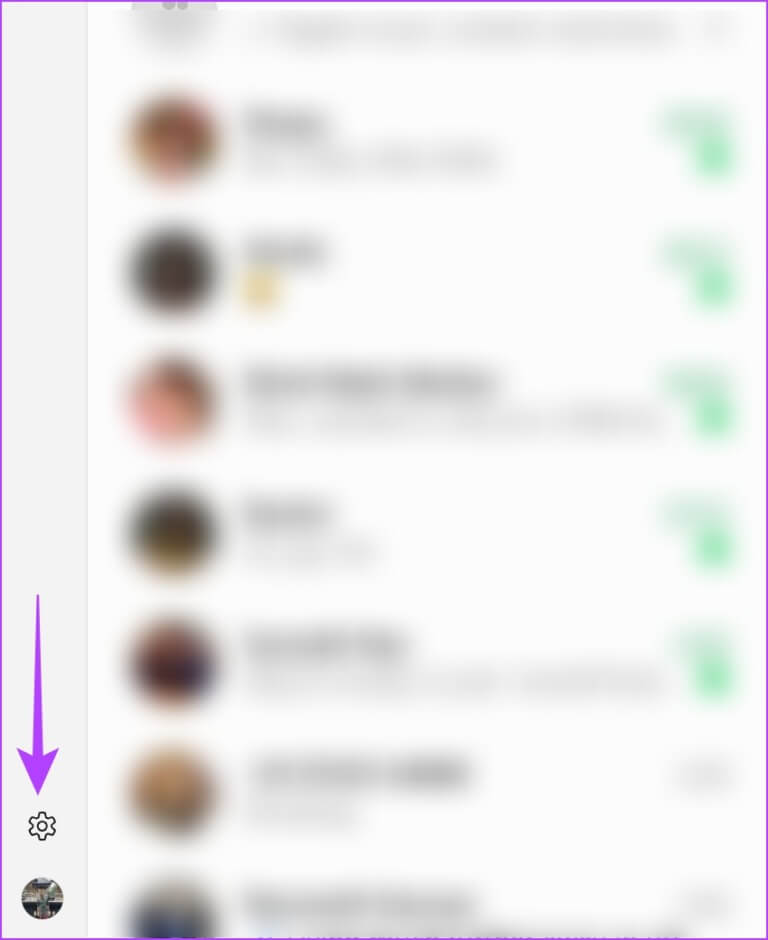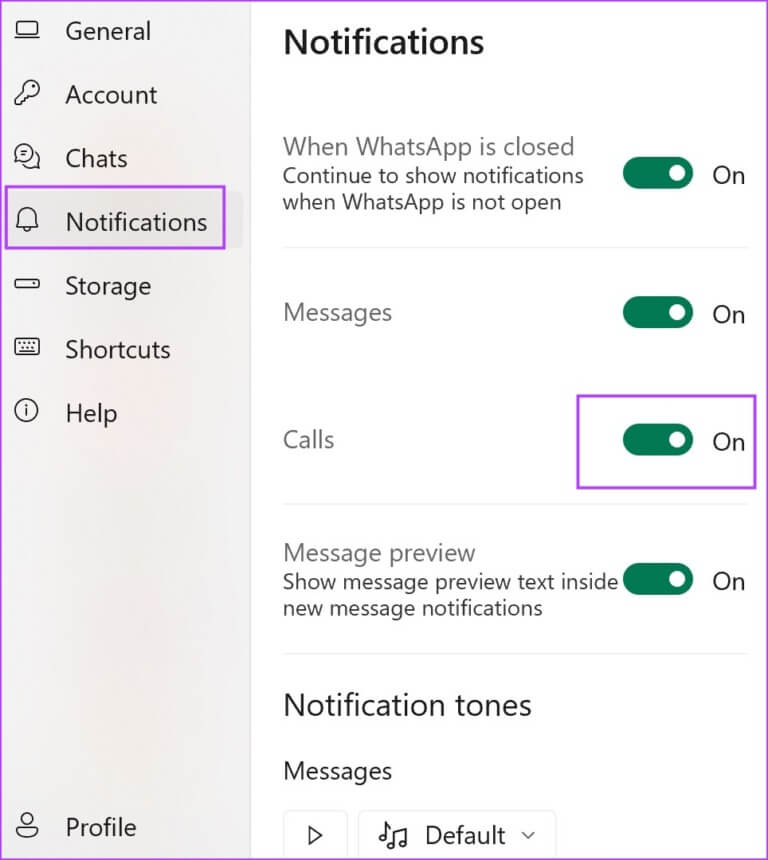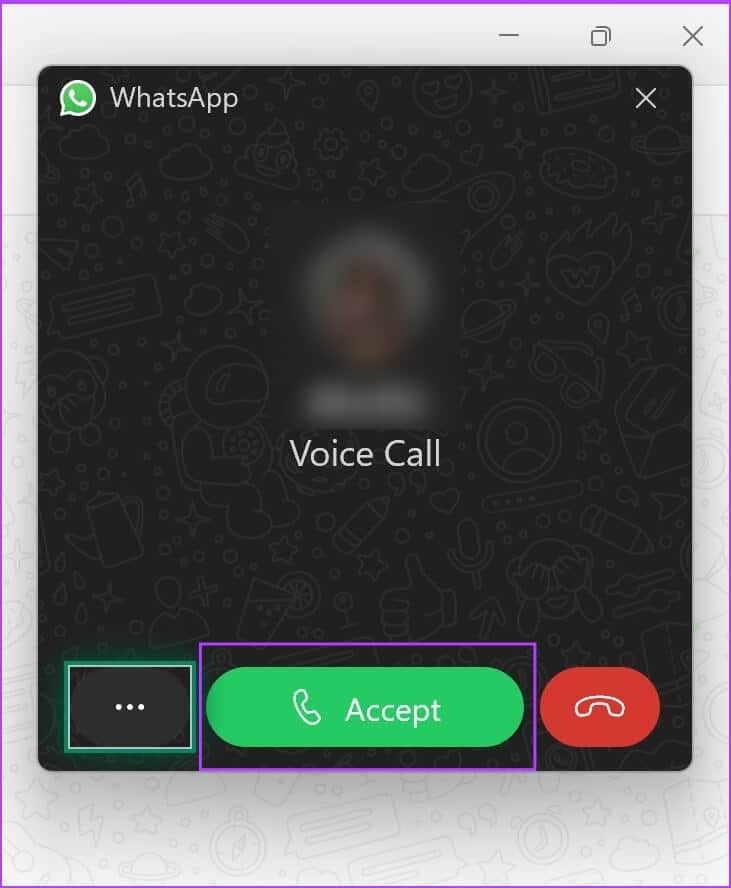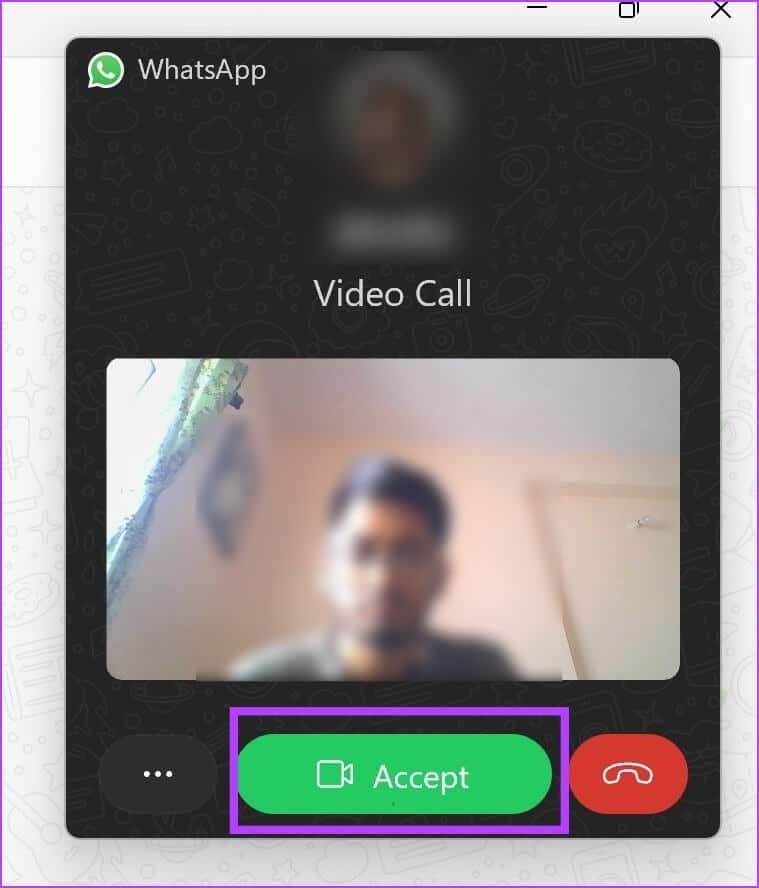Comment passer des appels audio et vidéo sur l'application de bureau WhatsApp
Avec plus d'un milliard de téléchargements, WhatsApp est l'une des applications indispensables sur votre téléphone. Mais si vous souhaitez utiliser WhatsApp sur votre PC ou Mac, l'expérience n'a pas été optimisée jusqu'à récemment lorsque WhatsApp a lancé une mise à jour majeure. tu peux maintenant Utilisez-le sans votre téléphone et installez-le en tant qu'application Et même passer des appels audio et vidéo sur l'application de bureau WhatsApp.
Nous avons été agréablement surpris de découvrir que nous pouvons passer des appels vocaux et vidéo sur WhatsApp sans utiliser nos téléphones. Et comme la plupart de nos appels se font via WhatsApp, il était très facile d'y répondre directement sur notre ordinateur portable ! Lisez cet article pour savoir comment vous pouvez le faire aussi ! Vérifions d'abord les exigences.
EXIGENCES D'APPEL WHATSAPP WINDOWS ET MAC
Voici quelques-unes des exigences que vous devez remplir pour passer des appels vocaux et vidéo Chiffrement de bout en bout sur l'application de bureau WhatsApp.
- L'application WhatsApp doit être liée à votre compte WhatsApp sur votre ordinateur de bureau ou votre Mac.
- Microphone et webcam fonctionnels.
- Les fonctionnalités d'appel audio et vidéo sont prises en charge sur Windows 1903 10 bits, version 64 et versions ultérieures et macOS 10.13 et versions ultérieures.
- La dernière version de WhatsApp en cours d'exécution sur votre téléphone.
- Connexion internet bonne et efficace.
Assurez-vous de trier toutes ces choses avant de passer à la section suivante de l'article. Tout d'abord, nous devons télécharger l'application WhatsApp et y associer votre compte. Voici comment procéder.
COMMENT INSTALLER ET ASSOCIER VOTRE COMPTE WHATSAPP À L'APPLICATION WHATSAPP WINDOWS ET MAC
Voici comment installer WhatsApp sur votre PC ou Mac et lier votre compte WhatsApp. Notez que vous ne pouvez pas créer un nouveau compte sur WhatsApp, mais seulement en lier un existant.
Étape 1: Téléchargement Appliquer WhatsApp من Microsoft Store ou Mac App Store.
Malheureusement, les fonctionnalités d'appels vocaux et vidéo ne sont pas disponibles si vous utilisez WhatsApp directement depuis votre navigateur Web.
Étape 2: Ouvert Appliquer WhatsApp sur votre système. Cliquez sur démarrage et accès à un QR code à scanner.
Maintenant, vous avez besoin de votre téléphone qui l'a Le compte WhatsApp Que vous souhaitez utiliser.
Étape 3: Ouvert WhatsApp Sur votre téléphone et appuyez sur Icône en trois points Dans le coin supérieur droit
Étape 4: Clique sur appareils associés.
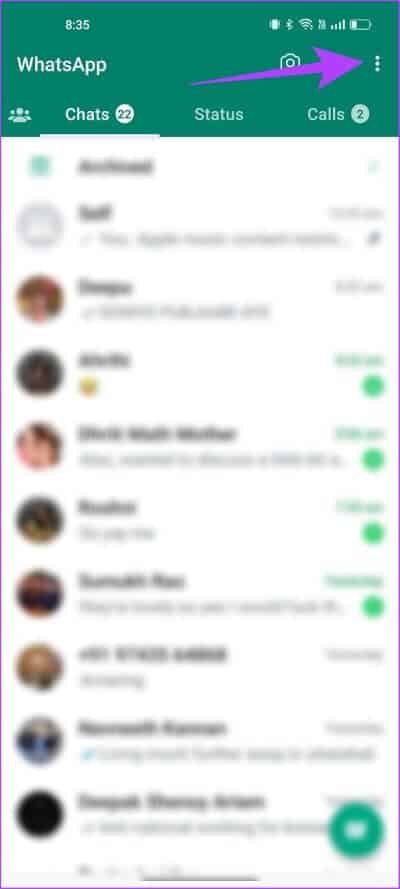
Étape 5: Maintenant, appuyez sur "Lier un appareil".
Étape 6: Maintenant, essuyez Code de réponse rapide dans WhatsApp sur PC ou Mac.
Scannez le code QR pour lier votre compte WhatsApp à votre système. Si vous rencontrez des problèmes au cours de ce processus, voici comment Correction du code QR WhatsApp qui ne se charge pas ou ne fonctionne pas sur le bureau.
Maintenant que votre Entrée est enregistrée sur WhatsApp sur votre PC ou Mac, voyons comment passer des appels vocaux sur WhatsApp.
COMMENT FAIRE DES APPELS VOCAUX SUR L'APPLICATION DE BUREAU WHATSAPP
Étape 1: Ouvert Appliquer WhatsApp sur votre système et ouvrez Chat auquel vous souhaitez passer un appel.
Étape 2: Cliquez sur un bouton Numérotation vocale dans le coin supérieur droit du chat.
Étape 3: Cliquez “ouifournir un accès WhatsApp à Le micro Votre.
L'appel va maintenant être passé. Voici à quoi ressemblera l'écran de connexion avant de le connecter.
Étape 4: Une fois connexion d'appel , il restera comme une fenêtre épinglée et fonctionnera également comme une superposition sur d'autres applications.
Étape 5: Au cas où vous voudriez Changer le microphone ou le haut-parleur , cliquez sur la fenêtre épinglée pour l'agrandir et cliquez sur l'icône des trois points.
Étape 6: Sélectionnez un nouvel appareil dans la liste des options disponibles.
Si votre microphone vous pose problème, consultez nos guides sur la façon de Réparer les microphones sous Windows و Mac.
C'est ainsi que vous pouvez passer un appel vocal avec succès sur l'application de bureau WhatsApp. Voyons maintenant comment passer des appels vidéo sur l'application de bureau WhatsApp.
COMMENT FAIRE DES APPELS VIDÉO WHATSAPP SUR UN ORDINATEUR PORTABLE MAC OU WINDOWS
Étape 1: Ouvrez WhatsApp et sélectionnez le chat auquel vous souhaitez passer un appel vidéo.
Étape 2: Cliquez sur un bouton Appel vidéo dans le coin supérieur droit du chat.
Étape 3: Sélectionnez “ouiPour donner accès à la webcam WhatsApp. Si l'accès au microphone n'est pas fourni, vous pouvez recevoir une fenêtre contextuelle similaire.
Votre appel vidéo va maintenant avoir lieu. La fenêtre d'appel sera épinglée dans le coin de l'écran si vous souhaitez accéder à d'autres applications tout en étant connecté.
Étape 5: Si vous souhaitez changer de webcam, de microphone ou de haut-parleur, développez la fenêtre d'appel vidéo en un clic et cliquez sur l'icône des trois points dans la barre d'outils.
Étape 6: Vous verrez maintenant des options pour changer la webcam, le microphone et le haut-parleur.
Vous voilà. Voici comment passer des appels vocaux et vidéo sur l'application de bureau WhatsApp. Cependant, si vous souhaitez passer à un appel vidéo pendant un appel audio, voici comment procéder.
COMMENT PASSER ENTRE APPELS VOCAUX ET APPELS VIDÉO SUR L'APPLICATION DE BUREAU WHATSAPP
Si vous êtes déjà en communication vocale sur l'application de bureau WhatsApp, il est très facile de passer à un appel vidéo. Tout ce que vous avez à faire est d'appuyer sur l'icône d'appel vidéo sur l'écran d'appel vocal. Cela informera le participant à l'autre bout que vous demandez à passer à un appel vidéo.
Une fois qu'ils ont accepté la même chose, vous pouvez lire votre vidéo et poursuivre l'appel vidéo.
Mais qu'en est-il de la réception d'appels audio et vidéo sur l'application de bureau WhatsApp ? Il est possible d'obtenir les deux sur votre ordinateur portable, mais cela semblait difficile au début. Nous avons remarqué que nous ne pouvions pas recevoir d'appels au début. Il s'avère que nous n'avions pas activé les notifications pour la même chose.
COMMENT RECEVOIR DES APPELS VOCAUX OU DES APPELS VIDÉO SUR L'APPLICATION DE BUREAU WHATSAPP
Tout d'abord, vous devez activer les notifications WhatsApp sur votre ordinateur portable dans les paramètres système et dans l'application WhatsApp également. Après cela, vous pourrez recevoir des appels audio et vidéo WhatsApp sur l'application de bureau.
Nous avons utilisé notre PC Windows pour montrer comment activer les notifications. Si vous êtes un utilisateur Mac, vous pouvez consulter Notre guide pour activer les notifications d'applications sur Mac.
Étape 1: Ouvrir une application Paramètres sur votre ordinateur et cliquez sur unSystème > Notifications.
Étape 2: Activez la bascule pour les notifications et assurez-vous que la bascule pour WhatsApp est également activée.
Étape 3: Ensuite, ouvrez l'application WhatsApp sur votre système et cliquez sur le bouton Paramètres Dans le coin inférieur gauche.
Étape 4: Cliquez sur une plaque Notifications dans la barre latérale et activez la bascule pour les appels.
Étape 5: Vous pourrez désormais recevoir des appels vocaux ou des appels vidéo sur l'application de bureau WhatsApp.
C'est tout ce que vous devez savoir pour passer des appels vocaux et vidéo sur l'application de bureau WhatsApp. Cependant, si vous avez des questions supplémentaires, rendez-vous dans la section FAQ ci-dessous.
Questions et réponses sur les appels WhatsApp sur l'ordinateur portable
1. Les appels de groupe sont-ils disponibles dans WhatsApp pour PC ou Mac ?
Non. Les appels de groupe ne sont pas disponibles pour l'application de bureau WhatsApp.
2. WhatsApp est-il gratuit pour Windows et Mac ?
Oui. WhatsApp peut être téléchargé et installé gratuitement sur Windows et Mac.
3. Je ne peux pas passer d'appels sur WhatsApp pour Windows et Mac. Que fais-je?
Vous pouvez vous référer à nos guides qui vous aideront Correction des appels WhatsApp ne fonctionnant pas sous Windows و Mac.
Passez des appels WhatsApp sans votre téléphone
Nous espérons que cet article vous a aidé à passer des appels vocaux et vidéo sur l'application de bureau WhatsApp sans plantage. Il semble que le développement de WhatsApp soit très actif et nous avons vu de nombreuses nouvelles fonctionnalités avec les récentes mises à jour. L'une des fonctionnalités les plus attendues - la possibilité de Utiliser WhatsApp sur deux téléphones Il a également été lancé récemment.
Nous espérons que cette tendance se poursuivra et que nous pourrons utiliser WhatsApp de manière plus nouvelle et meilleure ! Vous aimerez peut-être aussi savoir Comment verrouiller WhatsApp avec Face ID ou empreinte digitale sur mobile.