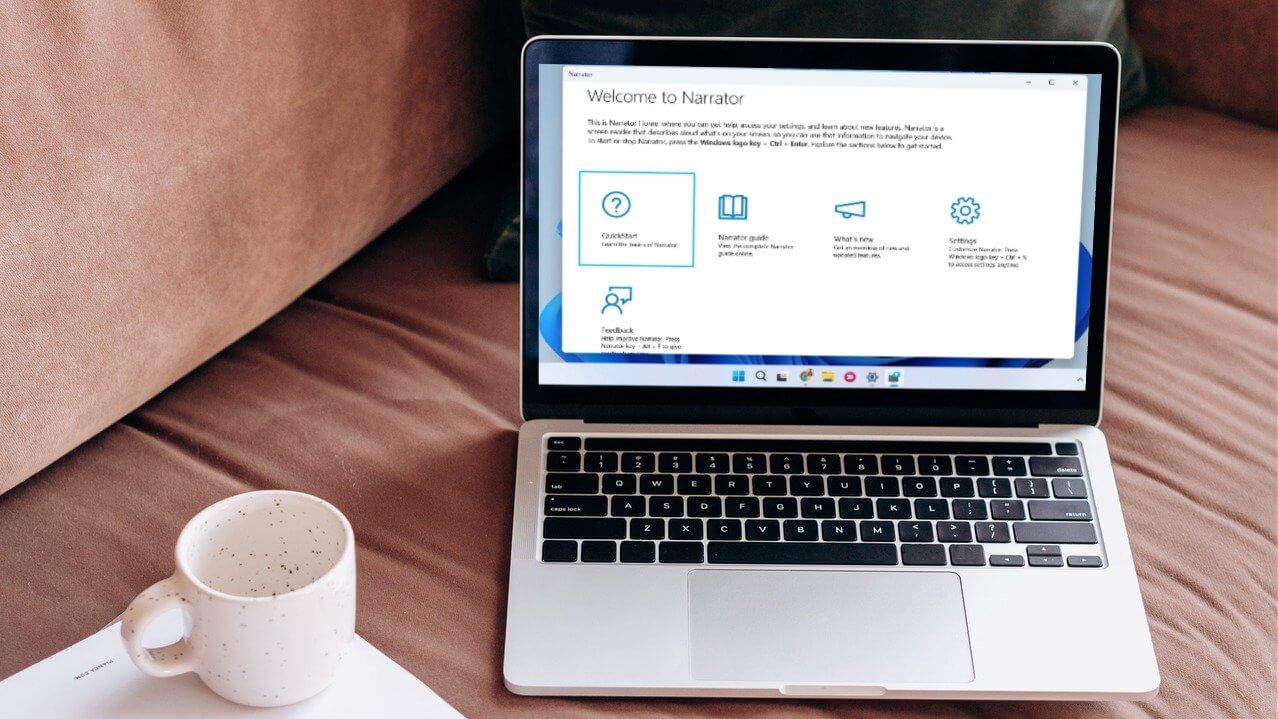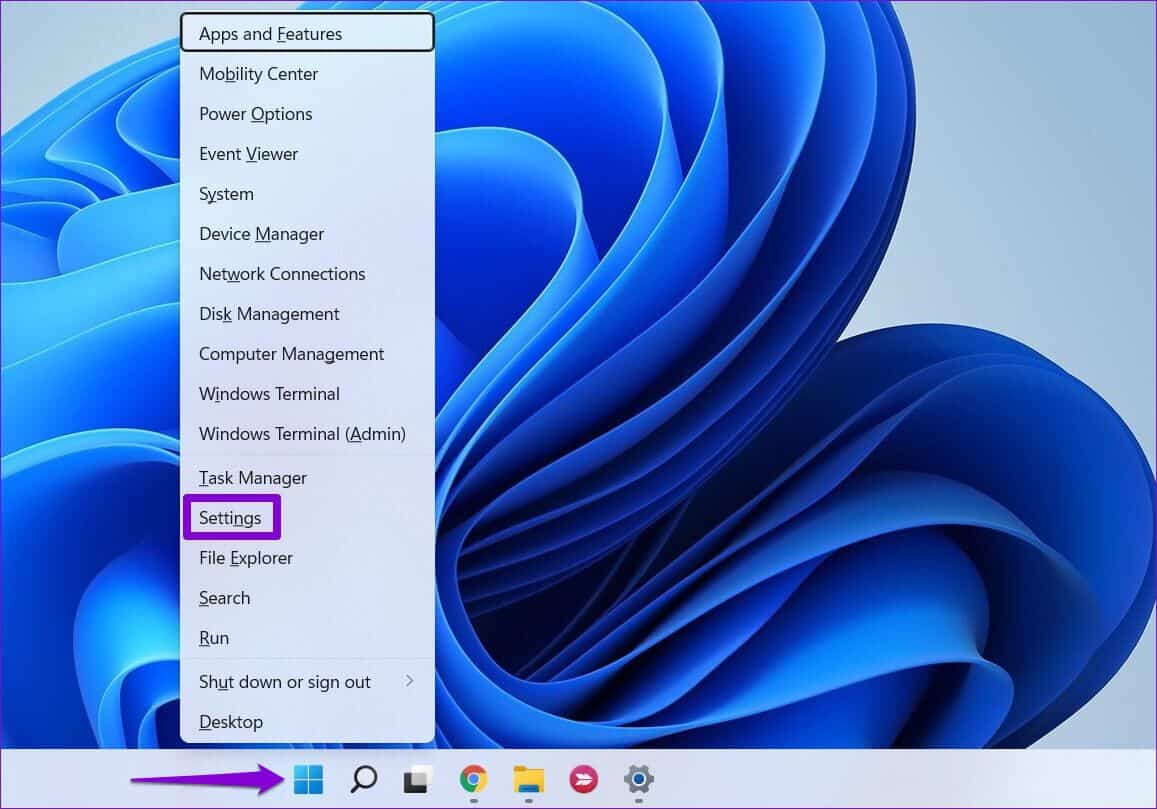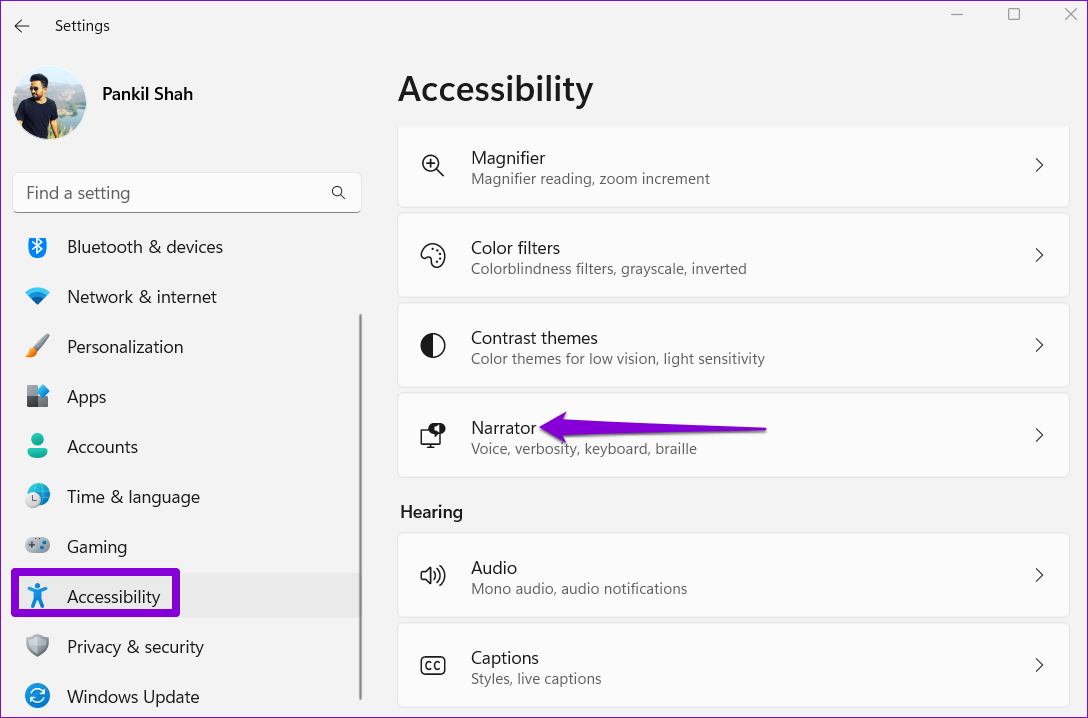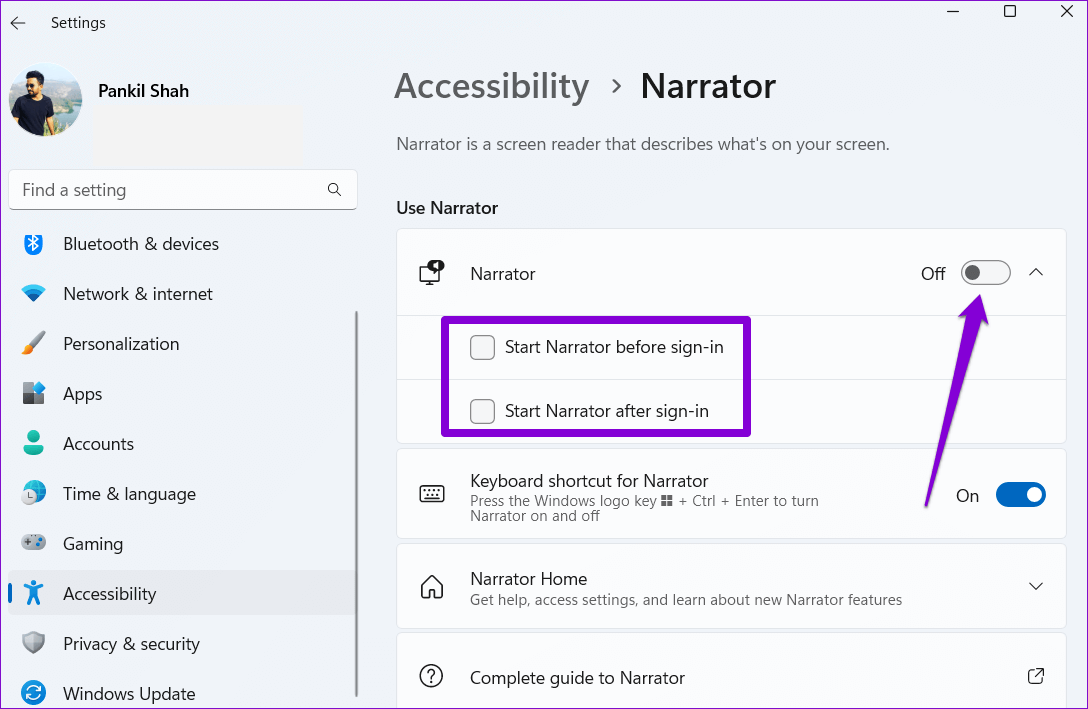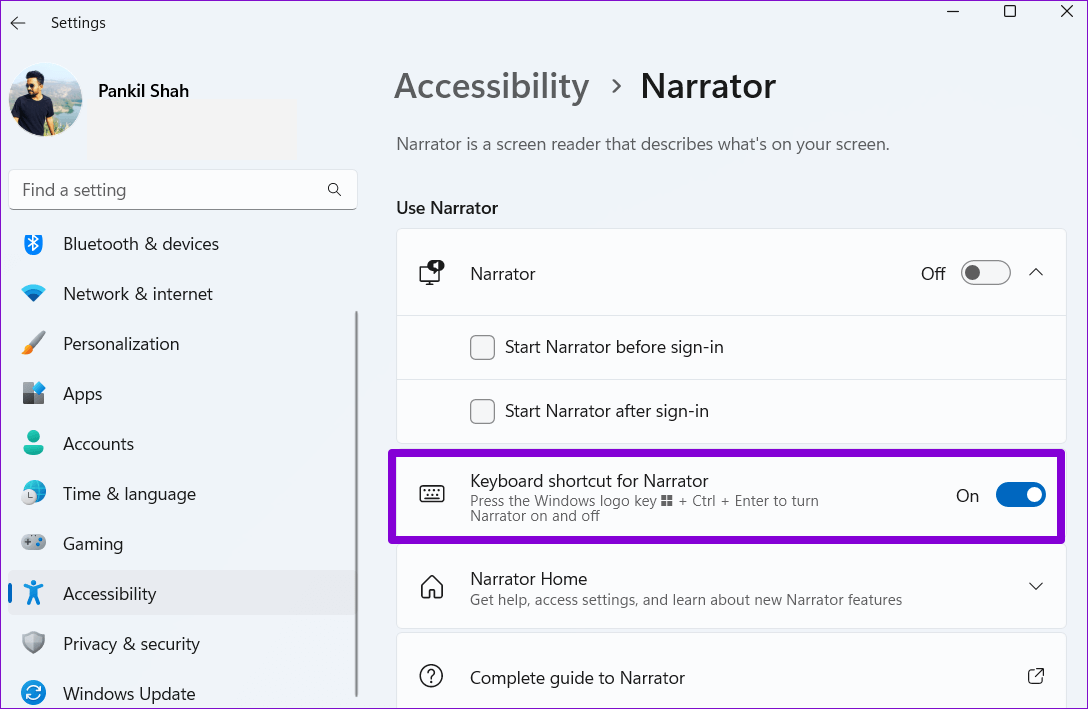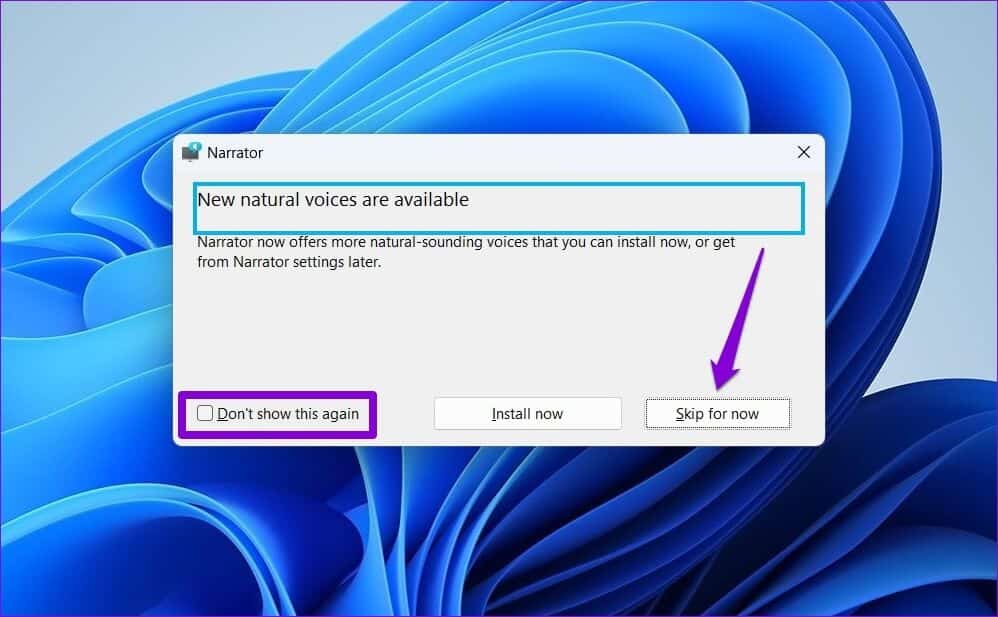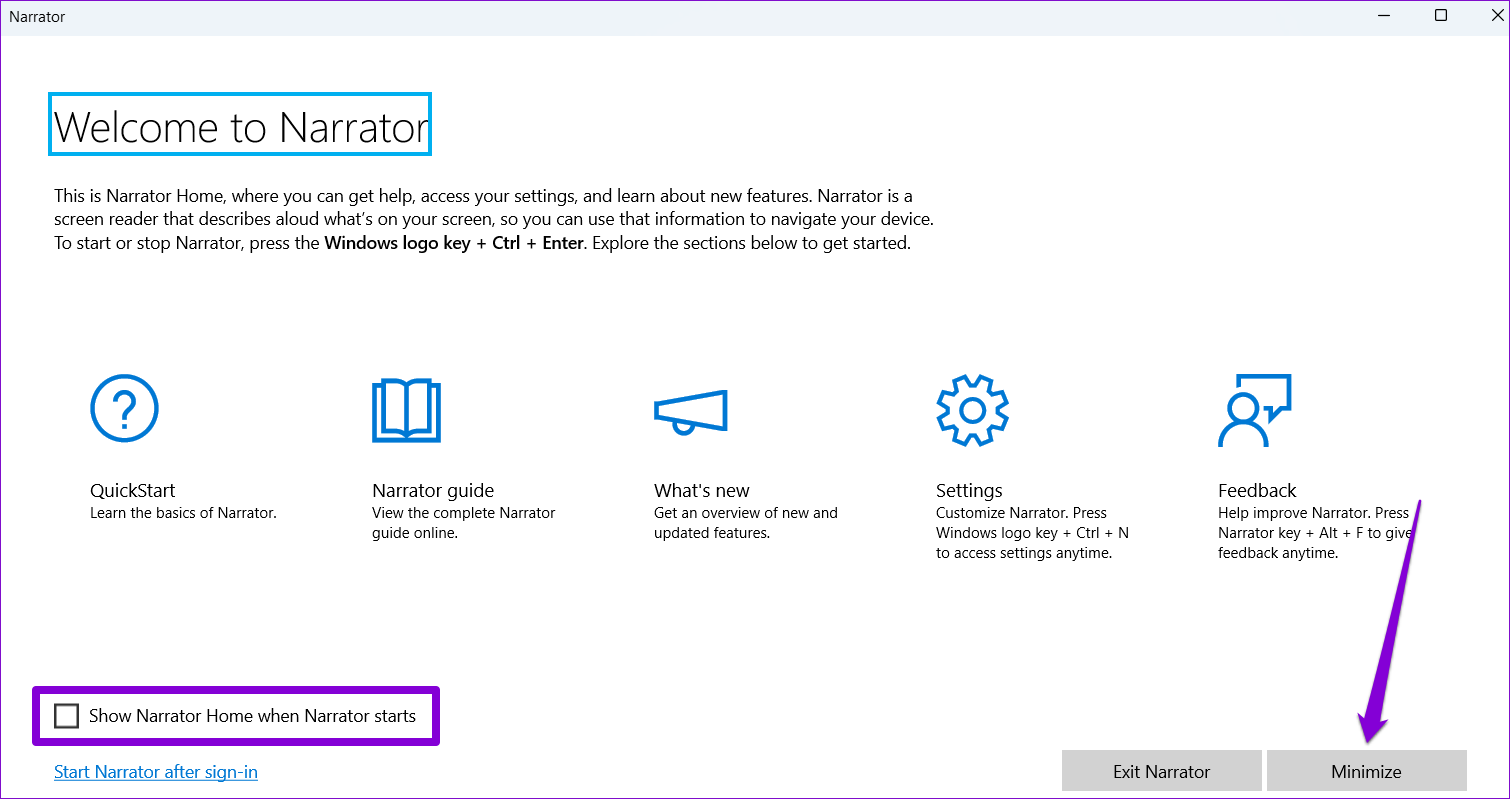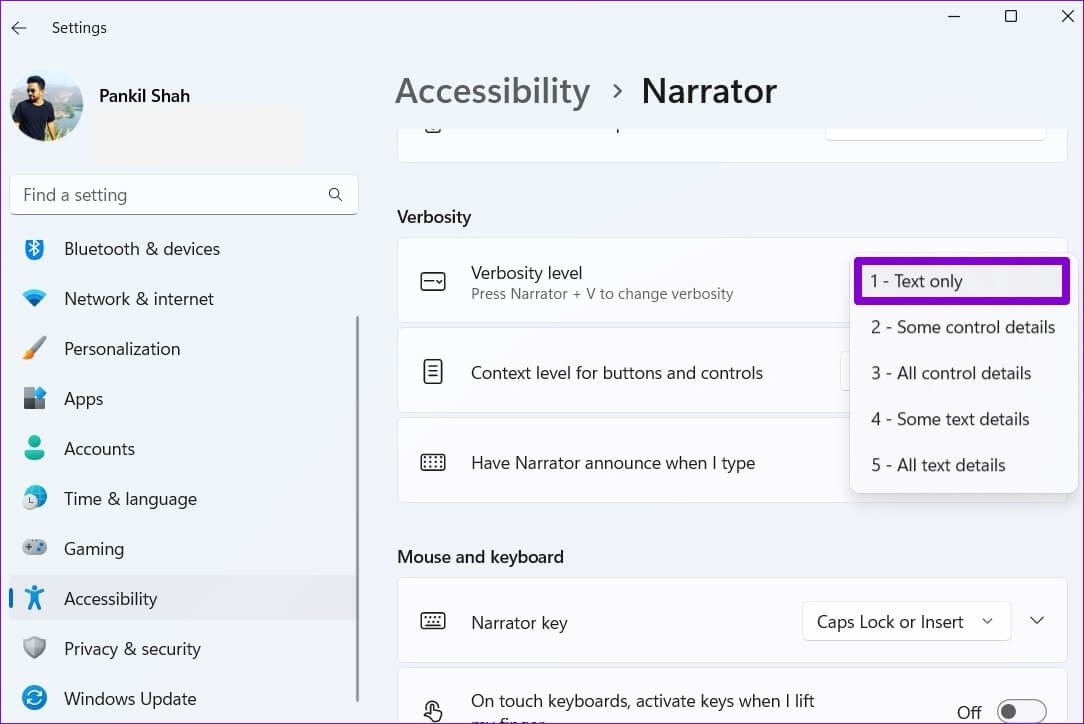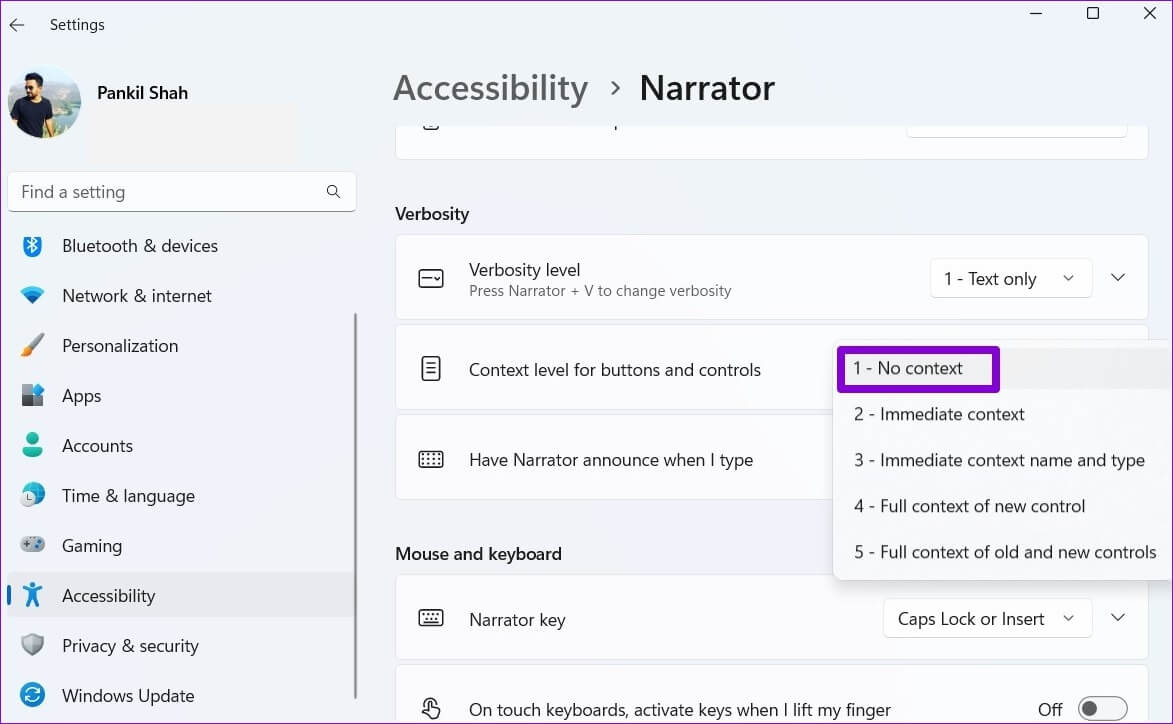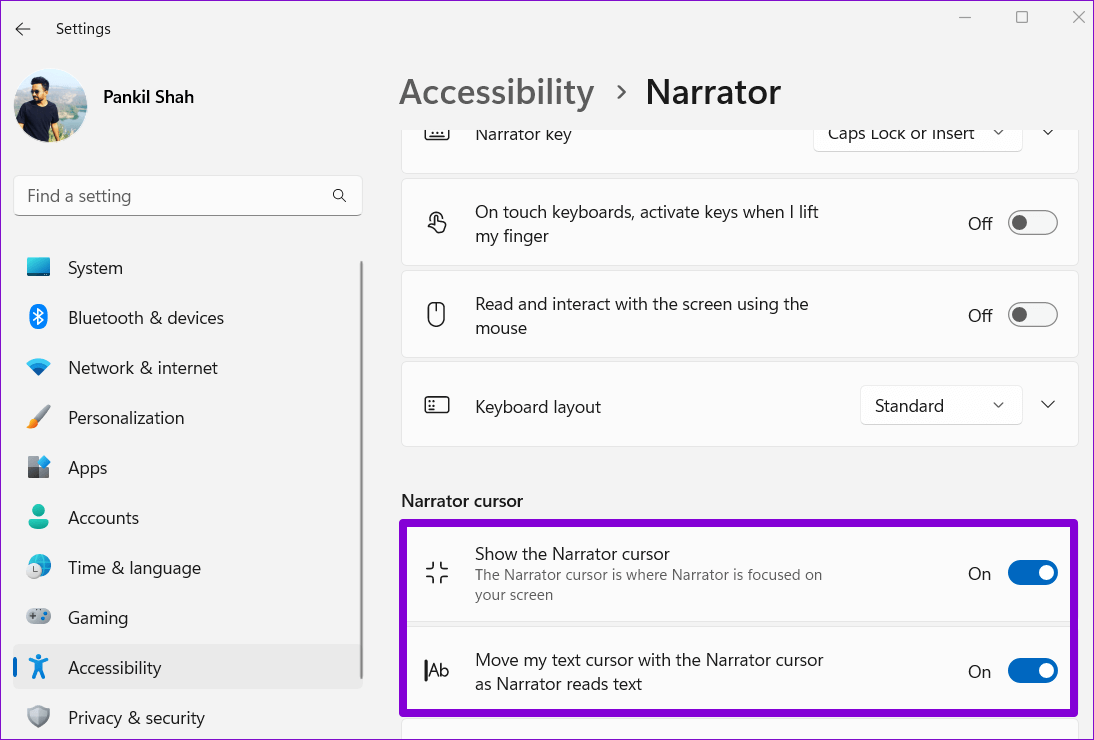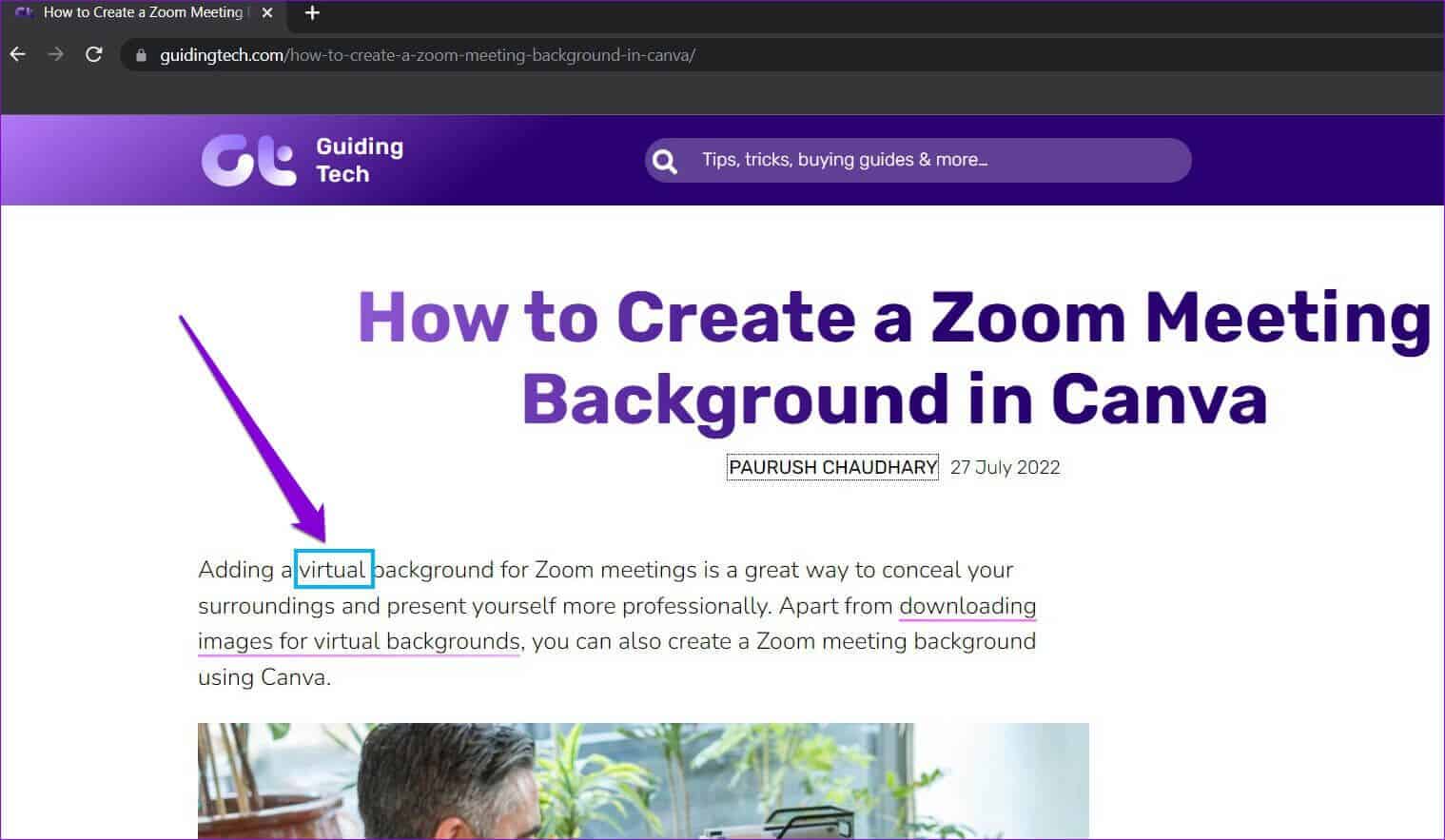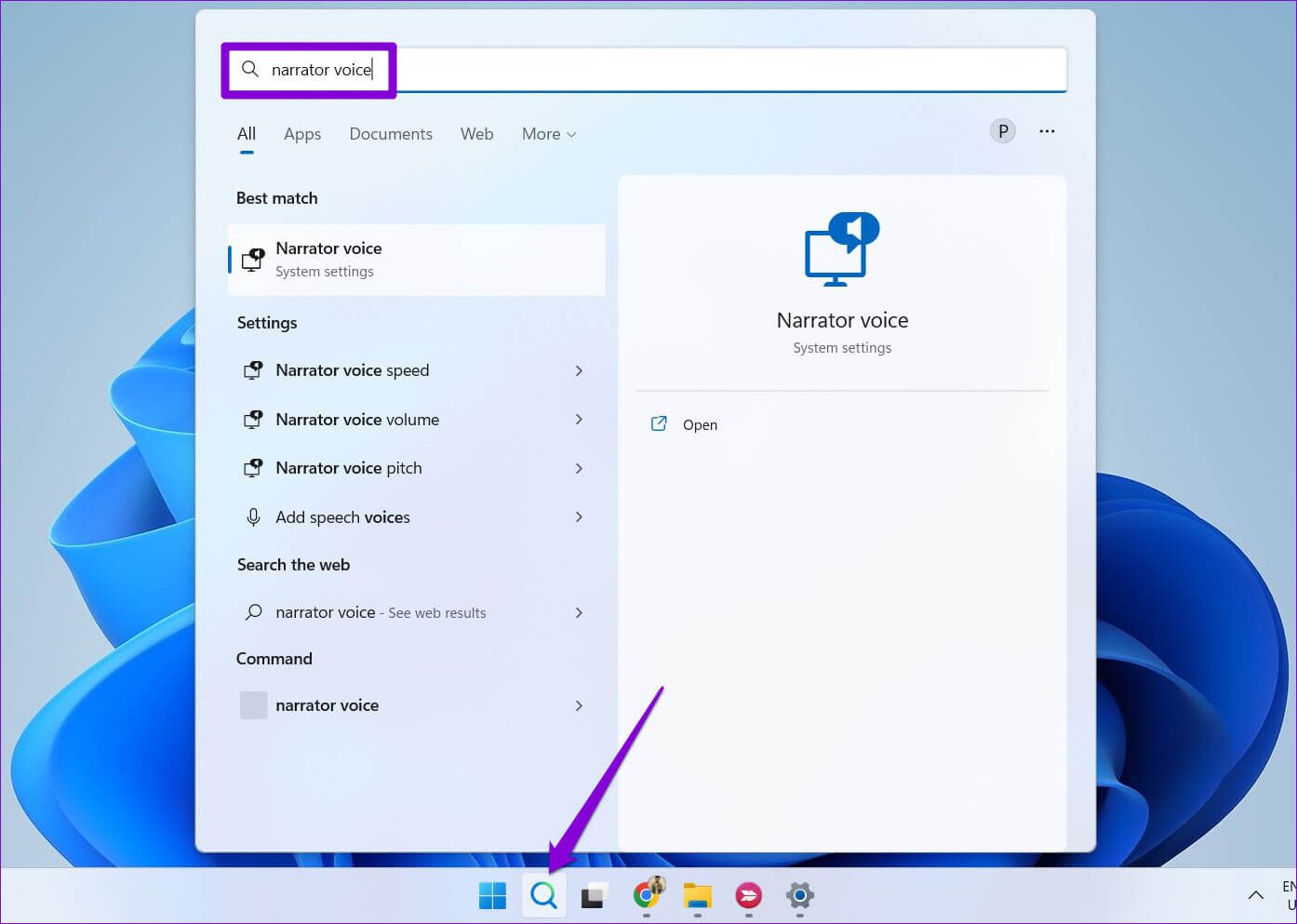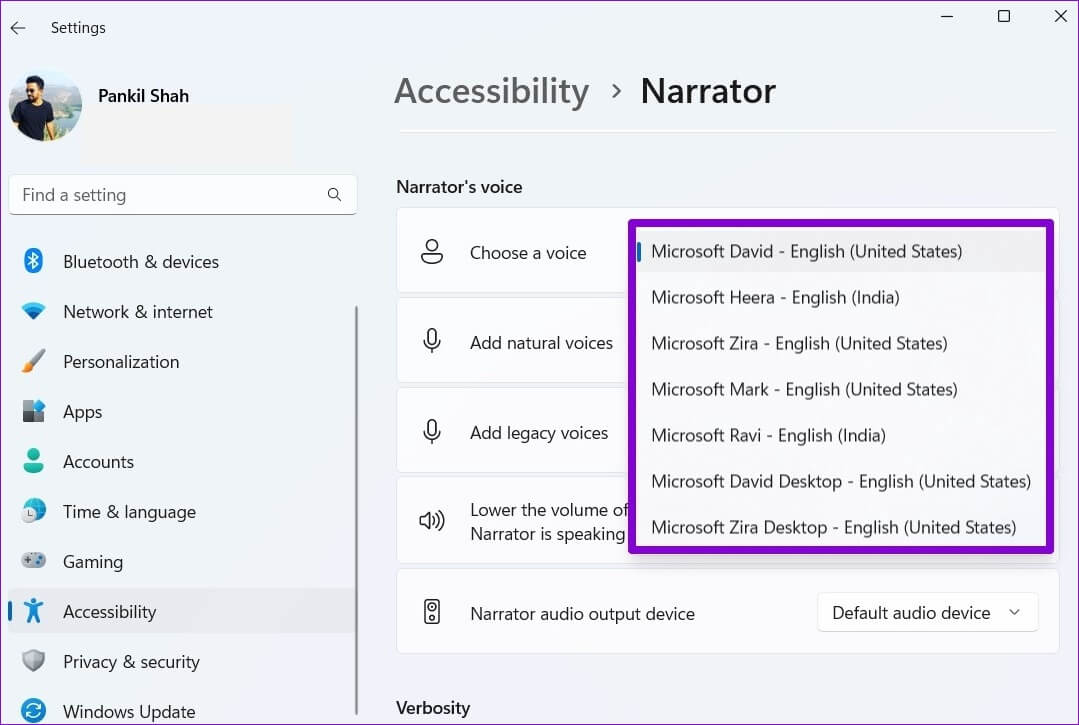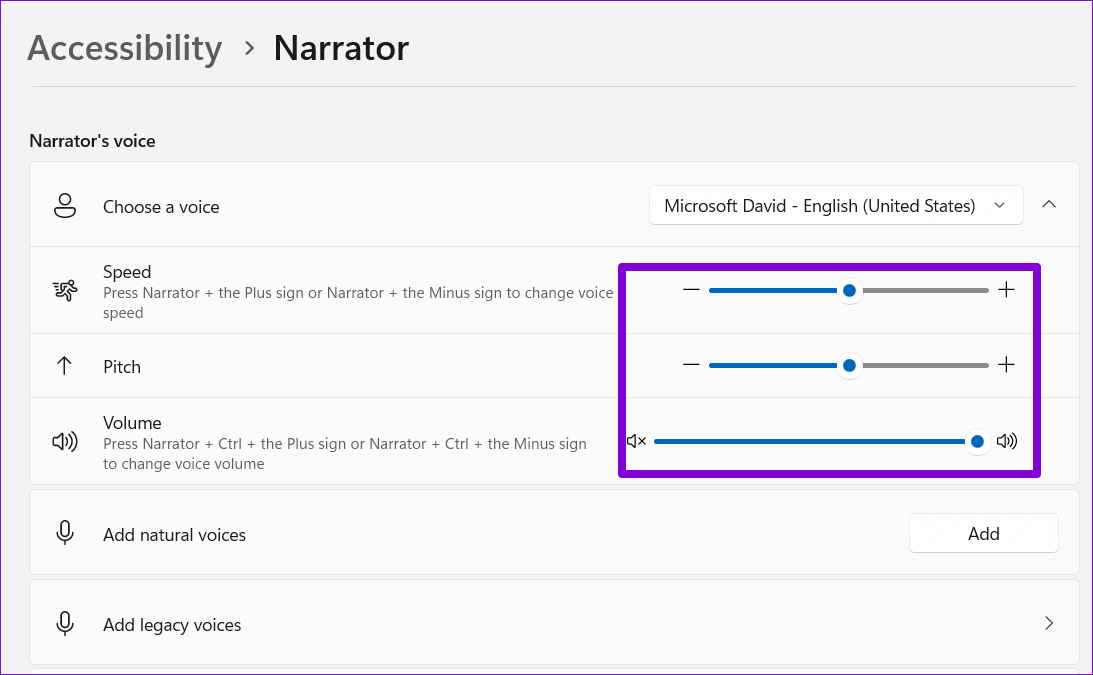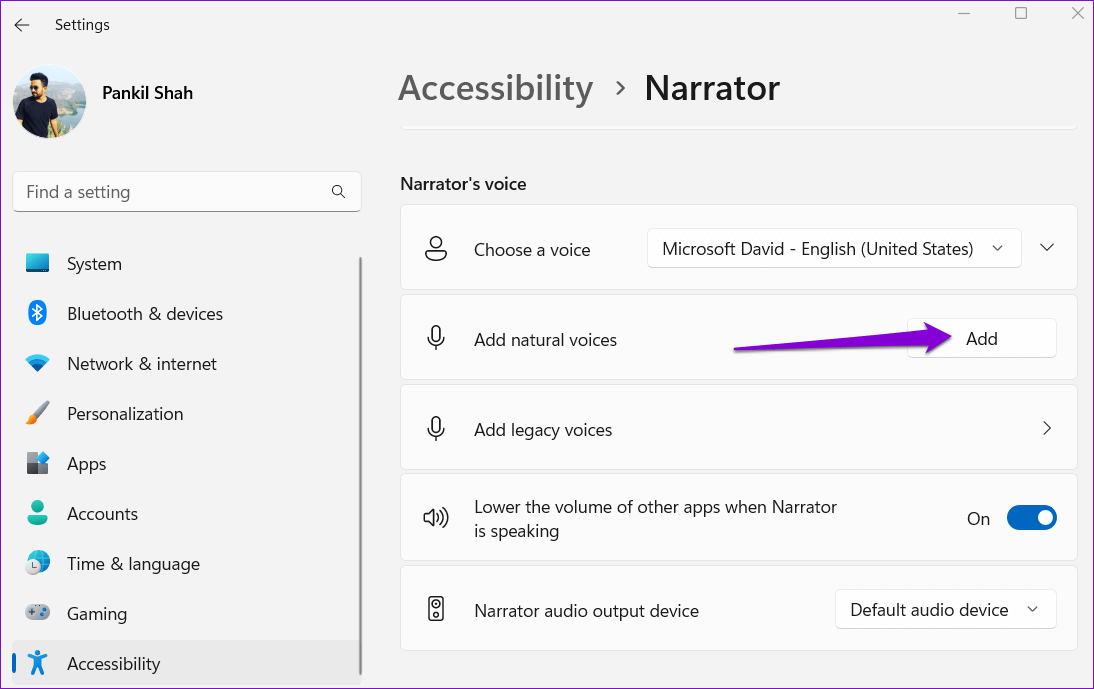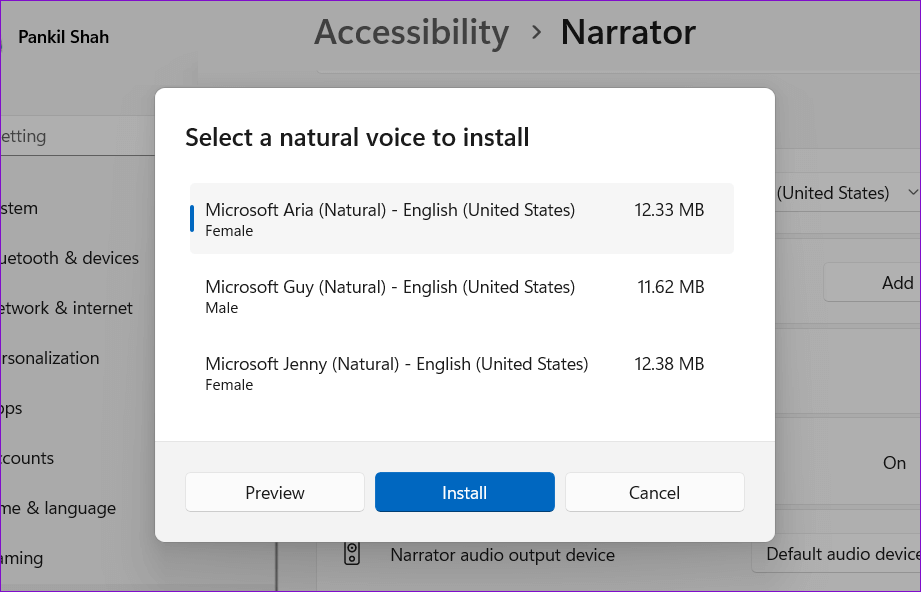Comment faire en sorte que Windows 11 lise du texte à haute voix avec Narrator
Microsoft Narrator est un outil de lecture d'écran qui peut lire chaque élément sur votre écran. L'outil est conçu pour les personnes malvoyantes, Vous pouvez utiliser le Narrateur pour que Windows 11 lise des e-mails, des pages Web, des documents, etc.
Quand vous voulez profiter au maximum de votre temps et"Continuer"Pour les e-mails ou d'autres éléments sur le Web, vous pouvez utiliser le Narrateur. Par exemple, vous pouvez tricoter ou nourrir votre enfant tout en écoutant le contenu du narrateur lisant à haute voix. Voici comment configurer, utiliser et personnaliser l'outil Narrateur sur Windows 11. Alors, sans plus tarder, allons-y.
Comment activer Narrator Narrator sur Windows 11
Windows 11 vous permet d'accéder au Narrateur de plusieurs manières différentes. Vous pouvez soit Utiliser un raccourci clavier Active ou configure le narrateur pour qu'il démarre automatiquement avant ou après l'enregistrement d'une entrée. Peu importe comment vous l'appelez, vous devrez d'abord le configurer. Suivez les étapes ci-dessous pour configurer Narrator sur Windows 11.
Étape 1: Faites un clic droit sur l'icône Démarrer et sélectionnez Paramètres Dans le menu qui apparaît.
Étape 2: Allez dans l'onglet Accessibilité Et cliquez الراوي.
Étape 3: Activez la bascule à côté de Narrateur pour commencer à l'utiliser immédiatement. En option, vous pouvez configurer Narrator pour qu'il démarre automatiquement avant ou après l'enregistrement d'une entrée.
Vous pouvez également activer la touche . Windows + Ctrl + Entrée Raccourci clavier du narrateur pour un accès rapide.
Après avoir activé le Narrateur dans le menu Paramètres ou via un raccourci clavier, une boîte de dialogue Narrateur apparaîtra sur votre écran. Si vous ne souhaitez pas voir cette boîte de dialogue chaque fois que vous démarrez le Narrateur, cochez la case "Ne plus afficher cela" et cliquez sur Ignorer maintenant.
Cela ouvrira la page d'accueil du Narrateur, où vous pourrez en savoir plus sur certaines de ses fonctions et commandes. Décochez la case "Afficher l'accueil du narrateur au démarrage du narrateur" si vous ne souhaitez pas que la page d'accueil du narrateur s'affiche à chaque fois que vous utilisez le narrateur. Cliquez ensuite sur Réduire pour commencer à utiliser le Narrateur.
Comment personnaliser les paramètres du Narrateur sous Windows 11
Par défaut, Narrator décrira tout sur votre écran, y compris les éléments d'interface tels que les boutons, les icônes, les commandes et plus. Toutefois, si vous souhaitez uniquement utiliser le Narrateur pour lire des e-mails, des pages Web ou des documents, vous pouvez configurer les paramètres du Narrateur en suivant les étapes ci-dessous.
Étape 1: Clique sur Windows + I Pour ouvrir une application Paramètres. Passez à l'onglet Accessibilité et appuyez sur الراوي.
Étape 2: Faites défiler jusqu'à une section verbiage. Utilisez ensuite le menu déroulant à côté de Niveau de verbilité Pour sélectionner uniquement du texte.
Étape 3: Ensuite, utilisez le menu déroulant à côté de Niveau de contexte pour les boutons et les contrôles pour ne préciser aucun contexte.
En option, vous pouvez activer le pointeur du Narrateur à partir du même menu afin que le pointeur se déplace pendant que le Narrateur lit votre écran à haute voix.
Comment faire en sorte que Narrator lise votre écran à haute voix
Après avoir configuré les paramètres nécessaires, vous pouvez Faire de Windows 11 Il lit le texte à haute voix. Pour l'essayer, ouvrez n'importe quelle page Web ou document sur votre ordinateur et appuyez sur la touche Windows + Ctrl + Entrée pour activer le Narrateur. Le narrateur lit le texte et utilise un rectangle bleu pour indiquer le mot lu.
Vous pouvez également utiliser votre souris pour mettre en surbrillance un paragraphe ou une ligne spécifique et le Narrateur commencera à le lire. De même, vous pouvez utiliser Narrator sur n'importe quel écran pour que Windows 11 lise des e-mails, des pages Web, des documents, etc.
Comment changer la voix du narrateur sur Windows 11
La voix par défaut du Narrateur sous Windows peut vous sembler automatisée. Heureusement, Windows vous permet de personnaliser la voix du narrateur de différentes manières. Voici comment vous pouvez le faire.
Étape 1: Cliquez sur l'icône de recherche dans la barre des tâches, tapez narrateur et sélectionnez le premier résultat qui s'affiche.
Étape 2: Utilisez le menu déroulant à côté de "choix du son" pour sélectionner le son souhaité.
Étape 3: dans le choix Voix , vous pouvez utiliser les curseurs pour régler la vitesse, la hauteur et le volume de la narration.
De plus, vous pouvez également télécharger les voix naturelles du narrateur. Pour cela, cliquez sur le bouton Ajouter à côté de "Ajout de sons naturels".
Sélectionnez l'audio que vous souhaitez télécharger et cliquez sur Installer. Vous pouvez également prévisualiser l'audio avant de le télécharger.
Demander à Windows de lire votre écran
Le fait que Windows lise à haute voix le texte à l'écran vous donne la liberté de simplement écouter pendant que vous vous engagez dans d'autres tâches. Grâce à l'outil Narrator de Microsoft, vous n'aurez pas besoin d'applications tierces de lecture d'écran pour votre PC. L'outil Narrateur fonctionne de manière similaire sur Windows 10.