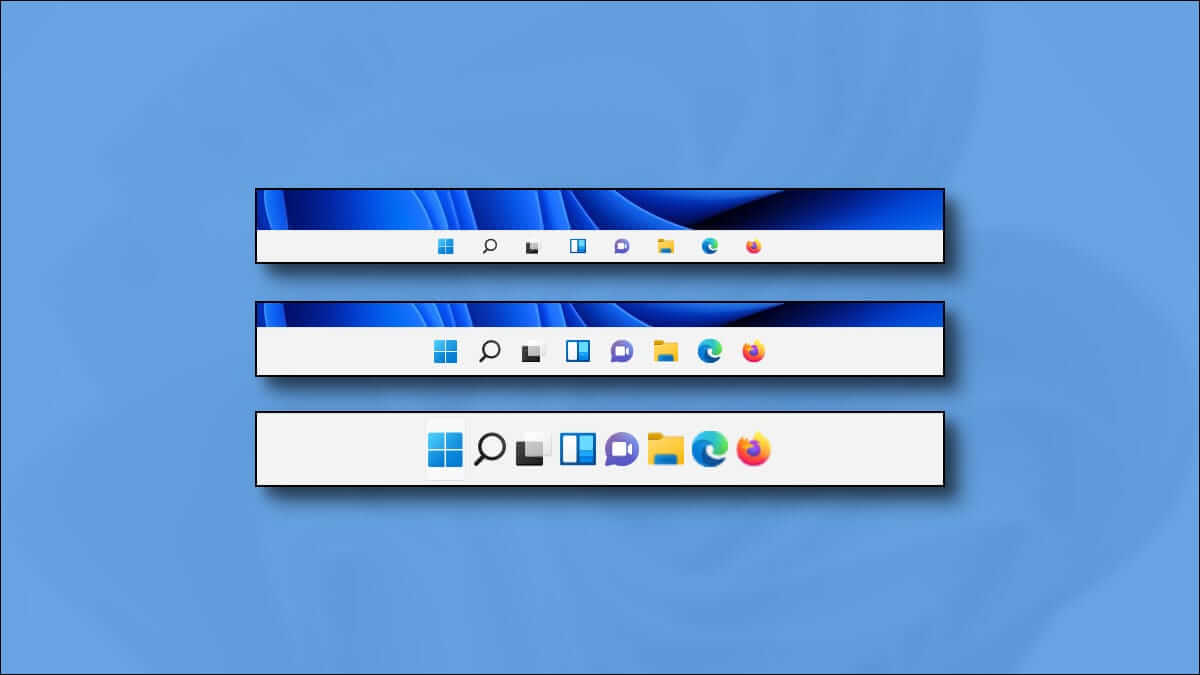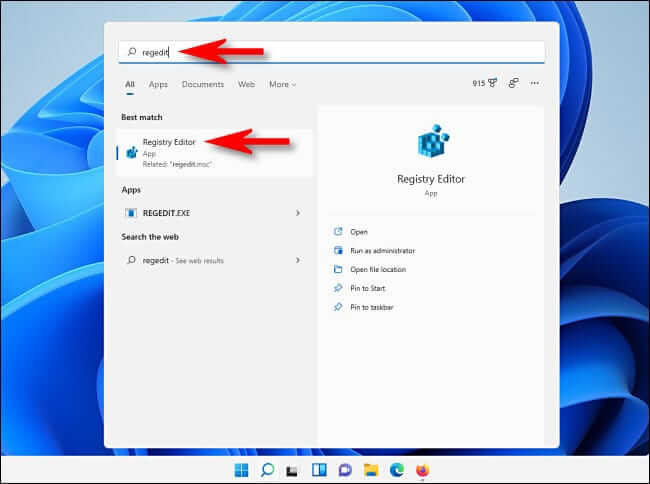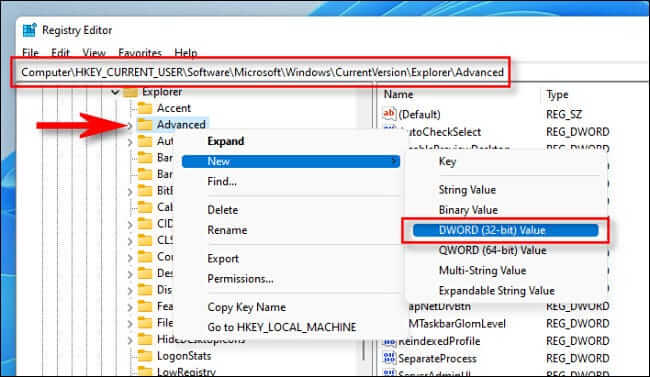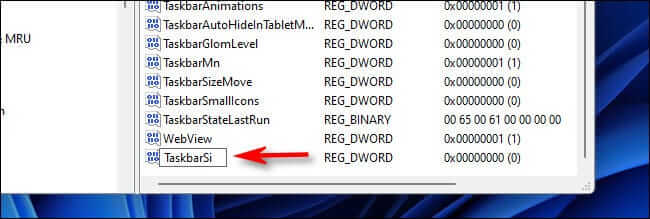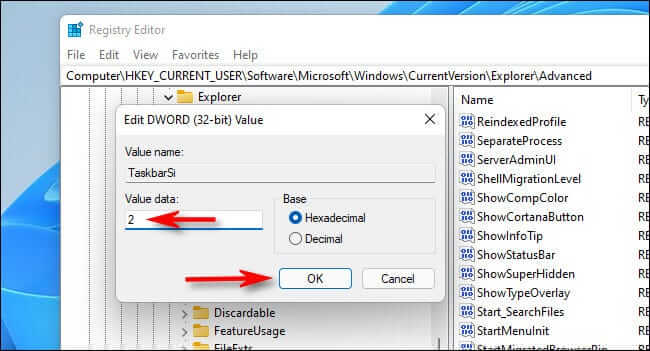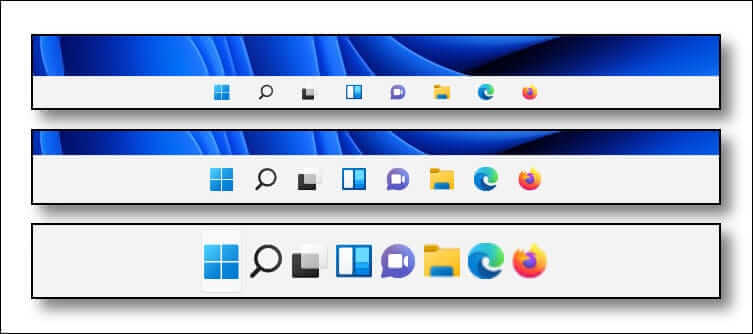Comment agrandir ou réduire la barre des tâches sous Windows 11
Depuis octobre 2021, il n'est pas possible d'ajuster la taille de la barre des tâches dans Windows 11 à l'aide de l'application Paramètres. Heureusement, nous avons découvert un hack pour l'enregistrement Cela peut agrandir ou réduire la barre des tâches. Voici comment procéder.
Modifiez vous-même l'enregistrement
Pour modifier la taille de la barre des tâches de Windows 11, vous pouvez soit modifier vous-même le registre Windows, soit télécharger le fichier Hack ZIP en un seul clic dans la section ci-dessous. Avec nos fichiers, vous pouvez changer entre les trois tailles de barre des tâches en cliquant simplement sur un fichier et en redémarrant votre ordinateur.
Avertissement : l'Éditeur du Registre est un outil puissant. Une mauvaise utilisation peut rendre votre système instable ou même inutilisable. Cependant, il s'agit d'un simple hack, et si vous suivez complètement les instructions, vous ne devriez pas avoir de problèmes. Si vous n'avez jamais utilisé l'Éditeur du Registre auparavant, pensez à lire comment l'utiliser avant de commencer. Nous vous recommandons également de sauvegarder le registre (et votre ordinateur) avant d'apporter des modifications.
Pour commencer à effectuer la modification de manière manuelle, ouvrez d'abord l'Éditeur du Registre. Cliquez sur le bouton Démarrer et tapez «Regedit» , et sélectionnez l'icône "Éditeur de registre" quand il apparaît dans les résultats.
Lorsque l'application Éditeur du Registre s'ouvre, accédez à cette clé à l'aide de la barre latérale ou collez-la dans la ligne d'adresse près du haut de la fenêtre :
HKEY_CURRENT_USER\Software\Microsoft\Windows\CurrentVersion\Explorer\AdvancedUne fois que vous y êtes, cliquez avec le bouton droit sur Avancé dans la barre latérale et sélectionnez Nouveau > Valeur DWORD (32 bits).
Une nouvelle entrée sera ajoutée à la liste dans le volet gauche de la fenêtre de l'Éditeur du Registre. Tapez ou collez le nom de TaskbarSi.
Double-cliquez sur la barre des tâches et une fenêtre d'édition apparaîtra. Dans le champ « Données de la valeur », saisissez 0, 1 ou 2. Ce nombre correspond à la taille de la barre des tâches : »0' signifie le plus jeune, et "1" moyen moyen (par défaut), et "2" Cela signifie le plus grand. Une fois terminé, appuyez sur OK.
Ensuite, fermez l'Éditeur du Registre et redémarrez votre PC Windows 11. Lorsque vous enregistrez à nouveau Entrée après le redémarrage, vous constaterez que la barre des tâches a maintenant une taille différente !
Si vous changez d'avis, modifiez
HKEY_CURRENT_USER\Software\Microsoft\Windows\CurrentVersion\Explorer\Advanced\TaskbarSi
De retour dans l'Éditeur du Registre, entrez une nouvelle valeur (0, 1 ou 2), puis redémarrez. Pour revenir à la taille par défaut, entrez « 1 » pour la valeur TaskbarSi. Ou vous pouvez utiliser les fichiers journaux que nous avons fournis ci-dessous.
Télécharger Recording Hack en un clic
Si vous voulez éviter de modifier manuellement le registre, vous pouvez Télécharger les fichiers journaux Un clic. À l'intérieur du ZIP, vous trouverez trois fichiers qui changeront la taille de la barre des tâches de Windows 11, petite, moyenne ou grande après un redémarrage.
Télécharger les fichiers de piratage de la taille de la barre des tâches de Windows 11
Après avoir téléchargé le fichier, décompressez-le n'importe où, et vous aurez trois fichiers :