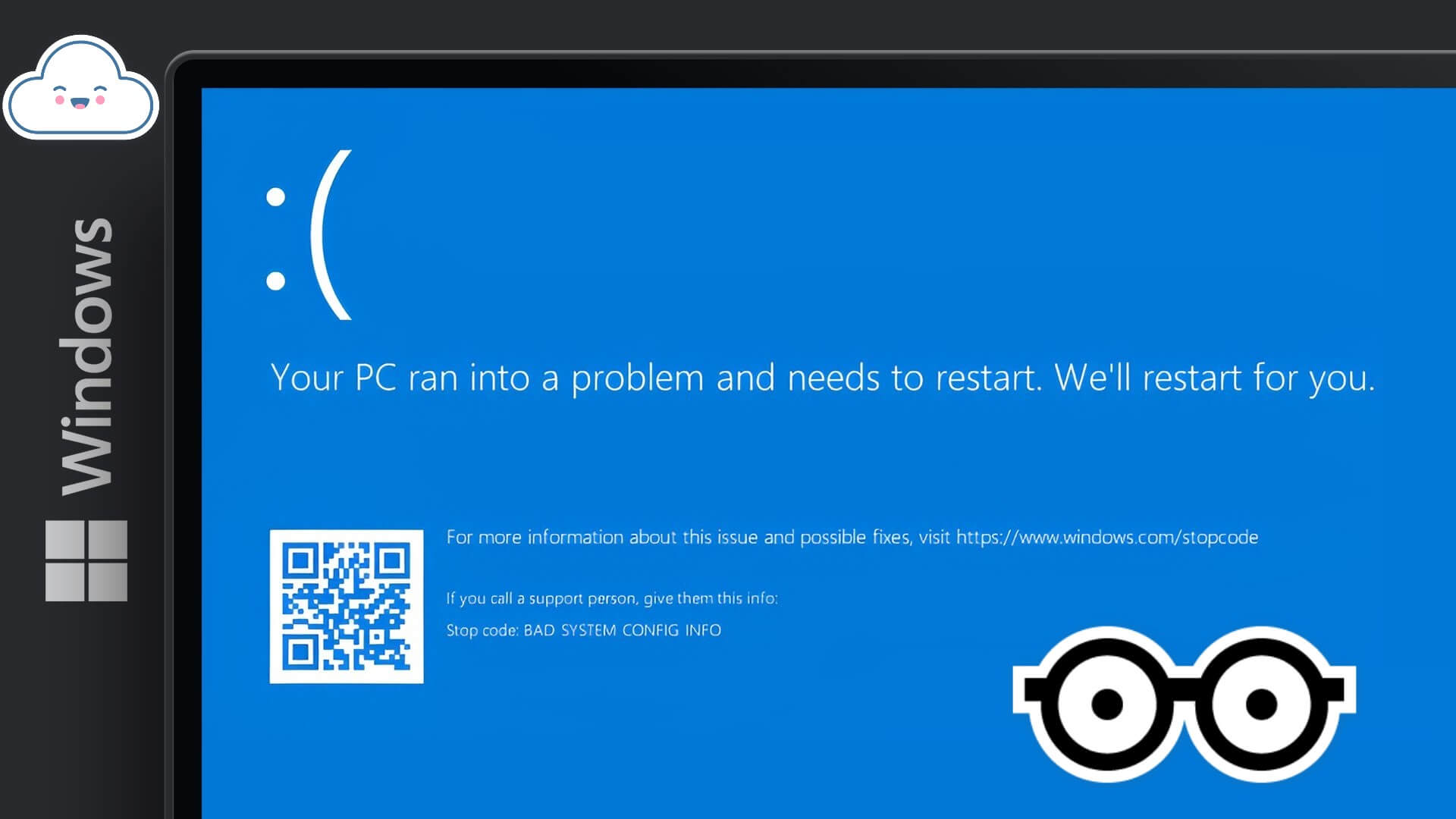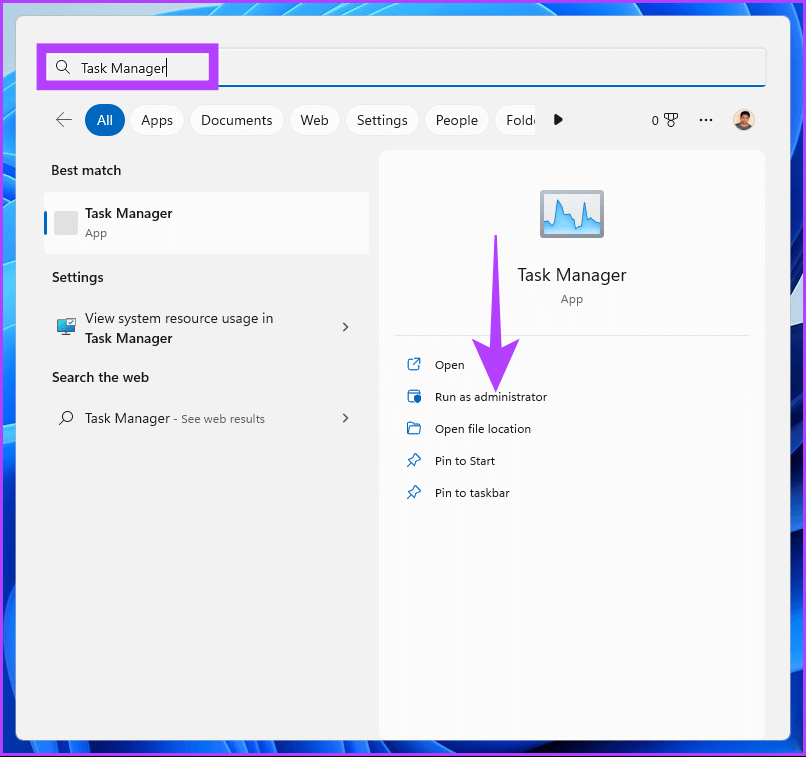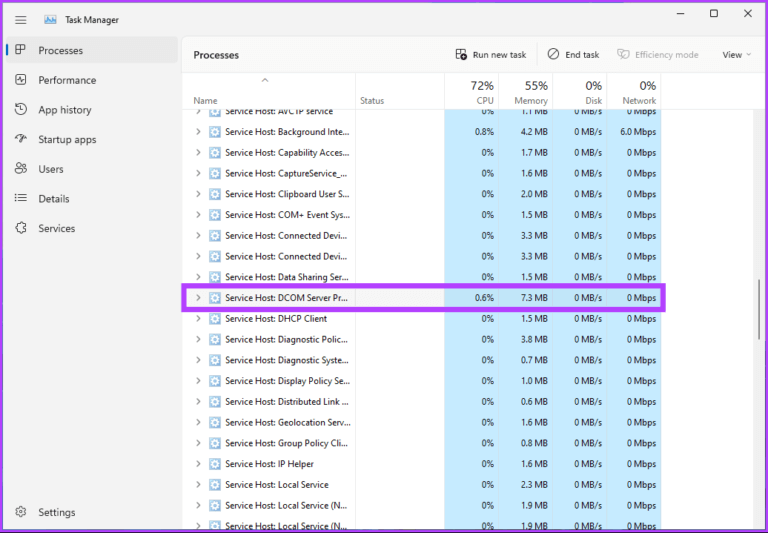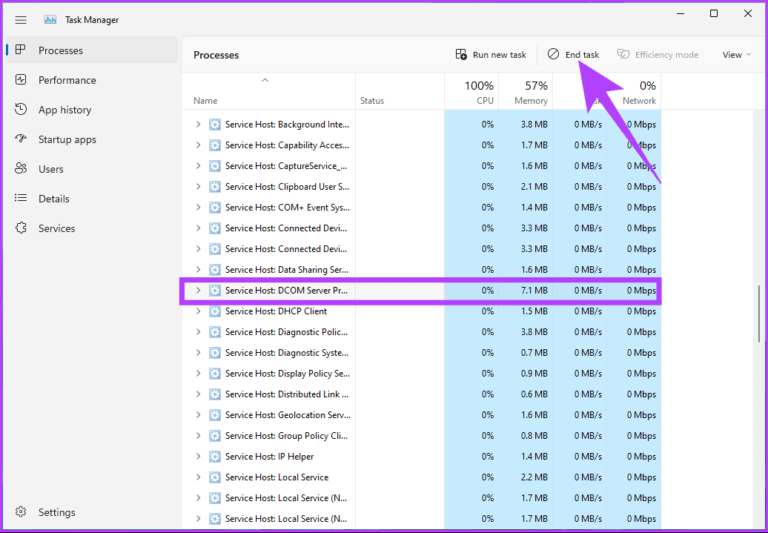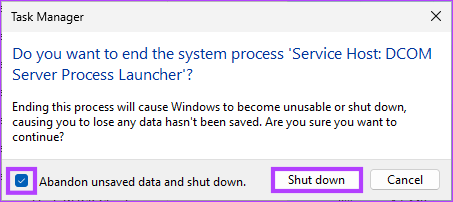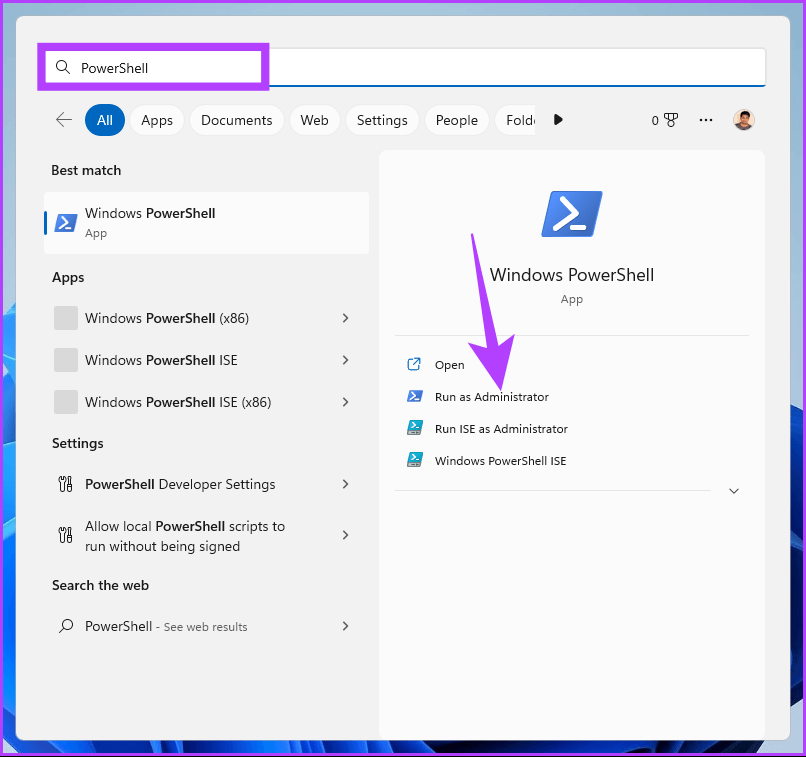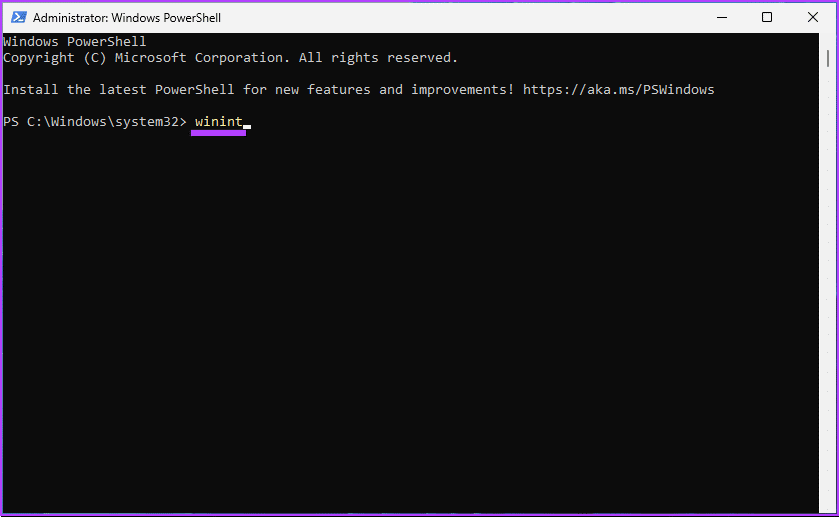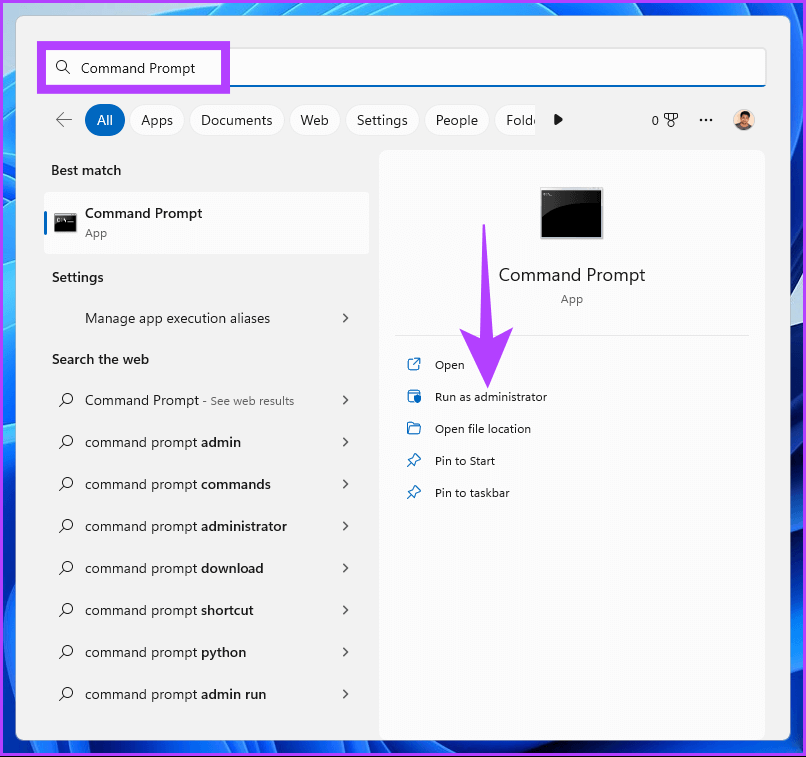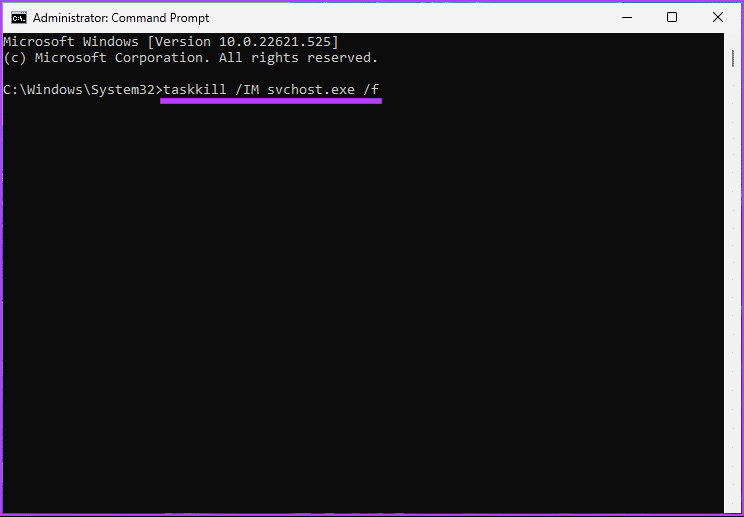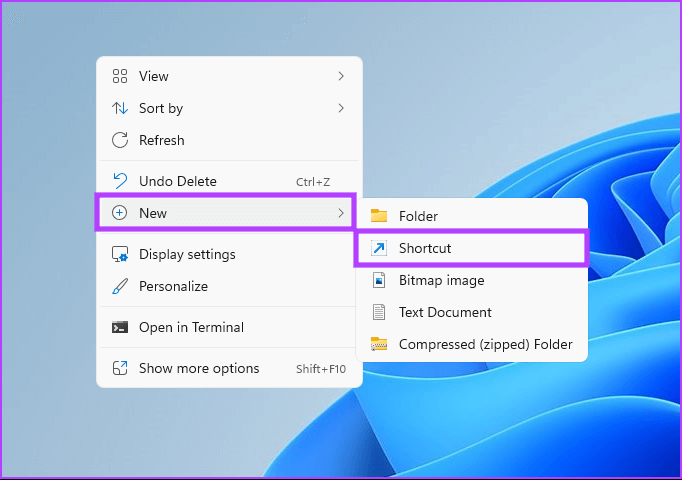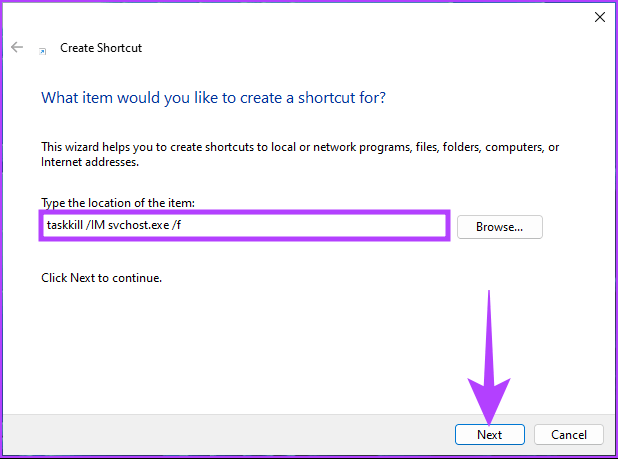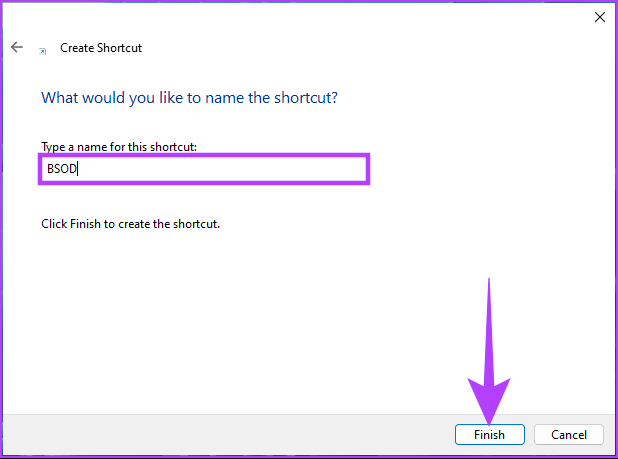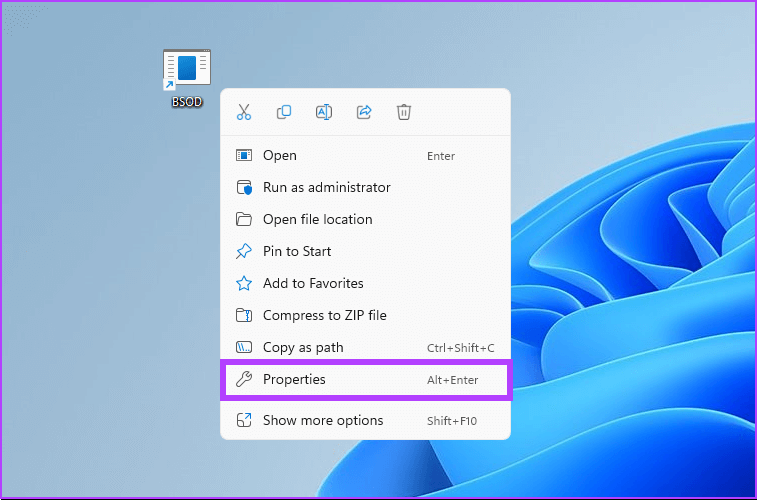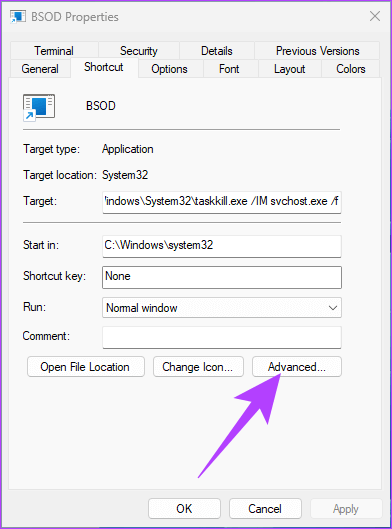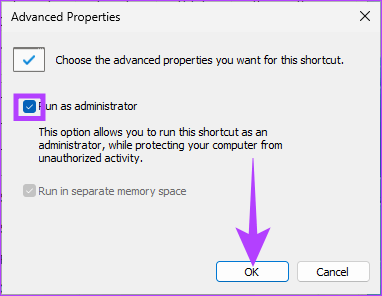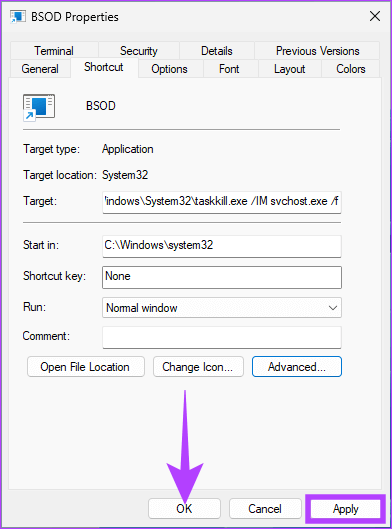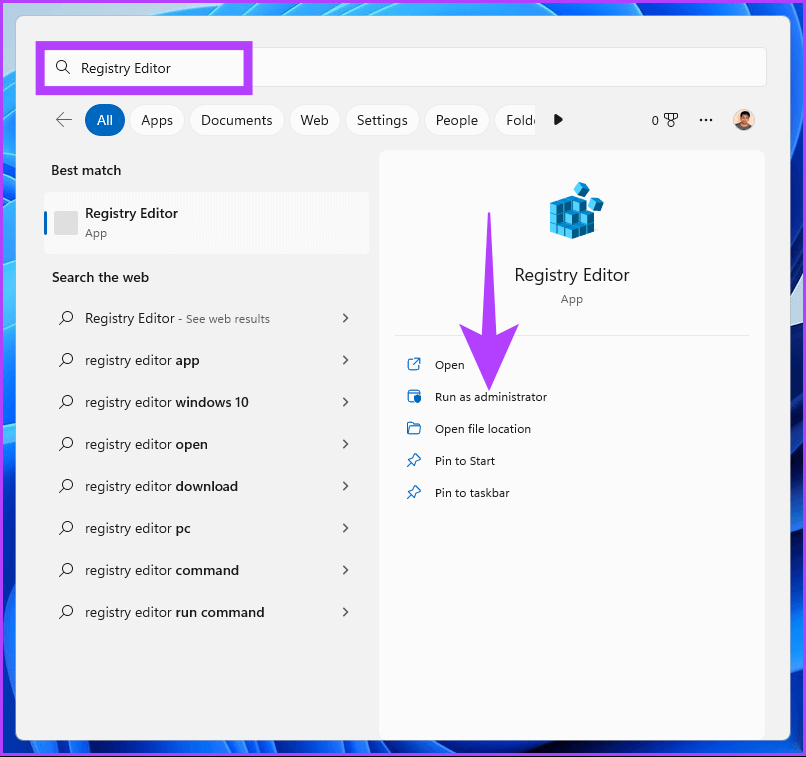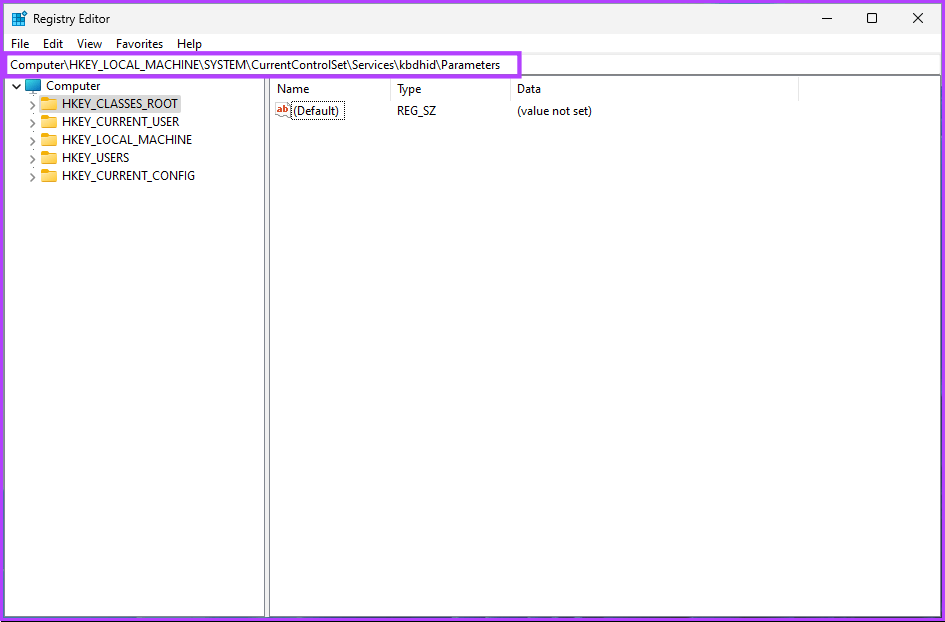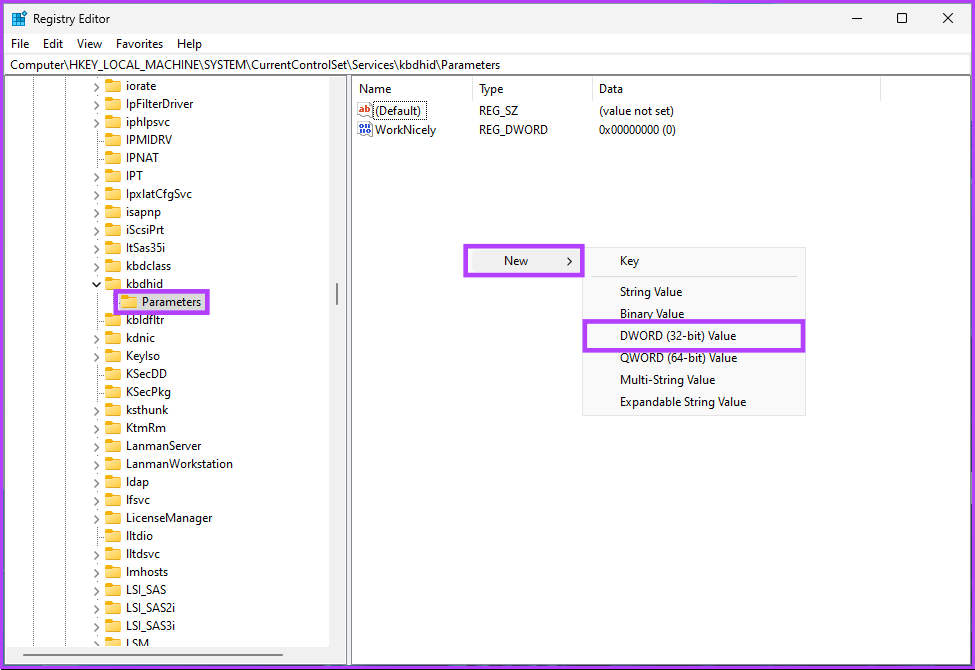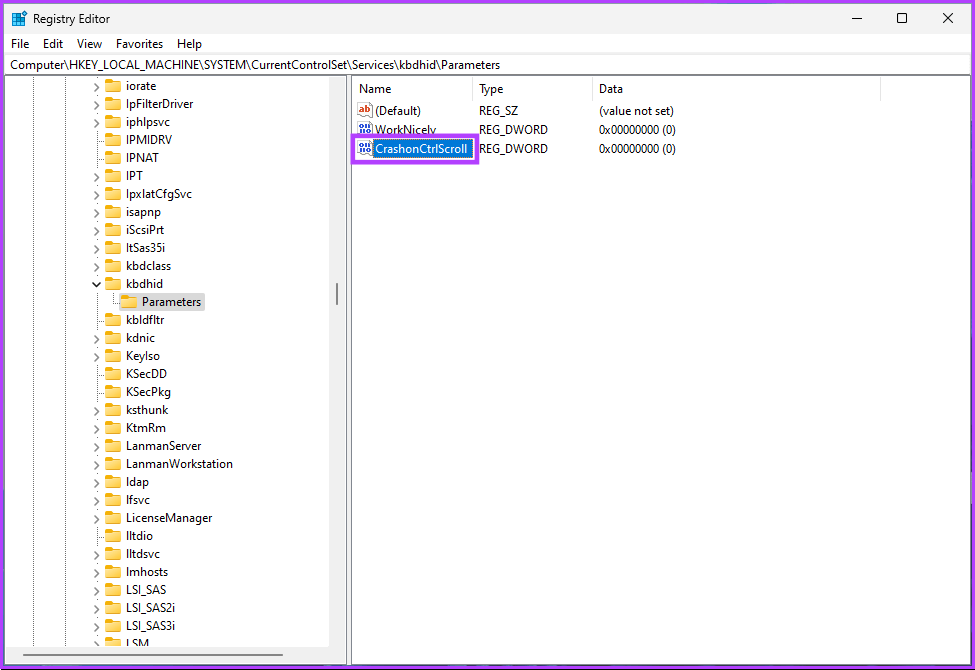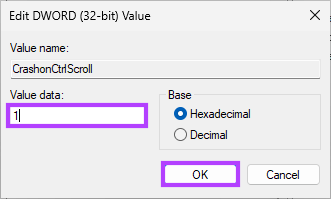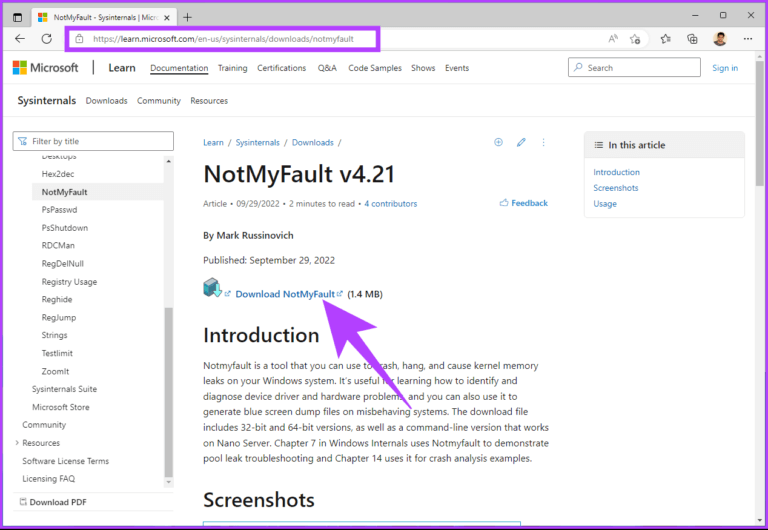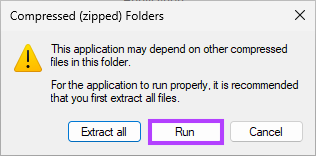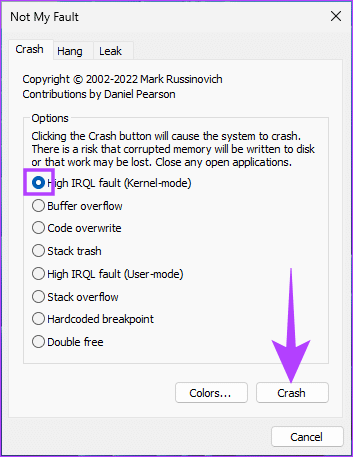Comment provoquer manuellement l'écran bleu de la mort de Windows : Voici 6 méthodes étape par étape
BSOD (Blue Screen of Death) est un écran d'erreur Windows qui s'affiche pour indiquer une erreur système fatale qui provoque le blocage du système d'exploitation Windows. Ces plantages sont également parfois forcés, en particulier lorsque vous êtes développeur et que vous souhaitez tester les capacités des logiciels et des outils. Dans cet article, nous vous expliquerons comment provoquer manuellement des erreurs BSOD dans Windows.
Chaque écran bleu de la mort a une icône d'arrêt qui vous permet, lorsque Trouvez-le et analysez-le Comprendre la véritable cause du problème. Nous avons couvert l'un des codes d'erreur, fltmgr.sys. Dans cet article, nous allons vous montrer comment simuler une erreur d'écran bleu ; En d'autres termes, comment provoquer manuellement une erreur Windows BSOD. Allons-y directement.
Remarque : Il est impératif que vous sauvegardiez votre travail avant de procéder aux étapes et méthodes mentionnées ci-dessous.
1. Comment forcer l'écran bleu de la mort de Windows à l'aide du gestionnaire de tâches
Forcer l'écran bleu de la mort à l'aide du gestionnaire de tâches est simple. Cependant, vous devez garder un œil sur les subtilités. Suivez les étapes ci-dessous.
Étape 1: Clique sur Touche Windows Sur le clavier, tapez Gestionnaire de tâches , Et cliquez sur "Exécuter en tant qu'administrateur".
Remarque : là De nombreuses façons d'ouvrir le gestionnaire de tâches ; Cependant, le moyen le plus simple consiste à utiliser les raccourcis clavier Ctrl + Alt + Suppr.
Étape 2: Sous le "Les opérations, faites défiler vers le bas pour trouver "Hôte de service : moteur de traitement du serveur DCOM".
Étape 3: Sélectionnez le processus et cliquez sur Terminer la tâche Du coin supérieur droit.
Remarque : Vous pouvez également cliquer avec le bouton droit de la souris et sélectionner Fin de tâche pour terminer le processus.
Étape 4: Dans l'invite, sélectionnez "Abandonnez les données non enregistrées et arrêtez", Et cliquez Off.
Et c'est tout. Votre ordinateur plantera avec un écran bleu de la mort, affichant un code d'arrêt comme "Opération critique terminée". Si vous n'êtes pas à l'aise avec le gestionnaire de tâches, une autre méthode consiste à utiliser PowerShell.
2. Utilisez POWERSHELL pour provoquer manuellement l'écran bleu de la mort dans WINDOWS
La méthode peut sembler compliquée mais elle ne l'est pas. Cette méthode ne contient pratiquement aucune étape et constitue le moyen le plus simple de provoquer manuellement un BSOD sous Windows. Laisse nous te montrer comment:
Étape 1: Appuyez sur la touche Windows de votre clavier et tapez PowerShell , Et cliquez sur "Exécuter en tant qu'administrateur".
À l'invite, cliquez suroui" .
Étape 2: Type La commande mentionnée ci-dessous Et presse Entrer.
Wininit
Et vous y êtes. lorsque vous cliquez sur Entrer , votre PC Windows plantera, affichant un écran bleu de la mort avec un code de plantage qui dit "Processus critique mort". L'étape n'est pas compliquée si vous voulez le faire via l'invite de commande. Passez à la méthode suivante et découvrez par vous-même.
3. Forcez manuellement l'écran bleu de la mort dans Windows à l'aide de l'invite de commande
Il n'y a pratiquement aucune tâche qui ne peut pas être effectuée à l'aide de l'invite de commande ou du terminal. Suivez les étapes mentionnées ci-dessous pour forcer l'écran bleu de la mort sur votre PC Windows.
Étape 1: Clique sur Touche Windows sur le clavier , tapez invite de commande et cliquez sur "Exécuter en tant qu'administrateur".
À l'invite, cliquez suroui" .
Étape 2: Type prochaine commande Et presse Entrer.
taskkill /IM svchost.exe /f
Vous voilà. C'est ainsi que vous pouvez simuler l'écran bleu de la mort sur votre PC Windows. Si vous êtes quelqu'un qui force les erreurs BSOD sur votre ordinateur Windows, il est idéal de créer un raccourci pour celui-ci au lieu de répéter toutes les étapes encore et encore. Passez à la méthode suivante.
4. Comment contourner l'écran bleu de la mort à l'aide du raccourci Windows
Il s'agit d'une version étendue de la méthode ci-dessus. Suivez ces étapes pour créer un raccourci vers l'erreur BSOD.
Étape 1: Clic droit sur Bureau Et allez à Nouveau Et sélectionnez اختصار.
Étape 2: En champ de texte , type Aà commander ci-dessous Et cliquez Suivant.
taskkill /IM svchost.exe /f
Étape 3: Entrez un nom pour le raccourci et cliquez sur "Terminer" .
Exemple : BSOD
Étape 4: Maintenant, faites un clic droit sur Raccourci Et sélectionnez Propriétés.
Étape 5: Cliquez sur le "Avancé" .
Étape 5: Dans "propriétés avancées, Sélectionnez "Exécuter en tant qu'administrateurEt puis cliquez sur “Ok" .
Étape 6: Enfin, cliquez sur "ApplicationEt D'ACCORD".
Vous voilà. Vous avez configuré le raccourci. À partir de maintenant, double-cliquez sur le raccourci et sélectionnez Oui à l'invite pour forcer l'erreur d'écran bleu de la mort sur votre PC Windows.
5. Comment forcer l'écran bleu de la mort de Windows à l'aide de l'éditeur de registre
Cette méthode est plus compliquée que la méthode ci-dessus, mais les étapes sont assez simples à suivre et à exécuter pour simuler un crash d'écran bleu Windows. Cependant, puisque nous utiliserons l'Éditeur du Registre, nous vous conseillons fortement de faire Sauvegardez le registre Windows Avant de procéder aux étapes ci-dessous.
Étape 1: Clique sur Touche Windows Sur le clavier, tapez Éditeur de registre , Et cliquez sur "Exécuter en tant qu'administrateur" .
Remarque : Vous pouvez également appuyer sur la touche Windows + R pour ouvrir la boîte de dialogue Exécuter, tapez regedit.exe, puis cliquez sur OK pour ouvrir l'Éditeur du Registre.
À l'invite, sélectionnez oui.
Étape 2: Dans la barre d'adresse supérieure, saisissez adresse mentionnée.
HKEY_LOCAL_MACHINE\SYSTEM\CurrentControlSet\services\i8042prt\Parameters
Si vous utilisez un clavier USB , ignorez-le Ci-dessus Et tapez la commande ci-dessous
HKEY_LOCAL_MACHINE\SYSTEM\CurrentControlSet\Services\kbdhid\Parameters
Remarque : Vous pouvez également accéder manuellement à la section.
Étape 3: dans le dossier Paramètres , cliquez avec le bouton droit et sélectionnez Nouveau Et sélectionnez "Valeur DWORD (32 bits)".
Étape 4: Type CrashCtrlScroll dans le champ du nom.
Étape 5: Double-cliquez CrashCtrlScroll Et le type 1 dans un champ de données La valeur Et appuyez sur Ok.
Enfin, redémarrez le système pour appliquer les modifications. Et c'est tout! Lorsque le système redémarre, tout ce que vous avez à faire est d'appuyer deux fois sur la touche "Ctrl (droite) + arrêt du défilement" pour forcer votre PC Windows à afficher l'erreur BSOD.
Si ces étapes sont compliquées, passez à la méthode suivante.
6. Utilisez un écran bleu simulé de la mort pour une application tierce sur WINDOWS
Nous allons utiliser Not My Fault, qui est plus ou moins un émulateur d'écran bleu de la mort qui oblige votre PC Windows à accéder à l'écran bleu de la mort en un clic. Suivez les étapes ci-dessous.
Étape 1: Faites défiler jusqu'à une page Téléchargez l'application "Pas ma faute" En utilisant le lien ci-dessous et cliquez sur "تنزيل" .
Étape 2: Installer Application et exécutez-le sur votre ordinateur.
Étape 3: À l'ouverture Application de simulation d'écran bleu , Sera Vous donnant des options pour forcer Windows à planter. Sous l'onglet Crash , sélectionnez n'importe quelle option (par exemple : erreur IRQL élevée) et cliquez sur Crash .
Ça y est, votre ordinateur va planter et vous verrez l'écran bleu de la mort. Le code d'arrêt dépendra de l'option que vous choisissez pour planter. Dans cet exemple, le code d'arrêt est "DRIVER IRQL NOT LESS OR EQUAL".
Si vous avez d'autres questions, consultez la section Foire aux questions ci-dessous.
Foire aux questions sur BSOD sous Windows
1. La réinstallation de Windows peut-elle supprimer BSOD ?
De nombreux facteurs peuvent provoquer des erreurs BSOD. Ainsi, lorsque vous réinitialisez votre PC Windows aux paramètres d'usine, vous ne résolvez que de petits problèmes et n'éliminez pas toutes les causes profondes.
2. Les fichiers corrompus peuvent-ils provoquer l'écran bleu de la mort ?
Oui, les fichiers corrompus, les mauvais pilotes, les problèmes logiciels et les problèmes matériels peuvent tous contribuer à une erreur BSOD.
3. Le mode sans échec peut-il réparer BSOD ?
Lorsque vous rencontrez diverses erreurs BSOD, il est recommandé de démarrer d'abord Windows en mode sans échec pour configurer les paramètres ou mettre en œuvre la solution.
Démarrer l'écran bleu de la mort sous Windows
C'est ainsi que vous pouvez provoquer manuellement l'écran bleu de la mort dans Windows. Maintenant que vous savez comment le faire, vous devez comprendre que parfois, la sur-simulation de BSOD peut entraîner des erreurs fonctionnelles et opérationnelles dans Windows.