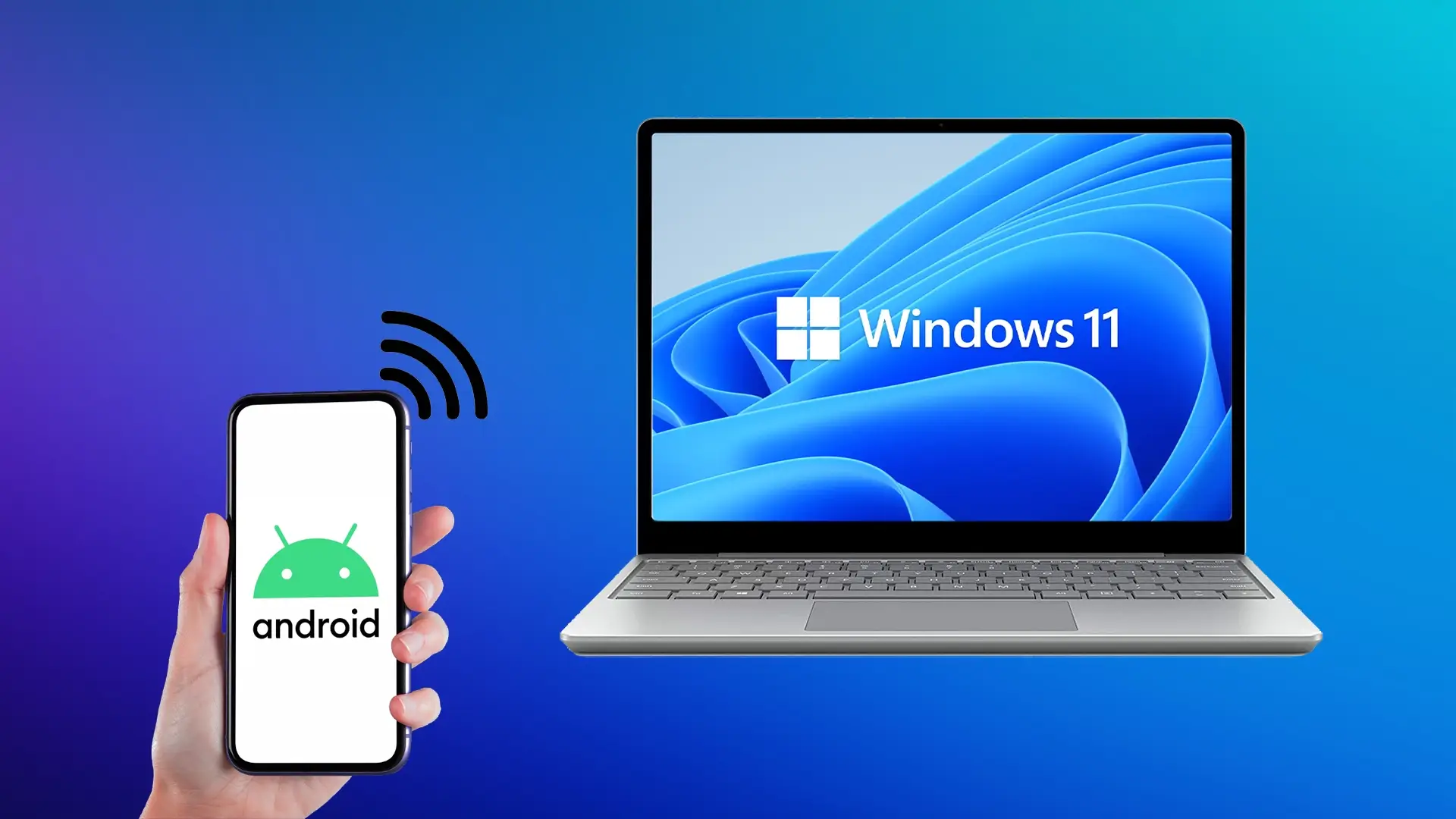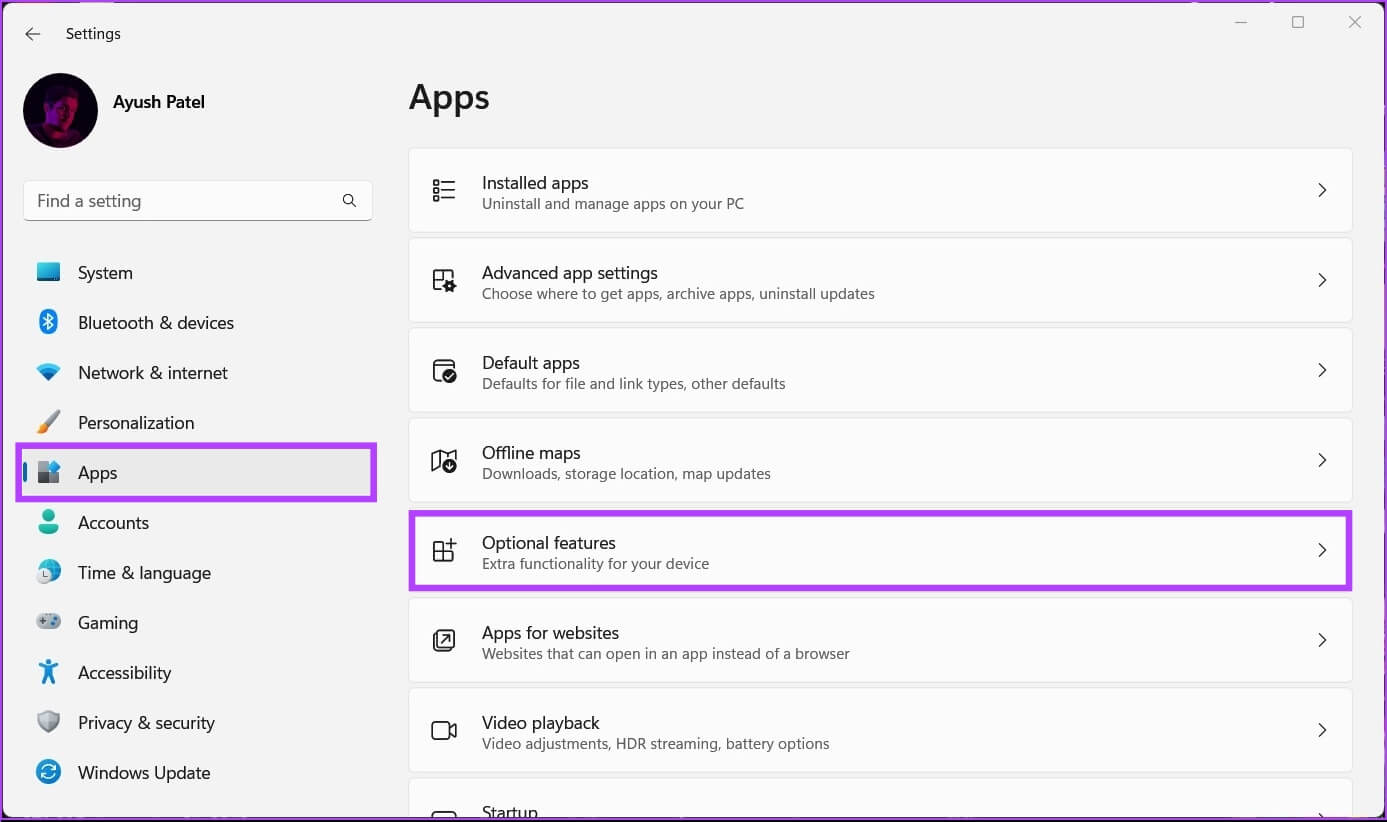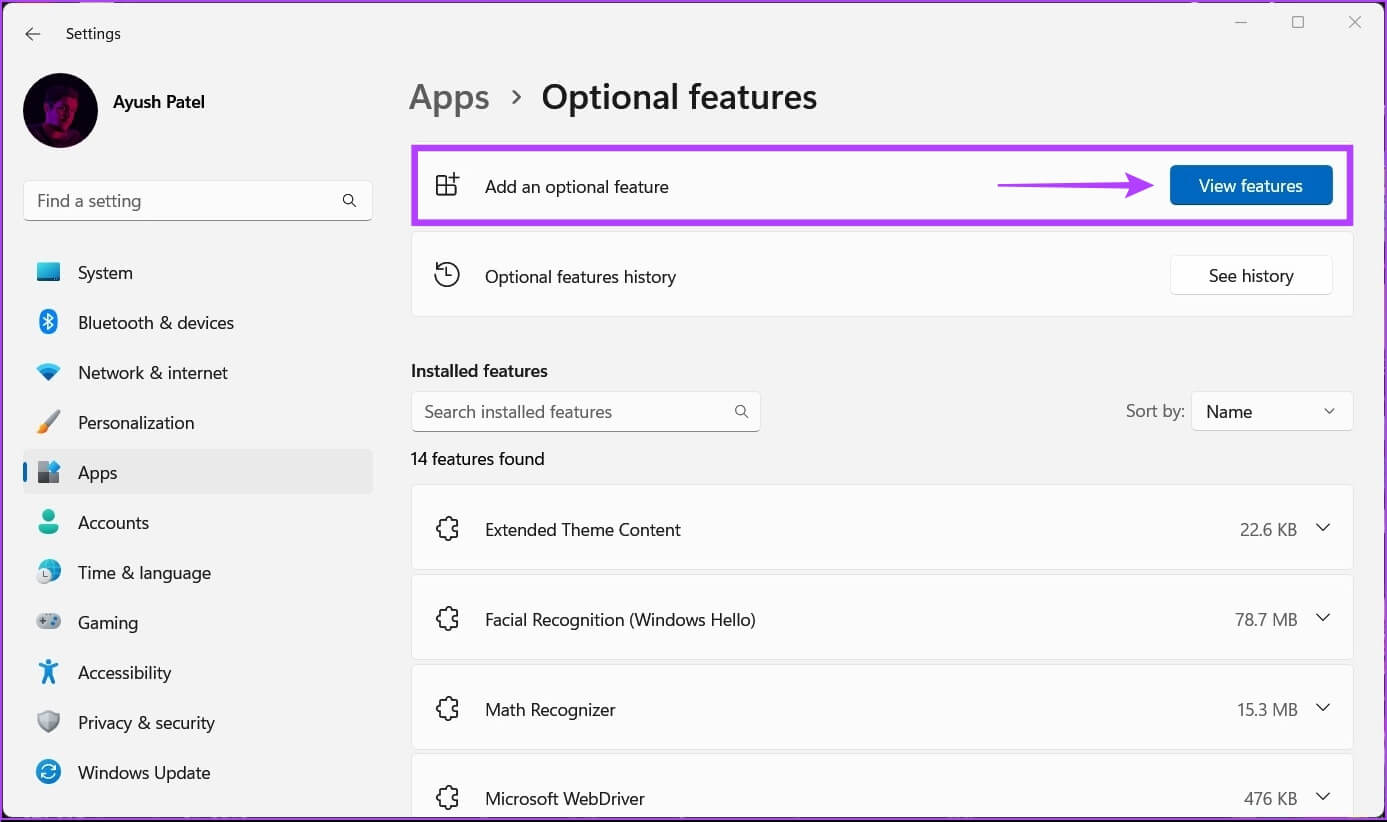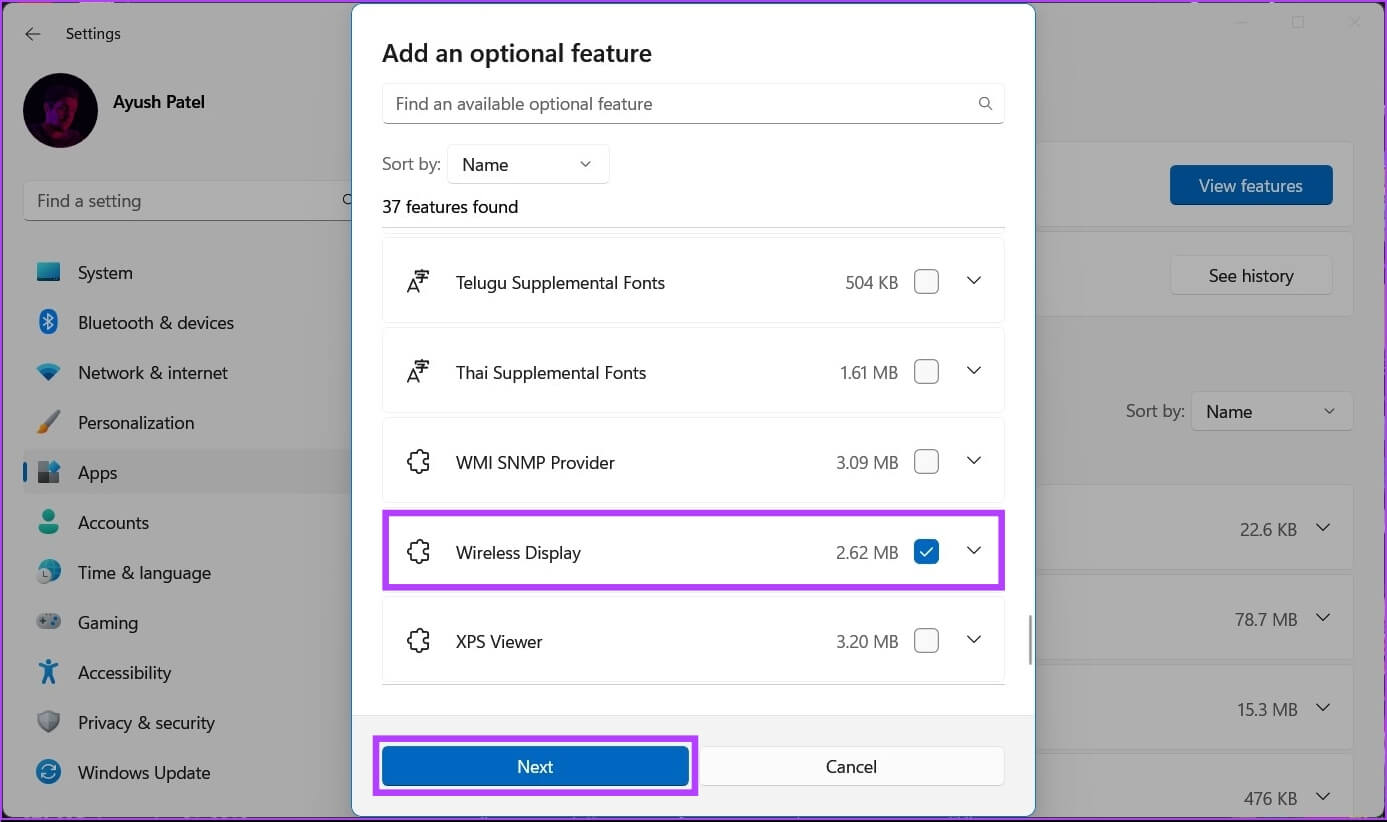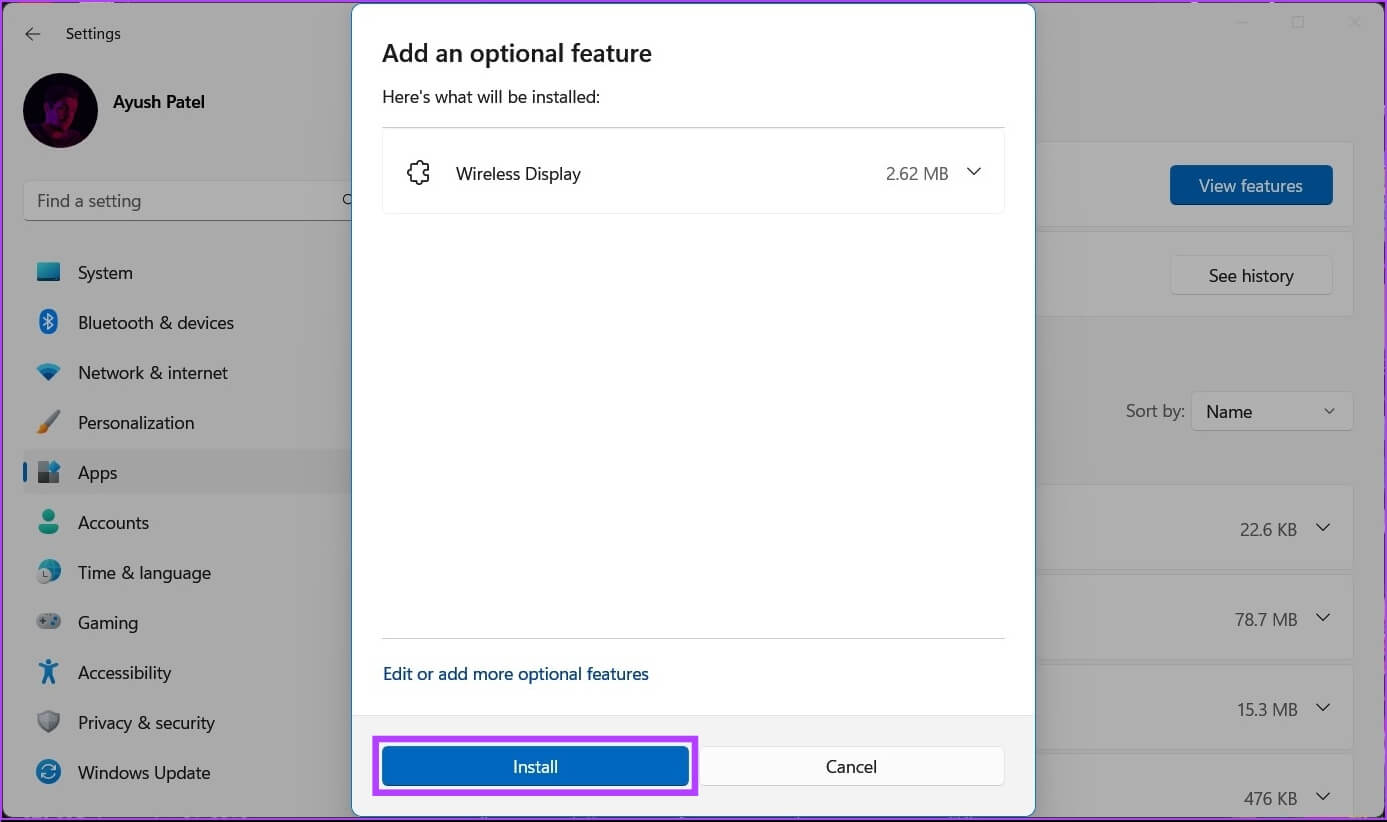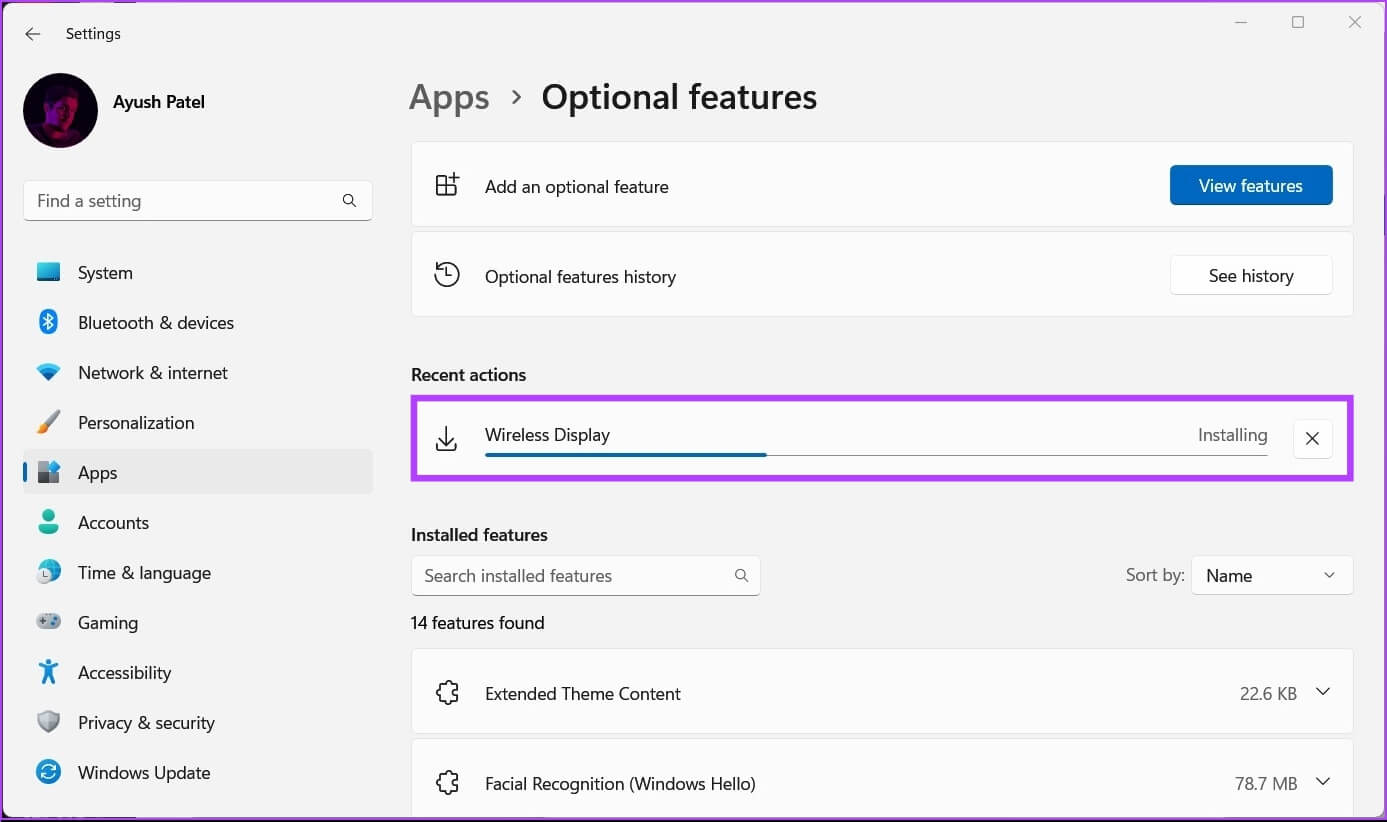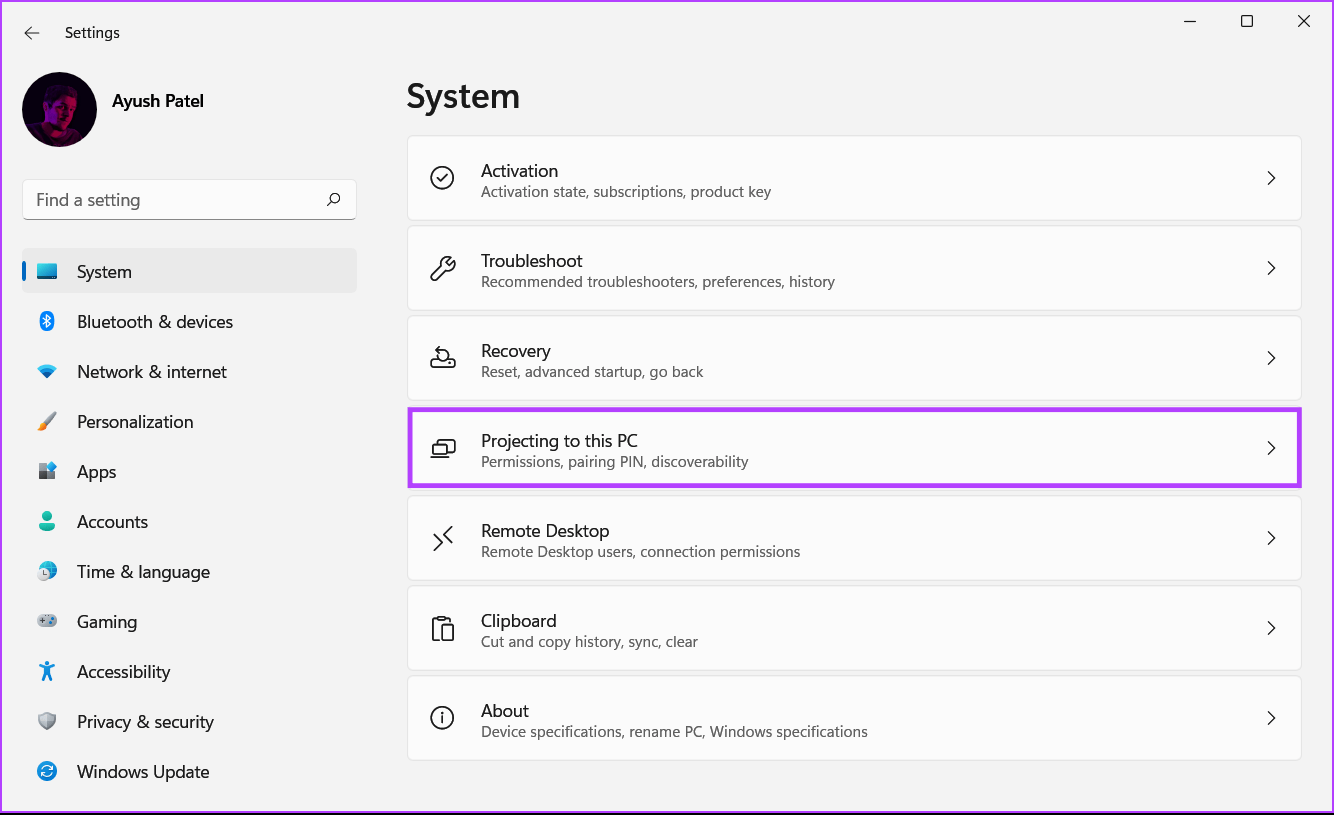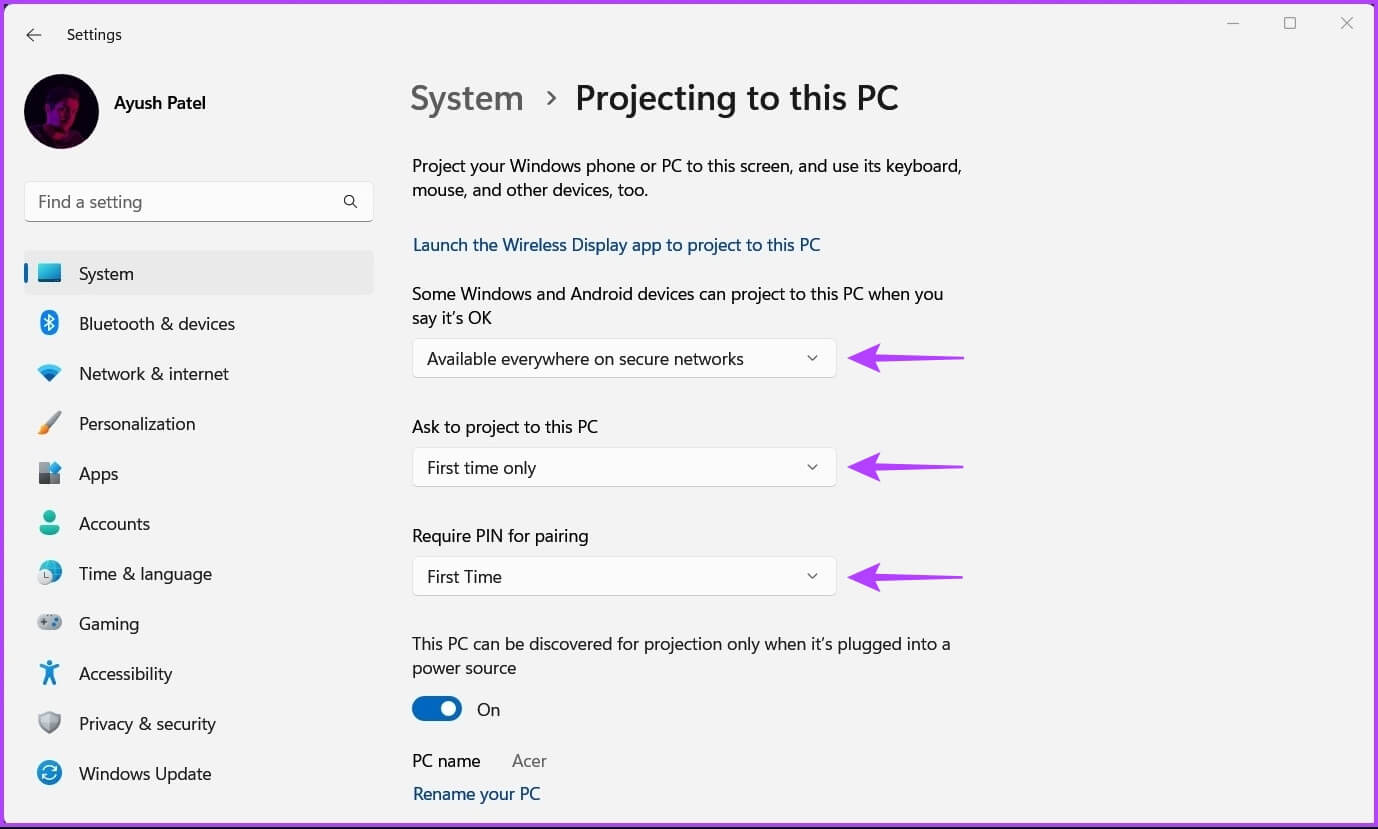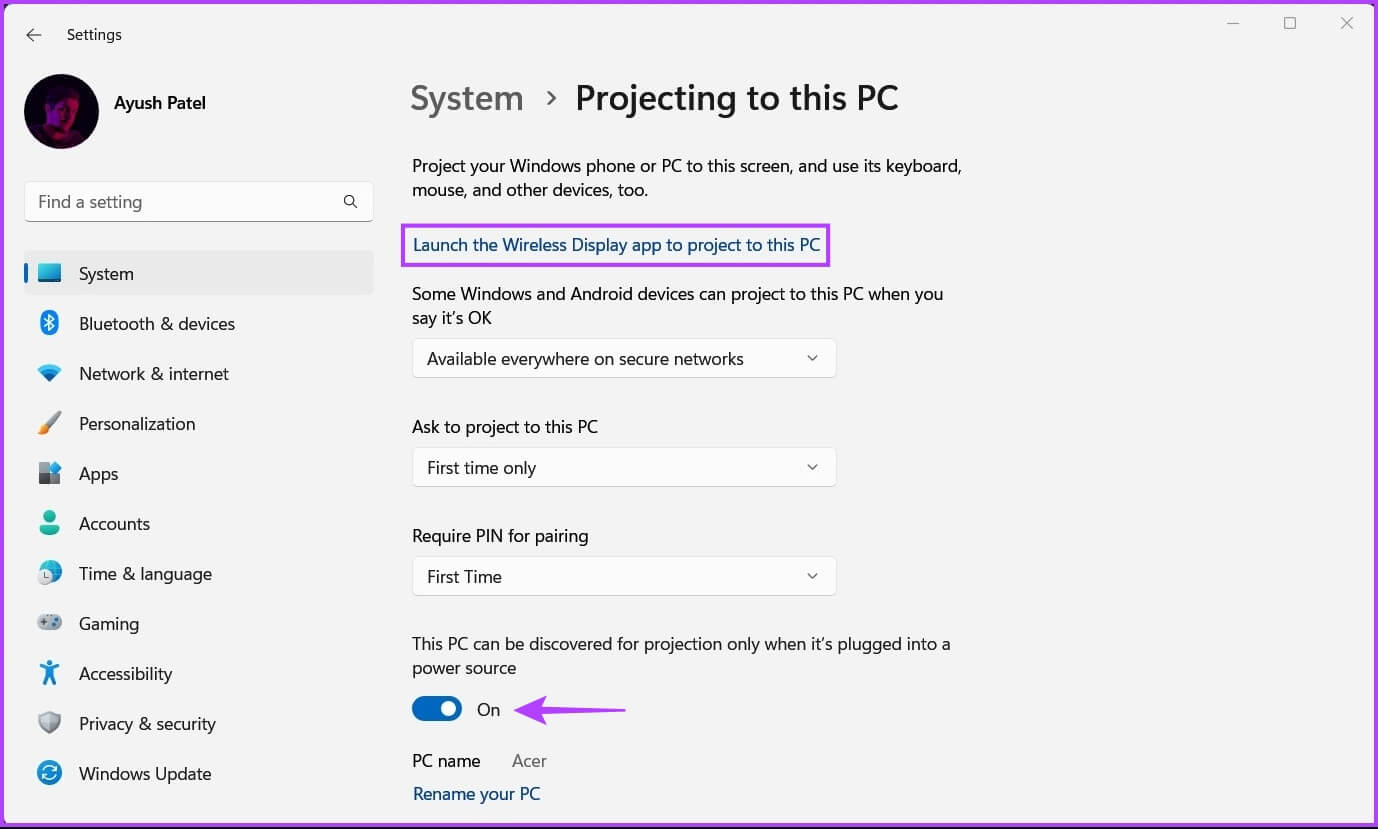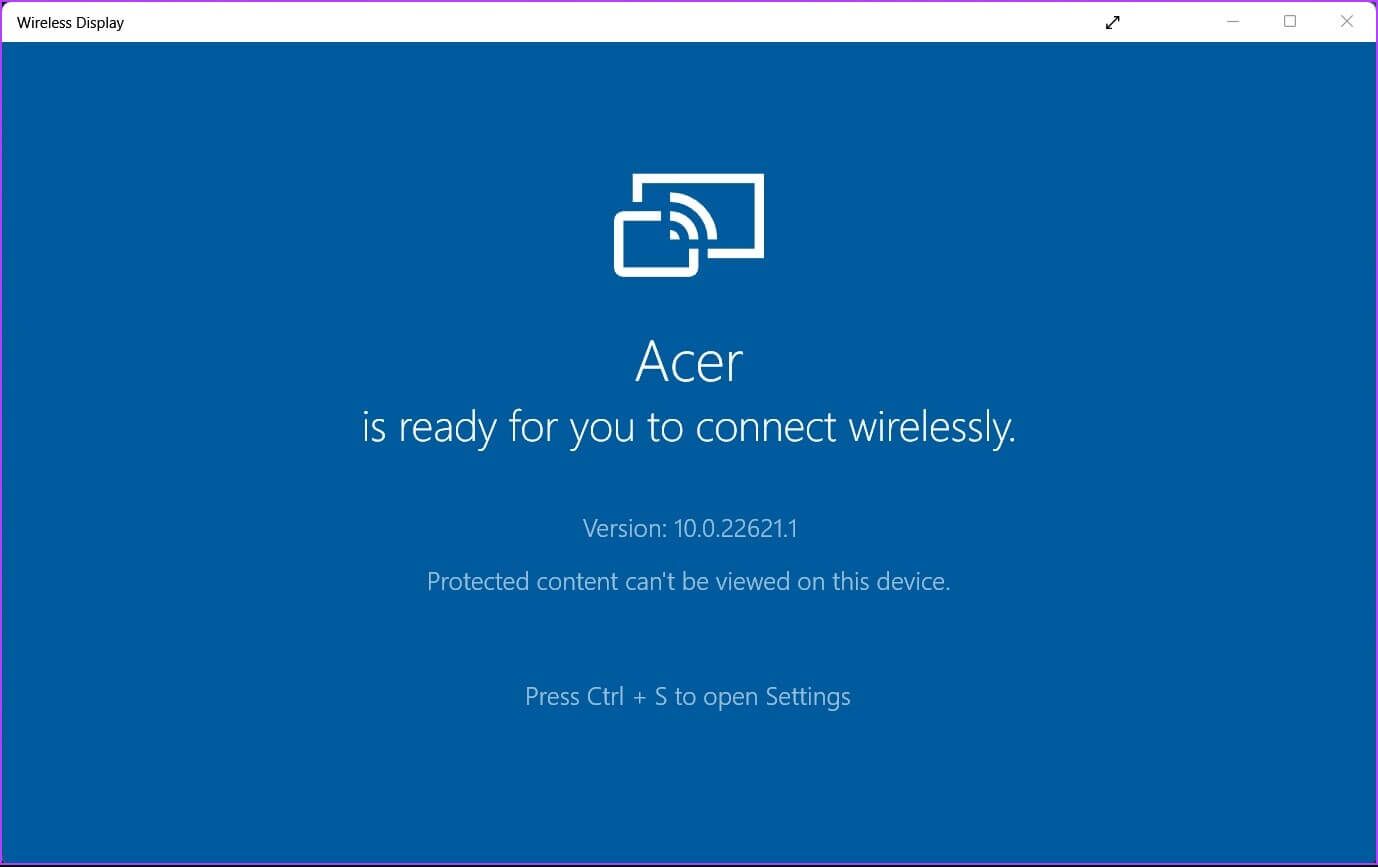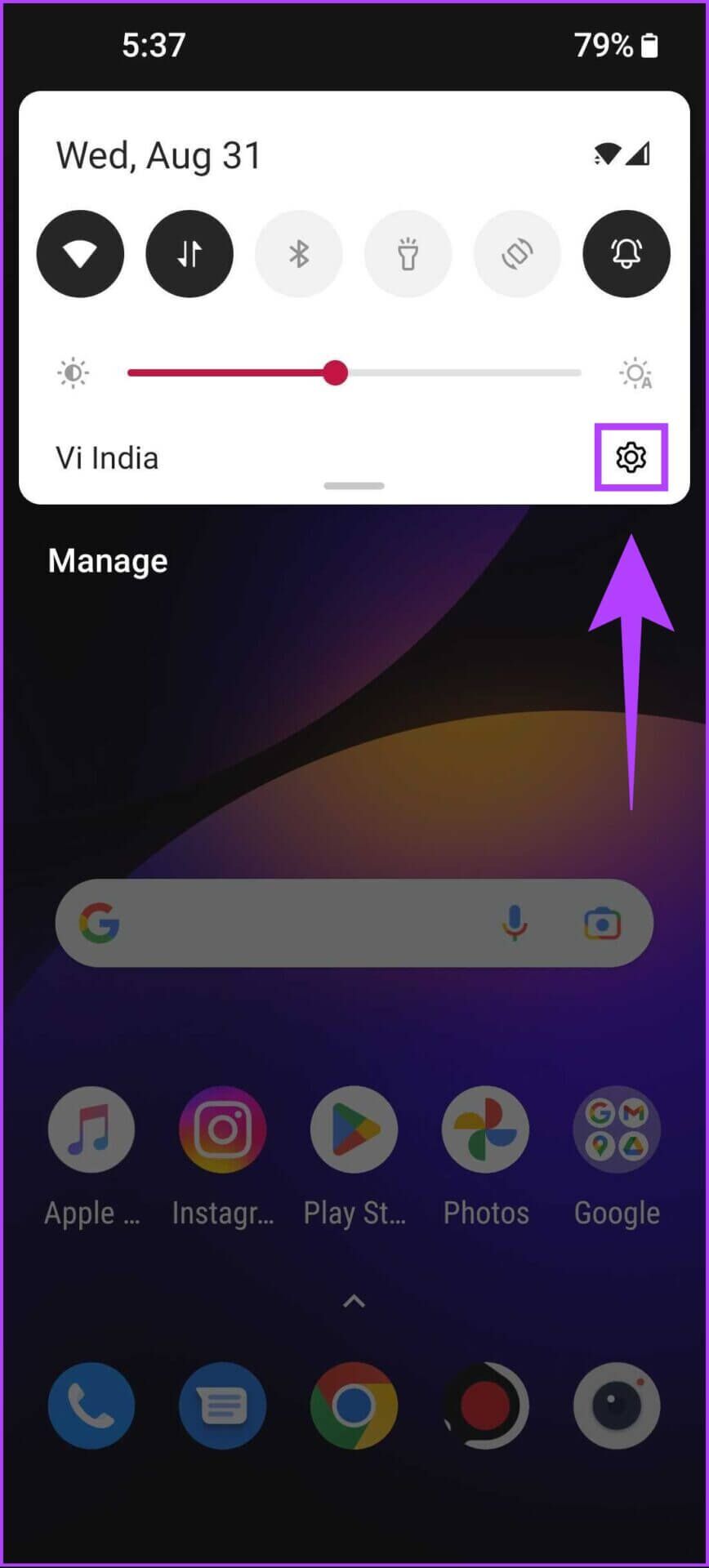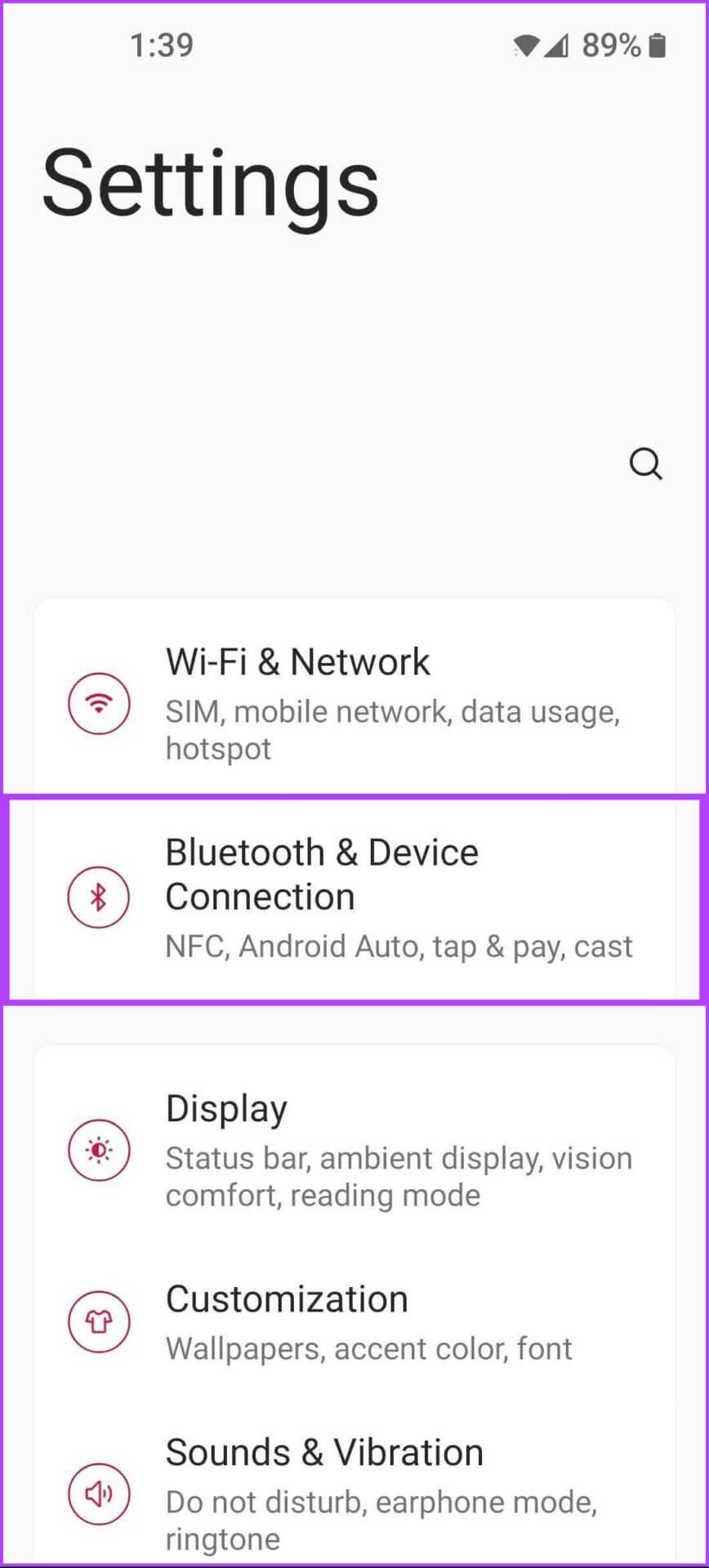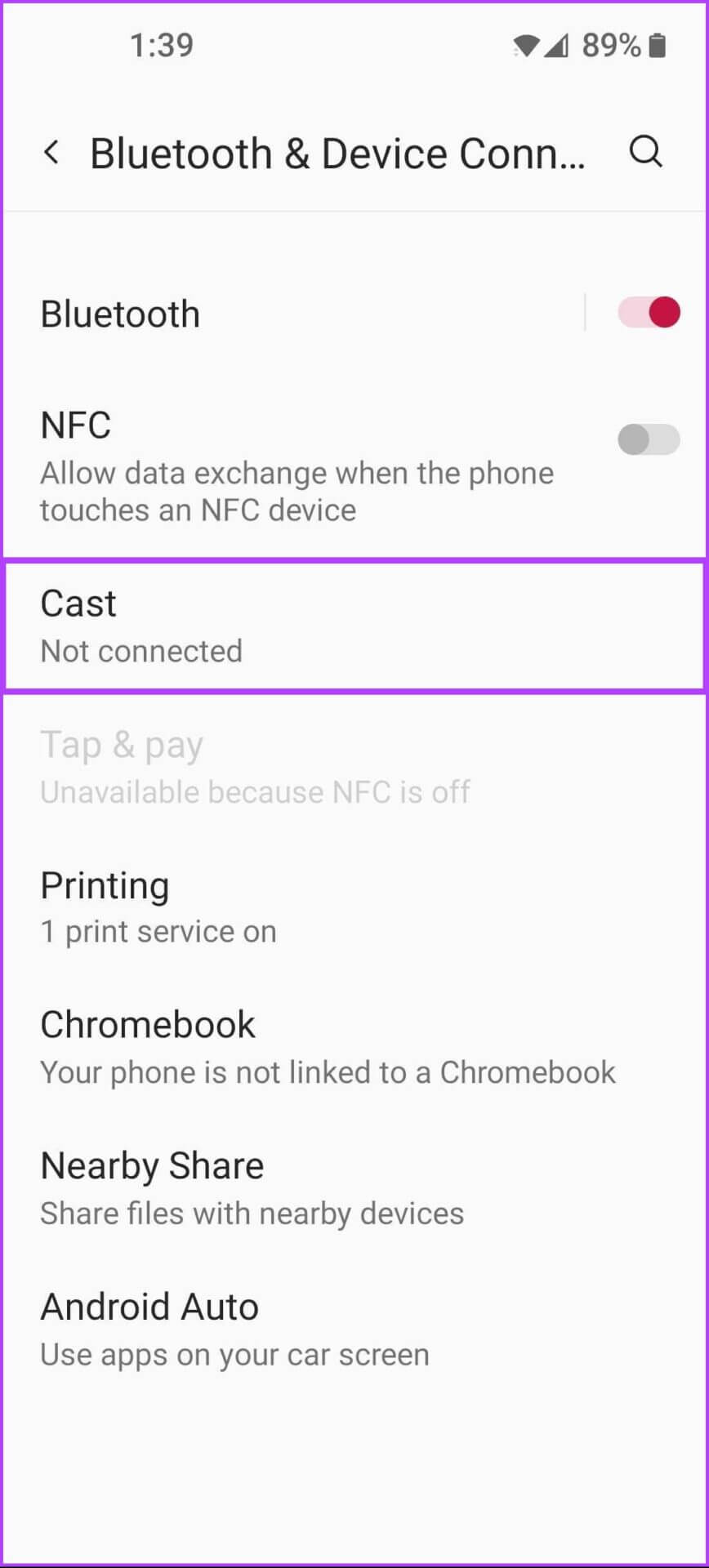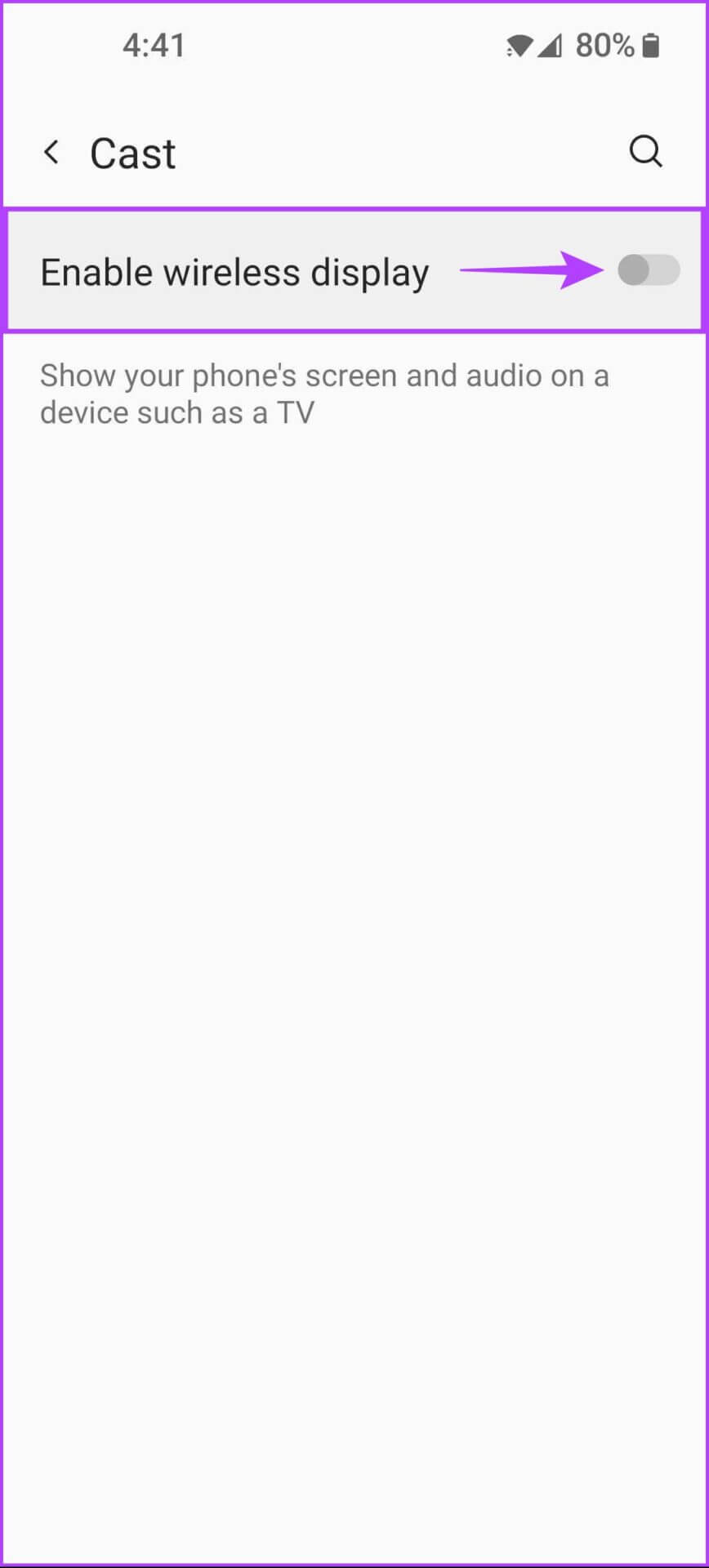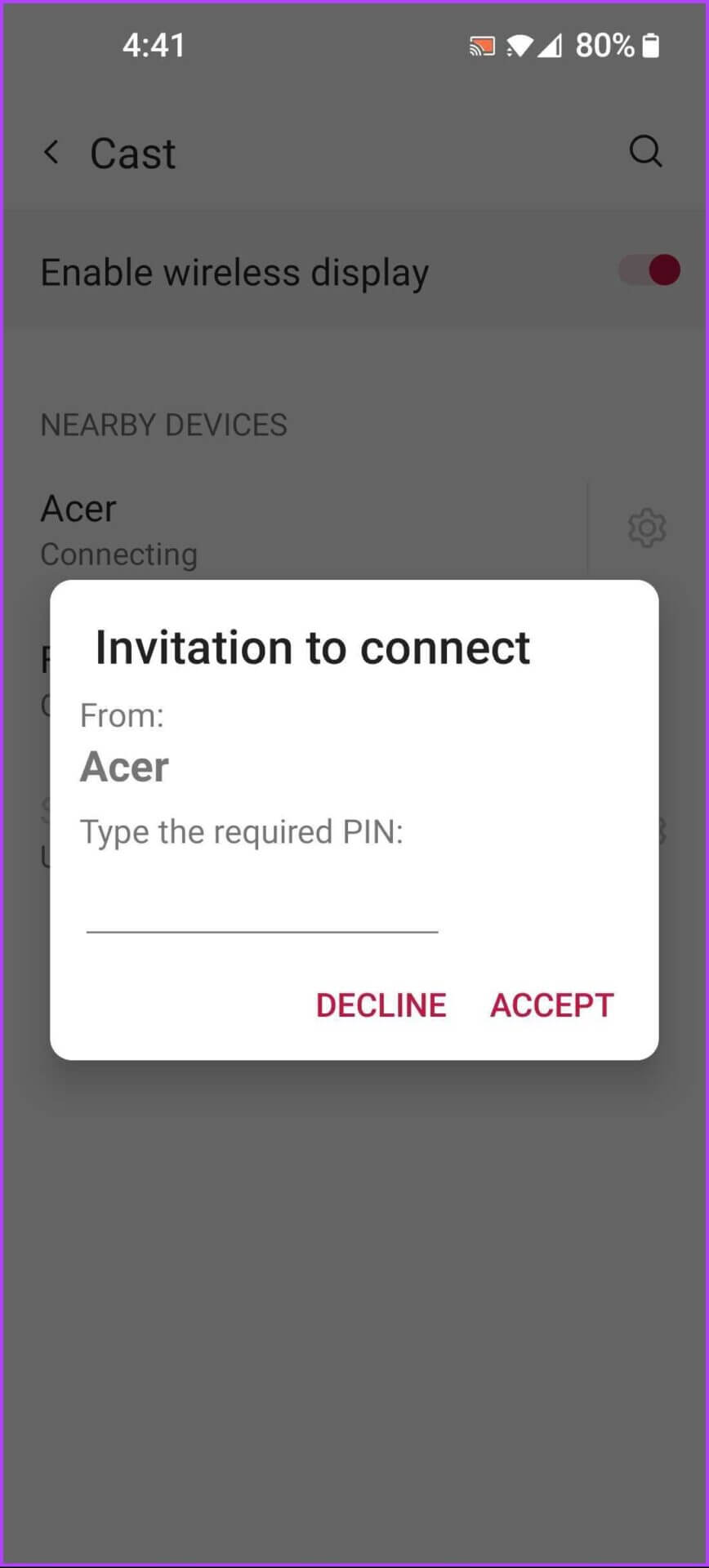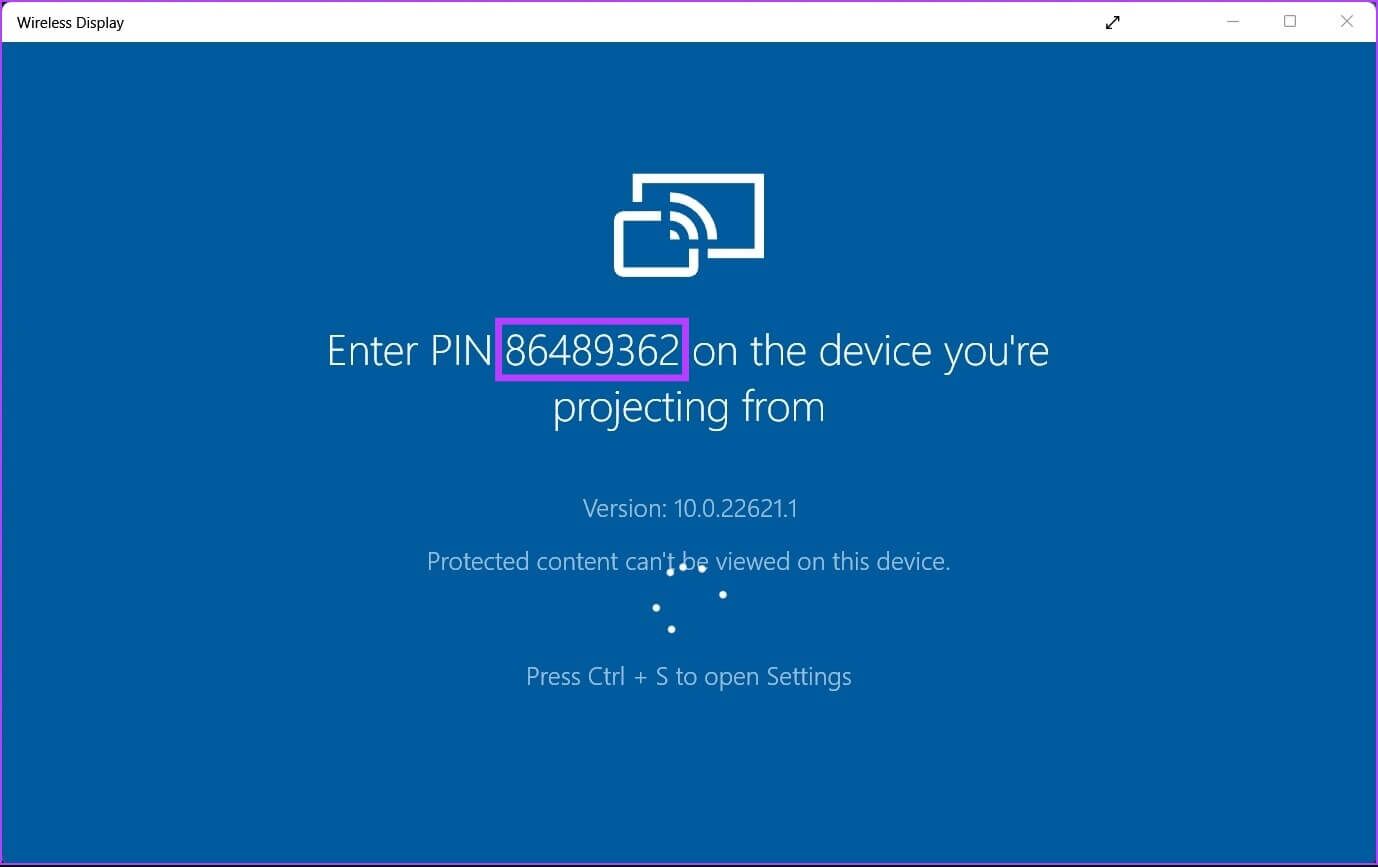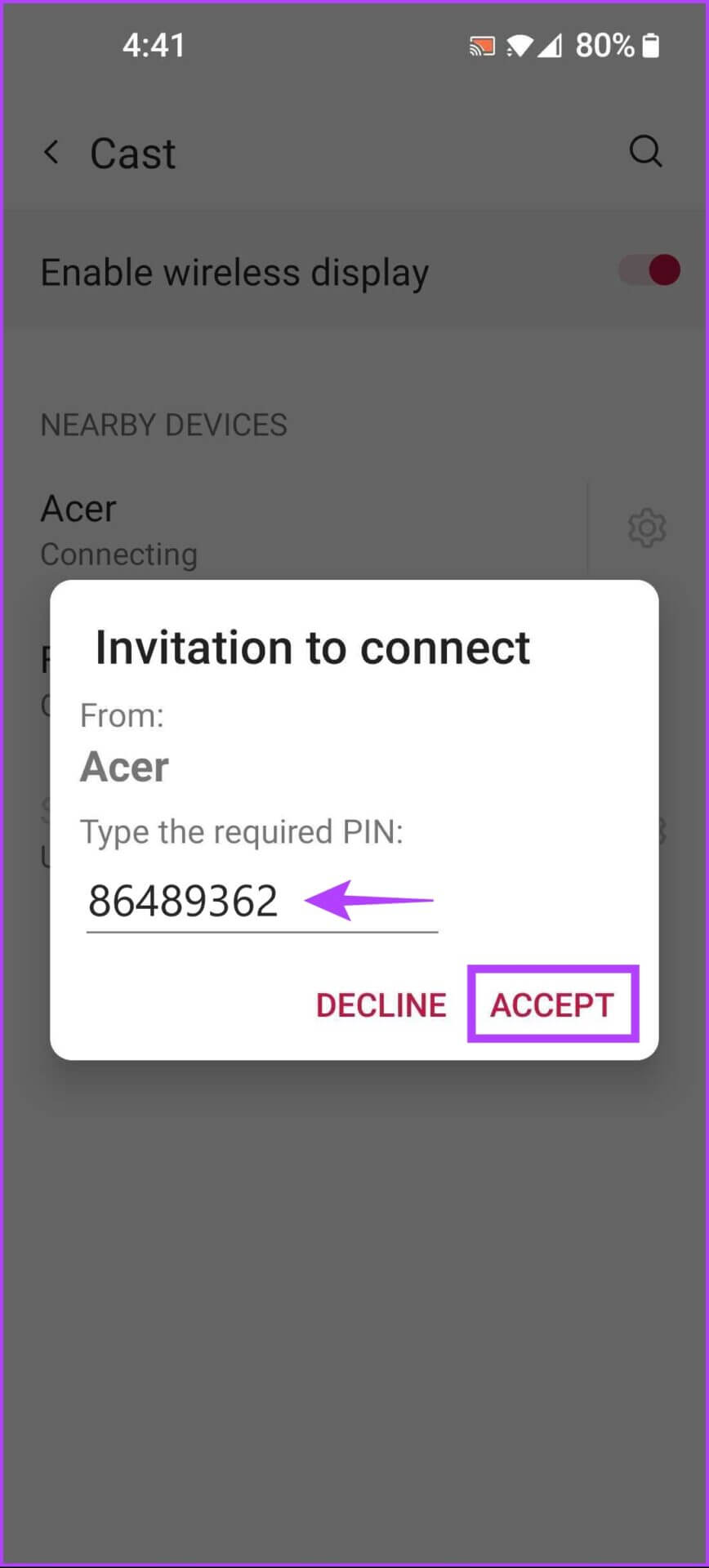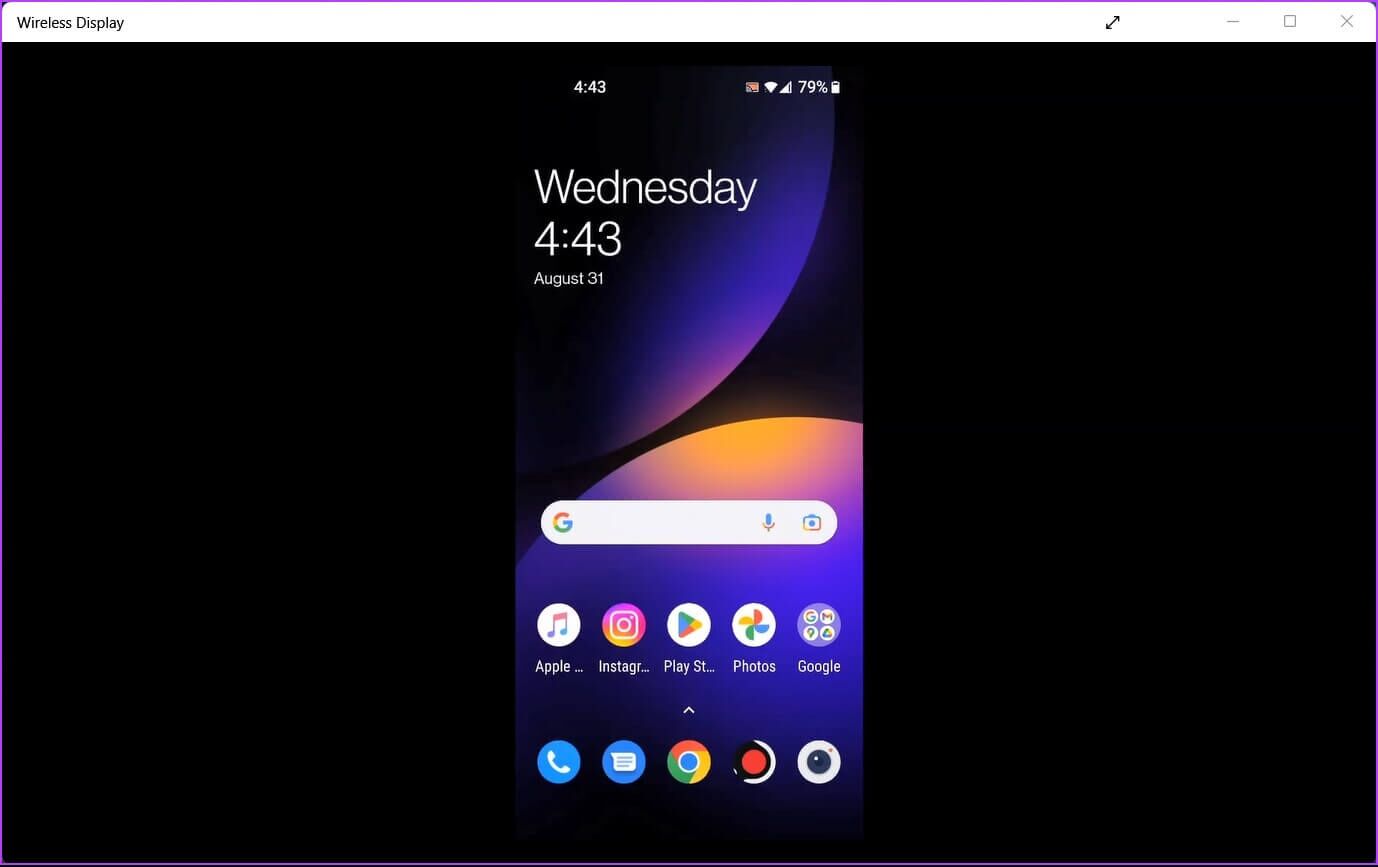Comment mettre en miroir Android sur PC avec Windows 11
En tant qu'utilisateur de téléphone Android, vous pouvez dupliquer son écran sur votre PC Windows 11 pour afficher des photos, des jeux ou présenter une application. De plus, vous n'aurez pas à télécharger d'application tierce sur Google Play Store. Bien sûr, tout cela fonctionne sans fil, À condition que votre ordinateur Windows 11 prenne en charge Miracast. Ensuite, il est facile de mettre en miroir l'écran de votre téléphone Android sur un PC Windows.
Configurer votre téléphone ou votre tablette Android pour refléter son écran sur votre PC Windows 11 est très simple. Mais faire la même chose sur un PC Windows 11 est un peu délicat. Vous devrez vérifier et confirmer certaines choses avant de commencer. Nous vous montrerons comment mettre en miroir votre téléphone Android sur votre PC Windows 11 afin que vous puissiez facilement partager le contenu de votre téléphone ou de votre tablette sur un écran plus grand.
Installer et activer l'affichage sans fil
En plus de vous assurer que votre PC Windows 11 est compatible avec Miracast, la première étape vers la mise en miroir de votre smartphone Android sur votre PC Windows 11 consiste à activer la fonction d'affichage sans fil. Sous Windows 11, vous devrez peut-être télécharger et installer des packages facultatifs pour activer la fonctionnalité.
Voici comment installer et activer facilement l'affichage sans fil sur votre PC Windows 11 :
Étape 1: Utilisez un raccourci Windows + I Pour ouvrir Application des paramètres.
Étape 2: dans une application Paramètres , cliquez sur Applications dans la colonne de gauche. Dans le volet de gauche, cliquez sur Caractéristiques optionnelles.
Étape 3: Cliquez sur le bouton "Afficher les fonctionnalités" A droite de la rubrique "Ajout d'une fonctionnalité optionnelle".
Étape 4: Faites défiler jusqu'à Option d'affichage sans fil , cochez la case à côté et cliquez sur le bouton Suivant.
Étape 5: Sur l'écran suivant, cliquez sur le bouton . Installation.
Ensuite, Windows 11 téléchargera et installera automatiquement les fichiers nécessaires pour activer la fonction d'affichage sans fil sur votre ordinateur.
Après avoir installé et activé l'affichage sans fil sur votre PC Windows 11, vous pouvez procéder à la configuration de la mise en miroir d'écran à partir de votre téléphone Android.
Inverser les appareils ANDROID vers WINDOWS 11
Pour envoyer ou copier un smartphone Android sur votre PC, vous devrez vous assurer que les deux appareils sont correctement configurés et connectés au même réseau Wi-Fi pour communiquer sans aucun problème.
Configurez votre ordinateur Windows 11
Après avoir installé la fonction d'affichage sans fil en option, vous êtes prêt à accepter les demandes de mise en miroir de votre téléphone Android. Voici comment préparer votre PC Windows 11 pour la duplication d'écran :
Étape 1: Utilisez un raccourci Windows + I Pour ouvrir une application Paramètres. Ensuite, faites défiler vers le bas et appuyez sur "Projection sur ce PC".
Étape 2: Sous Afficher sur ce PC, cliquez sur le menu déroulant un par un et assurez-vous que Tout . est sélectionné Les options Qui sont identifiés dans la capture d'écran ci-dessous :
Étape 3: Cliquez sur l'option "Activez l'application Affichage sans fil pour afficher sur cet ordinateur".
De plus, si vous essayez d'utiliser la fonction d'affichage sans fil sur un ordinateur portable, vous devrez désactiver l'interrupteur à bascule. Cet ordinateur ne peut être détecté pour l'affichage que lorsqu'il est connecté à une source d'alimentation.
Ensuite, vous verrez une fenêtre d'affichage sans fil bleue sur votre écran avec le message "Votre nom d'ordinateur est prêt à se connecter sans fil." Consultez la capture d'écran ci-dessous pour référence - alors que la capture d'écran indique Acer parce que nous l'avons prise à partir d'une machine fabriquée par Acer, le texte sur votre ordinateur peut être différent.
Après avoir configuré et vérifié que l'affichage sans fil fonctionne sur votre PC Windows 11, passons à votre téléphone Android pour préparer les choses.
Configurez votre appareil Android
Presque tous les téléphones Android intègrent la fonction Cast, quel que soit le fabricant du téléphone. Par conséquent, il est très facile de configurer votre appareil Android pour la mise en miroir d'écran. Voici comment préparer n'importe quel appareil Android pour la duplication d'écran :
Étape 1: Ouvrir une application Paramètres sur votre appareil Android. Vous pouvez choisir une méthode différente, comme balayer vers le bas depuis le haut de l'écran pour déposer la barre de notification et appuyer sur le Équipement dans son coin.
Étape 2: Lorsque vous ouvrez une application Configuration , Cliquez sur "Connectivité Bluetooth et périphérique".
Remarque : L'application Paramètres peut être différente sur votre téléphone Android en fonction de sa marque et de sa version Android.
Étape 3: Sous "Connexion et appareil Bluetooth" , cliquez sur l'option d'envoi.
Étape 4: Sous Grilles en , cliquez sur le bouton bascule "Activer l'affichage sans fil" Pour y jouer.
Étape 5: Dans la liste des appareils à proximité, cliquez sur le nom de votre ordinateur. Cela ouvrira une boîte de dialogue.appeler pour appeler" Et vous devrez entrer le code PIN à 8 chiffres que vous pouvez trouver sur votre PC Windows 11.
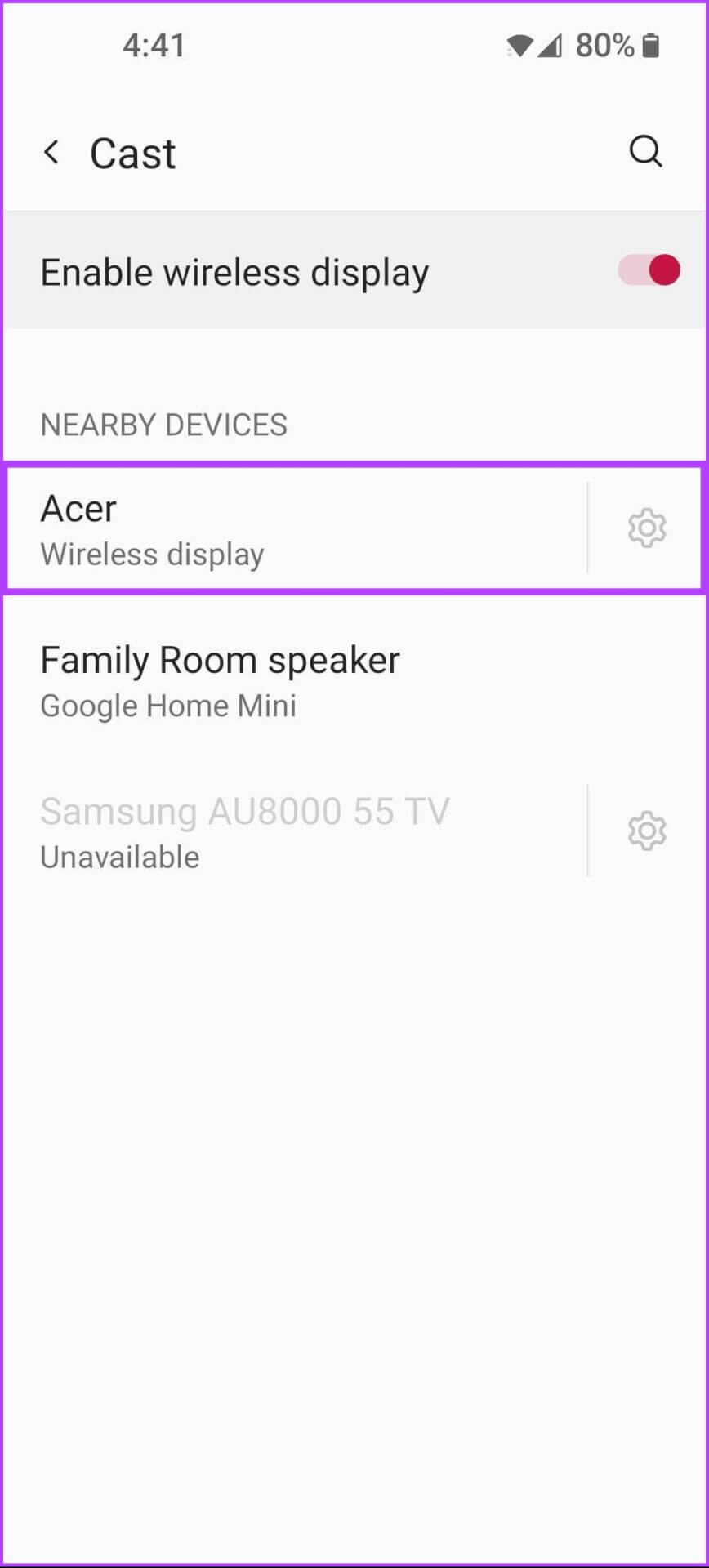
Votre PC Windows 11 affichera un code PIN de sécurité à 8 chiffres, dont vous aurez besoin pour l'étape suivante.
Étape 6: Entrez le code PIN à 8 chiffres sur l'écran de votre ordinateur dans le champ "Tapez le code PIN souhaité" sur votre appareil Android, puis appuyez sur Accepter.
Une fois que vous avez cliqué sur Accepter, l'interface de votre téléphone Android devrait apparaître sur l'écran de votre ordinateur. Pendant ce temps, pour mettre fin à votre session de mise en miroir d'écran, vous pouvez fermer l'application Affichage sans fil sur votre PC Windows 11 ou appuyer sur la bascule des paramètres rapides sur votre appareil Android.
Profitez de votre smartphone sur un écran plus grand
Après avoir suivi les étapes ci-dessus, vous pouvez mettre en miroir votre smartphone Android sur votre PC Windows 11, à condition que les deux soient compatibles avec Miracast. Toutefois, si vous ne pouvez pas activer et désactiver cette fonction, assurez-vous que votre smartphone et votre PC sont connectés au même réseau sans fil et vérifiez Notre guide pour réparer la fonctionnalité d'affichage sans fil sur Windows 11.