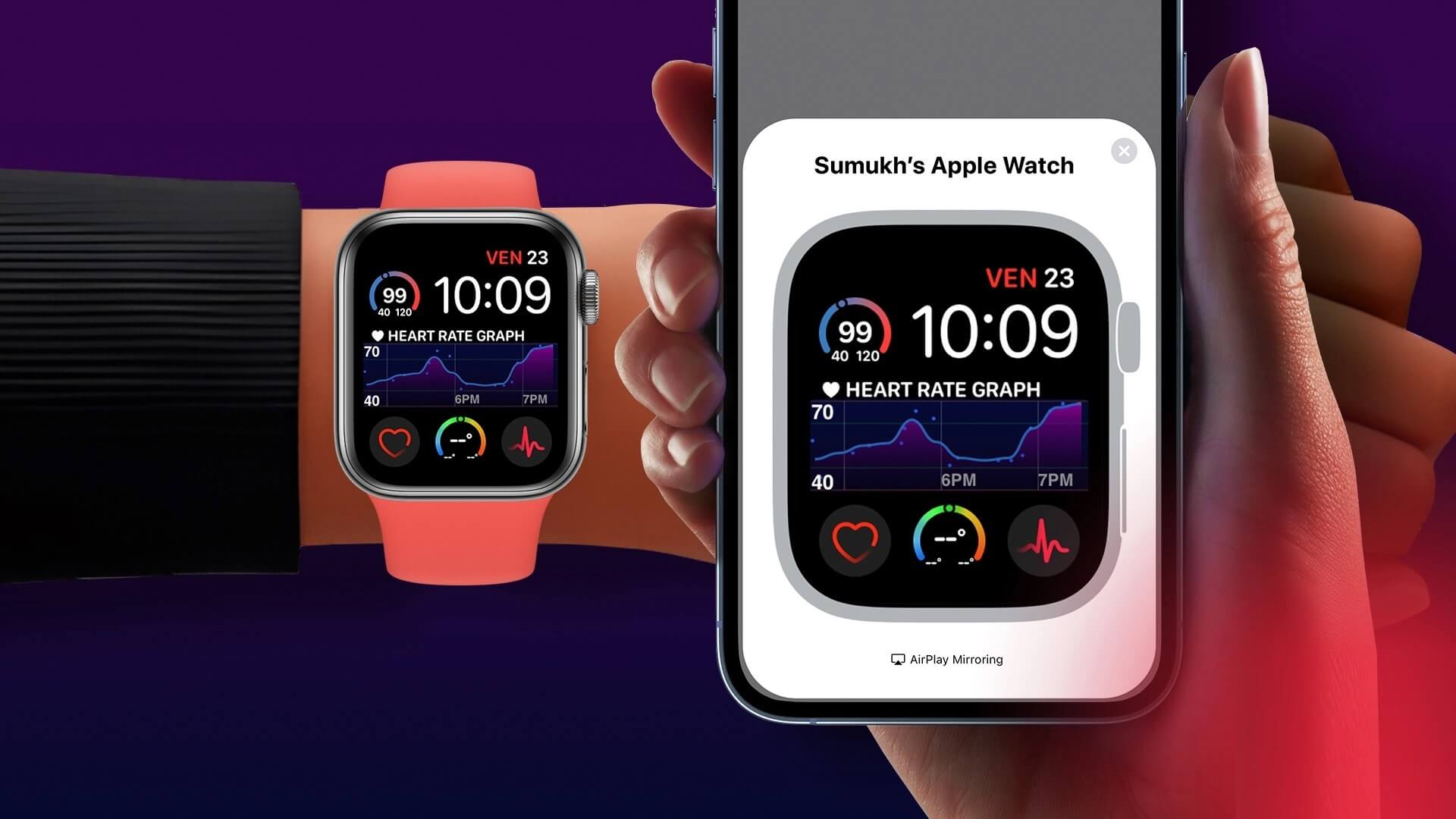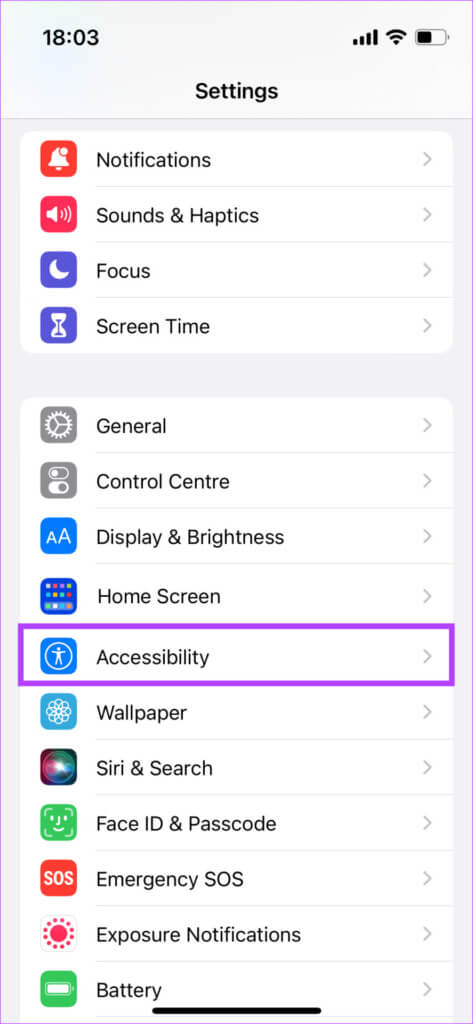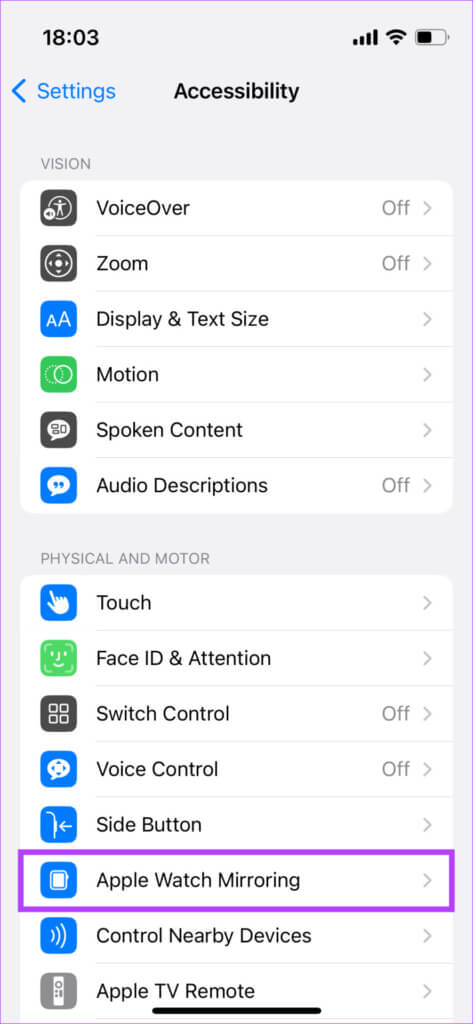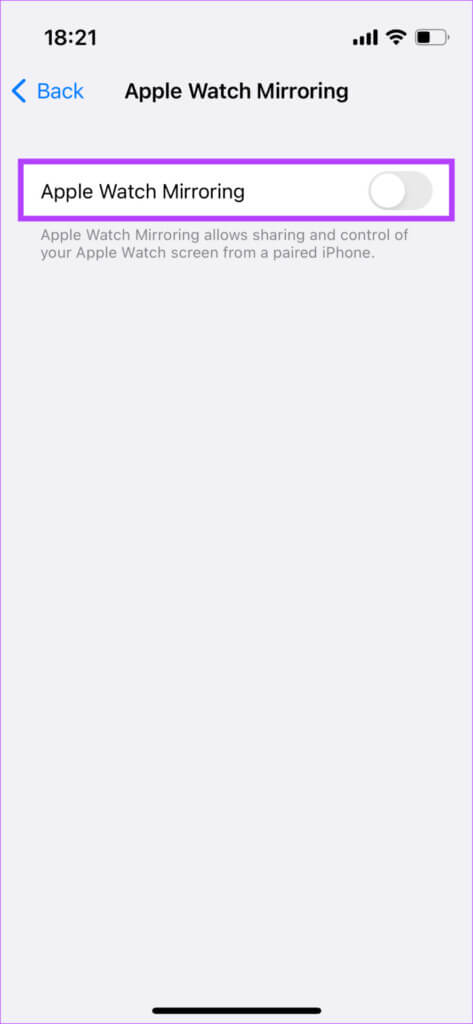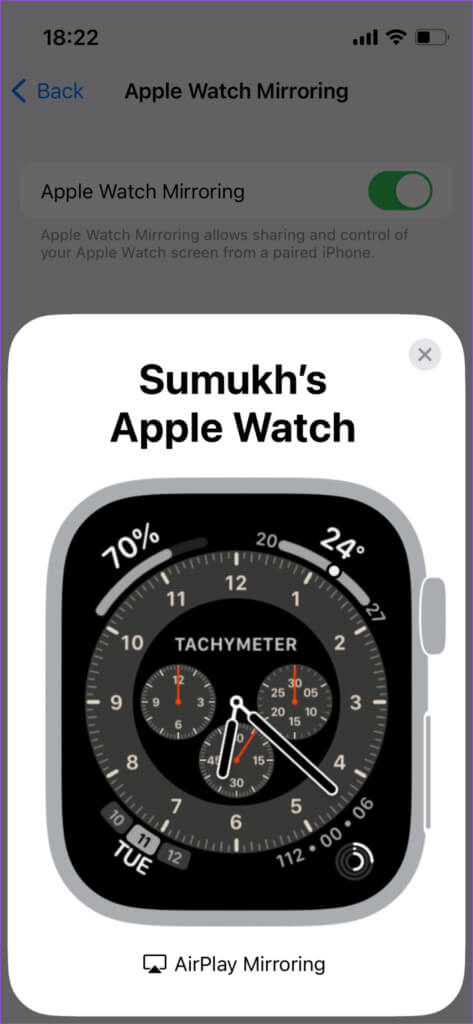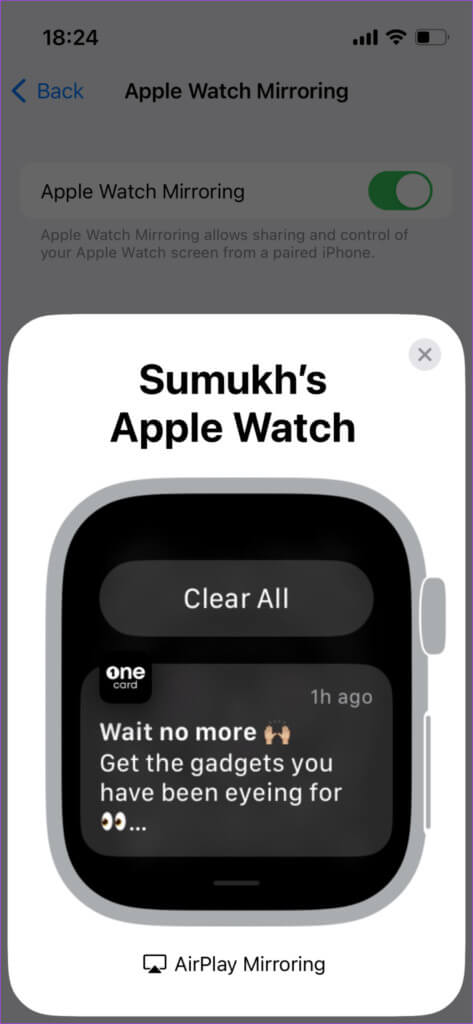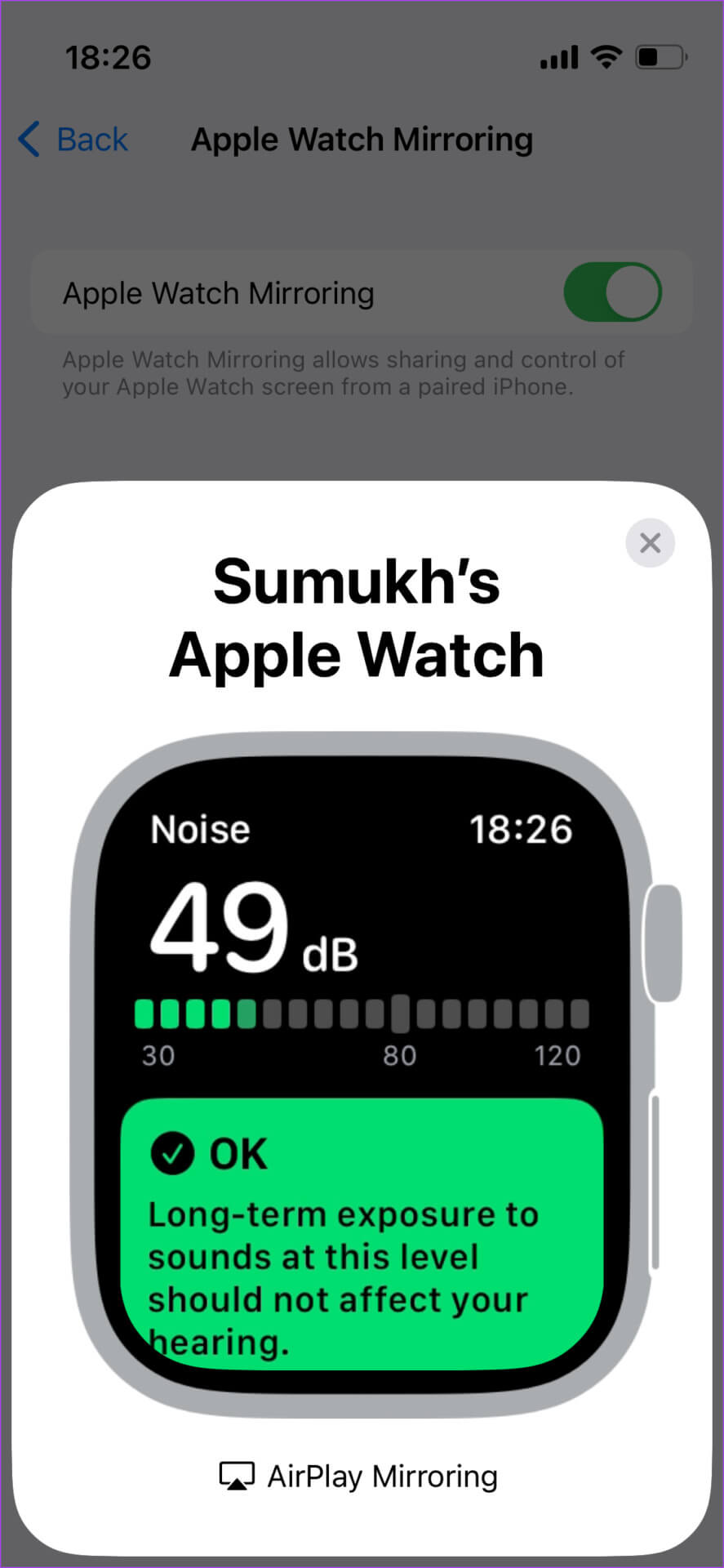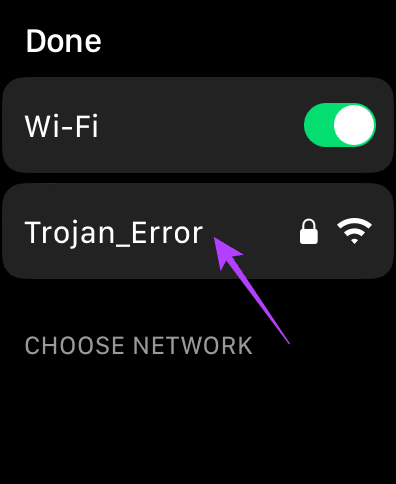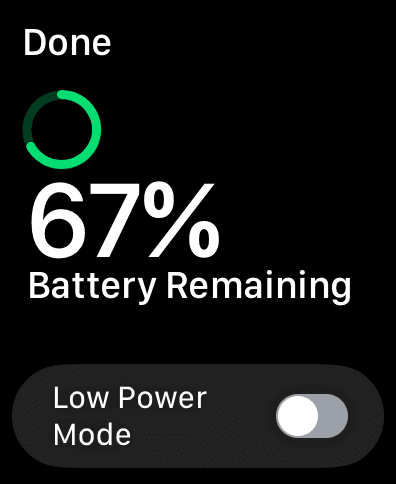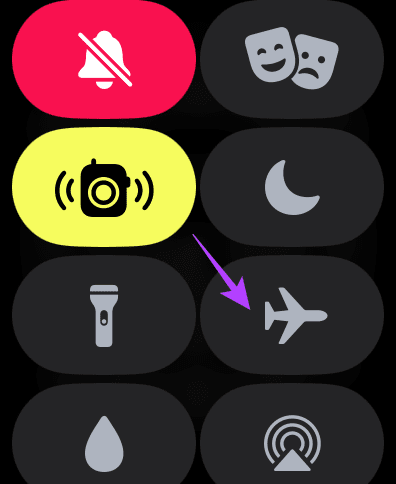Comment mettre en miroir et contrôler l'écran Apple Watch sur votre iPhone
Apple Watch sert à plusieurs fins directement sur votre poignet à partir de Jouer de la musique à Rivaliser avec des amis. C'est presque comme transporter un petit iPhone avec quelques applications utiles et une fonctionnalité de suivi de la santé. Bien que l'accès aux informations requises sur votre Apple Watch soit très simple, le petit écran peut sembler une limitation. C'est exactement pourquoi vous pouvez désormais refléter l'écran Apple Watch sur votre iPhone et le contrôler à distance.
Ceci est également très utile pour les développeurs d'applications qui souhaitent tester leurs applications sur l'Apple Watch. Que vous souhaitiez vérifier vos données d'activité ou même jouer à un jeu depuis votre Apple Watch sur un écran plus grand, cette astuce peut s'avérer utile. Voici tout ce que vous devez savoir sur la duplication d'écran Apple Watch et comment l'activer.
Appareils pris en charge pour la duplication d'écran Apple Watch
La possibilité de refléter l'écran de votre Apple Watch sur iPhone a été introduite dans le cadre d'iOS 16 et de watchOS 9. Par conséquent, seuls les appareils fonctionnant sur ces versions de micrologiciel peuvent tirer parti de cette fonctionnalité. Vous trouverez ci-dessous les appareils compatibles iPhone et Apple Watch avec duplication d'écran.
iPhones pris en charge :
- Séries iPhone 14 et 14 Pro
- Séries iPhone 13 et 13 Pro
- Séries iPhone 12 et 12 Pro
- iPhone 11. série
- iPhone XS / XS Max
- iPhone XR
- Coques iPhone X
- iPhone SE (XNUMXe et XNUMXe génération)
- iPhone 8/8 Plus
- Montres Apple prises en charge :
- montre pomme ultra
- Série Apple Suivre 8
- Série Apple Suivre 7
- Série Apple Suivre 6
- Série Apple Suivre 5
- Série Apple Suivre 4
- Apple Watch SE (XNUMXère et XNUMXème génération)
Exigences de base pour refléter l'écran de la montre APPLE sur votre iPhone
En plus d'avoir un iPhone et une Apple Watch pris en charge, il y a d'autres exigences qui doivent être remplies pour pouvoir diffuser votre écran Apple Watch sur votre iPhone.
- Connectez l'iPhone et l'Apple Watch au même identifiant Apple.
- Activez le Wi-Fi et le Bluetooth sur les deux appareils.
- Gardez les deux appareils proches l'un de l'autre pendant le processus de mise en miroir, car le non-respect de cette consigne peut entraîner des problèmes de connexion ou des retards.
- Mettez à jour vers la dernière version du logiciel sur iPhone et Apple Watch.
- Une fois toutes ces conditions remplies, voici comment activer la mise en miroir sur votre Apple Watch.
Comment activer la mise en miroir d'écran sur Apple Watch
Étape 1: recul Apple Watch sur votre poignet et ouvrez-le.
Étape 2: Ouvrir une application Paramètres Sur un appareil iPhone Votre. Faites défiler jusqu'à la section Accessibilité.
Étape 3: Sous Physique et moteur , Sélectionnez une option "Mise en miroir d'Apple Watch".
Étape 4: Allumez l'interrupteur à côté de "Mise en miroir d'Apple Watch".
sera reflété Écran Apple Watch Maintenant sur votre iPhone.
Que pouvez-vous faire après avoir mis en miroir votre écran Apple Watch
La mise en miroir se fait via AirPlay. Lorsque le processus de mise en miroir commence, vous verrez un contour bleu sur les bords de votre Apple Watch.
Vous pouvez contrôler votre Apple Watch via l'écran de votre iPhone. Faites défiler pour accéder aux différents menus ou appuyez sur la couronne numérique ou sur les icônes des boutons latéraux pour les activer.
Exécutez les applications de votre choix directement sur votre Apple Watch ou via l'écran miroir et vous pouvez les utiliser sur le plus grand écran de votre iPhone.
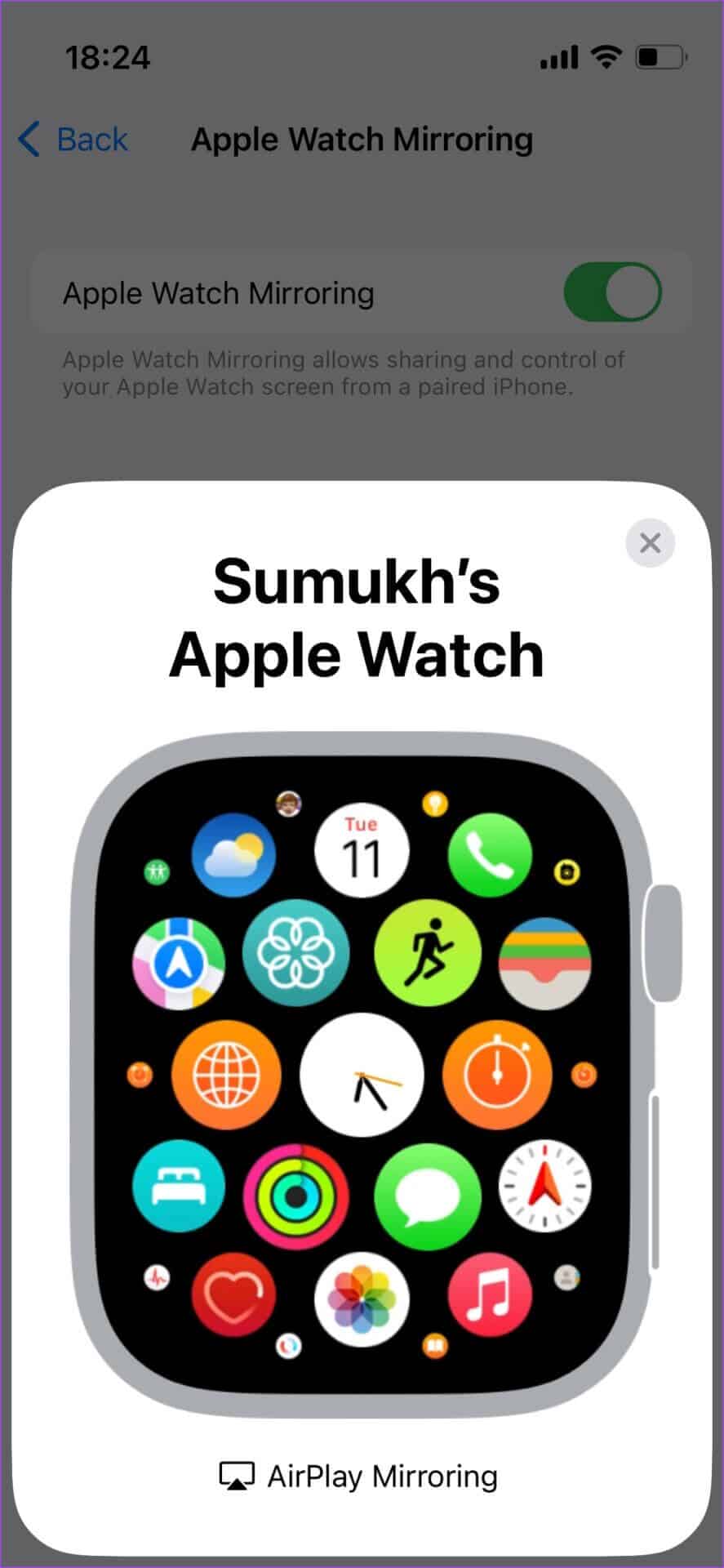
Il y a un léger délai entre une action sur votre Apple Watch et son apparition sur l'écran miroir, mais c'est définitivement utilisable.
Pourquoi l'écran APPLE WATCH ne fonctionne pas sur l'iPhone
Il peut y avoir plusieurs raisons pour lesquelles la mise en miroir d'écran ne fonctionne pas sur Apple Watch et iPhone. Cependant, voici quelques solutions que vous pouvez essayer.
1. Connectez-vous au même réseau Wi-Fi sur les deux appareils
Comme indiqué précédemment, essayez de connecter votre iPhone et votre Apple Watch au même réseau Wi-Fi pour vous assurer qu'ils peuvent communiquer facilement.
Si vous utilisez des données mobiles sur votre iPhone, connectez-vous plutôt au Wi-Fi afin que votre Apple Watch soit également connectée au même réseau.
2. Gardez votre Apple Watch près de votre iPhone
Étant donné que vous mettez en miroir l'écran sans fil, il est préférable de garder l'iPhone aussi près que possible de l'Apple Watch pendant le processus de mise en miroir.
3. Chargez votre Apple Watch
Votre Apple Watch ne reflétera probablement pas l'écran pour économiser la batterie si la batterie est faible.
Assurez-vous d'abord que votre Apple Watch est chargée à un bon niveau de batterie, puis réessayez.
4. Changez de airplane mode et réessayez
Basculer le mode Avion réinitialise les radios sur votre iPhone et Apple Watch. Activez donc le mode Avion sur l'iPhone et l'Apple Watch pendant quelques secondes avant de le désactiver.
Ensuite, suivez les étapes pour rediffuser votre écran. Cela devrait résoudre tous les problèmes que vous pourriez rencontrer avec la mise en miroir.
Foire aux questions sur la mise en miroir d'écran Apple Watch
1. Comment désactiver la duplication d'écran Apple Watch ?
Appuyez simplement sur le bouton de fermeture de la fenêtre de partage d'écran de votre iPhone pour arrêter le processus de partage.
2. La duplication d'écran est-elle disponible sur les versions GPS de l'Apple Watch ?
Oui, vous pouvez utiliser la duplication d'écran sur les versions GPS et cellulaire de votre Apple Watch.
3. Puis-je dupliquer l'écran de mon Apple Watch sur mon Mac ?
Malheureusement, ce n'est pas encore possible. Peut-être qu'Apple proposera cela à l'avenir, qui sait ?
4. Comment faire une capture d'écran sur l'Apple Watch ?
Vous pouvez prendre une capture d'écran en appuyant simultanément sur la couronne numérique et le bouton latéral.
Contrôlez votre Apple Watch depuis votre iPhone
Vous pouvez désormais mettre en miroir et contrôler à distance l'écran de votre Apple Watch sur votre iPhone. De cette façon, vous pouvez accéder à toutes les informations de votre Apple Watch sur un écran plus grand. Les développeurs qui créent des applications pour l'Apple Watch trouveront également utile de dépanner ou de déboguer leurs applications directement à partir de l'écran de l'iPhone.
Que pensez-vous de cette toute nouvelle fonctionnalité ? Partagez les commentaires ci-dessous.