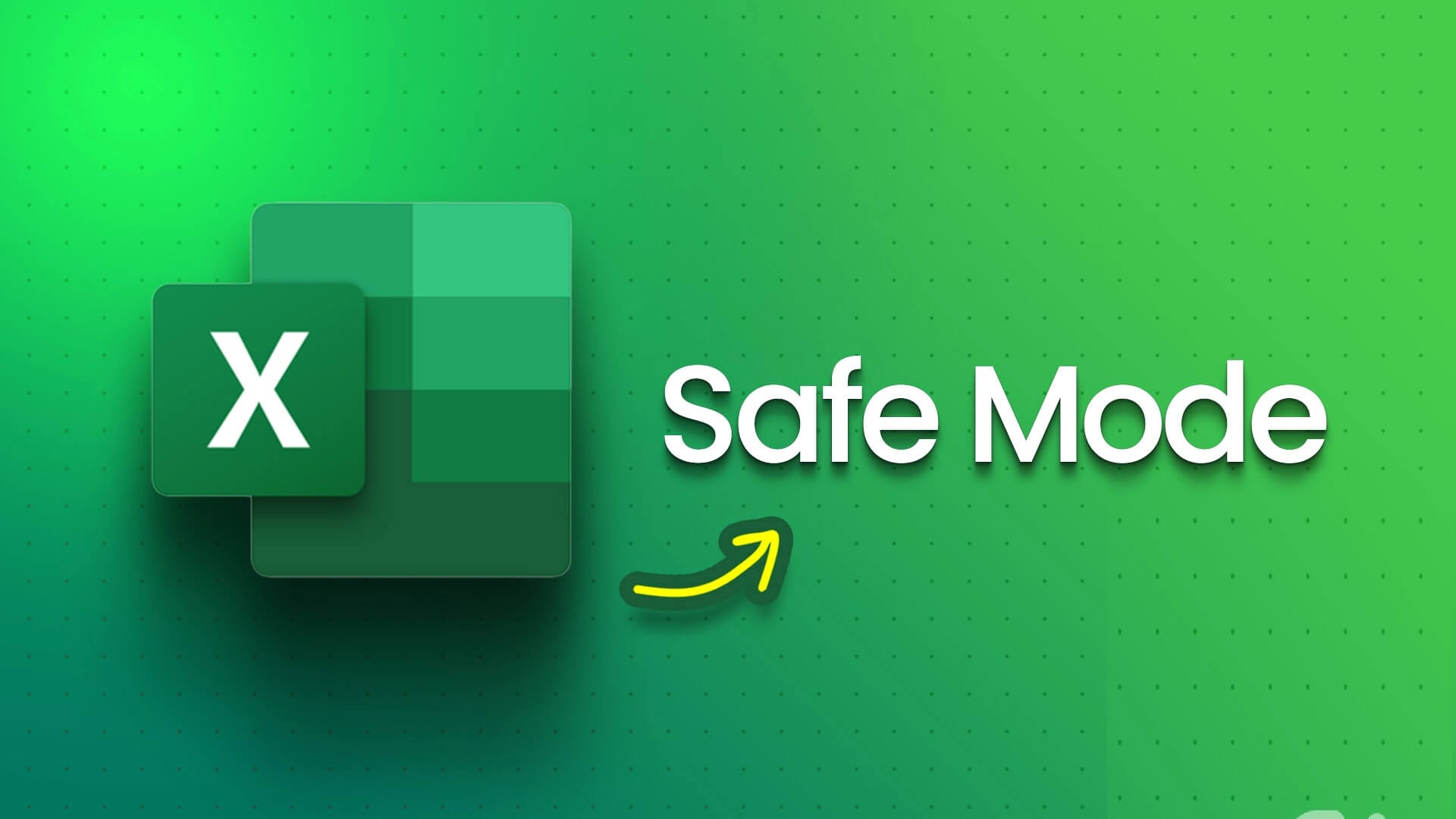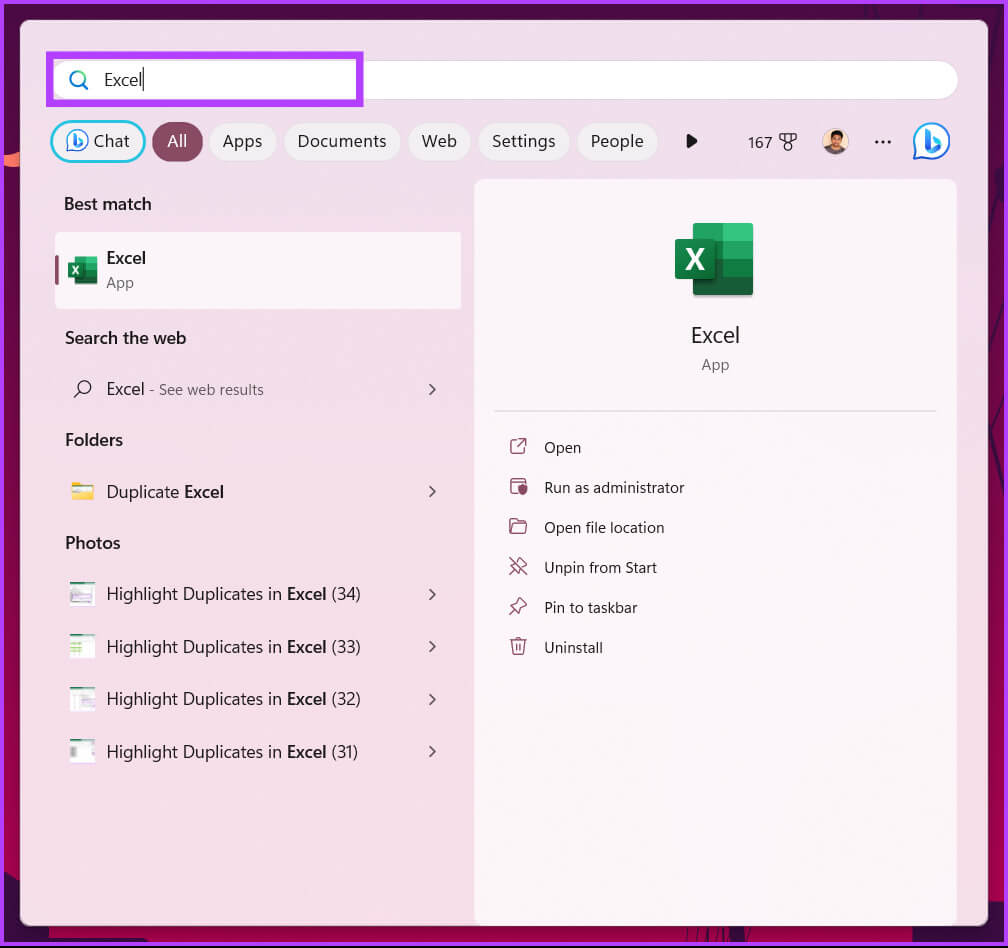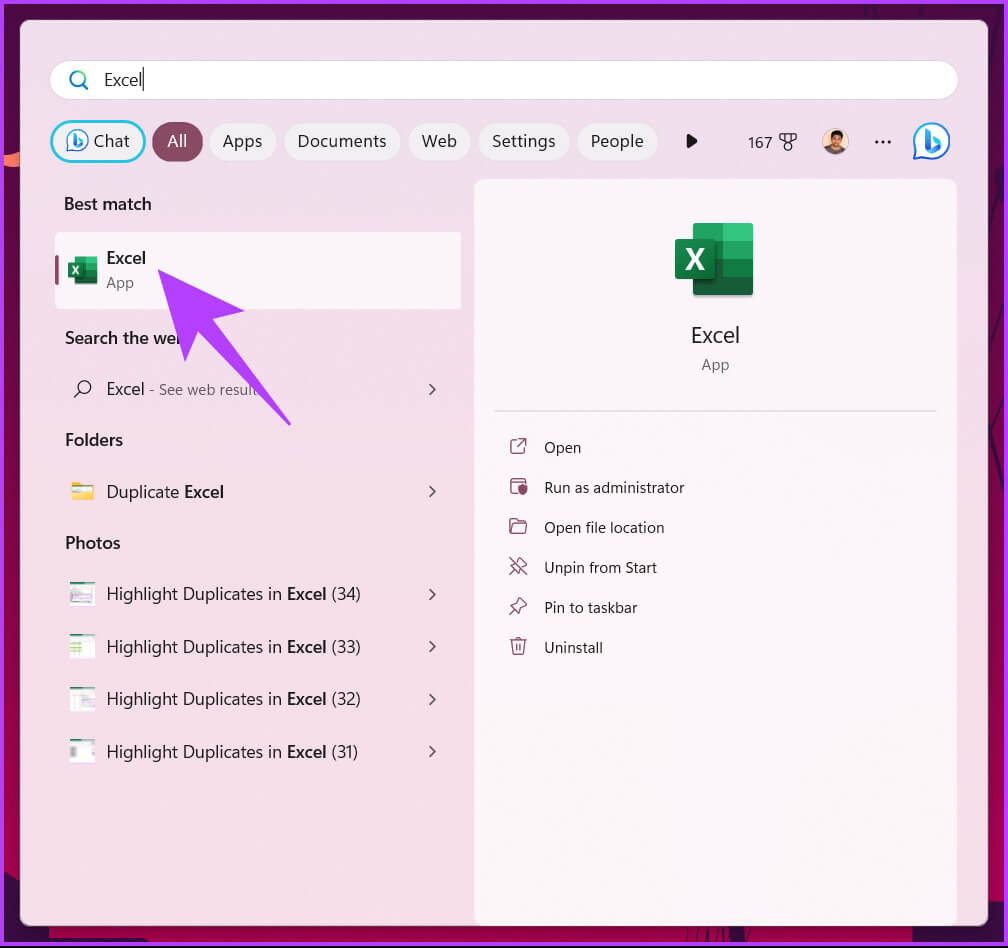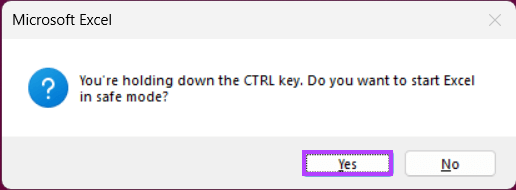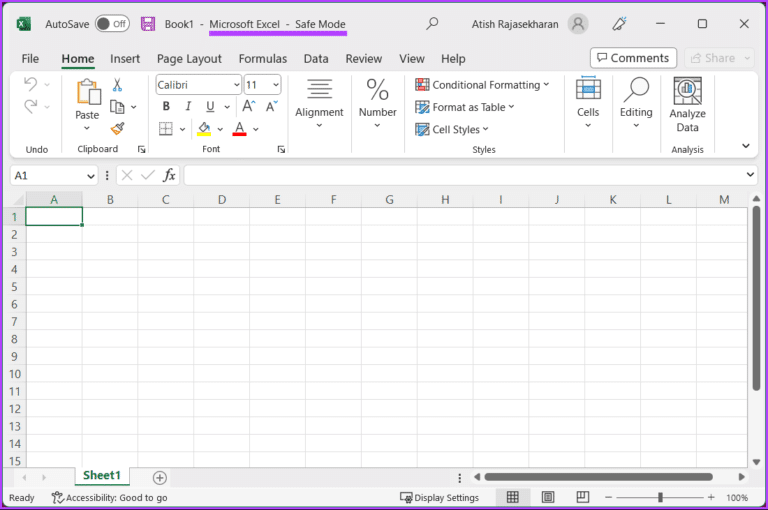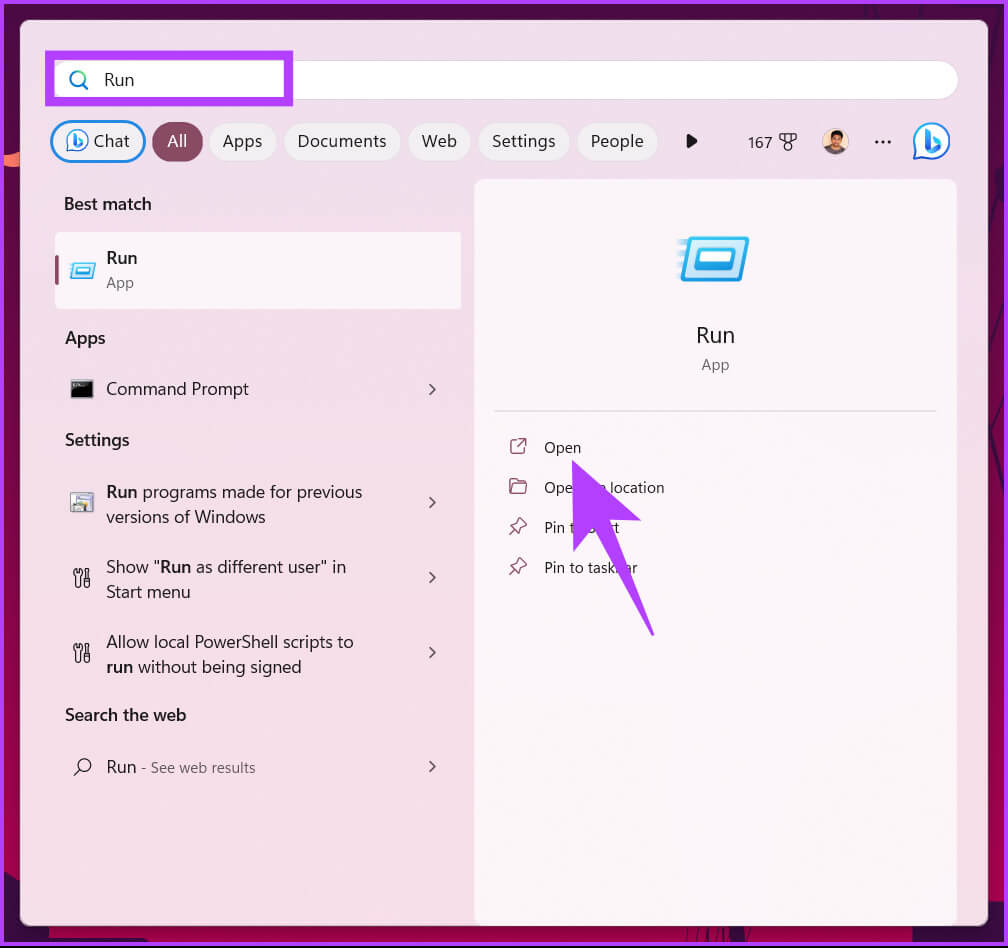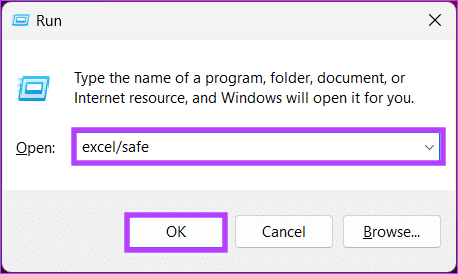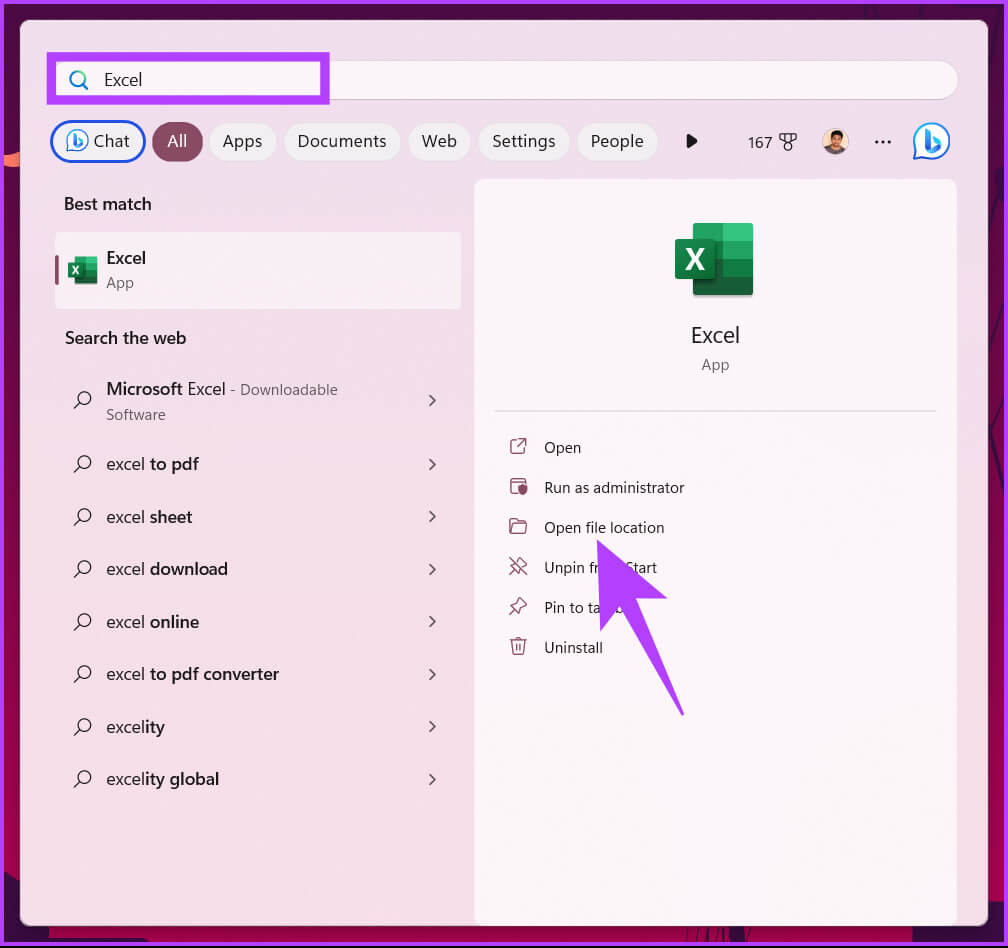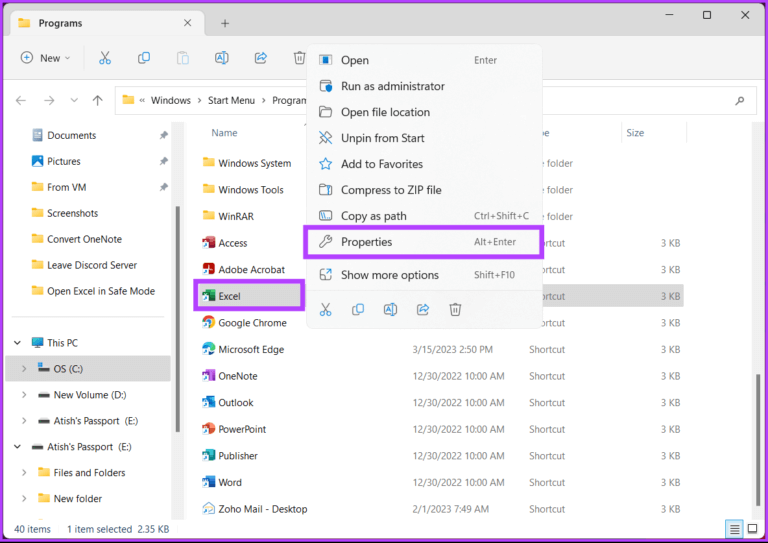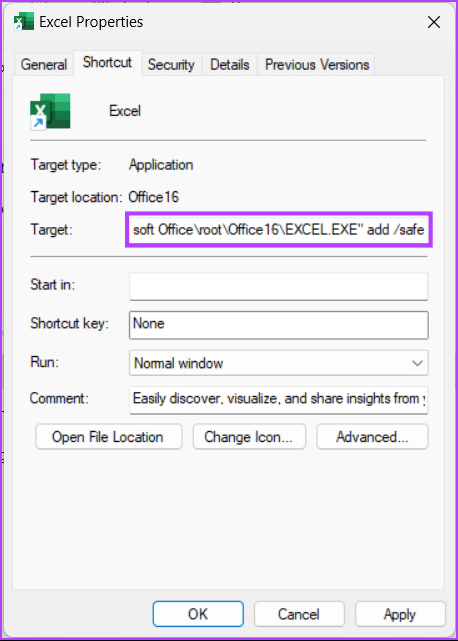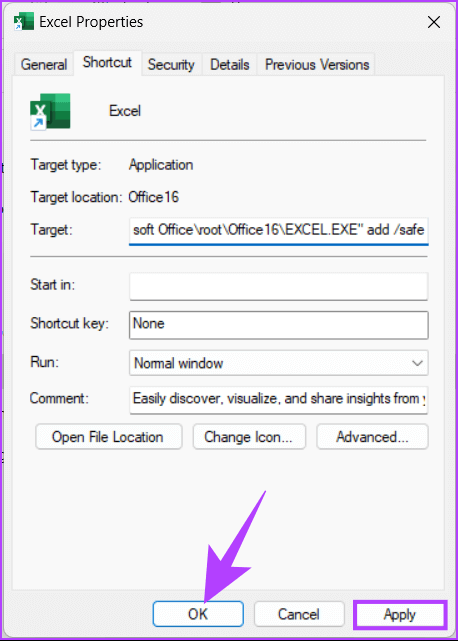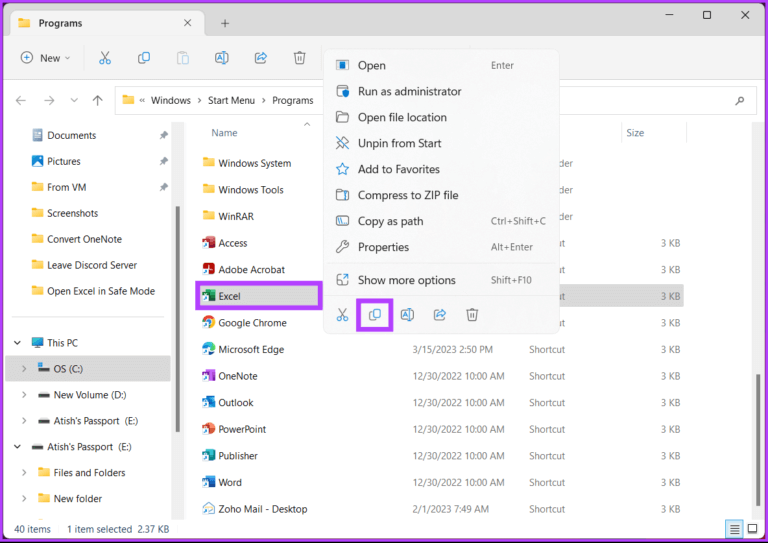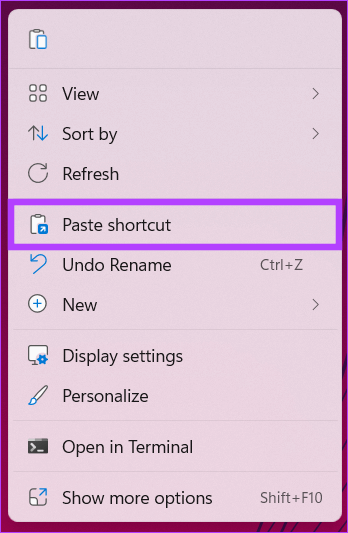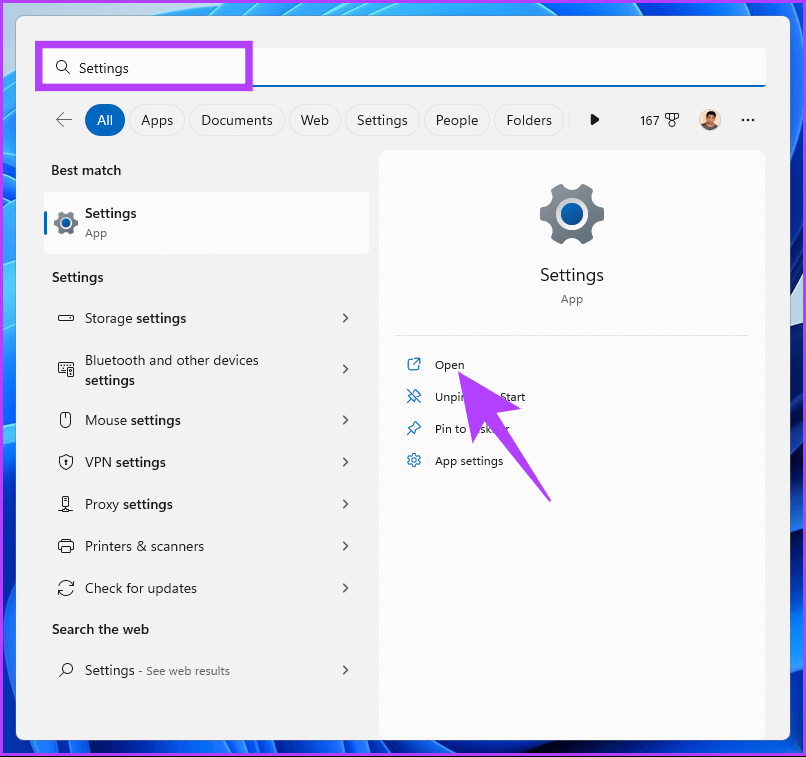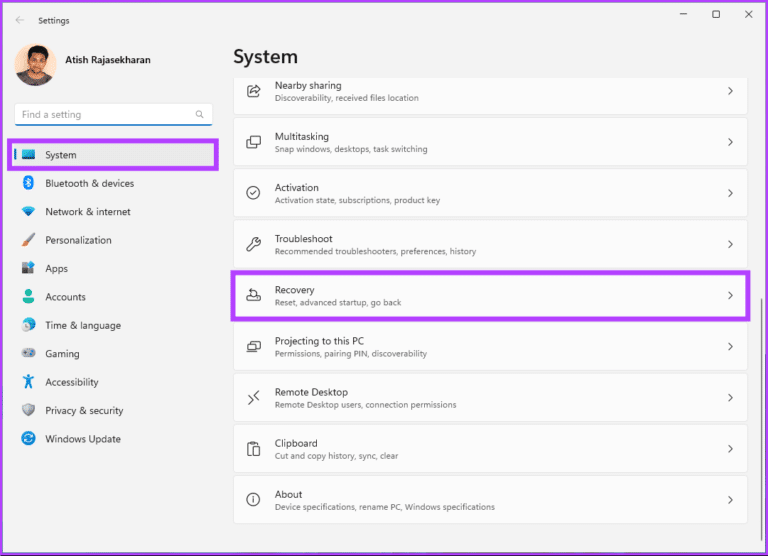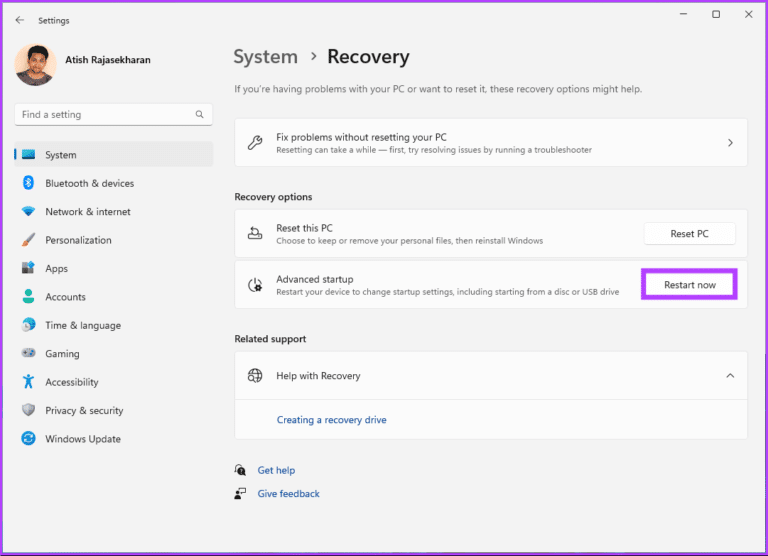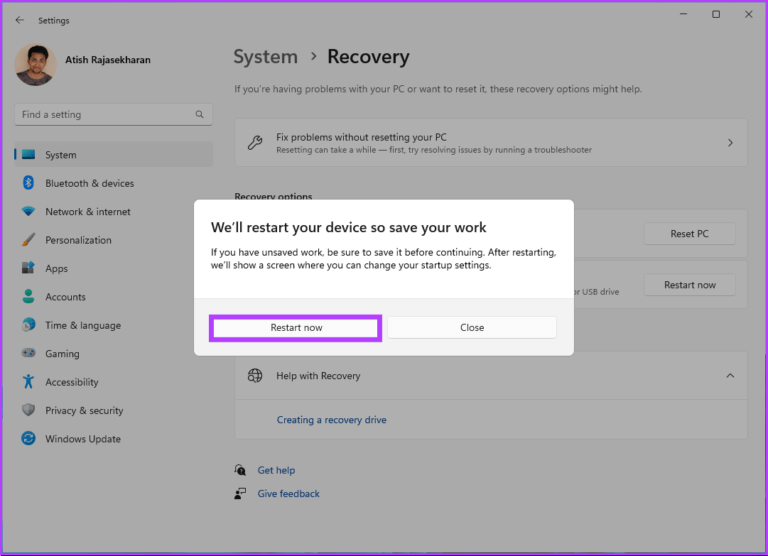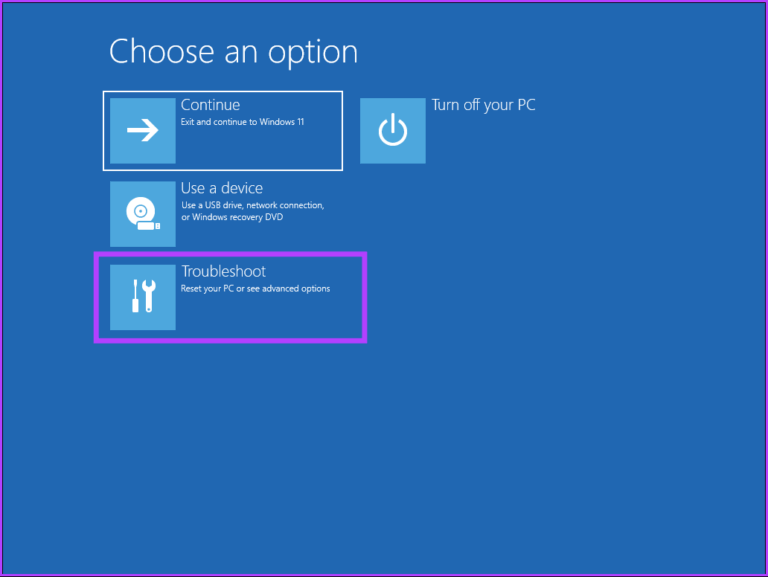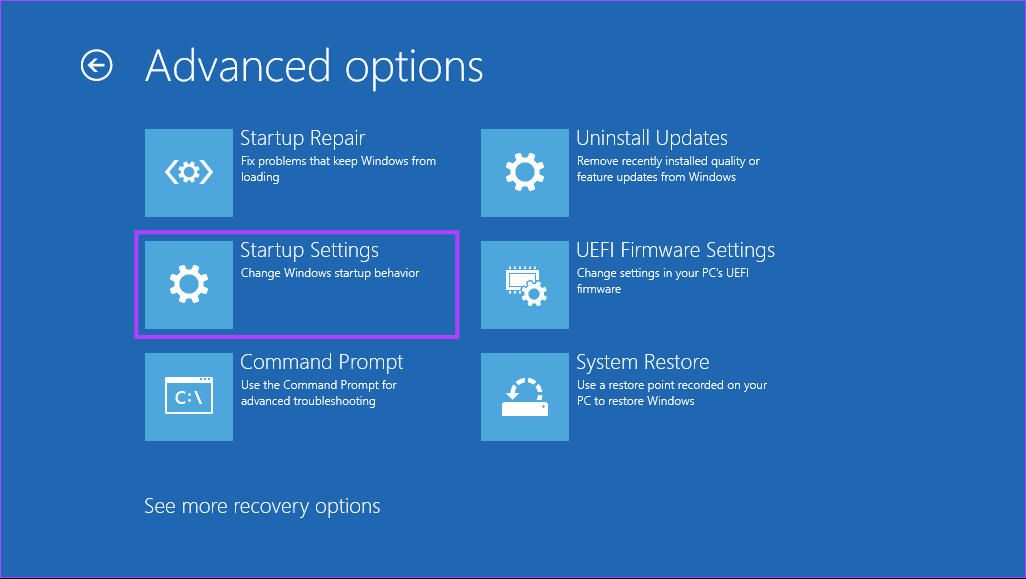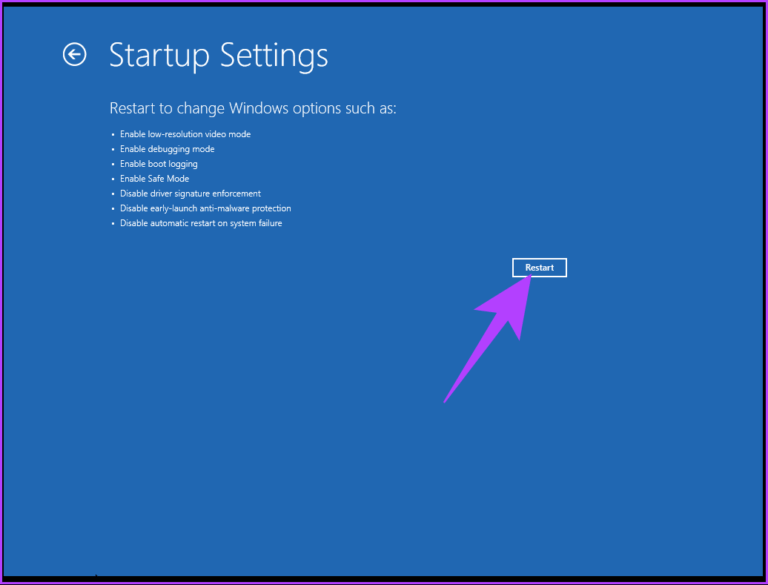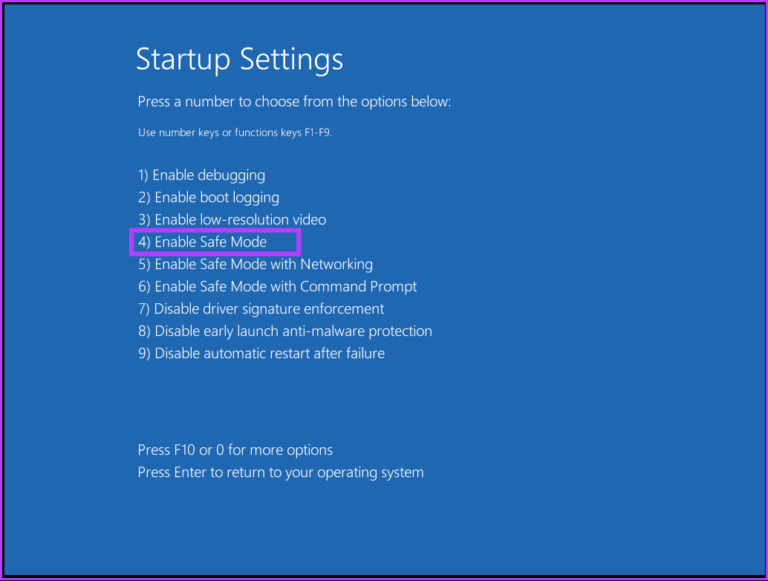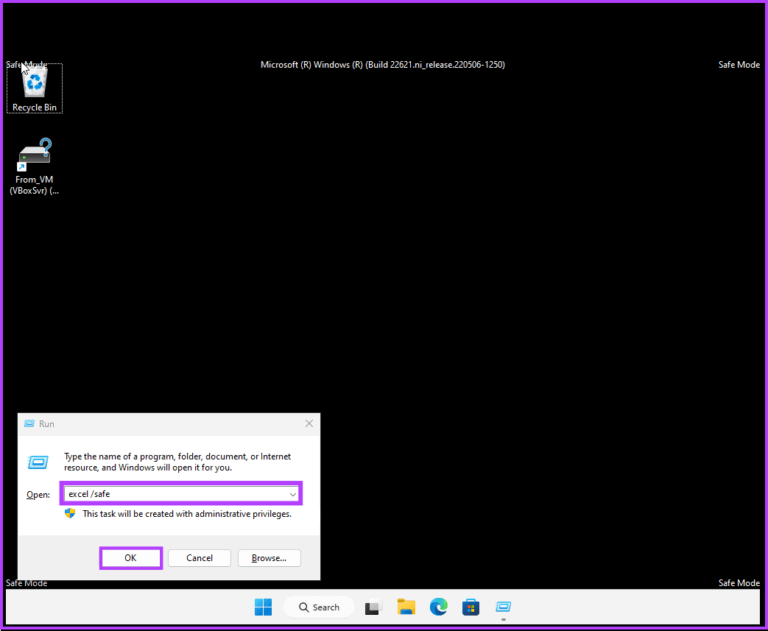3 façons simples d'ouvrir Excel en mode sans échec
Microsoft Excel est un puissant outil d'analyse et de calcul de données. Cependant, cela peut être frustrant lorsqu'Excel refuse de fonctionner correctement. Ainsi, lorsque vous rencontrez un problème avec Excel, comme Excel se bloque à l'ouverture ou préservation , il peut être utile d'exécuter le programme en mode sans échec. Cet article vous expliquera comment ouvrir Excel en mode sans échec.
Vous vous demandez peut-être pourquoi vous voudriez ouvrir Excel en mode sans échec. Eh bien, le démarrage d'Excel en mode sans échec vous aide à résoudre tous les problèmes liés au programme, car il ne charge que les fonctionnalités et les paramètres de base, en désactivant tous les modules complémentaires ou extensions tiers.
De plus, le mode sans échec permet également de récupérer un classeur endommagé ou si le fichier Excel ne répond pas. D'autre part, le démarrage d'Excel en mode sans échec présente certaines limitations. Continuez à lire pour savoir ce que c'est.
Limitations de l'utilisation d'Excel en mode sans échec
Bien qu'Excel en mode sans échec aide au dépannage général, certaines limitations l'accompagnent. Excel en mode sans échec désactive les fonctionnalités et paramètres avancés, y compris les compléments, les barres d'outils personnalisées, les options de mise en forme avancées et les macros.
De plus, certaines fonctionnalités, telles que les animations graphiques et certains graphiques, peuvent ne pas fonctionner correctement en mode sans échec. En outre, il désactive également certains paramètres Excel qui empêchent certaines fonctions Excel, telles que le tri, le filtrage et la mise en forme, de fonctionner correctement.
Il est important de noter que le mode sans échec est destiné au dépannage et ne peut pas servir de solution permanente. Cependant, comprenons comment ouvrir Excel en mode sans échec.
Comment démarrer Excel en mode sans échec
Il existe plusieurs façons d'ouvrir Excel en mode sans échec, dont nous parlerons en détail dans les prochaines sections. Si vous utilisez fréquemment Excel en mode sans échec, nous vous recommandons de passer à la troisième méthode.
1. Utilisez la touche de modification CTRL
C'est le moyen le plus simple et le plus simple de démarrer Excel en mode sans échec. Suivez les étapes suivantes.
Étape 1: Appuyez sur la touche Windows de votre clavier pour ouvrir le menu Démarrer et tapez Microsoft Excel.
Étape 2: Appuyez et maintenez la touche Ctrl sur le clavier et cliquez une fois sur l'icône Excel.
Remarque : Si vous avez installé ou avez installé Excel sur votre bureau, maintenez la touche Ctrl enfoncée et double-cliquez sur l'icône de raccourci Excel.
Étape 3: Dans la boîte de dialogue qui dit, "Vous maintenez la touche CTRL enfoncée. Voulez-vous démarrer Excel en mode sans échec ? Cliquez sur Oui.
c'est tout. Microsoft Excel démarrera en mode sans échec. Pour confirmer, vous pouvez voir le mode sans échec écrit au-dessus de la barre d'outils en haut de l'écran.
2. Utilisation de la ligne de commande Windows
Étape 1: Appuyez sur la touche Windows de votre clavier, tapez exécuter et cliquez sur Ouvrir.
Remarque : Vous pouvez également appuyer sur la touche Windows + R de votre clavier pour ouvrir rapidement la boîte de commande Exécuter.
Étape 2: Dans le champ de texte, tapez la commande ci-dessous et cliquez sur OK.
excellent/sûr
Vous voilà. Cette commande démarrera Excel en mode sans échec, et comme la méthode ci-dessus, vous pouvez confirmer en vérifiant si le mode sans échec est écrit en haut de l'écran à côté du nom de fichier par défaut.
Pour une raison quelconque, si vous avez tendance à utiliser Microsoft Excel en mode sans échec tous les jours, vous pouvez créer un raccourci pour ouvrir Excel en mode sans échec par défaut. Découvrez la méthode suivante.
3. Comment créer un raccourci pour toujours ouvrir Excel en mode sans échec
Parfois, le moyen le plus simple de lancer une application que vous utilisez tous les jours avec des modifications mineures dans les paramètres consiste à créer un raccourci et à le placer sur votre bureau en tant que raccourci. Suivez les étapes ci-dessous pour créer le même mode sans échec pour Excel.
Étape 1: Appuyez sur la touche Windows de votre clavier et tapez Excel , Et cliquez sur "ouvrir l'emplacement du fichier".
Étape 2: Cliquez avec le bouton droit sur une application Excel Et sélectionnez Propriétés Depuis le menu contextuel.
Remarque : Vous pouvez également appuyer sur la touche "Alt + Entrée" de votre clavier.
Étape 3: Dans la fenetre Propriétés Excel , À l'intérieur Raccourci , Ajouter "ajouter / sécuriser" jusqu'à la piste de fin dans la zone des buts.
Remarque : Assurez-vous de laisser un espace avant d'ajouter la barre oblique.
Étape 4: Enfin, touchez Application ثم Ok.
Étape 5: Maintenant, copiez Raccourci de l'application Excel Utilisez le menu contextuel et collez-le sur le bureau.
Remarque : En même temps, vous pouvez utiliser « Ctrl + C » et « Ctrl + V » pour copier l'application et la coller sur le bureau.
Vous voilà. J'ai réussi à mettre un raccourci Excel qui, une fois lancé, ouvre Excel en mode sans échec sans avoir à appuyer ou à lancer une commande.
Si un raccourci n'est pas ce que vous recherchez et que, pour une raison quelconque, vous souhaitez qu'Excel s'exécute en mode sans échec pendant que Windows est en mode sans échec, passez à la méthode suivante.
COMMENT DÉMARRER EXCEL EN MODE SÉCURISÉ PENDANT QUE WINDOWS EST EN MODE SÉCURISÉ
Le mode sans échec, qu'il s'agisse de lancer une application ou de l'exécuter dans un environnement, aide à résoudre divers problèmes à l'aide d'outils de diagnostic et de méthodes de dépannage. Suivez les instructions ci-dessous pour démarrer Excel en mode sans échec lorsque Windows est en mode sans échec.
Étape 1: Clique sur Touche Windows Et le type Paramètres Et cliquez ouvert.
Remarque : Vous pouvez également appuyer sur "Windows + i" sur votre clavier pour ouvrir directement l'application Paramètres.
Étape 2: Dans un choix Système , Faites défiler vers le bas et appuyez sur Récupération.
Étape 3: Sous Démarrage avancé, cliquez sur Redémarrer maintenant.
Étape 4: من Fenêtre contextuelle Sélectionnez Redémarrer maintenant.
Étape 5: Volonté Windows Re Jouer automatiquement Afficher la fenêtre de sélection Option , Cliquez Dépannage
Étape 6: Sélectionner Options avancées suivies avec paramètres Démarrez.
Étape 7: En Paramètres Démarrage, cliquez Redémarrer.
Étape 8: Clique sur clé 4 Entrer Mode sans échec.
Étape 9: Une fois que vous démarrez Windows en mode sans échec. Appuyez sur Windows + R pour ouvrir la boîte de commande.Courir, et tapez la commande ci-dessous et cliquez sur "Ok" .
excel / safe
Vous voilà. Vous avez démarré Excel en mode sans échec Mode sans échec Windows. Pour quitter le mode sans échec, fermez Excel et redémarrez Windows. Si vous avez des questions, consultez la section Foire aux questions ci-dessous.
Questions et réponses sur l'ouverture d'EXCEL en mode sans échec
1. Pouvez-vous enregistrer Excel en mode sans échec ?
Oui, vous pouvez enregistrer des fichiers Excel tout en utilisant le mode sans échec. La capacité d'Excel à enregistrer des fichiers est une fonctionnalité essentielle et ne se limite pas au mode normal. Cependant, si vous travaillez sur un fichier avec des macros ou des modules complémentaires, il se peut qu'il ne fonctionne pas correctement en mode sans échec. L'enregistrement de ces fichiers en mode sans échec peut entraîner des problèmes lorsque vous essayez de les ouvrir en mode normal.
2. Pouvons-nous copier des données en mode sans échec ?
Oui, vous pouvez copier des données en mode sans échec de la même manière qu'en mode normal. Copier et coller des données est une fonctionnalité de base d'Excel, et le mode sans échec ne la limite pas.
Dépannage des fichiers
Maintenant que vous savez comment ouvrir Excel en mode sans échec, continuez et résolvez le problème à l'origine du dysfonctionnement d'Excel et corrigez-le. Vous aimerez peut-être aussi lire Comment et quand démarrer Windows 10 en mode sans échec.